Foto’s verwijderen uit iCloud-back-up op iPhone (2022)
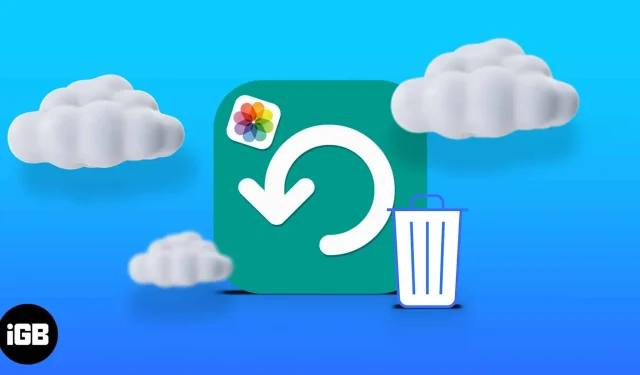
iCloud haalt het opslaggewicht van je iPhone. Maar foto’s nemen veel opslagruimte in beslag omdat ze zich snel ophopen. En voordat je het weet, kunnen ze je iCloud-opslag opeten. Het verwijderen van foto’s uit iCloud kan handig zijn als u het standaard opslagplan van 5 GB gebruikt.
Het verwijderen van foto’s uit iCloud zorgt er ook voor dat ze niet worden opgeslagen als u uw iPhone-back-up herstelt. Wilt u iCloud-opslagruimte vrijmaken? U bent op de juiste plek!
Hoe foto’s uit iCloud-opslag te verwijderen
De beste manier om foto’s uit iCloud te verwijderen, is door toegang te krijgen tot iCloud via een webbrowser, omdat dit eenvoudiger en veelzijdiger is.
U kunt ook iCloud-foto’s verwijderen via uw iPhone als iCloud-foto’s actief is op uw apparaat. Ik zal de stappen voor beide methoden hieronder markeren.
Let op: u kunt geen foto’s meer herstellen die uit een iCloud-reservekopie zijn verwijderd als u geen kopie op uw iPhone hebt staan. Dus zodra u uw fotoback-up uit iCloud verwijdert, vindt u deze niet meer terug op een gekoppeld apparaat.
1. Verwijder foto’s uit iCloud-back-up via browser
Zoals eerder vermeld, is dit de beste manier om foto’s te verwijderen waarvan u al een back-up hebt gemaakt in iCloud. Foto’s uit iCloud verwijderen via een browser met een Mac of pc:
- Ga naar uw iCloud- account en log in met uw Apple ID.
- Klik op Foto. Hiermee worden alle foto’s gedownload die zijn opgeslagen in iCloud.
- Selecteer de foto’s die u wilt verwijderen: Om meerdere foto’s te verwijderen: Houd de Command-toets (Ctrl in Windows) ingedrukt en selecteer alle foto’s die u wilt verwijderen.
- Klik vervolgens op het verwijderpictogram in de rechterbovenhoek.
- Klik ten slotte op Verwijderen.
2. Verwijder iCloud-foto’s op iPhone of iPad.
Als u automatisch een back-up van al uw foto’s naar iCloud hebt gemaakt, hoeft u ze alleen uit de Foto’s-app op de iPhone te verwijderen om ze uit iCloud te verwijderen.
Doe het:
- Open de Foto’s-app.
- Tik op de afbeeldingen die u wilt verwijderen en houd deze vast, of tik op “Selecteren” in de rechterbovenhoek om meerdere afbeeldingen tegelijk te selecteren.
- Tik op het verwijderpictogram in de rechter benedenhoek.
- Selecteer Foto verwijderen.
Hoe foto’s van iCloud te verwijderen, maar niet van de iPhone
U kunt voorkomen dat uw iCloud-verwijdering wordt weergegeven op uw iPhone door de synchronisatie tussen iPhone en iCloud-foto’s uit te schakelen. Dus wanneer u een afbeelding van iCloud online verwijdert, blijft deze op uw iPhone staan.
Om iCloud-foto’s op uw iPhone uit te schakelen:
- Ga naar Instellingen.
- Tik bovenaan op de Apple ID-banner → iCloud → Foto’s.
- Schakel iCloud-foto’s uit.
FAQ
Ja. Zoals eerder beschreven, kunt u dit doen door iCloud-foto’s te deactiveren via uw iPhone-instellingen; om de iPhone Foto’s-app uit iCloud Foto’s uit te schakelen. Wanneer u echter synchronisatie inschakelt, wordt alles weer normaal.
Ja. Net als de Foto’s-app op iPhone, bewaart iCloud verwijderde foto’s 30 dagen in de map Onlangs verwijderd. Maar hij verwijdert ze na deze periode. U kunt dus geen eerder verwijderde foto’s herstellen na de 30e dag van verwijdering. Om onlangs verwijderde foto’s van iCloud te herstellen: Ga naar uw iCloud-account op internet → iCloud-foto’s → Klik op “Onlangs verwijderd” in de linkerzijbalk. Tik op een foto of houd Command of CTRL (voor pc) ingedrukt + tik op alle foto’s die u wilt herstellen om meerdere afbeeldingen te selecteren. Klik vervolgens op “Herstellen” in de rechterbovenhoek.
Ongetwijfeld is iCloud handig voor het opslaan van bestanden en foto’s die u niet in de lokale opslag wilt bewaren. Maar de kans is groot dat deze bestanden, vooral foto’s, uiteindelijk uw iCloud-opslag onoverzichtelijk maken. Al kan het verhaal anders zijn als je iCloud+ gebruikt.
Er zijn slechts enkele afbeeldingen die u niet wilt opslaan in lokale of cloudopslag. Daarom is het het beste om ze altijd uit uw iCloud-back-up te verwijderen om te voorkomen dat uw iPhone ze herstelt tijdens het herstellen van de back-up.
Heeft u vragen of opmerkingen? Laat het me weten in de comments hieronder.
Geef een reactie