WSUS installeren en configureren op Windows Server 2019
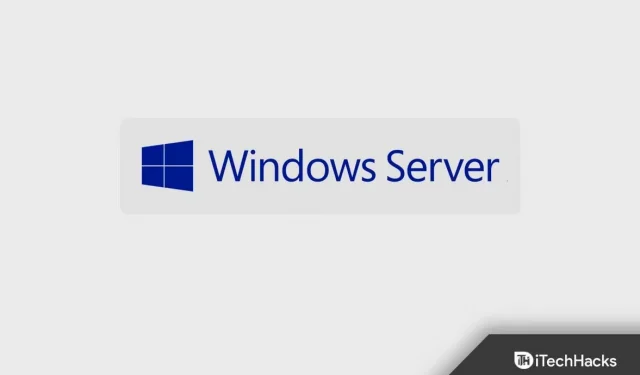
Windows Server Update Services (WSUS) is een type updateservice waarmee u updates, hotfixes en andere releases van Microsoft Update kunt distribueren. Het belangrijkste voordeel van het gebruik van WSUS is dat het updates vanaf één centrale locatie beheert; het biedt een overzicht van geïnstalleerde updates op het netwerk.
Met Windows Server Update Services (WSUS) kunnen beheerders de nieuwste updates voor Microsoft-producten installeren. Wanneer u dit installeert, kunt u efficiënt nieuwe updates beheren en installeren. Een belangrijke taak voor een systeembeheerder is om client- en servercomputers up-to-date te houden met de nieuwste updates.
Als u niet weet hoe u WSUS op Windows Server 2019 moet installeren, helpt dit artikel u.
Inhoud:
WSUS installeren en configureren op Windows Server 2019
In dit artikel bespreken we hoe u WSUS installeert en configureert op Windows Server 2019.
Installeer WSUS op Windows Server 2019
Volg deze stappen om Windows Server Update Services (WSUS) op Windows 2019 te installeren:
- Log eerst in op de Windows 2019-server waar de WSUS-server moet worden geïnstalleerd; hij moet ook lid zijn van de lokale beheerdersgroep.
- Open nu Serverbeheer en klik op “Rollen en functies beheren en toevoegen ” . Klik nu op Volgende .
- Hierdoor wordt de selectiepagina voor het installatietype geopend. Selecteer hier de op rollen of functies gebaseerde installatieoptie en klik op Volgende .
- De serverselectiepagina verschijnt nu. Controleer hier de servernaam en klik op Volgende .
- Selecteer op de pagina Serverrollen de optie Windows Server Update Services .
- Klik op Functies toevoegen en klik vervolgens op Volgende .
- Laat op de pagina Onderdelen selecteren alle standaardopties staan en klik op Volgende .
- De pagina Windows Server Update Services verschijnt; klik op Volgende .
- Selecteer WID-connectiviteit en WSUS-services op de pagina Functieservices selecteren en klik vervolgens op Volgende .
- Nu moet u een specifieke locatie opgeven om de updates op te slaan. Selecteer de updatelocatie en klik op Volgende .
- U wordt naar de rol van webserver (IIS) geleid ; klik op Volgende .
- Alle functieservices worden automatisch geconfigureerd om Web Server (IIS) te installeren, dus klik op Volgende .
- Klik ten slotte op Installeren om Windows Server Update Services te installeren.
- Zodra de WSUS-installatie is voltooid, klikt u op Taken uitvoeren na installatie .
- Wacht nu tot de installatie is voltooid en klik op Sluiten . Hiermee wordt Windows Server Update Services op uw computer geïnstalleerd.
Opmerking . De grootte van de map waarin updates worden opgeslagen, kan in de loop van de tijd groter worden, dus u moet updates op een andere schijf dan de C-schijf opslaan.
WSUS instellen op Windows Server
Nadat u WSUS hebt geïnstalleerd, kunt u de WSUS-server instellen of configureren met behulp van de wizard Serverconfiguratie. Hier configureert u enkele belangrijke WSUS-instellingen. Volg deze stappen om WSUS in te stellen op een Windows-server.
- Open de configuratiewizard voor Windows Server Update Services. Open de WSUS-console, klik op Opties en klik vervolgens op WSUS Server Configuration Wizard .
- Je ziet een Voordat je vertrekt- pagina die je vertelt wat je nodig hebt voordat je begint met instellen. Klik hier op Volgende.
- Klik nu weer op Volgende in het Microsoft Updates Improvement Program .
- Nu moet je de upstream-server selecteren −
- Synchroniseren via Microsoft Update . Hiermee kunt u alle updates van Microsoft Update downloaden.
- Synchroniseer vanaf een andere Windows-server. Hiermee kunt u updates downloaden van een bestaande WSUS-server. U moet de servernaam en het poortnummer opgeven.
- Hier selecteren we “Synchroniseren vanuit Microsoft Update ” en klikken op Volgende .
- Geef nu de proxyserver op; dit kan ook op twee manieren:
- U kunt de proxyservernaam en het poortnummer invoeren en referenties opgeven om verbinding te maken met de proxyserver.
- Stel dat u basisauthenticatie nodig hebt voor een gebruiker die verbinding maakt met een proxyserver. In dit geval moet u klikken op “Basisauthenticatie toestaan” (wachtwoord met niet-gecodeerde tekst) .
- Als u klaar bent met de proxyserver, klikt u op Volgende .
- De pagina Connect to Upstream Server verschijnt nu ; klik op de knop Verbinding starten en klik op Volgende als u klaar bent .
- U moet kiezen in welke taal uw updates worden gedownload.
- Als u ervoor kiest om updates in alle talen te downloaden, ziet u updates in alle talen in de WSUS-console.
- Als u wilt dat uw updates alleen in bepaalde talen worden gedownload, klikt u op ‘Download alleen updates in deze talen’ . Selecteer nu de talen waarin je updates wilt ontvangen en klik op Volgende .
- U wordt naar de pagina Producten selecteren geleid , waar u de producten selecteert waarvoor u updates wilt ontvangen. U kunt ook individuele producten of productgroepen uit de productlijst selecteren. Klik na het selecteren van de producten op Volgende .
- Hierdoor wordt de pagina Selecteer een classificatie weergegeven . Selecteer hier de gewenste classificaties en klik op Volgende .
- Nu moet u in Set Sync Schedule kiezen om handmatig of automatisch te synchroniseren.
- Handmatig synchroniseren : u moet het proces handmatig starten vanaf de WSUS-beheerconsole. U moet ook elke keer handmatig synchroniseren.
- Automatisch synchroniseren : de WSUS-server synchroniseert automatisch met regelmatige tussenpozen. U kunt ook tijdsintervallen selecteren.
- Klik daarna op Volgende .
- Vink nu het vakje Begin eerste synchronisatie aan en klik op Volgende .
- Klik op ” Voltooien ” en WSUS is eindelijk geconfigureerd.
Groepsbeleidinstellingen voor WSUS configureren
Na het installeren en configureren van WSUS, moet u de instellingen voor Groepsbeleid configureren voor automatische updates. Volg hiervoor deze stappen:
- Open de beheerconsole voor groepsbeleid . Open nu een reeds aangemaakt GPO of maak een nieuwe aan.
- Ga naar Computerconfiguratie, klik vervolgens op Beleid en ga naar Beheersjablonen .
- Klik op Windows-functies en klik vervolgens op Windows Updates .
- Dubbelklik op “Automatische updates instellen” en schakel het in.
- Selecteer in het gedeelte Geplande installatiedag de dag waarop de update zal plaatsvinden.
- Klik nu op Toepassen en vervolgens op OK .
- Stel nu de Microsoft Update Service-locatie in op een intranet. Klik op Ingeschakeld om het beleid in te schakelen .
- Geef de updateservice en statistische server op. Klik op ” Toepassen” en vervolgens op ” OK” om de wijzigingen op te slaan.
Dit artikel behandelt het installeren en configureren van WSUS op Windows Server 2019. U kunt Windows Server Update Services installeren en configureren door de bovenstaande stappen te volgen.
Geef een reactie