Live ondertiteling gebruiken op iPhone, iPad en Mac
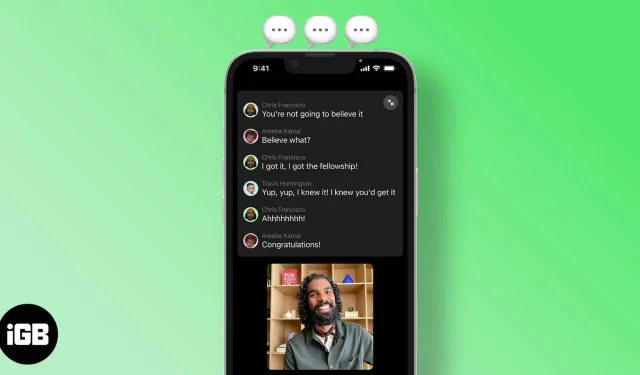
Vereisten om live ondertiteling te gebruiken:
- Software: iOS 16, iPadOS 16 en macOS Ventura.
- Hardware: iPhone 11 en hoger. iPad met SoC A12 en hoger. Mac met M1 en hoger.
- Regio: Live ondertiteling is momenteel alleen beschikbaar in de VS en Canada.
Apple heeft zich voortdurend ingespannen om iOS toegankelijker te maken voor mensen met speciale vaardigheden. De Apple Developers Conference in 2022 bracht een aantal langverwachte wijzigingen in iOS 16. De Live Captions-functie is zo’n functie die is uitgebracht in iOS 16, en je kunt deze als volgt gebruiken.
Wat zijn live ondertitels?
Apple heeft Live Captions aangekondigd voor dove en slechthorende gebruikers. De term Live Captions kan verwarrend zijn, dus laat me het in eenvoudiger bewoordingen uitleggen.
Als je bijvoorbeeld naar een lokale film kijkt die niet in je moedertaal is, heb je liever ondertitels om de gesprekken in de film bij te houden. Live Captions werkt op een vergelijkbare manier en kan ondertiteling bieden voor meerdere apps en services.
Bekijk de onderstaande lijst en ontdek waar u Live Captions kunt gebruiken,
- Telefoongesprekken.
- FaceTime-oproepen.
- Applicaties/diensten voor videoconferenties.
- Aanvragen voor sociale netwerken.
- Streaming media.
- Gesprek met mensen.
Live ondertiteling wordt gegenereerd op het apparaat van de gebruiker, dus u hoeft zich geen zorgen te maken over privacy.
Live ondertiteling in-/uitschakelen in iOS 16/iPadOS 16
De Live Caption-functie is momenteel alleen beschikbaar in de VS en Canada. Bovendien moeten gebruikers updaten naar iOS 16 Beta om deze functie te gebruiken. Als u aan deze vereisten voldoet, kunt u als volgt live ondertiteling in- of uitschakelen.
- Open instellingen.
- Ga naar Beschikbaarheid.
- Tik op de optie Live ondertiteling (bèta) onder het gedeelte Horen.
- Schakel op de volgende pagina de Live Captions-schakelaar in.
Bron: D. Griffin Jones/Cult of Mac.
Volg dezelfde stappen en schakel de schakelaar in de laatste stap uit wanneer u Live Captions in iOS 16 wilt uitschakelen.
Om Live Captions en Mac in te schakelen: Systeemvoorkeuren is hernoemd naar Systeemvoorkeuren met de macOS Ventura-update. Met de naamswijziging hebben ook de instellingen een visuele revisie ondergaan en lijken ze nu op de iOS-instellingen. U kunt op alle drie de apparaten dezelfde stappen volgen om de functie Live ondertiteling te gebruiken.
Schakel Triple Click in om Live Caption op iPhone, iPad of Mac te activeren
Je kunt Live Caption in- of uitschakelen zonder telkens alle instellingen te doorlopen. Het enige dat u hoeft te doen, is drie keer op de vergrendelknop tikken om Live Caption in of uit te schakelen. Hier leest u hoe u deze snelkoppeling kunt inschakelen,
- Open instellingen.
- Ga naar Beschikbaarheid.
- Tik op de optie Toegankelijkheidssnelkoppeling onder het gedeelte Algemeen.
- Ga je gang en selecteer Live-bijschriften.
Voeg live bijschrift toe aan het Control Center
Een andere manier is om Live Caption rechtstreeks via het configuratiescherm in en uit te schakelen. Eerst moet u een toegankelijkheidssnelkoppeling maken door de stappen in het hierboven genoemde gedeelte te volgen. Als je het eenmaal hebt gedaan
- Open instellingen.
- Klik op Controlecentrum.
- Zoek toegankelijkheidssnelkoppelingen in het gedeelte Meer bedieningselementen en tik op het groene + pictogram.
- U kunt nu de toegankelijkheidssnelkoppeling vinden en gebruiken die live ondertiteling in- en uitschakelt, rechtstreeks vanuit het Control Center.
Live ondertiteling voor FaceTime en oproepen in- of uitschakelen
Hoewel Live Captions voor FaceTime en RTT standaard zijn ingeschakeld wanneer u de Live Caption-functie inschakelt. U kunt deze functie ook handmatig in- of uitschakelen. Dat is hoe
- Open instellingen.
- Ga naar Beschikbaarheid.
- Tik op de optie Live ondertiteling (bèta) onder het gedeelte Horen.
- Schakel op de volgende pagina de Live Captions-schakelaar in.
- In het gedeelte Live ondertitels in app kun je de schakelaars voor live ondertitels in FaceTime en live ondertitels in RTT in- of uitschakelen.
Ik hoop dat dit artikel je heeft geholpen om Live Captions in te schakelen op je iPhone, iPad of Mac. Hoeveel denk je dat Live Caption is verbeterd? Laat het me weten in de reacties hieronder.
Geef een reactie