Hoe de fout “Toegang geweigerd” op de GameStop-website op te lossen
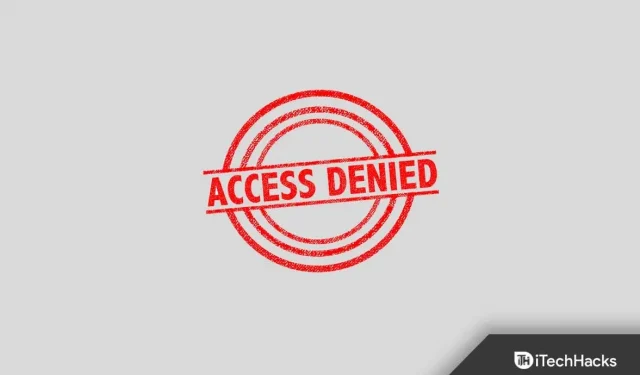
GameStop is een van de beroemdste online videogamewinkels. Gebruikers kunnen op deze website games kopen en spelen. Bij het bezoeken van een website melden veel gebruikers echter de fout “Toegang geweigerd”. Deze fout voorkomt dat gebruikers toegang krijgen tot de site. Dit probleem wordt vaak ervaren door gebruikers van Chrome, Firefox, Safari en Microsoft Edge.
Veelvoorkomende oorzaken van dit probleem zijn beschadigde cachegegevens, ISP-beperkingen, IP-blacklisting en andere.
Fix Toegang geweigerd-fout op de GameStop 2022-website
Dit artikel beschrijft verschillende stappen voor probleemoplossing om u te helpen de fout “Toegang geweigerd” op te lossen wanneer u de GameStop-website bezoekt.
Basisproblemen oplossen
Voordat u verder gaat met de daadwerkelijke methoden voor probleemoplossing, moet u enkele basisstappen voor probleemoplossing proberen die hieronder worden gegeven:
- Schakel de VPN in. Als de ISP de site blokkeert, zult u waarschijnlijk deze fout tegenkomen. Als dit het geval is, moet u proberen verbinding te maken met een VPN en kijken of u het probleem ondervindt.
- Verbind uw apparaat met een ander netwerk. In veel gevallen kan het probleem verband houden met een specifiek netwerk, dus u kunt proberen verbinding te maken met een ander netwerk en vervolgens controleren of u het probleem nog steeds ondervindt of niet.
- Probeer de site te openen in de incognitomodus. In veel gevallen kunnen extensies of cookies in uw browser de werking van de site onderbreken en kunt u deze niet bezoeken. Zo ja, probeer dan de site in incognito/privémodus te openen.
Wis browsercache en cookies
Als u dit probleem ondervindt, probeer dan uw browsercache te wissen. We hebben het volledige stapsgewijze proces van het wissen van de cache in Chrome hieronder besproken. Houd er rekening mee dat het proces van het wissen van de cache in andere browsers bijna hetzelfde zal zijn.
- Open de Chrome-browser en klik op de drie stippen in de rechterbovenhoek.
- Klik nu op Meer hulpmiddelen in het menu dat wordt geopend en klik vervolgens op Browsegegevens wissen.
- Ga hier naar het tabblad Geavanceerd . Selecteer “Tijdbereik” als “Altijd”.
- Controleer nu Cookies en andere sitegegevens en afbeeldingen en bestanden in de cache.
- Klik daarna op “Gegevens wissen”.
- Start Chrome nu opnieuw op en controleer of het probleem is verholpen.
Browserinstellingen resetten
Het volgende dat u kunt proberen, is uw browserinstellingen opnieuw instellen. Volg deze stappen om uw browserinstellingen te resetten:
- Klik op het menupictogram in de rechterbovenhoek en klik vervolgens op Instellingen.
- Zoek hier naar de optie ” Instellingen resetten “.
- Blijf uw browser opnieuw instellen en opnieuw opstarten. Daarna zou u het probleem niet langer onder ogen moeten zien.
Browser opnieuw installeren
Als u nog steeds met het probleem wordt geconfronteerd, probeer dan uw browser opnieuw te installeren. Verwijder eerst de browser van uw apparaat. Download nu de browser van de officiële website en installeer deze op uw apparaat. Stel daarna uw browser in en controleer of u met het probleem wordt geconfronteerd.
Gebruik een andere browser
Een ander ding dat u moet proberen, is een andere browser gebruiken. Als je dit probleem ervaart in Chrome of Firefox, probeer dan een andere browser zoals Brave of welke browser dan ook. Wissel van browser om toegang te krijgen tot de instellingen en controleer vervolgens of het probleem zich voordoet in een andere browser of niet.
DNS-instellingen wijzigen
Als u nog steeds met het probleem wordt geconfronteerd, probeer dan uw DNS-instellingen te wijzigen. Volg hiervoor de onderstaande stappen:
- Open het menu Start door op de Windows-toets op uw toetsenbord te drukken.
- Zoek nu het netwerkcentrum en open het.
- Klik hier in de linkerzijbalk op Adapterinstellingen wijzigen.
- Klik nu met de rechtermuisknop op het netwerk waarmee u bent verbonden en selecteer Eigenschappen.
- Dubbelklik hier op Internet Protocol versie 4 (TCP/IPv4).
- Selecteer nu de optie Gebruik de volgende DNS-serveradressen.
- Stel de voorkeurs-DNS-server in als 1.1.1.1 en de alternatieve DNS-server als 1.0.0.1 .
- Klik op OK . Klik nu in het eigenschappenvenster op Toepassen en vervolgens op OK.
- Start nu uw computer opnieuw op en controleer of u nog steeds met het probleem wordt geconfronteerd of niet.
Conclusie
Hier leest u hoe u de fout “Toegang geweigerd” kunt oplossen wanneer u de GameStop-website bezoekt. Als je deze foutmelding krijgt terwijl je de GameStop-website bezoekt, kun je de stappen in dit artikel volgen om het probleem op te lossen.
FAQ
Waarom krijg ik de foutmelding ‘Toegang geweigerd’ als ik de GameStop-website bezoek?
U kunt deze fout tegenkomen vanwege een beschadigde cache, onjuiste instellingen en andere redenen.
Hoe de fout Toegang geweigerd oplossen?
We hebben enkele stappen voor probleemoplossing besproken om de fout “Toegang geweigerd” op te lossen. U kunt de stappen in dit artikel volgen en u zou het probleem moeten kunnen oplossen.
Zal het wijzigen van de browser de fout “Toegang geweigerd” oplossen?
Ja, het wijzigen van de browser zal hoogstwaarschijnlijk de fout “Toegang geweigerd” oplossen. Als u dit probleem ondervindt vanwege uw browser, zal het probleem hoogstwaarschijnlijk worden opgelost door uw browser te wijzigen.
Geef een reactie