Hoe u de achtergrond van uw Mac automatisch met regelmatige tussenpozen kunt wijzigen
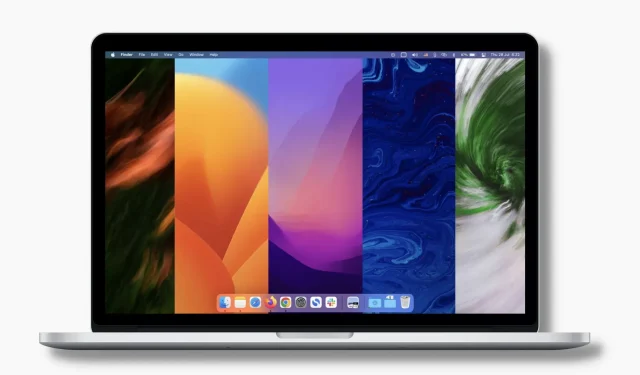
We hebben onlangs een handleiding gepubliceerd over hoe je elke dag automatisch achtergronden op de iPhone kunt wijzigen, en de lezers vonden het geweldig. Geïnspireerd door dit artikel hebben we besloten iets soortgelijks te doen voor Mac! En het blijkt dat het heel eenvoudig is om dit op een Mac te doen.
In deze zelfstudie laten we u zien hoe u de bureaubladachtergrond van uw Mac met regelmatige tussenpozen automatisch kunt wijzigen. Je kunt het elke dag, elk uur, elke minuut, enz. instellen met nieuwe achtergronden. d.
Daarnaast zullen we je ook vertellen hoe je je eigen dynamische achtergrondbestand kunt maken dat automatisch het bureaublad van je Mac zal versieren met verschillende achtergronden op basis van het tijdstip dat je hebt ingesteld.
Hoe achtergrond automatisch te veranderen op Mac
Er zijn drie eenvoudige manieren om dit te doen. Maar zorg er eerst voor dat je de juiste achtergrondbestanden in een map op je Mac hebt staan. Als dat niet het geval is, bekijk dan de kleurrijke wallpapers-sectie van iDB en download ze vanaf daar. Bovendien kunt u auteursrechtvrije afbeeldingen krijgen van sites als Unsplash , Pixabay en Pexels .
1. Gebruik Systeemvoorkeuren
Volg deze stappen om de bureaubladafbeelding van uw Mac automatisch te wijzigen:
1) Druk op en selecteer Systeemvoorkeuren.
2) Klik op Bureaublad en schermbeveiliging.
3) Klik op de plusknop (+) linksonder.
4) Selecteer de achtergrondmap en klik op “Selecteren”. Deze map verschijnt nu in de linkerzijbalk van het momenteel geopende scherm Systeemvoorkeuren.
5) Klik op de achtergrondmap die u zojuist hebt toegevoegd om alle afbeeldingen te zien. Klik op een afbeelding en het wordt meteen je bureaubladachtergrond.
6) Vink nu het selectievakje “Afbeelding wijzigen” aan. Klik daarna op het vervolgkeuzemenu en selecteer het interval of de gelegenheid waarop u wilt dat uw achtergrond automatisch verandert. Uw opties:
- Wanneer u zich aanmeldt: elke keer dat u zich aanmeldt, wordt een nieuwe achtergrond weergegeven.
- Bij het ontwaken uit de slaapstand: Telkens wanneer u uw Mac uit de slaapstand haalt, wordt er een nieuwe achtergrond weergegeven.
- elke 5 seconden
- Elke minuut
- elke 5 minuten
- elke 15 minuten
- elke 30 minuten
- Elk uur
- Elke dag
Dat is alles! Vanaf nu zal uw Mac automatisch uw bureaubladachtergrond wijzigen volgens de voorwaarden in stap 6 hierboven. Het zal de afbeeldingen van de toegevoegde map in volgorde gebruiken. U kunt echter het vakje “Willekeurige volgorde” aanvinken om de afbeeldingen in willekeurige volgorde af te spelen.
2. Gebruik de ingebouwde dynamische desktop
Met dynamische achtergronden kan uw Mac met macOS Mojave (uitgebracht in 2018) en later automatisch uw bureaubladachtergrond gedurende de dag van zonsopgang tot zonsondergang wijzigen. ‘S Morgens is het behang bijvoorbeeld licht en helder. Na een dag zal het uiterlijk veranderen en tegen de late avond zal het behang donkerder worden.
Hier leest u hoe u de ingebouwde dynamische achtergrond op Mac gebruikt:
1) Open Systeemvoorkeuren en klik op Desktop & Screensaver.
2) Klik in Apple op “Bureaubladafbeeldingen”.
3) Kies een achtergrond uit het gedeelte “Dynamisch bureaublad” en het wordt meteen je nieuwe achtergrond. Terwijl je toch bezig bent, zorg ervoor dat er “Dynamisch” staat naast het kleine achtergrondvoorbeeld.
3. Maak een dynamische achtergrond die verandert op het ingestelde tijdstip van de dag.
De eerste methode wisselt automatisch van achtergrond met tussenpozen zoals 5 seconden, 15 minuten, een uur, elke dag, enz. Bij de tweede methode verandert dezelfde achtergrond van uiterlijk van ’s ochtends naar’ s avonds. Laten we nu eens kijken naar een ander scenario waarin u de achtergrond van uw Mac automatisch wilt wijzigen op een bepaald tijdstip, zoals 07.00 uur, 14.00 uur, 18.00 uur, enzovoort.
Uw kind vertrekt bijvoorbeeld om 7.00 uur naar school en u bent er niet. U kunt uw Mac dus zo instellen dat de foto van uw kind om 7 uur ’s ochtends als bureaubladachtergrond wordt weergegeven. Je kind komt om 14.00 uur thuis en je Mac kan nu automatisch overschakelen naar een nieuwe achtergrond (laten we zeggen een familiefoto). ‘S Nachts wilt u misschien een donkere afbeelding op uw bureaublad hebben om uw ogen comfortabel te houden. Zo kun je je Mac zo instellen dat hij om 18:30 automatisch overschakelt naar een donkere afbeelding als wallpaper.
Een ander voorbeeld kan van uw kantoor zijn. Je kunt je Mac instellen om om 9.00 uur een krachtig, opbeurend citaat als achtergrond te hebben. Om 12 uur schakel je automatisch over naar een rustig beeld. En om 16:00 uur kun je hem zo instellen dat er nog een achtergrond van je familie of een gerelateerde quote wordt weergegeven die je motiveert om je dagelijkse werk af te maken en op tijd naar huis te gaan.
Om dit niveau van personalisatie te bereiken, moet u een dynamisch achtergrondbestand maken dat precies aan uw behoeften voldoet. Laten we je laten zien hoe.
Volg deze stappen om uw Mac-achtergrond automatisch te wijzigen op specifieke tijden van de dag:
1) Download Dynaper gratis uit de Mac App Store en open het.
2) Klik op de kleine plusknop en er wordt een Finder-venster geopend.
3) Ga naar de map waar je de gewenste achtergrond hebt. Houd de Command-toets ingedrukt en selecteer meerdere afbeeldingen. Als u klaar bent, klikt u op Openen.
3) U ziet alle geselecteerde afbeeldingen in de linkerzijbalk van de Dynaper-app. En naast elk behang zie je de tijd (00:00). Wijzig de tijd voor elke achtergrond naar keuze. De eerste achtergrond kan bijvoorbeeld een tijd van 7:00 uur hebben, de volgende 14:00 uur, daarna 18:30 uur, een om 22:00 uur, enzovoort.
4) Als u klaar bent, klikt u op HEIC exporteren.
5) Geef dit dynamische wallpaper-bestand een naam en kies een locatie. Vink vervolgens het vakje “Afbeelding instellen als achtergrond” aan en klik op “Exporteren”. Deze nieuwe dynamische achtergrond die je zojuist hebt gemaakt, is nu je bureaubladachtergrond.
Bovendien wordt het dynamische achtergrondbestand opgeslagen in de geselecteerde map. Het krijgt een verlenging. hoi. Op een willekeurige dag kunt u naar deze map navigeren, met de rechtermuisknop op het achtergrondbestand klikken en “Bureaubladafbeelding instellen” selecteren.
Klaar! Wanneer de klok de tijd treft die u in stap 3 hebt ingesteld, verandert de achtergrond van uw Mac automatisch in de juiste afbeelding. Dit gebeurt voor elke afbeelding die u kiest om een dynamisch achtergrondbestand te maken.
Mac-achtergronden veranderen automatisch!
Ik hoop dat je nu weet hoe je je Mac-bureaublad kunt verfraaien met automatisch veranderende achtergronden. Houd er rekening mee dat als u meerdere bureaubladruimten gebruikt, u de achtergrond voor elke ruimte afzonderlijk moet instellen. Ga gewoon naar deze ruimte en gebruik een willekeurige methode om je achtergrond in te stellen.
Wat denk jij ervan? Is dit wat je op je Mac wilt gebruiken?
Geef een reactie