Apps op iPhone blokkeren (5 bewezen manieren)

Wil je sommige apps op je iPhone blokkeren voor nieuwsgierige blikken? of ben jij of je kind verslaafd aan je iPhone en wil je de schermtijd beperken? Dan bent u bij het juiste artikel beland.
Er zit echter een draai in de staart. U kunt iPhone-apps niet volledig blokkeren, maar u kunt hun toegang wel beperken. En ik heb een paar hacks achter de hand, dus laten we eens kijken hoe je iPhone-apps kunt blokkeren.
- Blokkeer iPhone- of iPad-apps met hun ingebouwde functies
- iOS-apps blokkeren met de Shortcuts-app
- Hoe iPhone-app te beperken met schermtijd
- Vergrendel apps op iPhone met begeleide toegang
- Hoe apps op iPhone te vergrendelen zonder toegangscode met behulp van mSpy
Blokkeer iPhone- of iPad-apps met hun ingebouwde functies
Dit is misschien wel de beste oplossing voor het blokkeren van iOS/iPadOS-apps. Dit is echter volledig afhankelijk van de toepassing die u gebruikt, aangezien het het voorrecht van de ontwikkelaar is of zij u een blokkeringsfunctie willen bieden of niet.
Veel apps zoals WhatsApp, Dropbox, bank-apps, etc. ondersteunen ingebouwde app-vergrendeling. Zo kunt u ondersteunende apps afzonderlijk blokkeren met een toegangscode, Touch ID of Face ID. En hoewel het algemene proces voor het toevoegen van een slot aan een app vergelijkbaar zal zijn, moet u mogelijk de ondersteuningspagina van de app of Google raadplegen om te zien hoe.
iOS-apps blokkeren met de Shortcuts-app
Zoals ik al zei, er is geen directe manier om de applicatie te blokkeren, dus we zullen automatisering gebruiken. Automatisering stelt een omleiding naar het vergrendelingsscherm in wanneer de geselecteerde app wordt gestart. De gebruiker kan de applicatie pas openen na ontgrendeling (Touch ID, Face ID of wachtwoord).
Voordat we verder gaan, is er een kleine instelling die u moet wijzigen voordat u de automatisering uitvoert. Selecteer Klok → Timer → Wanneer timer eindigt → Afspelen stoppen → Instellen.
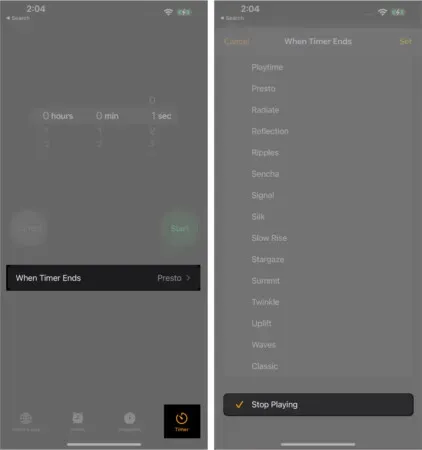
Om deze automatiseringsmethode op uw iPhone te installeren:
- Ga naar het tabblad “Snelkoppelingen” → “Automatisering”.
- Klik op “Persoonlijke automatisering maken”. Als het niet wordt gevonden, tikt u op het plusteken (+) en selecteert u ‘Persoonlijke automatisering maken’.
- Scroll naar beneden en selecteer Toepassing.
- Druk hier naast de applicatie op Selecteren en selecteer de applicatie(s).
- Klik op “Gereed” na selectie.
- Zorg ervoor dat alleen Openen is geselecteerd en klik op Volgende.
- Selecteer Actie toevoegen.
- Zoek Start Timer (typ in de zoekbalk) en selecteer het.
- Selecteer naast Timer starten voor de optie 1 seconde.
- Klik volgende.
- Schakel de optie “Vragen voor starten” → “Niet vragen” uit.
- Schakel ook de opstartmelding uit.
- Klik op Gereed.
Test nu de automatisering, open een app naar keuze en je wordt doorgestuurd naar het vergrendelscherm. En totdat je het scherm ontgrendelt, heb je geen toegang tot de app. Ik weet dat deze situatie niet ideaal is, maar we zullen het doen met wat we hebben, tenzij Apple met een of andere ingenieuze functie komt.
Hoe iPhone-app te beperken met schermtijd
Met Screen Time kun je eenvoudig het gebruik van een app beperken. Nu kan het 1 minuut, 1 uur of 10 uur per dag zijn en daarna wordt de app vergrendeld met de Screen Time-toegangscode. Het nadeel van het plan is dat je niet onder de 1 minuut kunt gaan, dus een nieuwsgierige waarnemer kan 1 minuut van de applicatie en zijn gegevens bekijken.
Maar als u tevreden bent met de installatie, laten we deze methode proberen. Voordat we verder gaan, moet u ervoor zorgen dat u Screen Time inschakelt en een Screen Time-toegangscode instelt.
- Ga naar Instellingen → Schermtijd.
- Tik op App-beperkingen → App-beperkingen.
- Selecteer een hele categorie of tik op een categorie om afzonderlijke apps te selecteren. U kunt ook meerdere apps uit verschillende categorieën selecteren.
- Klik op “Volgende” zodra de selectie is gemaakt.
- Selecteer de tijdslimiet die u wilt instellen.
- Klik op “Set Days” om de dagen in te stellen.
- Klik op “Toevoegen” om Schermtijdlimiet in te schakelen.
Als de toepassing voldoende is: ga naar “Instellingen” → “Schermtijd” → “Altijd toegestaan”. Zorg ervoor dat de app die u wilt blokkeren niet in de sectie staat. Zo ja, tik op het rode (-) pictogram en op Verwijderen. Met name kunt u de app Telefoon niet verwijderen uit dit gedeelte.
Vergrendel apps op iPhone met begeleide toegang
Begeleide toegang is een functie van iPhone/iPad waarmee u het scherm kunt vergrendelen voor een specifieke app of bepaalde functies. Dus hoewel het de gewenste iPhone-app niet blokkeert, blokkeert het de gebruikers in de specifieke app en voorkomt het dat ze iets anders kunnen gebruiken.
Dit is het omgekeerde van wat we willen, maar het is vooral handig wanneer u uw iPhone/iPad doorgeeft aan kinderen. Voordat u verder gaat, moet u ervoor zorgen dat Begeleide toegang en de bijbehorende snelkoppeling zijn ingeschakeld.
Een beheerde sessie starten:
- Vraag Siri om Begeleide toegang in te schakelen. Of klik drie keer op de startknop/zijknop.
- Klik op “Begeleide toegang” als u een pop-upmenu ziet.
- Optioneel: om de werking van bepaalde delen van het scherm te beperken, tekent u een cirkel of een gesloten vorm met uw vinger. Gebruik de stippen op het gemarkeerde grijze gedeelte om het gewenste resultaat te bereiken. Klik op het kruisje (x) als u het wilt verwijderen. Wanneer Begeleide toegang van kracht is, registreert dit geselecteerde gebied geen aanrakingen en blijft het inactief.
- Optioneel: klik op Opties in de linkerbenedenhoek om de functies te selecteren die u beschikbaar wilt maken. (Beweging, toetsenbord en aanraking zijn standaard ingeschakeld. Maar u kunt ze uitschakelen.) Evenzo, als u de zijknop inschakelt, kunt u uw apparaat vergrendelen tijdens begeleide toegang. Als u de volumeknoppen inschakelt, kunt u het volume op het scherm Begeleide toegang wijzigen. Je snapt het idee toch?
- Klik ten slotte op “Start” (in de rechterbovenhoek) om Begeleide toegang te starten.
Een beheerde sessie beëindigen. Dit kan op twee manieren.
- Druk driemaal op de thuis-/zijknop. Voer vervolgens uw toegangscode voor begeleide toegang in. Klik ten slotte op Voltooien in de linkerbovenhoek.
- Als je hebt ingeschakeld
- Touch ID – Dubbeltik op de Home-knop en verifieer met uw vingerafdruk.
- Face ID – Breng het apparaat naar je gezicht en dubbelklik op de zijknop.
Opmerking. Als je ooit vastloopt in de modus Begeleide toegang, forceer dan je iPhone opnieuw op te starten om eruit te komen.
Hoe apps op iPhone te vergrendelen zonder toegangscode met behulp van mSpy
mSpy is een geweldige app voor ouderlijk toezicht waarmee u apps kunt blokkeren op een apparaat dat u in de gaten houdt, zoals de telefoon van uw kind.
Het is handig om de toegang van kinderen tot afleidende sociale netwerken en berichten-apps te blokkeren. Bovendien is het heel eenvoudig in te stellen en wordt het geleverd met vele andere functies, zoals geo-trace van de telefoon, oproep- en berichtbewaking, enz. Hier leest u hoe u mSpy gebruikt om de toegang tot apps op de telefoon van uw kind te blokkeren:
- Meld u aan voor een mSpy-account.
- Download de mSpy Lite- app op je iPhone.
- Volg de instructies op het scherm om uw apparaat met de monitor te koppelen.
- Nadat u het apparaat van uw kind hebt aangesloten, opent u een browser op uw computer en logt u in op uw mSpy.com- account.
- Selecteer in de linkerbovenhoek het apparaat van je kind.
- Scroll naar beneden en selecteer Apps blokkeren.
- Je kunt kiezen welke apps je wilt blokkeren, zoals WhatsApp, Snapchat, Instagram, etc.
Uw kind heeft geen toegang tot geblokkeerde apps. U kunt dit op elk gewenst moment wijzigen.
Prijs: $ 21/maand voor een maandabonnement of $ 5/maand voor een jaarabonnement.
Dit vat de meest gebruikelijke manieren samen om apps op uw iPhone te vergrendelen met een toegangscode. Heb ik een hack gemist? Of, als je vragen hebt over de genoemde methoden, laat het me dan weten in de reacties hieronder. Ik help u graag verder.
Geef een reactie