Hoe Windows 11 Print Spooler-fout op te lossen
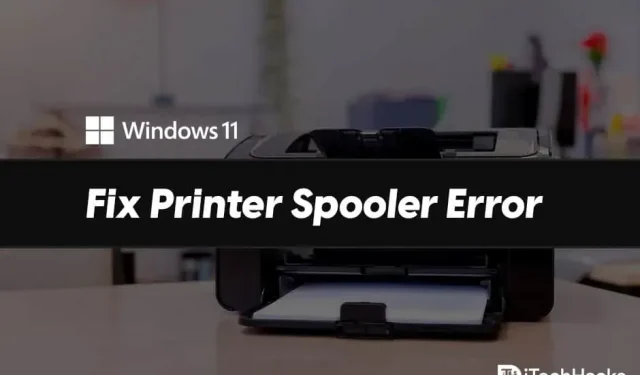
Wanneer u vanaf een printer wilt afdrukken, krijgt u vaak een bepaalde foutmelding die het afdrukken kan annuleren. Het kan frustrerend zijn als u een afdruk moet maken, maar door bepaalde bugs lukt dat niet. De afdrukspoolerfout is een veelvoorkomende Windows 11-fout die u kunt tegenkomen. De printspooler organiseert printtaken. Bovendien worden ze in de wachtrij geplaatst om naar andere printers en afdrukservices te worden verzonden. Wanneer de printspooler overbelast is met taken, kan deze fout optreden.
Inhoud:
- 1 Los afdrukspoolerfouten op in Windows 11
- 2 Oplossing 1: start uw computer opnieuw op
- 3 Oplossing 2: Windows bijwerken
- 4 oplossing 3: voer de probleemoplosser voor de printer uit
- 5 Oplossing 4: wis de afdrukwachtrij
- 6 Oplossing 5: gebruik een andere app en verwijder alle andere printers
- 7 oplossing 6: installeer de printer opnieuw
- 8 Fix 7: Fix Print Spooler-services
- 9 Fix 8: Fix Print Spooler met behulp van de opdrachtregel
- 10 laatste woorden
Fix Print Spooler-fouten in Windows 11
Als u in Windows 11 te maken krijgt met printspoolerfouten, hoeft u zich nergens zorgen over te maken. In dit artikel bespreken we hoe u afdrukspoolerfouten in Windows 11 kunt oplossen.
Oplossing 1: start uw computer opnieuw op
Vaak kan deze fout te wijten zijn aan willekeurige en tijdelijke fouten op uw systeem. Dergelijke fouten kunnen eenvoudig worden opgelost door uw computer opnieuw op te starten. Probeer uw computer opnieuw op te starten en controleer vervolgens of de fout nog steeds verschijnt.
Oplossing 2: Windows bijwerken
Probeer Windows 11 bij te werken. Als dit een bug is in Windows 11, wordt deze verholpen in de nieuwste Windows 11-update. Probeer uw pc bij te werken en controleer vervolgens of u nog steeds printspoolerfouten krijgt in Windows. 11 downloaden.
Oplossing 3: voer de probleemoplosser voor de printer uit
Het volgende dat u kunt doen, is de probleemoplosser voor printers uitvoeren. De probleemoplosser voor printers identificeert eventuele problemen met uw printer en lost deze op. Volg deze stappen om de probleemoplosser voor printers uit te voeren:
- Open de instellingen op uw pc door op de toetsencombinatie Windows + I te drukken.
- Standaard wordt u naar het gedeelte Systeem in Instellingen geleid. Als u zich niet in het gedeelte Systeem bevindt , kunt u op Systeem klikken in de linkerzijbalk in Instellingen.

- Klik hier op Problemen oplossen en klik vervolgens op Andere probleemoplossers. Klik nu op de startoptie naast de printer. Hierdoor wordt de probleemoplosser voor printers gestart.
- Volg de instructies op het scherm om uw printer te scannen op problemen en deze op te lossen.
Oplossing 4: wis de afdrukwachtrij
Zoals we al hebben besproken, kunt u dit probleem tegenkomen wanneer de printspooler overbelast is met verschillende afdruktaken. Probeer de printerwachtrij leeg te maken om dit probleem op te lossen. Zodra u de afdrukwachtrij leegmaakt, wordt de afdrukspooler niet langer overbelast en zult u dit probleem niet meer ervaren.
Oplossing 5: gebruik een andere app en verwijder alle andere printers
Als u nog steeds met dit probleem wordt geconfronteerd, probeer dan een andere afdruktoepassing. U kunt deze fout tegenkomen vanwege een fout in de toepassing die u gebruikt. Probeer een andere afdruktoepassing en het probleem zou verholpen moeten zijn.
U kunt dit probleem ook ervaren als u meerdere printers op uw pc hebt aangesloten. Verschillende printers kunnen conflicteren met de pc en printerspoolerfouten veroorzaken in Windows 11. U kunt proberen alle andere printers die de fout veroorzaken te verwijderen en controleren of de fout zich blijft voordoen. Als u nog steeds een foutmelding over de afdrukspooler krijgt, gaat u verder met de volgende stap.
Oplossing 6: installeer de printer opnieuw
Probeer de printer die u gebruikt om af te drukken te verwijderen. Verwijder printers samen met stuurprogramma’s en software. Installeer de printer vervolgens opnieuw en probeer opnieuw af te drukken. Nu zou je het probleem niet onder ogen moeten zien.
Fix 7: Fix Print Spooler-services
Een ander ding dat u kunt proberen, is de afdrukspoolerservices repareren. Volg hiervoor de onderstaande stappen:
- Druk op de toetsencombinatie Windows + R op je toetsenbord. Typ services.msc in het dialoogvenster Uitvoeren en druk op Enter.
- Hierdoor worden de servicesvensters op uw pc geopend .
- Zoek hier naar Print Spooler Services. Klik er met de rechtermuisknop op en selecteer de optie Eigenschappen .
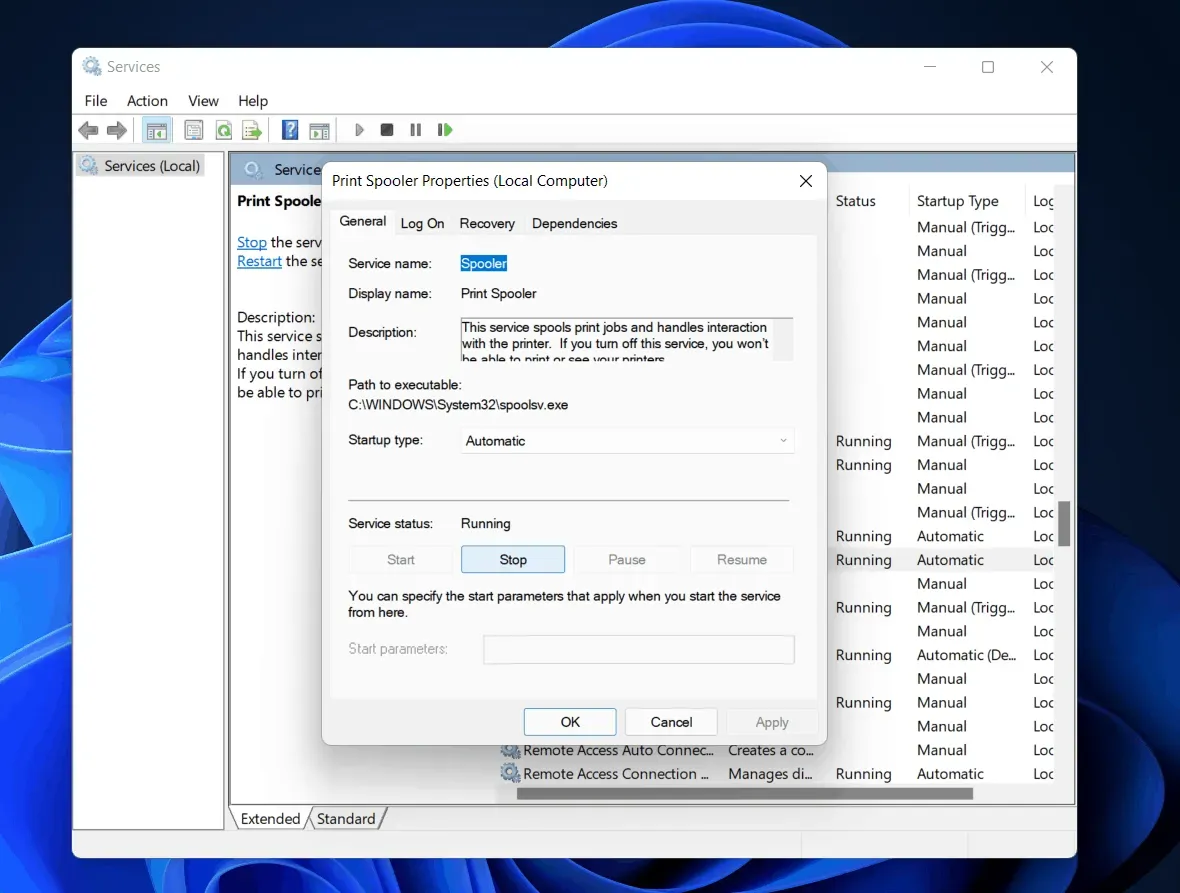
- Ga naar het tabblad Algemeen in eigenschappen en klik op Stoppen.
- Druk daarna op de toetsencombinatie Windows + R , typ C:\Windows\System32\spool\printers en druk op Enter.
- Selecteer nu alles in de printermap en verwijder ze.
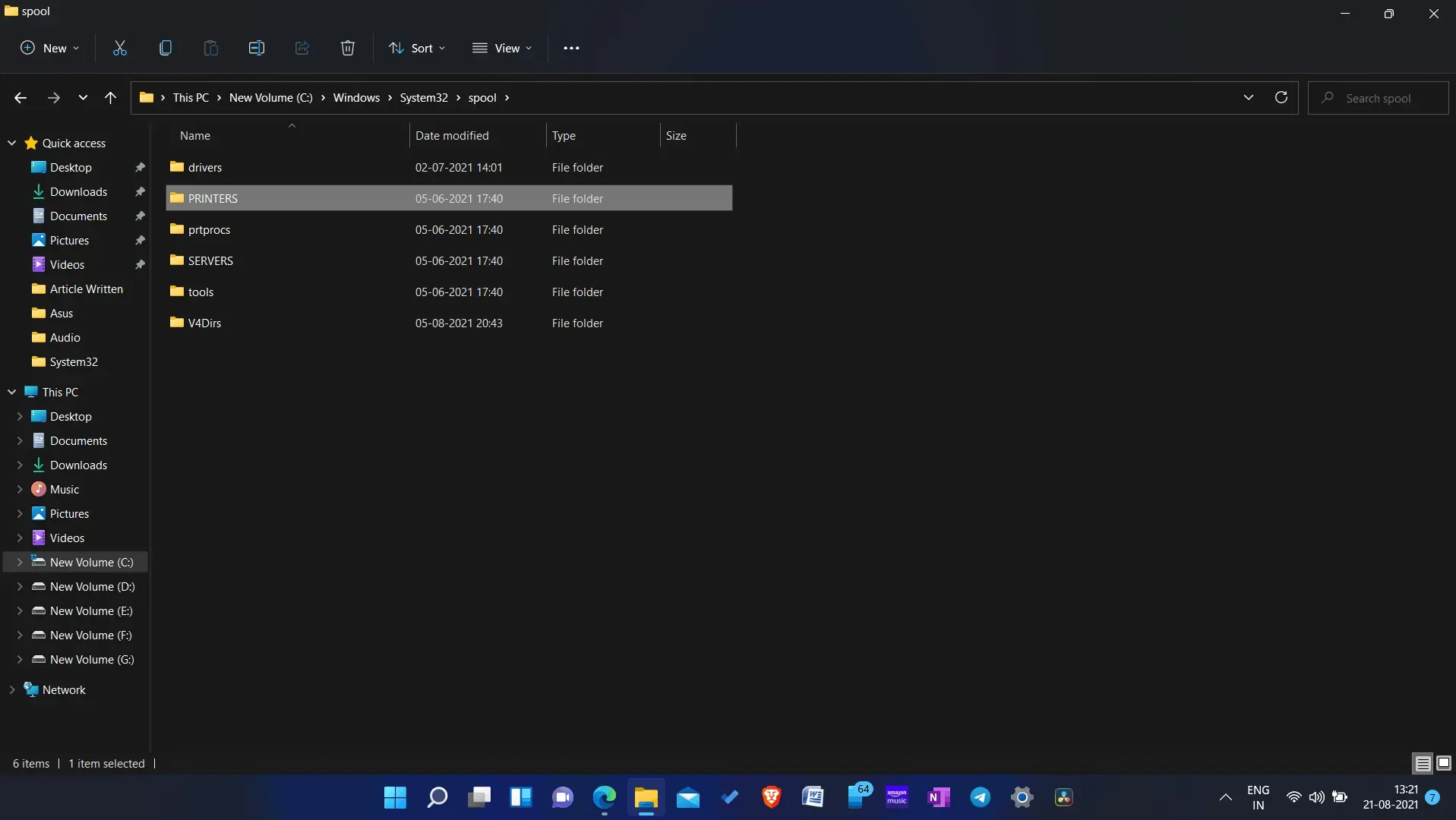
- Keer nu terug naar het eigenschappenvenster van de printspooler in services.
- Klik nu op de startknop om de service opnieuw te starten. Klik daarna op OK.
Probeer nu af te drukken vanaf de printer en nu zou u geen printspoolerfouten moeten tegenkomen in Windows 11.
Fix 8: Fix Print Spooler met behulp van de opdrachtregel
Als de bovenstaande methoden u niet hebben geholpen bij het oplossen van het probleem dat u ondervindt, moet u proberen de opdrachtprompt te gebruiken om het probleem op te lossen. Volg de onderstaande stappen om het probleem op te lossen:
- Zoek vanuit het menu Start naar CMD . Klik met de rechtermuisknop op Opdrachtprompt en selecteer Als administrator uitvoeren.
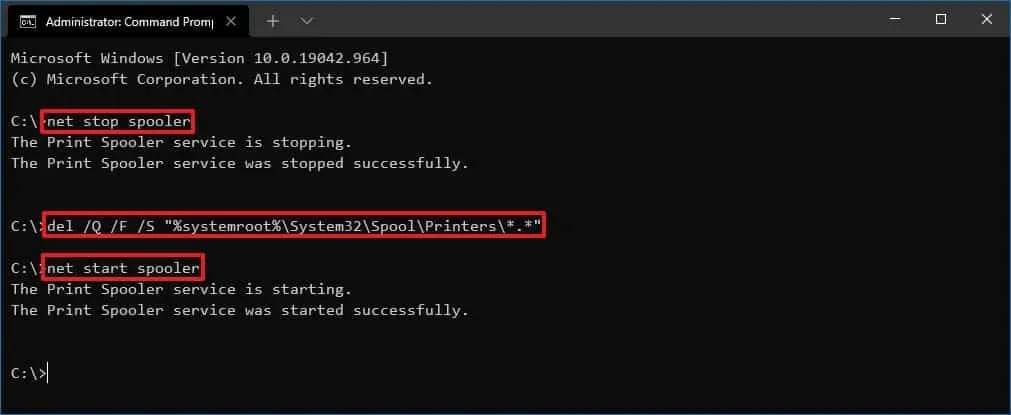
- Voer nu bij de opdrachtprompt de volgende opdrachten in en voer ze uit:
- netwerk stop spooler
- del /Q /F /S “%systemroot%\System32\Spool\Printers\*.*”
- netwerk lanceringsspooler
Daarna zou u het probleem niet langer onder ogen moeten zien. Deze methode is vergelijkbaar met de vorige. In plaats van de Services-app gebruikt u hier de opdrachtprompt om het probleem op te lossen.
GERELATEERDE GIDSEN:
- Fix Xbox One maakt geen verbinding met Live op Windows 11
- Hoe u de kritieke procesfout in Windows 11 kunt oplossen
- Vliegtuigmodus repareren die vastzit in Windows 11
Laatste woorden
Als u afdrukspoolerfouten tegenkomt in Windows 11, kunt u de stappen in dit artikel volgen. Door de bovenstaande stappen in dit artikel te volgen, zou u de fout moeten kunnen oplossen.
Geef een reactie