15 beste oplossingen: Spotify Er is iets misgegaan
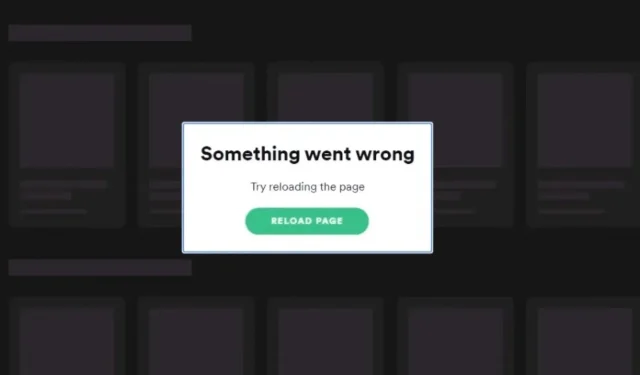
Ben je verslaafd aan de nummers van je favoriete metalband op Spotify terwijl je naar je werk rijdt of rustig thuis zit te luisteren naar podcasts van je meditatieve levensstijl?
Ononderbroken gebruik van de premium muziekservice kan worden stopgezet vanwege de vaak voorkomende Spotify-fout Er ging iets mis, zoals gemeld door verschillende gebruikers over de hele wereld.
Daarom geeft dit artikel enkele tips voor het oplossen van problemen om de fout “Er is iets misgegaan Spotify” binnen enkele minuten op te lossen. Maar laat ons eerst de waarschijnlijke oorzaak van dit probleem weten.
Waarom treedt de “Er is iets misgegaan”-foutmelding van Spotify op elk platform op?
Spotify is een van ’s werelds beroemdste audiostreamingservices met meer dan 408 miljoen maandelijkse actieve gebruikers en 180 miljoen premium abonnees vanaf 2021.
Gebruikers kunnen hun favoriete nummers en podcasts streamen via de Spotify mobiele app die beschikbaar is voor iOS- en Android-apparaten, de Spotify desktop-app voor Windows- of Mac-computers en de Spotify-webplayer vanuit alle ondersteunde browsers.
Na analyse van de feedback over Spotify ontvangen door zowel gratis als premium gebruikers, treedt de fout “Er is absoluut iets mis” op vanwege verschillende redenen, maar deze zijn niet beperkt tot het platform waarop Spotify wordt gebruikt.
Voordat u de tips voor het oplossen van problemen doorneemt, moet u de foutgevallen en hun oorzaken kennen, zoals hieronder vermeld:
- Spotify-gebruikers krijgen een foutmelding wanneer ze naar nummers zoeken met behulp van de zoekbalk op apparaten met een groot scherm of wanneer ze verbinding maken met muziekservices via mobiele data.
- Dergelijke fouten zijn specifiek voor elk apparaat en kunnen worden verholpen na het updaten van Spotify vanuit de Google Play Store, App Store of Microsoft Store.
- Spotify kan voorkomen dat u hun muziekservice gebruikt vanwege het per ongeluk of onjuist inloggen of uitloggen van uw Spotify-account op verschillende apparaten.
- De Spotify Something Went Wrong-fout kan optreden als Spotify Family-accountleden verschillende inlogadressen gebruiken.
- Overmatige opeenhoping van Spotify-cachebestanden op elk apparaat kan resulteren in een fout als u de mobiele of desktop-app gebruikt.
- Adware of malware in de browsercache kan een opstartonderbreking veroorzaken als u de Spotify-webplayer gebruikt.
- Spotify kan een willekeurige foutcode genereren als de muziekservice geen verbinding kan maken met de Spotify-server vanwege een onstabiele internetverbinding, geografische beperkingen opgelegd door het lokale IP-adres, defecte VPN-services of een wereldwijde storing van de Spotify-server.
- Sommige apps van derden kunnen de Spotify-app verstoren vanwege conflicterende services.
- Er kunnen willekeurige bugs voorkomen in de Spotify desktop- of mobiele app, of in het besturingssysteem van het apparaat waarop je muziek streamt.
Hoe Spotify “Er is iets misgegaan” -fout op Android / iPhone / Windows / Mac te repareren?
Als je Spotify constant tegenkomt, er iets mis is gegaan op je desktopcomputer of mobiele apparaat, en de reden daarvoor vergelijkbaar is met een van de opties die in het vorige gedeelte zijn genoemd, ben je hier aan het juiste adres.
Dit uitgebreide artikel bevat alle tips voor het oplossen van problemen die u nodig hebt om de fout op te lossen en uw dagelijkse dosis muziekstreaming te herstellen. Volg ze om alle beschikbare oplossingen uit te proberen.
- Log uit bij de Spotify-app en log opnieuw in
- Gebruik Spotify na het verbreken van de VPN-verbinding
- Controleer of de Spotify-server wereldwijd niet beschikbaar is
- Wis Spotify Cache op mobiele en desktop-apps
- Update Spotify vanuit de App Store
- Controleer of het factuuradres van het Spotify-gezinsaccount voor alle leden hetzelfde is
- Controleer of er een Spotify-fout aanwezig is in de privésessiemodus
- Wis browsercache en cookies voor Spotify Web Player op ondersteunde browsers
- Gebruik de Spotify-webplayer in een incognitovenster
- Meld u af bij alle apparaten waarop uw Spotify-account actief is
- Werk het besturingssysteem bij van het apparaat waarop Spotify een fout genereert
- Start uw apparaat opnieuw op
- Herstart internetverbinding (router/mobiele data)
- Installeer Spotify opnieuw
- Neem contact op met Spotify-ondersteuning
1. Meld u af bij de Spotify-app en log opnieuw in
Het gebruik van Spotify op verschillende apparaten met dezelfde combinatie van e-mailadres en wachtwoord is een van de meest voorkomende oorzaken van de Spotify-fout. Er is iets misgegaan.
Spotify voert willekeurige controles uit op deze gemarkeerde accounts en ontzegt ze service vanwege deze fout. De eenvoudigste manier om dit op te lossen, is door uit te loggen bij de Spotify-app of webplayer en in te loggen met dezelfde inloggegevens.
Volg de onderstaande stappen om het op uw apparaat te repareren:
Op mobiele app (Android/iOS)
- Klik op het Spotify-pictogram in de app-lade om de Spotify-app te openen.
- Klik op het tandwielinstellingenpictogram in de rechterbovenhoek.
- Blader door de lijst totdat u het einde bereikt.
- Klik op Afmelden om de gegevensbestanden die eigendom zijn van uw account uit de opslag te verwijderen.
- Start uw apparaat opnieuw op en open Spotify opnieuw.
- Log opnieuw in op uw account met uw inloggegevens om naar Spotify-muziek op uw mobiele apparaat te luisteren.
Op desktop-app (Windows/Mac) en webplayer
- Open de Spotify desktop-app of webplayer.
- Klik op het profielpictogrammenu in de rechterbovenhoek om de beschikbare opties uit te vouwen.
- Klik op “Afsluiten” om uw profielgegevens uit de Spotify-map te verwijderen.
- Sluit Spotify of het browsertabblad en start uw apparaat opnieuw op.
- Open Spotify en log opnieuw in om de Spotify-fout op te lossen Er ging iets mis.
2. Gebruik Spotify na het verbreken van de VPN-verbinding
Hoewel Spotify een van de beste muziekstreamingservices ter wereld is, is het in sommige landen nog steeds niet beschikbaar vanwege de onbeschikbaarheid van Spotify-servers.
Gebruikers in beperkte regio’s gebruiken VPN-services om verbinding te maken met internationale Spotify-netwerken en muziek te streamen.
In sommige gevallen kan de fout optreden als gevolg van een onjuiste VPN-verbinding, die kan worden verholpen door deze stappen te volgen:
- Open de VPN-app die u gewoonlijk op uw apparaat gebruikt om toegang te krijgen tot Spotify.
- Verbreek de verbinding met de VPN-service door op de knop “Uitschakelen” of “Uitschakelen” te klikken.
- Open de Spotify-app, log uit bij uw account en log opnieuw in door de stappen te volgen die in de vorige methode zijn genoemd.
- Schakel de VPN-service in en maak verbinding met Spotify om te controleren of de fout “Er is iets misgegaan” is verholpen.
3. Controleer of de Spotify-server wereldwijd niet beschikbaar is
De gratis muziekservice en premiumgebruikers kunnen mogelijk geen online verbinding maken met Spotify-servers vanwege een wereldwijde storing of serviceproblemen.
De Spotify-server is in principe down om een nieuwe functie in te schakelen, een servicecontrole uit te voeren of te herstellen van een DDoS-aanval.
In een dergelijk scenario wordt niet alleen u getroffen, en een dergelijke algemene storing kan worden gecontroleerd met behulp van de onderstaande methoden:
Sitegegevens van Downdetector gebruiken:
- Open de Downdetector Spotify Server-statistiekenwebsite in een willekeurige browser om te zien of andere gebruikers soortgelijke problemen ondervinden.
- Je kunt Spotify-crashes van de afgelopen 24 uur in de grafiek bekijken en je probleem melden als blijkt dat er geen problemen zijn met de Spotify-server.
- Wacht een paar uur totdat de server is gerepareerd.
Spotify Twitter-accountverificatie:
- Open het officiële Spotify Status Twitter-account in elke browser.
- Controleer recente tweets die via dit account zijn gemaakt op wijzigingen of servercrashes.
- Daar worden ook de laatste fixes aan de Spotify-server vermeld.
- Als er de laatste tijd geen problemen zijn gemeld, kunt u tweeten en het Spotify Twitter-ondersteuningsteam vermelden .
4. Wis Spotify-cache op mobiele en desktop-apps.
Het langdurig gebruiken van een mobiele of desktop-applicatie leidt tot de accumulatie van cachebestanden.
Cachebestanden zijn ontworpen om gemakkelijk andere systeembestanden op te halen, maar te veel van wat dan ook is niet optimaal. Volg de onderstaande stappen om de Spotify-cache op elk apparaat te wissen:
Wis Spotify Cache op Android-apparaat:
- Terwijl u het Spotify-pictogram in de app-lade vasthoudt, selecteert u de Info-knop in het pop-upmenu.
- Selecteer de optie “Opslag en cache” in de instellingen van de app.
- Klik op Cache wissen.
Wis Spotify Cache op iPhone:
- Selecteer de app Instellingen in het startscherm.
- Selecteer de optie Algemeen.
- Klik op iPhone-opslag.
- U krijgt een uitgebreide lijst met apps te zien die op uw iPhone zijn geïnstalleerd.
- Scroll naar beneden tot je het Spotify-pictogram ziet en klik erop.
- Klik op “Toepassing downloaden”.
- Klik opnieuw op “Toepassing uploaden” in het bevestigingsmenu.
- Download de Spotify-app opnieuw uit de Apple Store en log in op uw account.
Wis de Spotify-cache in de Spotify Desktop-app
- Sluit Spotify volledig af (zelfs vanuit de app-drawer).
- Druk op de Windows-toets + R, typ %LocalAppData%\Packages\ in het tekstveld en druk op Enter.
- Scroll naar beneden en zoek de map die begint met “SpotifyAB.SpotifyMusic…”.
- Open de map en navigeer naar LocalCache -> Spotify -> Data.
- Druk op Ctrl + A om alle mappen erin te selecteren en gebruik de sneltoetsen Shift + Delete om alles te verwijderen.
5. Werk Spotify bij vanuit de App Store
Spotify-app-ontwikkelaars werken onvermoeibaar om de nieuwste updates online te plaatsen met de nieuwste bugfixes en extra functies. Door de Spotify-app bij te werken, kan de fout Er ging iets mis eenvoudig worden opgelost.
Op alle apparaten is automatische update standaard ingeschakeld voor elke app die u downloadt, maar als dit niet is toegestaan, volgt u deze stappen om Spotify handmatig bij te werken op basis van uw apparaat naar keuze:
Update Spotify op Android
- Open de Google Play Store.
- Zoek naar Spotify in de zoekbalk.
- Klik op Spotify: Speel muziek en podcasts af.
- Klik op de knop Bijwerken als de nieuwste versie beschikbaar is.
- Start Spotify na het downloaden en installeren van de update.
Update Spotify op iOS
- Open de App Store vanuit het startscherm.
- Klik op de knop met het profielpictogram in de rechterbovenhoek.
- Scrol omlaag om beschikbare updates te zien voor alle apps die op uw iPhone zijn geïnstalleerd.
- Zoek Spotify in de lijst en klik op de knop BIJWERKEN.
- Start de mobiele Spotify-app nadat de update is voltooid.
Update Spotify op Windows
- Druk op Windows om naar het startmenu te gaan.
- Start de Microsoft Store door te zoeken.
- Selecteer het menu “Bibliotheek” in het linkerdeelvenster.
- Klik op de knop Updates ophalen.
- Windows werkt automatisch elke UWP-desktopapp bij die op uw computer is geïnstalleerd.
- Start Spotify nadat de update is voltooid.
Update Spotify op Mac
- Open de Spotify-app vanuit Finder.
- Wanneer er een update beschikbaar is, verschijnt er een blauwe stip op de app-menuknop in de rechterbovenhoek.
- Druk op de menuknop en selecteer Update beschikbaar. Nu opnieuw laden.
- Spotify zal automatisch opnieuw opstarten en de update installeren. Start Spotify nadat de update is voltooid.
6. Zorg ervoor dat het factuuradres van het Spotify-gezinsaccount voor alle leden hetzelfde is.
Als je een premium gebruiker bent en de eigenaar van een Spotify Family Plan, en je abonnementsleden verschillende adressen gebruikten om in te loggen op het gezinsabonnement, dan kan de foutmelding “Er is iets misgegaan” voor alle leden van het abonnement van tijd tot tijd verschijnen . Rekeningen.
Het gebruik van het gezinsabonnement op Spotify houdt in dat het woonadres hetzelfde is. Volg de onderstaande instructies om het probleem op elk apparaat te controleren:
- Open de Spotify mobiele of desktop-app en het profielpictogrammenu in de rechterbovenhoek.
- Selecteer “Account” in het menu en navigeer naar de optie “Premium Family” in het linkerdeelvenster.
- Zorg ervoor dat elk lid van het abonnement op de lijst Personen in dat abonnement hetzelfde adres heeft als het uwe.
- Planleden moeten hun adres verifiëren door naar het gedeelte ‘Account’ van hun Spotify-account te gaan.
7. Controleer of er een Spotify-fout aanwezig is in de privésessiemodus.
De Spotify-fout kan ook een kleine app-glitch zijn die kan worden verholpen door muziek te streamen in een privésessie.
Volg de onderstaande instructies om privé-uitzendingen in te schakelen op elke Spotify-app:
- Open de Spotify-app en tik op je profielnaam in de rechterbovenhoek.
- Selecteer “Privésessie” in de vervolgkeuzelijst.
- Eenmaal ingeschakeld, verschijnt bovenaan een slotpictogram.
- Ervaar Spotify in de privacy van een privésessie.
- Als Spotify correct werkt, kunt u de privésessie mogelijk na verloop van tijd uitschakelen.
- Tik hiervoor op uw gebruikersnaam in de rechterbovenhoek van de pagina en selecteer de optie “Privésessie”.
8. Wis browsercache en cookies voor Spotify Web Player in ondersteunde browsers.
Als u de Spotify-webspeler regelmatig gebruikt om muziek op elk apparaat te streamen, kan het wissen van de cachebestanden van uw browser wonderen doen bij het oplossen van deze harde maar obscure fout.
De Spotify-webplayer wordt door veel browsers ondersteund, maar we richten ons alleen op Google Chrome en Firefox als belangrijkste:
Cache wissen in Google Chrome
- Open Chrome en klik op het pictogram met de drie stippen in de rechterbovenhoek.
- Ga naar Meer hulpmiddelen -> Browsegegevens wissen.
- Stel het tijdbereik in op “Altijd” en vink alleen de opties “Cookies en andere sitegegevens” en “Cacheafbeeldingen en -bestanden” aan.
- Klik op “Gegevens wissen” om alle Spotify-websitegegevens in Google Chrome te verwijderen.
Cache wissen in Firefox
- Open Firefox en klik op de knop.
- Selecteer “Instellingen” en ga naar het paneel “Privacy en beveiliging”.
- Klik op “Gegevens wissen …” in het gedeelte “Cookies en sitegegevens”.
- Vink beide opties aan en klik op de knop “Wissen”.
9. Gebruik de Spotify-webplayer in een incognitovenster
Verschillende gebruikers van de Windows Spotify-app hebben geklaagd dat ze de Spotify-foutmelding “Er is iets misgegaan” hebben ontvangen bij het upgraden naar een gezinsabonnement of het wijzigen van de betaalmethode.
Als u dit probleem tegenkomt terwijl u wijzigingen aanbrengt in uw Spotify-account, kunt u dit doen in een privé-browsersessie. Volg deze stappen om Spotify in een incognitovenster te gebruiken:
- Voor Windows/Linux-gebruikers: druk op Ctrl + Shift + N om een incognitovenster te openen.
- Voor Mac-gebruikers: druk op ⌘ + Shift + N om te beginnen met browsen in de privémodus.
- Open de Spotify-webplayer en log in op uw account om te controleren of de fout er nog steeds is.
10. Meld u af bij alle apparaten met uw Spotify-account.
Als het probleem zich blijft voordoen na alle bovenstaande methoden, kunt u proberen uit te loggen op alle apparaten en weer in te loggen.
Hiermee wordt de verbinding van Spotify met de server vernieuwd en worden apparaten geëlimineerd die uw premium-account gebruiken voor gratis downloads. Volg deze stappen om Spotify’s “Er ging iets mis”fout op te lossen:
- Open de Spotify-webspeler in elke browser op uw bureaublad.
- Meld u aan bij uw Spotify-account.
- Selecteer het pictogram “Profiel” in de rechterbovenhoek en klik op “Account”.
- Scroll naar beneden en klik op de knop Overal uitloggen.
11. Werk het besturingssysteem bij van het apparaat waarop Spotify een fout genereert
Volgens berichten van gebruikers in het commentaargedeelte van het Spotify-forum kan het updaten van het besturingssysteem van het apparaat waarop je Spotify gebruikt de Spotify Something went wrong-fout snel oplossen.
Volg de onderstaande instructies om te controleren op systeemupdates:
Android-update
- Zorg voor een stabiele internetverbinding.
- Open de app Instellingen.
- Scroll naar beneden en klik op Systeem.
- Vouw het tabblad Geavanceerd uit en klik op Systeemupdate.
- Als er een update beschikbaar is, volgt u de instructies op het scherm om deze te downloaden.
iOS-update
- Open de app Instellingen.
- Scroll naar beneden en selecteer de optie Algemeen.
- Klik op Systeemupdate en uw iPhone controleert op nieuwe OS-updates.
- Als er een update beschikbaar is, volgt u de instructies op het scherm om de nieuwste versie van iOS te downloaden en bij te werken.
Windows Update
- Druk op Windows om het startmenu te openen.
- Klik op de knop “Instellingen”.
- Open het gedeelte Update en beveiliging.
- Klik op Controleren op updates onder Windows Update.
- Windows downloadt automatisch beschikbare updates en start uw computer opnieuw op.
Mac-update
- Klik op het Apple-pictogram in de linkerbovenhoek.
- Selecteer de optie Over deze Mac.
- Klik op “Software-update”.
- Je MacBook zoekt automatisch naar updates.
- Volg de instructies om te downloaden en de installatie te voltooien.
12. Start uw apparaat opnieuw op
Je kunt proberen het apparaat waarop je naar muziek luistert opnieuw op te starten om Spotify’s “Er is iets misgegaan”-fout op te lossen.
Een eenvoudige herstart is de gemakkelijkste manier om van de meeste fouten op uw apparaat af te komen, en u kunt dit doen door deze stappen te volgen:
Start elk mobiel apparaat opnieuw op:
- Zoek de fysieke aan/uit-knop aan de zijkant van uw telefoon.
- Houd de aan / uit-knop 10 seconden ingedrukt totdat het scherm wordt uitgeschakeld en het logo van de fabrikant wordt weergegeven, vergezeld van trillingen.
- Wacht tot de telefoon is opgestart en start Spotify om te controleren of de fout is verholpen.
Start Windows opnieuw op
- Klik op Windows in de linkerbenedenhoek.
- Klik op de optie “Eten”.
- Klik op Opnieuw laden.
Start de Mac opnieuw op
- Klik op het Apple-logo in de linkerbovenhoek.
- Klik op Opnieuw laden.
13. Herstart internetverbinding (router/mobiele data)
Spotify kan vage foutcodes genereren wanneer uw apparaat geen verbinding kan maken met de muziekserver vanwege een onstabiele internetverbinding.
Door je router of mobiele data opnieuw op te starten, kan je internetverbinding worden hersteld, waardoor de fout uiteindelijk wordt opgelost:
Start de router opnieuw op:
- Benader de draadloze router en schakel de stroom uit door de stekker uit het stopcontact te trekken.
- Wacht 5 minuten en steek de stekker in het stopcontact om de stroom te herstellen.
- Verbind uw apparaat met de router zodra de knipperende indicator stabiel wordt.
Herstart mobiele data:
- Trek de meldingsbalk op uw mobiele apparaat omlaag en tik op de tegel Vliegtuigmodus QS.
- Wacht een paar minuten.
- Schakel de vliegtuigmodus uit door nogmaals op het pictogram te tikken.
- Open Spotify om te zien of de fout is verholpen.
14. Installeer Spotify opnieuw
Als het updaten en wijzigen van Spotify-instellingen het probleem niet oplost, kun je Spotify opnieuw installeren als je laatste optie.
Een eenvoudige herinstallatie van de app lost eventuele softwareglikkeringen of bugs op die mogelijk uw account hebben beschadigd of beschadigd. Volg de onderstaande instructies om Spotify opnieuw te installeren volgens uw apparaat:
Op Android
- Open de app Instellingen op uw Android-apparaat.
- Selecteer Apps en meldingen.
- Selecteer Bekijk alle apps.
- Scroll naar beneden en klik op Spotify.
- Open “Opslag en cache” en “Persopslag wissen”.
- Druk op OK om te bevestigen.
- Ga terug en klik op “Verwijderen”.
- Open de Play Store vanuit de app-lade, zoek naar Spotify en klik op de knop “Installeren”.
Op iOS
- Houd het Spotify-pictogram op het startscherm vast.
- Zodra de applicaties beginnen te wiebelen, klik je op het pictogram – of x.
- Selecteer de optie “Toepassing verwijderen” in het pop-upvenster.
- Klik nogmaals op “Verwijderen” om te bevestigen.
- Ga naar de App Store en installeer Spotify opnieuw.
Op Windows
- Sluit de Spotify-app.
- Open de app Instellingen.
- Selecteer een toepassingscategorie.
- Zoek Spotify onder Apps & Functies.
- Klik erop en klik op Verwijderen.
- Volg de instructies op het scherm voor de juiste verwijdering.
- Download Spotify voor Windows en installeer het opnieuw.
Op Mac
- Sluit Spotify.
- Zoeker openen
- Selecteer Toepassingen in de linkerzijbalk.
- Zoek Spotify in de lijst.
- Klik er met de rechtermuisknop op en selecteer Verplaatsen naar prullenbak.
- Druk op ⌘ + Shift + G.
- Plak de volgende links een voor een in het venster en klik op “Go”.
- ~/Bibliotheek/Toepassingsondersteuning/Spotify
- ~/Library/Saved Application State/com.spotify.client.savestate
- ~/Bibliotheek/Caches/com.spotify.installer
- ~/Bibliotheek/Caches/com.spotify.client
- ~/Library/Settings/com.spotify.client.plist
- ~/Bibliotheek/Instellingen/com.spotify.helper.plist
- ~/Bibliotheek/LaunchAgents/com.spotify.webhelper.plist
- Verplaats de volledige inhoud van de map naar de prullenbak.
- Maak na alles de prullenbak leeg.
- Nogmaals, download en installeer Spotify voor Mac vanuit de Mac Store.
15. Neem contact op met Spotify-ondersteuning
Als het opnieuw installeren van de Spotify-app niet werkt, neem dan als laatste redmiddel contact op met de klantenservice van Spotify .
Hun applicatie-ondersteuningsteam werkt onvermoeibaar aan het oplossen van bugs voor verschillende gemelde problemen, en u kunt uw probleem als volgt melden:
- Plaats een beschrijving van de Spotify-fout op de Spotify-forums . Spotify-ontwikkelaars en andere gebruikers zullen onmiddellijk ondersteuning bieden via het opmerkingengedeelte.
- Gebruik je Twitter-account om @SpotifyCares rechtstreeks een DM te sturen om hen op de hoogte te stellen van je zorgen.
- Gebruik je Facebook-account om een direct bericht naar de Facebook-pagina van Spotify Cares te sturen .
- Neem rechtstreeks contact op met Spotify-ondersteuning via uw Spotify-account om de fout te verhelpen.
FAQ
Zit Spotify nu in de problemen?
U kunt snel controleren of Spotify op dit moment problemen ondervindt door naar de Downdetector-website van Spotify te gaan , die u op de hoogte stelt van fouten die door gebruikers zijn gemeld. U kunt het Spotify Twitter-account volgen om officiële crashrapporten rechtstreeks van de ontwikkelaars te ontvangen.
Hoe installeer ik Spotify op Windows 11?
U kunt Spotify op Windows 11 installeren door naar de Spotify-downloadpagina te gaan , op de knop Nu downloaden te klikken en het gedownloade Spotify-installatiebestand uit te voeren.
Waarom kan ik Spotify niet openen op Windows 11?
Spotify wordt mogelijk niet geopend op Windows 11 voor sommige gebruikers die de Windows 11 “N”-versie gebruiken (bijvoorbeeld Windows 11 – Educatief N). Dit probleem kan worden opgelost door het Media Feature Pack te downloaden, dat zich in het gedeelte “Extra functies” van Windows Update bevindt.
Waarom werkt mijn Spotify niet?
Uw Spotify kan om verschillende redenen stoppen met werken, zoals de overmatige cache van de Spotify-app, serververbindingsfout, meerdere accountaanmeldingspogingen, leden van het gezinsabonnement hebben niet hetzelfde adres, enz. Deze fouten kunnen worden verholpen met behulp van enkele eenvoudige methoden voor probleemoplossing die in dit artikel worden beschreven.
Geef een reactie