How To: 16 Harry Potter Siri-spreuken die je iPhone in een magische oudere toverstaf veranderen

Je dagen als gewone Dreuzel zijn voorbij zolang je een iPhone hebt. Met slechts een paar woorden kun je je iPhone en je nieuwe Dreuzelvaardigheden gebruiken om spreuken uit te spreken, net als Harry Potter en zijn team. Alleen je “toverstaf” van Apple, niet Olivanders van Diagon Alley.
Of je nu een Dreuzelgeboren heks of tovenaar bent, Hey Siri heeft minstens drie ingebouwde spreuken die je op je iPhone kunt gebruiken. Maar er zijn andere spreuken uit de Wizarding World van Harry Potter die je kunt programmeren om Siri te gebruiken – en de mogelijkheden zijn eindeloos, alleen beperkt door je verbeelding.
Je moet “Hey Siri” gebruiken om de ingebouwde spreuken en charmes van Harry Potter te gebruiken. Als u Siri probeert te gebruiken door de zij- of startknop ingedrukt te houden of Type to Siri te gebruiken, werken ze niet. Je kunt de spreuken die je in Siri hebt geprogrammeerd echter op elke gewenste manier oproepen via de Shortcuts-app, niet alleen via “Hey Siri”.
Siri-tips
- Om er zeker van te zijn dat “Hey Siri” is ingeschakeld, ga je naar Instellingen -> Siri en zoeken en schakel je “Listen for Hey Siri” in.
- Door “Sta Siri toe wanneer vergrendeld” in te schakelen, kunnen sommige opdrachten werken vanaf het vergrendelde vergrendelingsscherm.
- En “Druk op de zijknop (of startknop voor Siri”) geeft je een snelkoppeling voor lang indrukken, maar drukken werkt niet met de drie ingebouwde Siri-opdrachten – alleen degene die je maakt.
- Als je naar Instellingen -> Toegankelijkheid > Siri gaat, kun je de sneltoets voor lang indrukken wijzigen in “Tekst invoeren voor Siri”, zodat je geen spreuken hoeft uit te spreken. Het werkt ook niet met de drie ingebouwde Siri-commando’s, alleen degene die je zelf maakt.
- In de toegankelijkheidsopties kun je “Altijd luisteren naar” Hey Siri “” inschakelen, zodat spreuken werken wanneer je iPhone met de voorkant naar beneden of gesloten is.
Ga naar spellen
- Lumos
- Knox
- Accio
- Lumos Máxima
- stilte
- Moffelen
- Sonorus
- Rustig
- Homenum Revelio
- Wijs me
- Sternius
- Vermiljoenachtig (of Periculum)
- Felrood duo
- Vermiljoen Tria
- verloopstuk
- Engorgio
1. Hé Siri Lumos
“Lumos” is een betovering die toverstokken verlicht. Het verlicht de punt van de toverstaf van de caster, zodat hij in het donker kan zien. Hier is het uiteinde van de toverstaf de achterflitser van je iPhone. Dus door “Hey Siri, Lumos” te zeggen, zet je de zaklamp aan (ook wel zaklamp genoemd). Helaas werkt “Lumos maxima” niet met “Hey Siri”, dus je kunt deze spreuk niet gebruiken om de zaklamp op volle kracht aan te zetten.
- Spelling: Hey Siri Lumos
- Uitspraak: /loo maait/
- Voorbeeld: Harry zegt “Lumos” in Harry Potter en de Halfbloed Prins (2009).
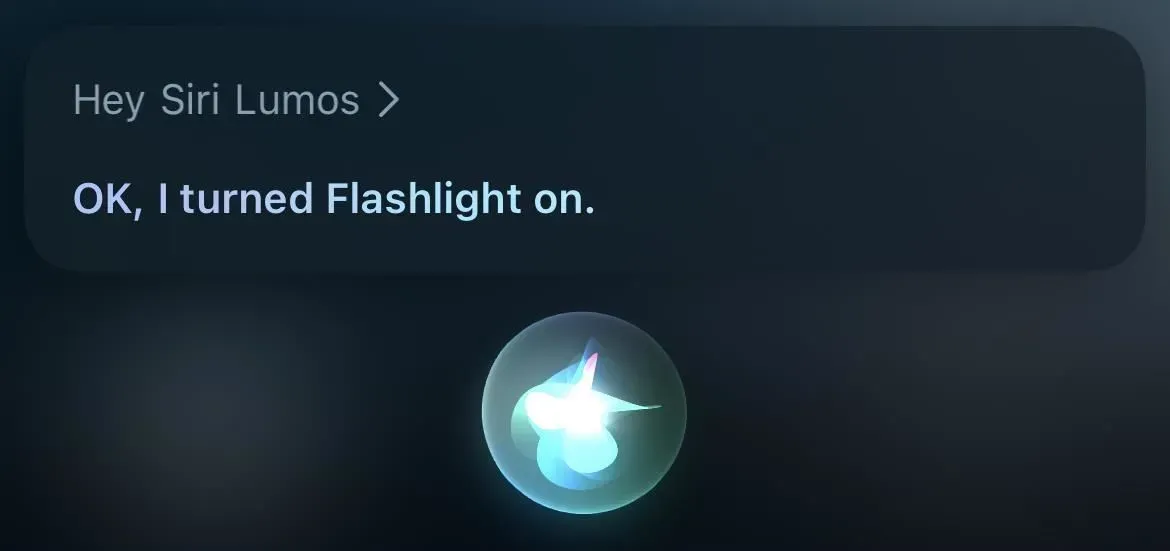
2. Hé Siri, Knox
Nox is de betoveringsspreuk, het tegenovergestelde van Lumos. Het dooft het licht van de punt van een toverstaf of, in ons geval, een zaklamp / fakkel. Zeg “Hey Siri Nox” als je de lichten wilt uitschakelen.
- Spelling: Hey Siri Knox
- Uitspraak: /näks/ /noks/ /naaks/ /knocks/
- Voorbeeld: Harry zegt “Knox” in Harry Potter en de gevangene van Azkaban (2004).
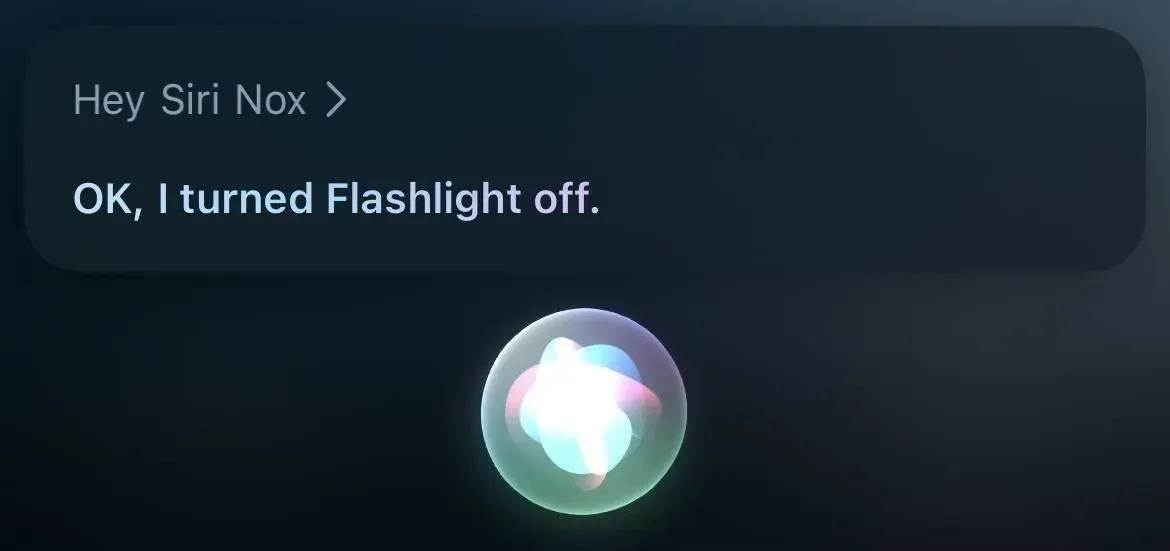
3. Hé Siri Accio
Accio is een oproepspreuk die een object richt naar de persoon die de spreuk uitspreekt. In dit geval hebben we het over een app, dus de spreuk zou “Hé Siri, Accio [app-naam]” zijn. Hierdoor wordt de app automatisch geopend als je iPhone al ontgrendeld is. Als dit niet het geval is, moet u Face ID, Touch ID of een toegangscode gebruiken om toegang te krijgen tot de app.
- Spelling: Hé Siri, Accio [app-naam]
- Uitspraak: /Ak ee o/
- Voorbeeld: Hermelien zegt “Accio Gruzielement” in Harry Potter en de Relieken van de Dood: Deel 2 (2011); Harry zegt “Accio Firebolt” in Harry Potter en de Vuurbeker (2005)
Je hebt echter geen spreuk nodig om een app met Siri te openen. Je kunt net zo gemakkelijk “Hé Siri, [app-naam]” zeggen en de app wordt nog steeds geopend.
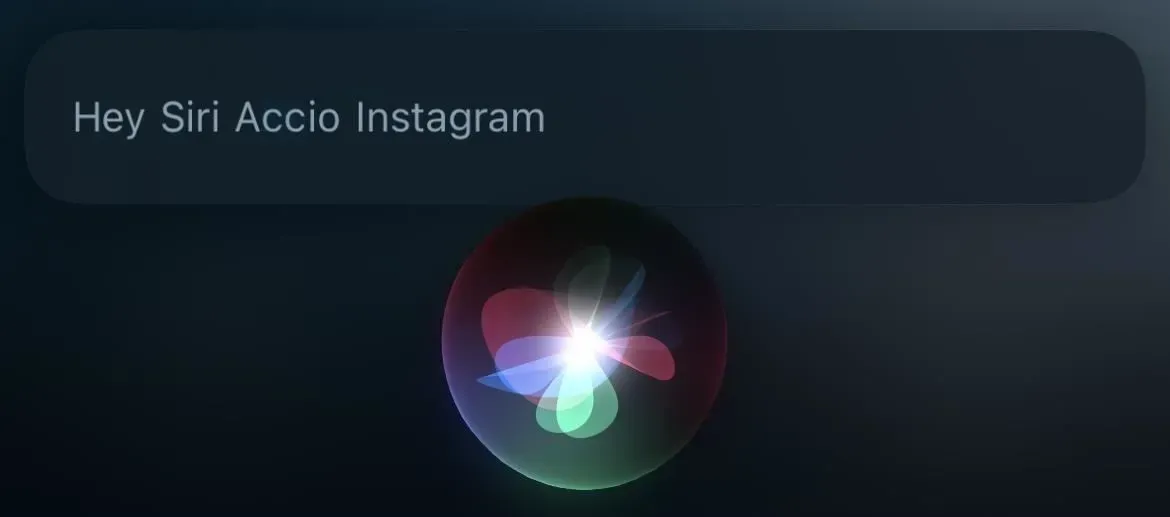
Maak snelkoppelingen voor spreuken en betoveringen om te gebruiken met Siri
De bovenstaande spreuken zijn ingebouwd in “Hey Siri”, maar je kunt de assistent ook met andere spreuken laten werken. Het enige wat je nodig hebt is de Shortcuts-app. U maakt eenvoudig een nieuwe snelkoppeling, voegt de actie of acties toe die nodig zijn om de spreuk of bezwering uit te voeren en slaat deze vervolgens op als een spreuk of bezwering.
Als je Siri niet voor hekserij wilt gebruiken, is er ook stembesturing. Indien ingeschakeld, luistert uw microfoon altijd en kunt u een aangepast gebaar maken dat wordt geactiveerd door de naam van de spreuk om de snelkoppeling te openen. Er is ook Back Tap, waarmee je twee of drie keer op de achterkant van je iPhone kunt tikken om elke gewenste snelkoppeling te activeren, maar dat neemt het plezier van het uitspreken van spreuken weg.
4. Hé Siri, Lumos Maxima
De Lumos Maxima is vergelijkbaar met de Lumos-vuurstok, alleen produceert hij een verblindende lichtflits vanaf de punt van de stok. Op je iPhone is dit gewoon het inschakelen van de zaklamp (of zaklamp) en volledige helderheid.
- Voeg een actie “Zaklamp instellen” toe, zet deze op “Aan” en zet de schuifregelaar “Helderheid” op maximaal.
Als je slimme verlichting in huis hebt , kun je het commando ook gebruiken om deze op volle sterkte aan te zetten.
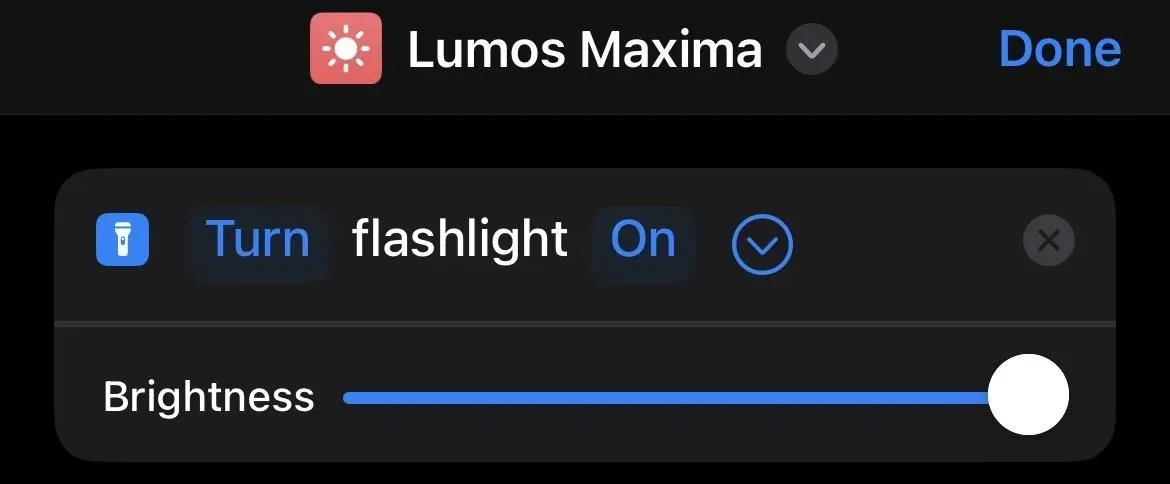
5. Hé Siri Silencio
Silencio is een dempende bedel die iets de mond kan snoeren. Dat iets zou je iPhone kunnen zijn. Hoewel het in het Spaans “stilte” betekent, zal het zeggen van “Hé Siri, stilte” alleen al je alarmen uitschakelen. Maar in plaats daarvan is het logisch om de modus Niet storen in te schakelen.
- Voeg een actie Focus instellen toe, stel deze in om de modus Niet storen in te schakelen op Uit.

6. Hé Siri, Muffliato
“Muffliato” is een spreuk die het zwijgen oplegt en voorkomt dat andere Dreuzels, heksen en tovenaars je gesprek kunnen horen. Hij doet dit door ze een zoemend geluid te laten horen dat lijkt op constante tinnitus. Op je iPhone kun je het gebruiken om het volume naar een persoonlijker niveau te verlagen, en om achtergrondgeluiden te activeren om alles wat er op je iPhone gebeurt te dempen waarvan je niet wilt dat mensen in de buurt het horen.
- Voeg een actie Volume instellen toe en verlaag de waarde. Of…
- Voeg een actie “Volume instellen” toe, stel deze in op “50%”. Voeg een actie Achtergrondgeluid instellen toe, zet deze op Aan. Voeg een actie “Achtergrondgeluid wijzigen” toe, stel deze in op “Gebalanceerde ruis” (of welk geluid je maar wilt). Voeg een actie “Volume van achtergrondgeluiden instellen” toe, stel deze in op een kleine waarde zoals “10%”.
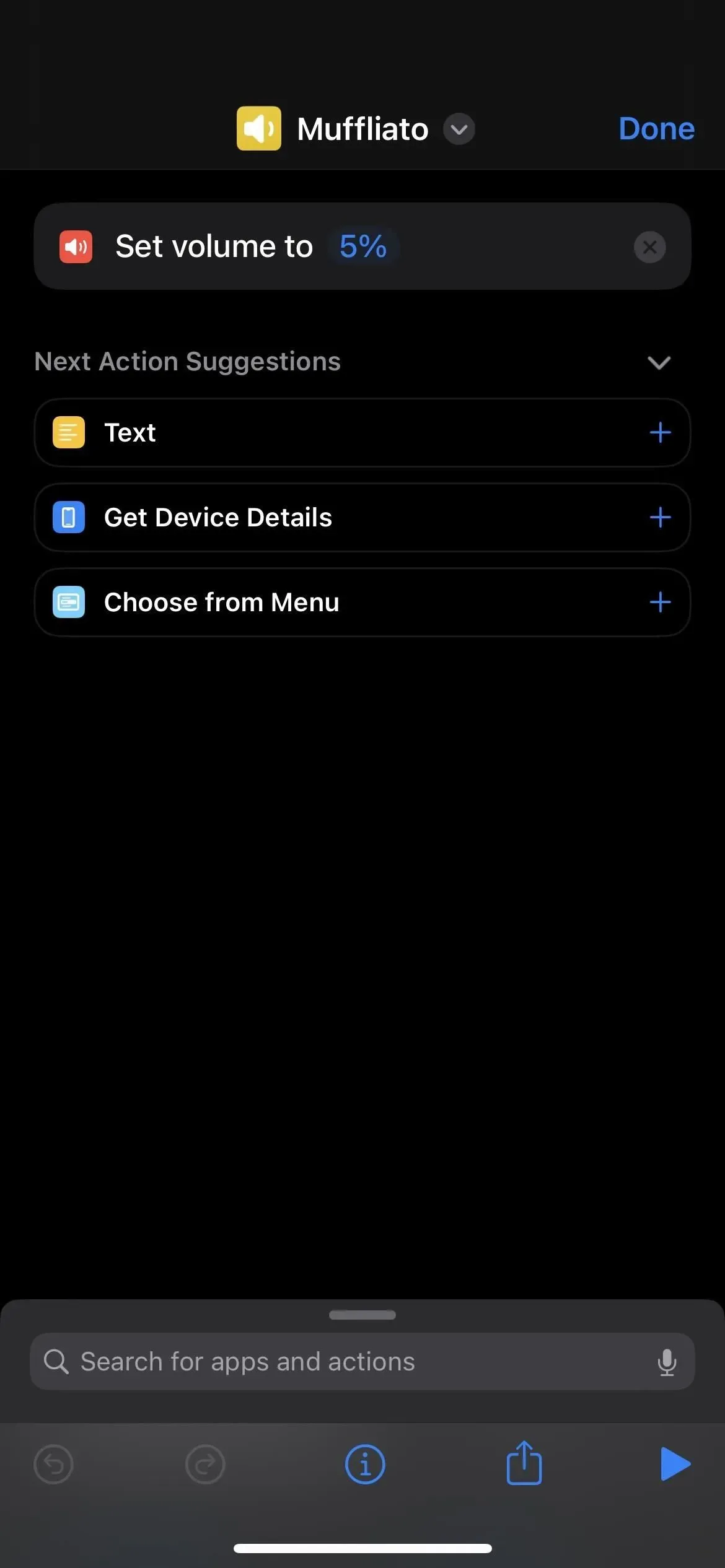
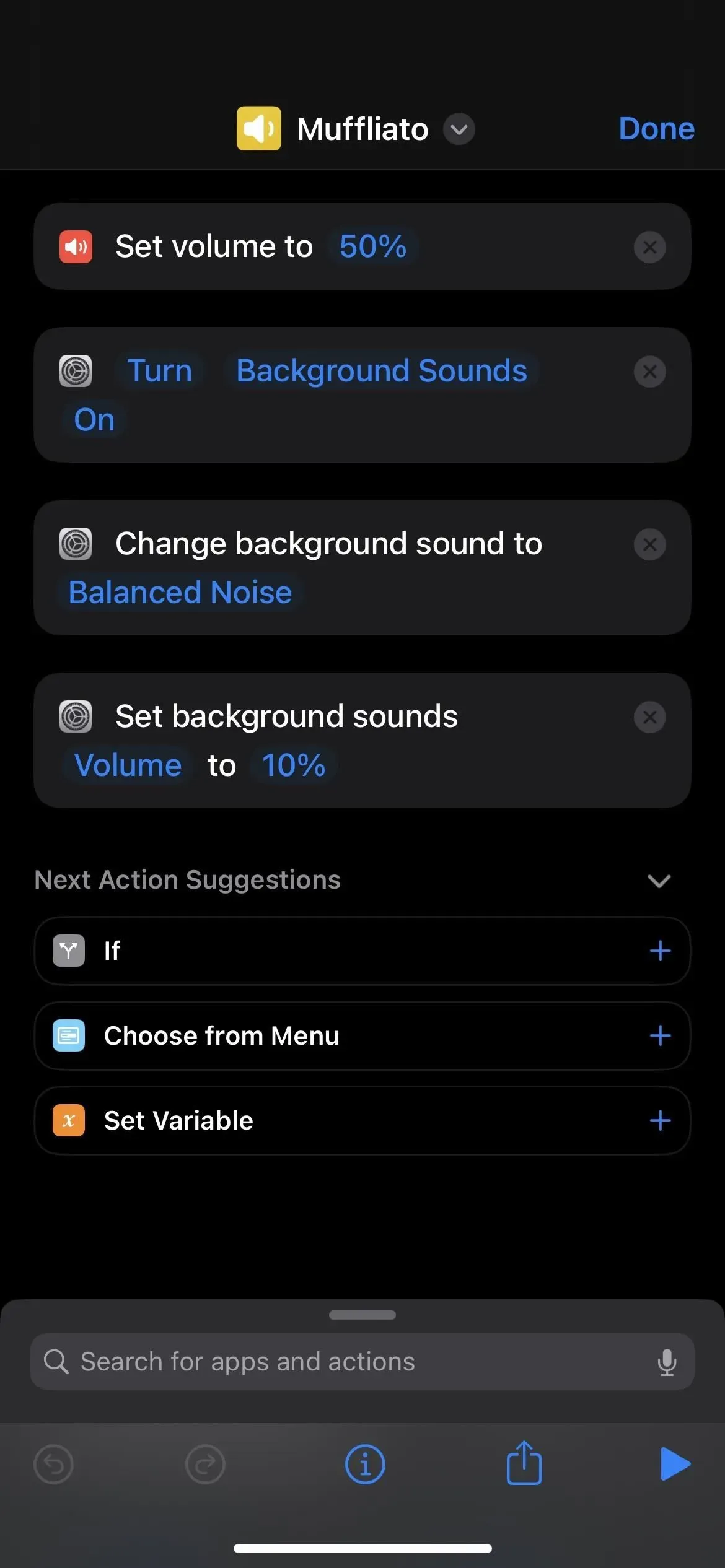
7. Hé Siri Sonorus
Sonorus is een power-up spreuk die het geluid van het doelwit luider maakt, zoals een menselijke stem. U kunt het eenvoudig instellen op het maximale volume op uw iPhone.
- Voeg een actie “Volume instellen” toe, stel deze in op “100%”.

8. Hé Siri Quietus
“Quietus” is een spreuk die een empowerment-spreuk tegengaat, dus het doet het tegenovergestelde en brengt het volumeniveau terug naar wat het eerder was. U kunt het volume laten gebruiken dat u waarschijnlijk op uw iPhone zult gebruiken, of gewoon een volume op middenniveau dat is ingesteld op 50 procent.
- Voeg een actie “Volume instellen” toe, stel deze in op “50%” (of wat je maar wilt).
Als je gek wilt worden, kun je een manier toevoegen om het huidige volumeniveau op te nemen in de opdracht “Sonorus” voordat je het volume wijzigt in 100%. Vervolgens kunt u in de opdracht “Quietus” een manier toevoegen om het opnamevolumeniveau op te roepen voordat u het instelt.
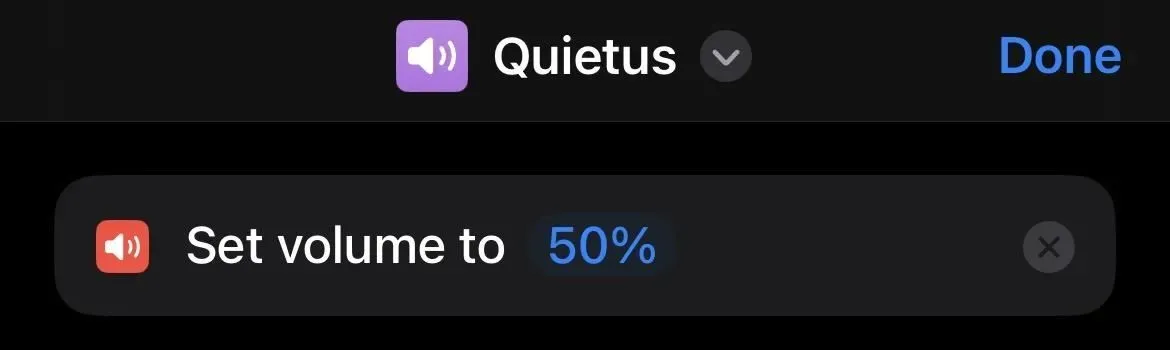
9. Hé Siri Homenum Revelio
Homenum Revelio is een spreuk voor het detecteren van menselijke aanwezigheid waarmee de caster kan weten wie er in de buurt is. Om het op je iPhone te gebruiken, open je het tabblad Personen in de Zoek mijn-app. Vóór iOS 13 was dit de Find My Friends-app.
- Voeg een “Open URL’s” -actie toe, stel de URL in op ” vind mijn vrienden: // ” of ” fmf1:// “. Of…
- Voeg een “URL” -actie toe en stel het schema in op ” vind mijn vrienden: // ” of ” fmf1:// “. Voeg een actie “URL openen” toe.
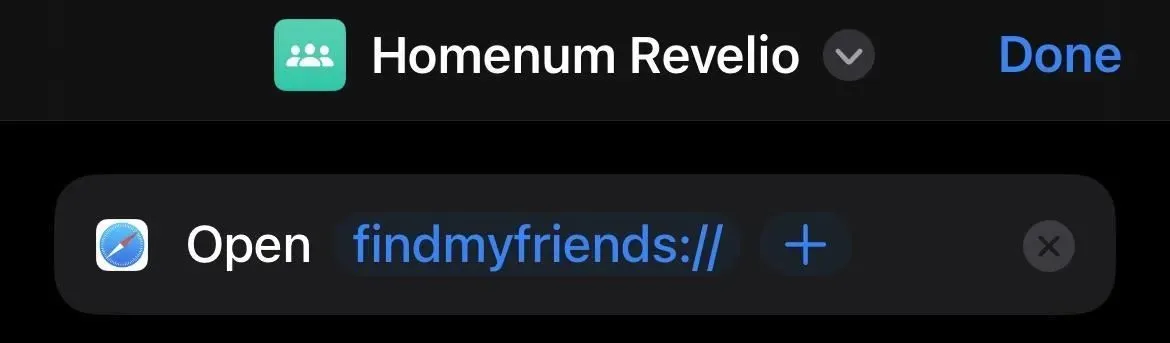
10. Hé Siri, wijs mij aan
“Wijs mij” is de (minst interessante) spreuk die de toverstok van de caster naar het noorden wijst. Voor je iPhone is dit misschien gewoon het openen van de Compass-app.
- Voeg een actie “Toepassing openen” toe en selecteer “Kompas” als toepassing.
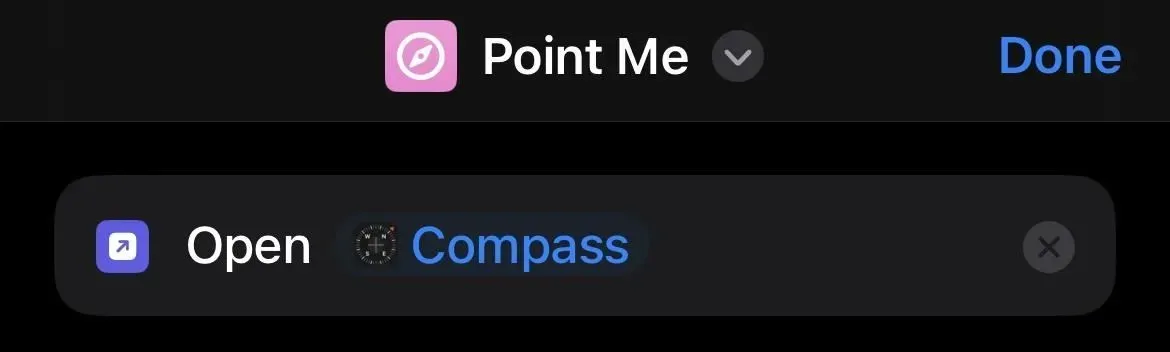
11. Hé Siri Sternius
Sternius is een spreuk die ervoor zorgt dat het doelwit korte tijd niest. Het is leuker dan nuttig op de iPhone waar je je iPhone laat niezen.
- Voeg een Bestandsactie toe en selecteer het audiobestand van iemand die niest. Voeg een Play Sound-actie toe.
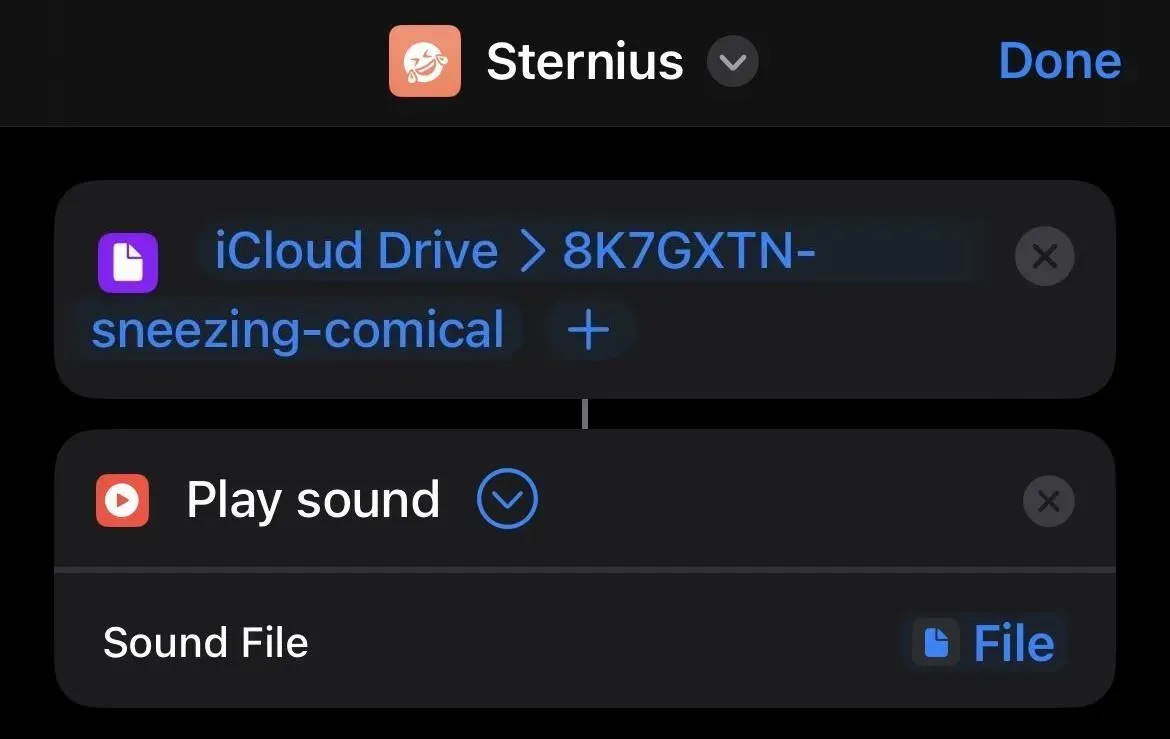
12. Hé Siri, Vermillious (of Periculum)
“Vermilius” is het Dreuzel-equivalent van een raket die de lucht in wordt geschoten om aan te geven dat je hulp nodig hebt. De toverstaf van de caster vuurde rode vonken in de lucht om de aandacht van anderen te trekken. In de films gebruikt Harry Potter in plaats daarvan “Periculum”. Op de iPhone kunt u het gebruiken om een noodbericht met uw huidige locatie naar een contactpersoon voor noodgevallen te sturen.
Dat kan al met de Emergency SOS-functie van Apple, die sms-berichten met je huidige locatie naar elk contact voor noodgevallen stuurt, maar ook 911 belt. Als je geen hulpdiensten nodig hebt maar toch wilt dat je contact voor noodgevallen je huidige locatie weet, stel het label ” In geval van nood” omhoog.
- Voeg een ” In geval van nood “-label uit de Label Gallery toe en pas het aan. Verwijder onnodige acties.
Het is meer dan alleen uw huidige locatie via sms verzenden, maar u kunt ook andere acties uit de snelkoppeling verwijderen om het gemakkelijker te maken. Vergeet niet het label “Vermillious” of “Periculum” te hernoemen. U kunt ook een nieuwe snelkoppeling maken met:
- Voeg een actie Contacten toe en selecteer uw contacten. Voeg een actie “Huidige locatie ophalen” toe. Voeg een SMS-actie toe en typ het SOS-bericht dat u wilt verzenden. Voeg een actie “Bericht verzenden” toe en gebruik vervolgens de variabelen “Tekst” en “Huidige locatie” in het bericht met de andere tekst die u wilt toevoegen; je kunt het opmaken als “[Tekst] Ik ben in [Straat] [Stad] [Staat] [Zip]”. Kies er ten slotte voor om naar de variabele “Contacten” te sturen.
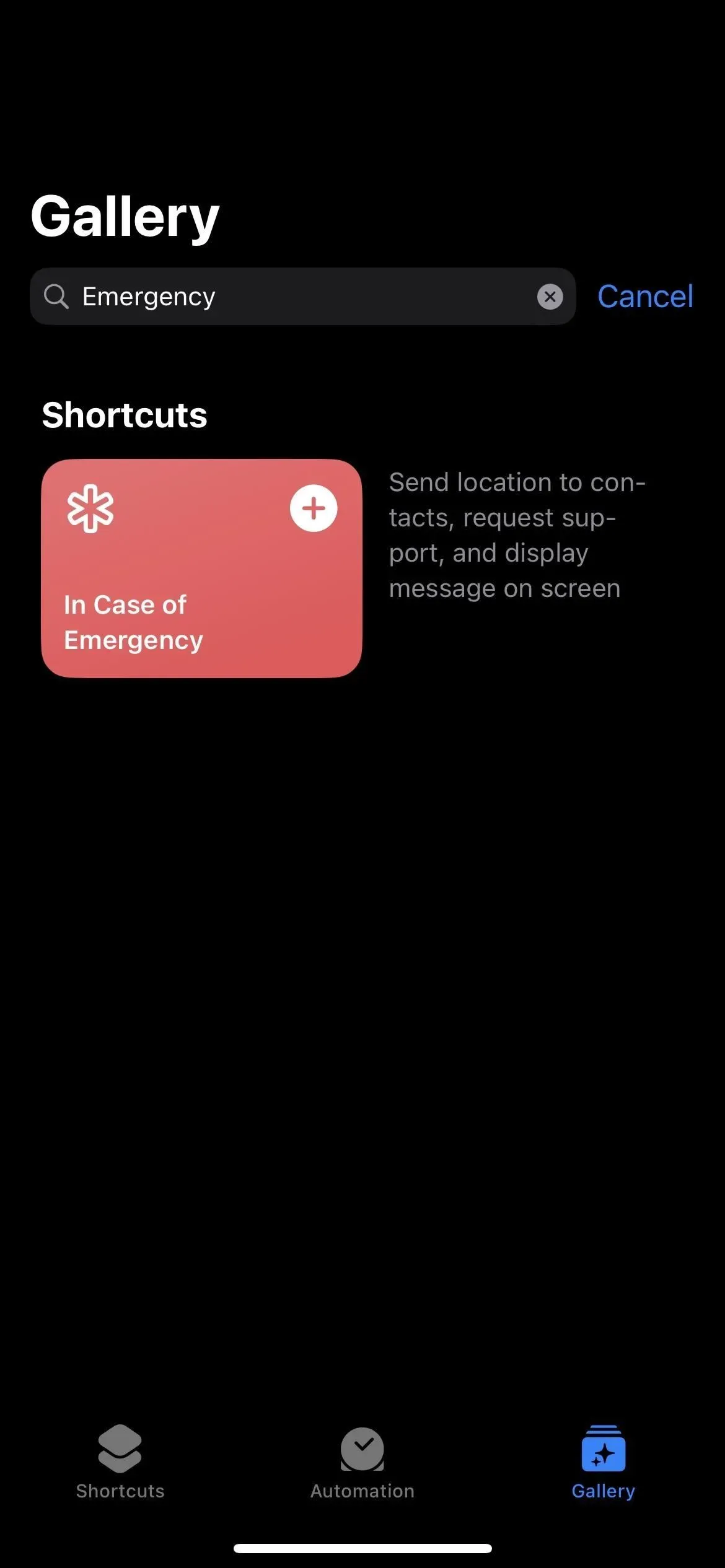
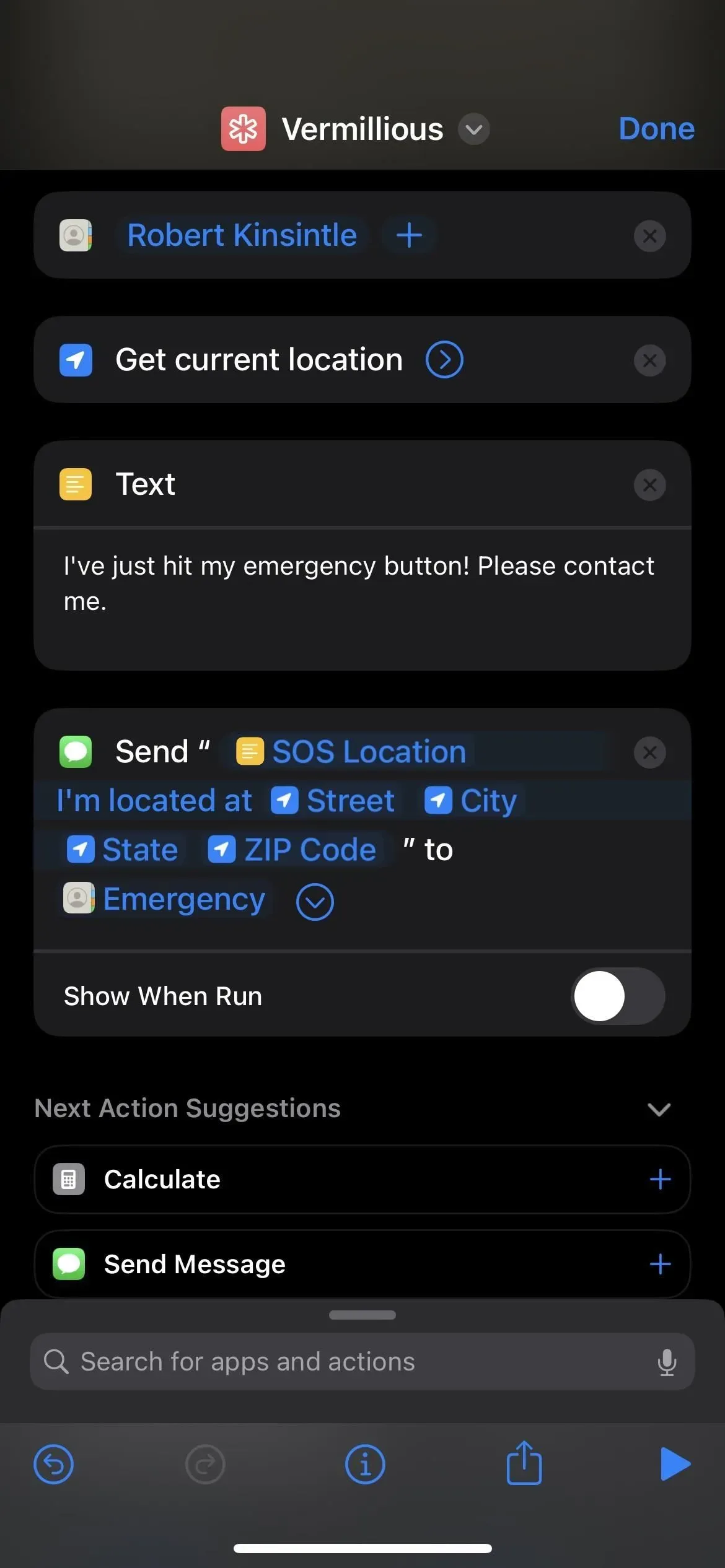
13. Hé Siri Vermillious Duo
“Vermillious Duo” (waarbij “Duo” twee betekent) is een verbeterde versie van “Vermillious”, dus u kunt van “Vermillious” een snelkoppeling maken voor één contact en vervolgens “Vermillious Duo” gebruiken voor meerdere contacten. Dit is dezelfde build als hierboven, alleen met extra doelen.
- Gebruik spellingsnelkoppeling 12, voeg gewoon meer contacten toe.
14. Hé Siri Vermillious Tria
Je kunt waarschijnlijk wel raden wat dat betekent. “Vermillious Tria” is nog krachtiger dan “Vermillious Duo”, dus je maakt nog een “Vermillious”-label zoals weergegeven in spreuklabel 12 hierboven, maar voegt in plaats daarvan een hele groep contacten toe.
Aangezien “Tria” echter drie betekent, kan het zinvol zijn om de snelkoppeling ” In Case of Emergency ” uit Spell 12 te gebruiken en deze aan te passen zonder iets te verwijderen. Eerst wordt uw huidige locatie naar uw geselecteerde noodcontacten verzonden. Ten tweede stuurt het aanvullende instructies naar belangrijke contacten. Ten derde zal het bericht op het scherm worden weergegeven zodat het snel kan worden opgehaald.
- Voeg een ” In geval van nood “-label uit de Label Gallery toe en pas het aan.

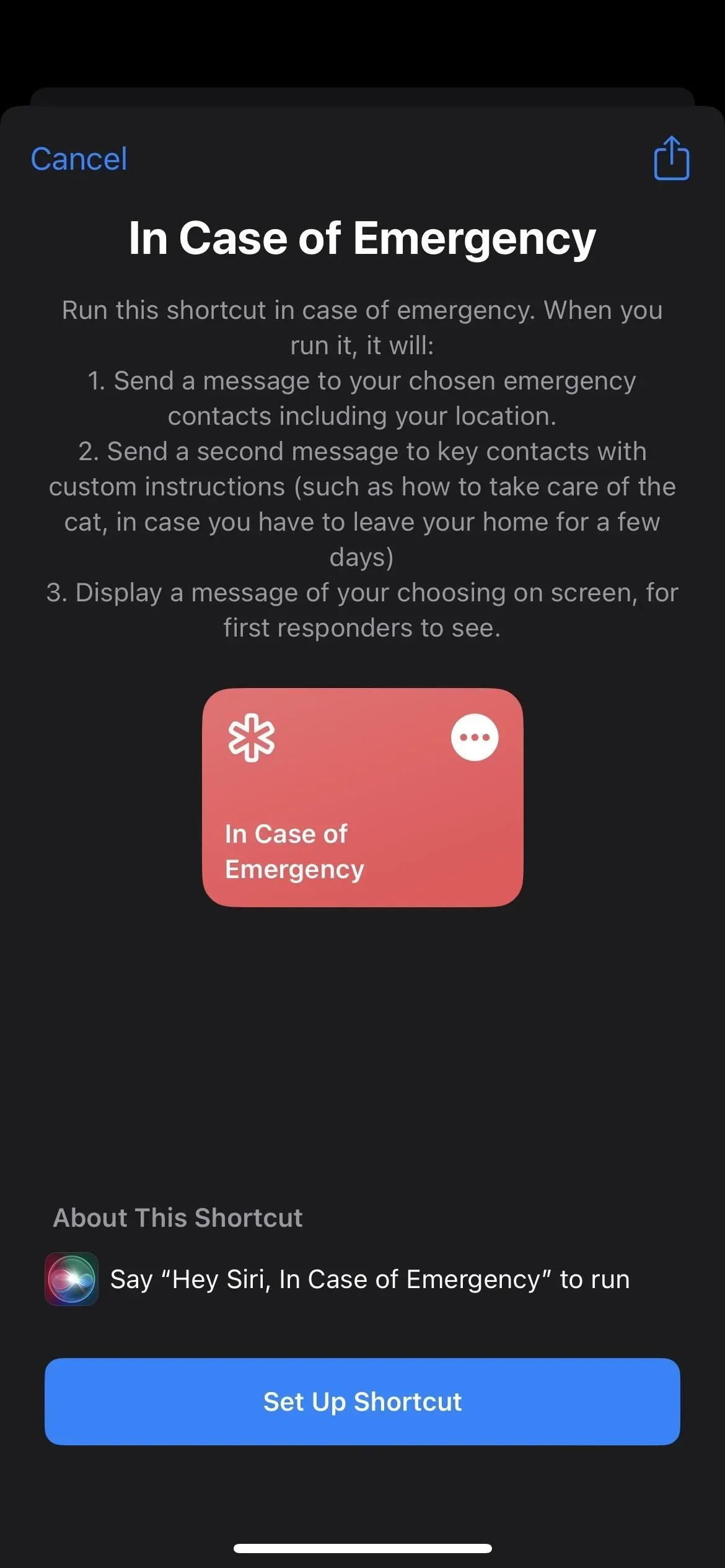
15. Hé Siri, Reducio
“Reducio” is een krimpende spreuk die precies doet hoe het klinkt: de grootte van een object verkleinen. De eenvoudigste manier om het op uw iPhone te gebruiken, is door de tekstgrootte op het scherm te verkleinen.
- Voeg een actie “Tekstgrootte instellen” toe, stel de grootte in op “Zeer klein”, “Klein” of een andere optie die kleiner is dan de normaal gewenste tekstgrootte.
U kunt het ook als amulet gebruiken om de bestandsgrootte van de huidige afbeelding die u bekijkt te verkleinen.
- Voeg een actie Formaat afbeelding wijzigen toe, tik op Afbeelding in het actievenster, selecteer Snelle invoer, tik op Nergens in het invoergedeelte en schakel Get What’s On Screen in . Kies vervolgens een formaat in het actievak Formaat afbeelding wijzigen, dat standaard 640 px breed is. Voeg ten slotte een actie Opslaan in fotoalbum toe en selecteer een album.
In iOS 16 kun je iets soortgelijks doen met pdf’s.
- Voeg een actie “PDF-bestandsgrootte optimaliseren” toe, houd “Document” ingedrukt in het actieveld, selecteer “Snelle invoer”, druk op “Nergens” in het invoergedeelte en schakel “Get what’s on screen” in. Voeg vervolgens een actie “Bestand opslaan” toe, klik op de vervolgkeuzepijl in het actieveld en kies of u om een opslaglocatie wilt vragen of een map wilt selecteren. Optioneel kunt u ook “Overschrijven als bestand bestaat” inschakelen.
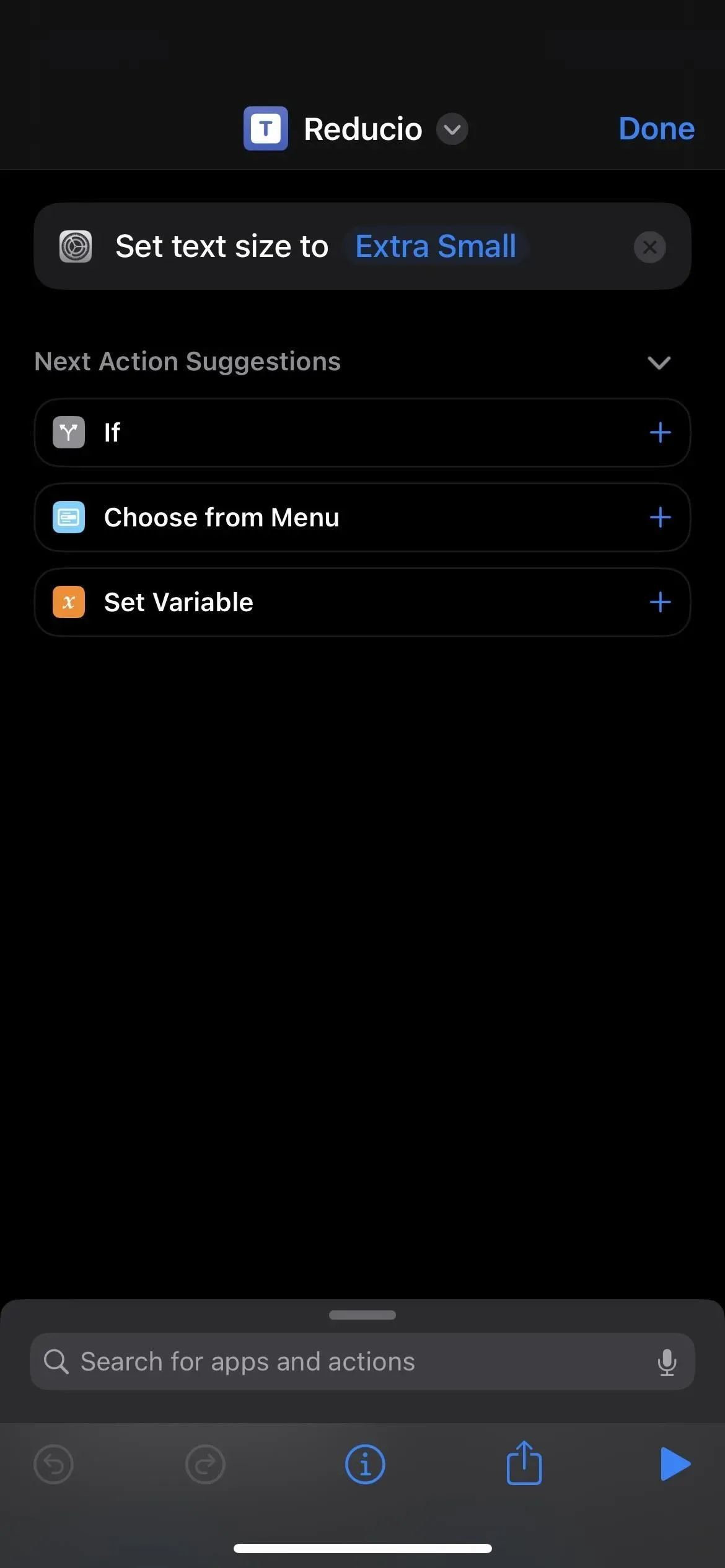
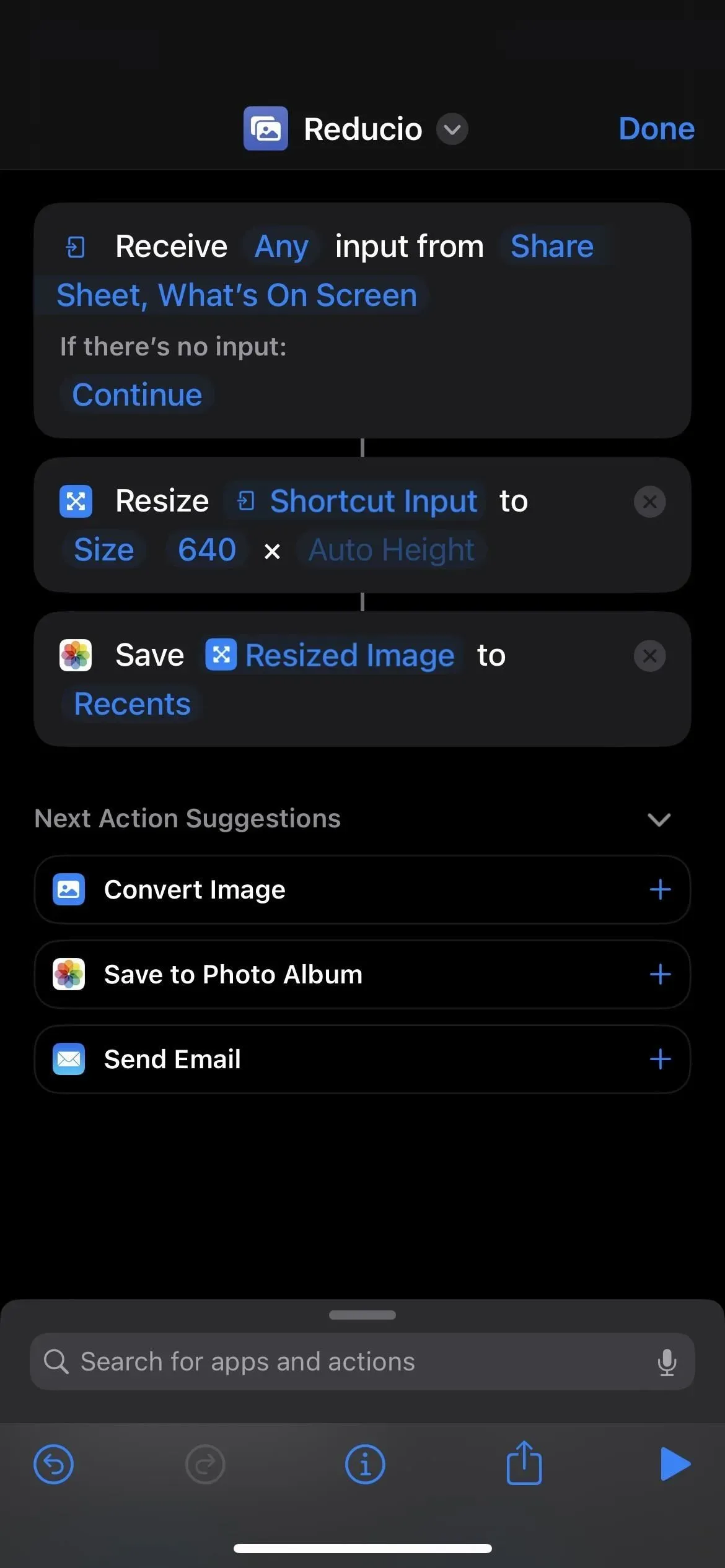
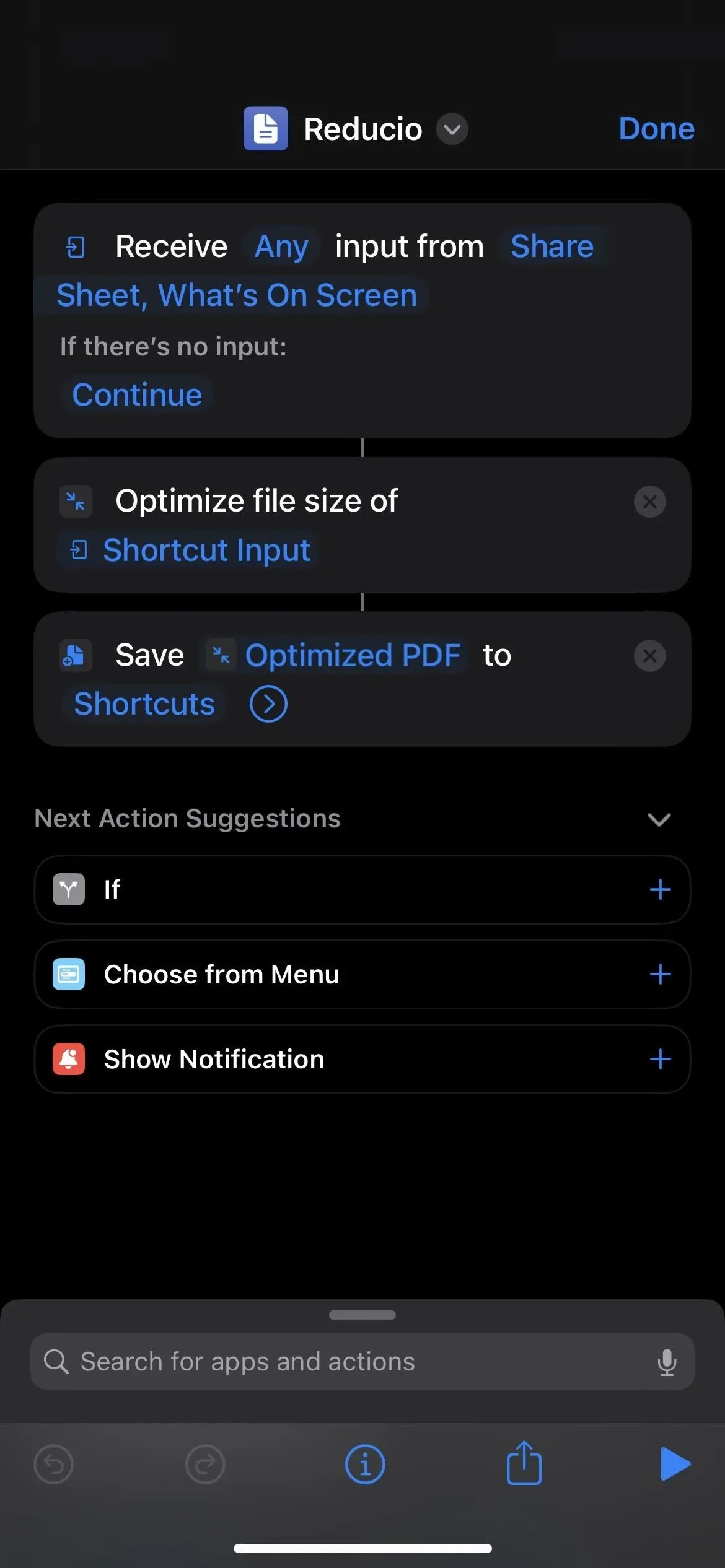
16. Hé Siri Engorgio
“Reducio” heeft een counterspell genaamd “Engorgio” die het tegenovergestelde effect heeft om dingen terug te brengen naar hun normale grootte of ervoor te zorgen dat dingen opzwellen. Op je iPhone kun je het gebruiken om ongedaan te maken wat je deed met de opdracht Reducio, hoewel het alleen zinvol is bij het wijzigen van de tekst. Het vergroten van de grootte van de miniatuurafbeelding zal pixelvorming veroorzaken en u kunt het optimaliseren van het PDF-bestand niet ongedaan maken.
- Voeg een actie “Tekstgrootte instellen” toe en stel de normale tekstgrootte in.
Het kan echter handig zijn om op een foto in te zoomen als deze te klein is voor wat u wilt, bijvoorbeeld als de server het bestand niet accepteert omdat het te klein is.
- Voeg een actie Formaat afbeelding wijzigen toe, tik op Afbeelding in het actievenster, selecteer Snelle invoer, tik op Nergens in het invoergedeelte en schakel Get What’s On Screen in . Kies vervolgens een formaat in het actievak Formaat afbeelding wijzigen, dat standaard 640 px breed is. Voeg ten slotte een actie Opslaan in fotoalbum toe en selecteer een album.
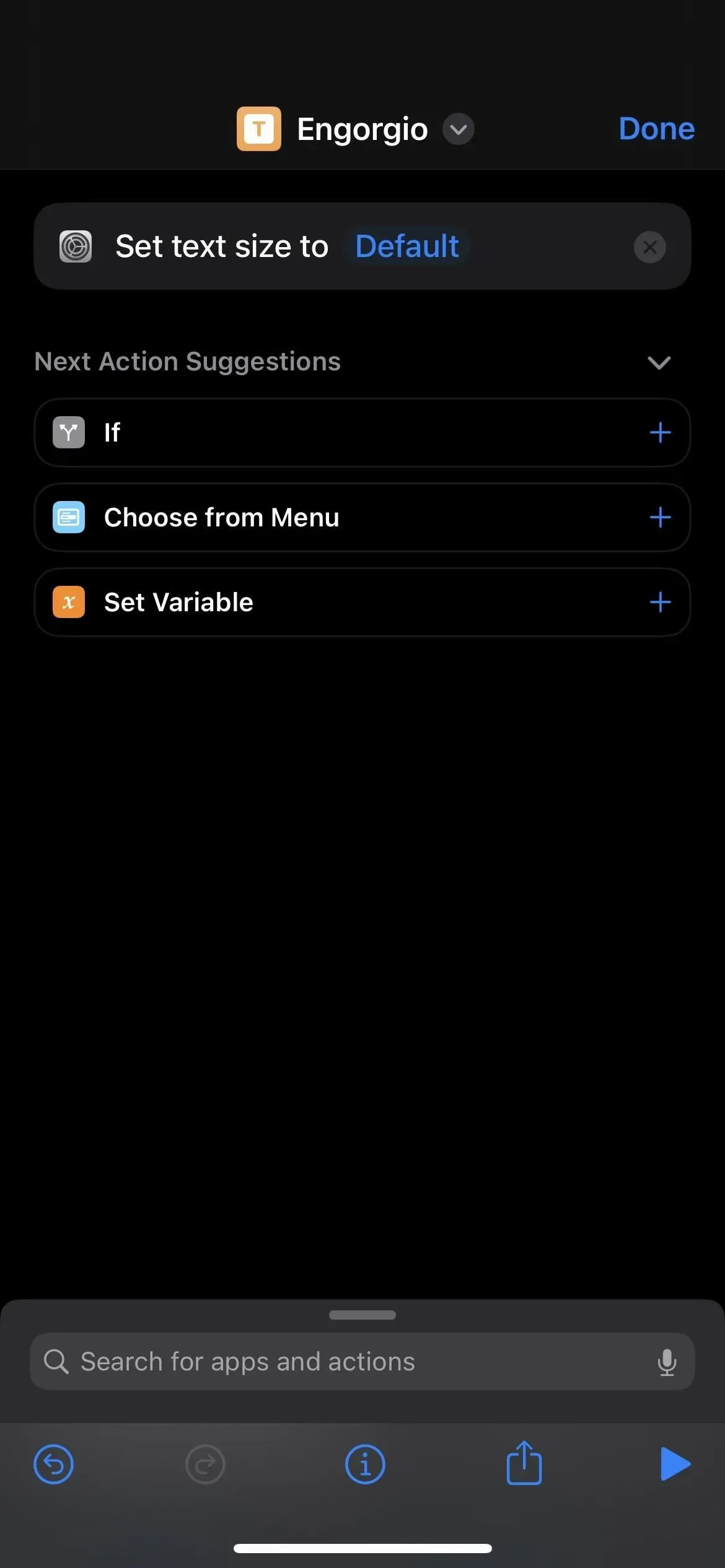
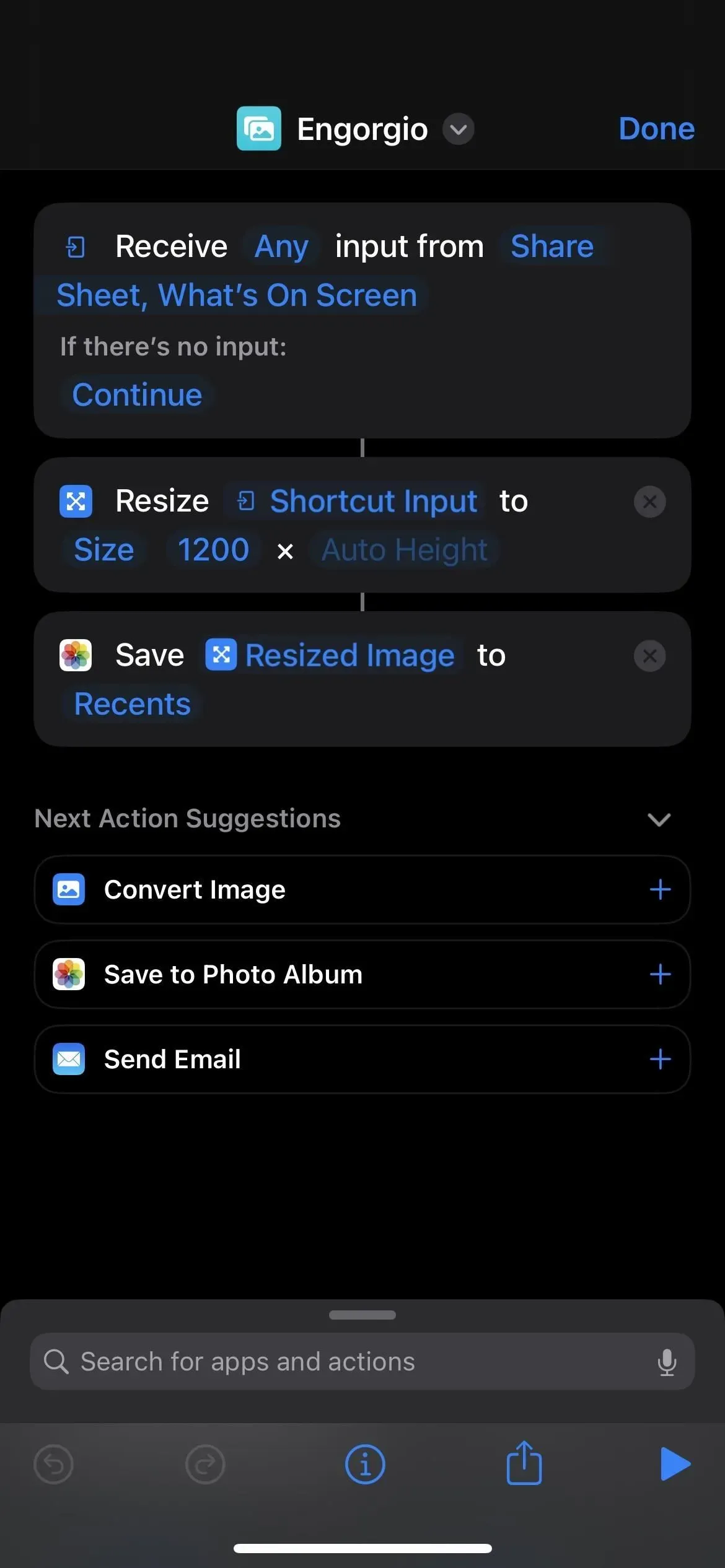
Geef een reactie