Hoe DXGI ERROR DEVICE REMOVED Error op Windows 11 pc te repareren
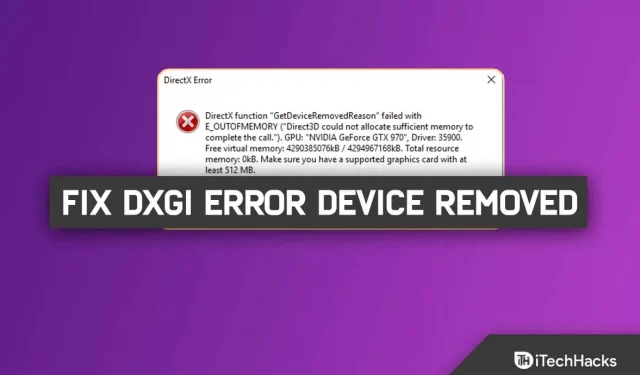
Pc-gamers hebben te maken met een probleem wanneer ze tijdens het spelen op hun Windows 11-pc een fout tegenkomen die ervoor zorgt dat het spel halverwege de vlucht abrupt vastloopt. DXGI ERROR DEVICE REMOVED is de foutmelding die hierna verschijnt.
DXGI_ERROR_DEVICE_REMOVED treedt op wanneer de grafische kaart van uw computer niet goed werkt of er verbindingsproblemen zijn, er treedt een fout op. Als dit een probleem voor je is. Er zijn snelle oplossingen voor het probleem, die ook vrij eenvoudig zijn en in dit artikel worden beschreven.
Inhoud:
Vaste DXGI_ERROR_DEVICE_REMOVED-fout voor Windows 10/11.
Grafisch stuurprogramma bijwerken
U moet de stuurprogramma’s van uw grafische kaart bijwerken voordat u deze oplossing gebruikt. In het gedeelte Optionele updates van Windows Update kunt u de nieuwste grafische stuurprogramma-updates vinden of deze handmatig bijwerken met Apparaatbeheer. De hardwarefabrikant van je videokaart heeft waarschijnlijk een website waar je de nieuwste driver kunt downloaden.
- Ga eerst naar het menu Start en voer Apparaatbeheer in.
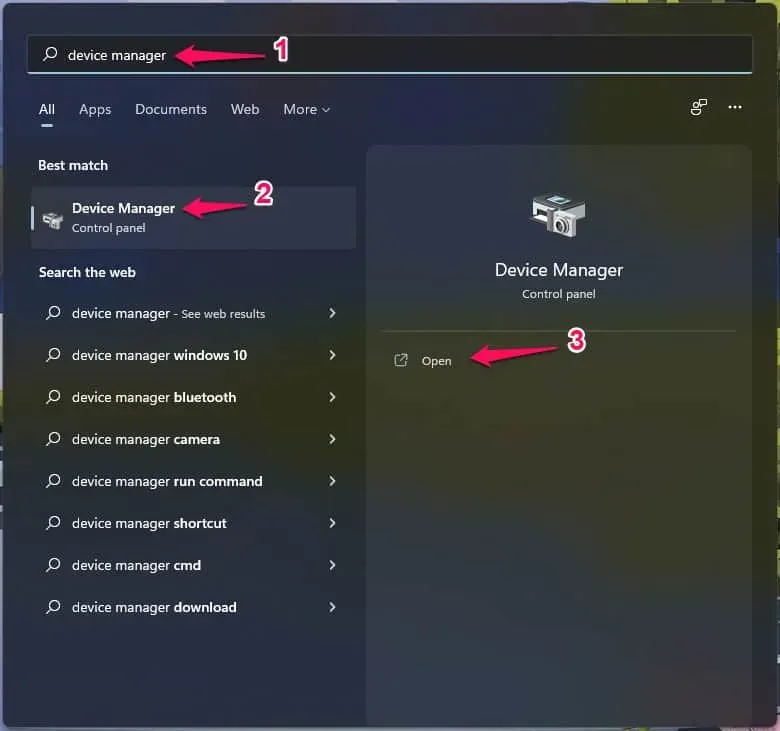
- Apparaatbeheer openen.
- Uitbreiding voor beeldschermadapter.
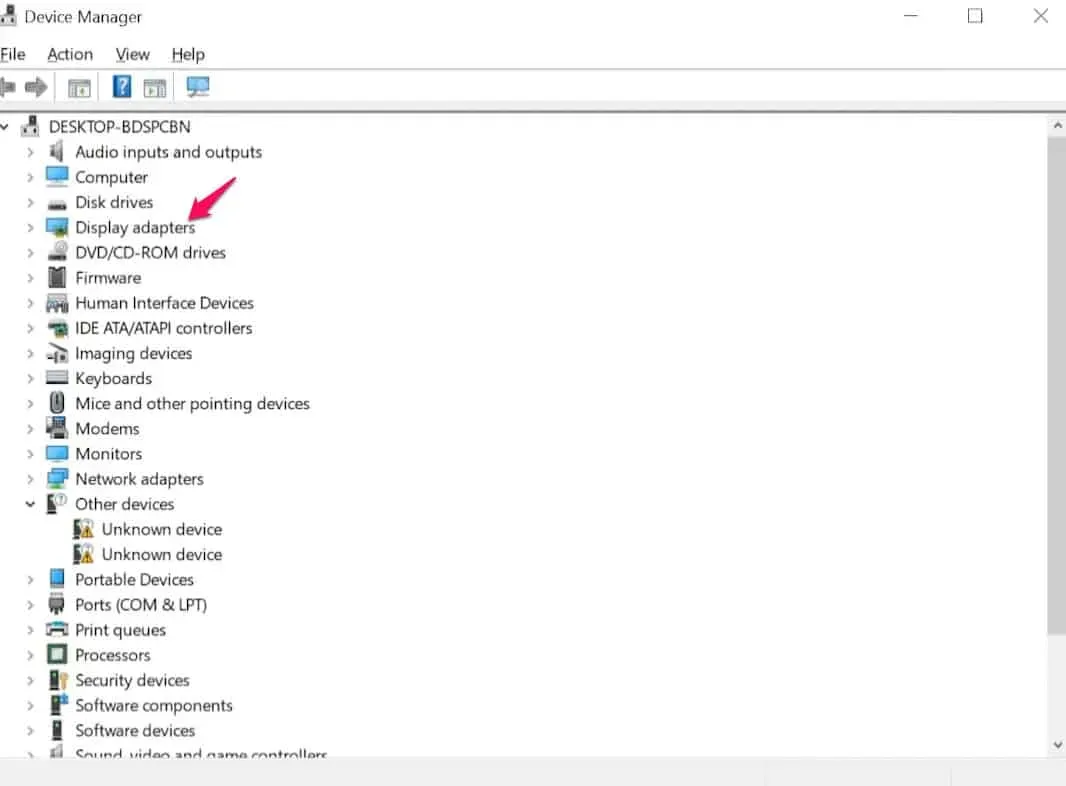
- Klik met de rechtermuisknop op Beeldschermadapters.
- Selecteer Eigenschappen.
- Ga naar het tabblad Stuurprogramma.
- Selecteer Stuurprogramma bijwerken.
- Selecteer Automatisch zoeken naar stuurprogramma’s.
- Wacht terwijl de update is geïnstalleerd.
U kunt ook de zoekfunctie van Windows Update gebruiken om bijgewerkte stuurprogramma’s te vinden.
Als het bijwerken van uw stuurprogramma’s niet helpt, kunt u de Display Driver Uninstaller gebruiken om het grafische stuurprogramma volledig te verwijderen, het nieuwste stuurprogramma te downloaden en op uw Windows-computer te installeren.
Register bewerken
Aangezien dit een registerprocedure is, wordt aanbevolen dat u de nodige voorzorgsmaatregelen neemt door een back-up van het register te maken of een systeemherstelpunt in te stellen. Als je klaar bent, beweeg je als volgt:
- Open eerst Start en typ Regedit.
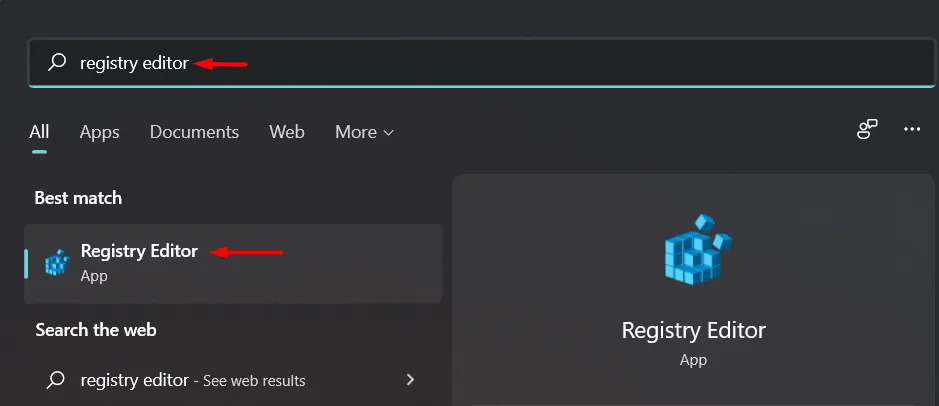
- Opende het.
- Klik ja.
- Vouw HKEY_LOCAL_MACHINE uit.
- Systeem uitvouwen.
- Vouw de huidige controleset uit.
- Vouw Beheren uit.
- Selecteer Grafische stuurprogramma’s.

- Klik met de rechtermuisknop op het lege gebied aan de rechterkant, selecteer Nieuw> en selecteer vervolgens D-Word (32-bits) waarde.
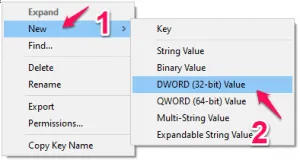
- Noem deze sleutel “TdrLevel”.
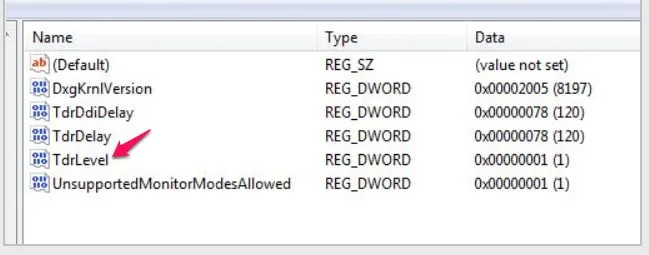
- Dubbelklik op deze toets om de vertragingswaarde aan te passen.
- Zet een “0” in het vak “DWORD-waarde bewerken (32-bits)”.
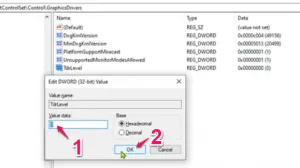
- Selecteer vervolgens “OK”.
Om deze update van kracht te laten worden, sluit u het venster Register-editor en start u uw apparaat opnieuw op.
U zult het probleem niet meer tegenkomen na een herstart.
Schakel schaduwspel uit
De meeste klanten die getroffen zijn door de fout DXGI ERROR DEVICE REMOVED hebben NVIDIA grafische kaarten geïnstalleerd op Windows-laptops; op compatibele systemen wordt NVIDIA Shadowplay gebruikt om gamebeelden vast te leggen.
U moet schaduwspel uitschakelen om deze oplossing te vinden. Hoe je het zo doet:
- Zoek “GeForce-ervaring”.
- Selecteer daarna “GeForce Experience” in de zoekresultaten.

- Klik op het tabblad Algemeen in het GeForce Experience-venster.
- Schakel daarna de instellingen “IN-OVER OVERLAY” uit.
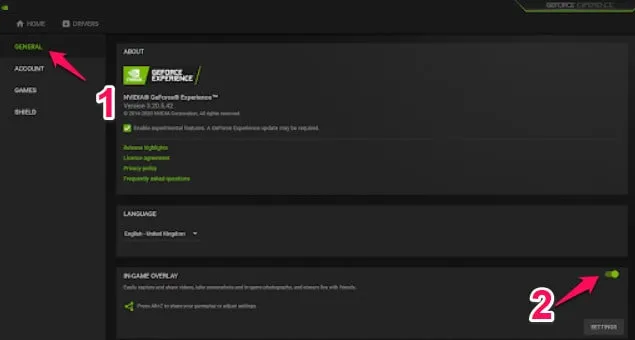
- Sluit het GeForce Experience-venster.
Zorg ervoor dat het probleem is opgelost. Zo niet, ga dan verder met de volgende optie.
Schakel de afvlakkingsfunctie uit.
Grafische software gebruikt vaak een anti-aliasingtechniek om de kwaliteit van het uitvoerbeeld te verbeteren. Sommige gebruikers hebben echter beweerd dat deze functie kan leiden tot het probleem “DXGI-fout is momenteel niet beschikbaar”. In deze situatie kunt u het uitschakelen via het NVidia-configuratiescherm.
Op een Windows-computer volgt u deze stappen om de anti-aliasing-functie uit te schakelen:
- Klik met de rechtermuisknop op een leeg gebied op uw bureaublad en selecteer NVidia Control Panel.
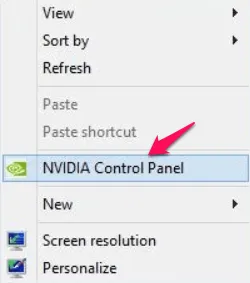
- Selecteer “3D-instellingen beheren” aan de linkerkant van het configuratiescherm zodra dit verschijnt.
- Selecteer vervolgens “Algemene instellingen”.
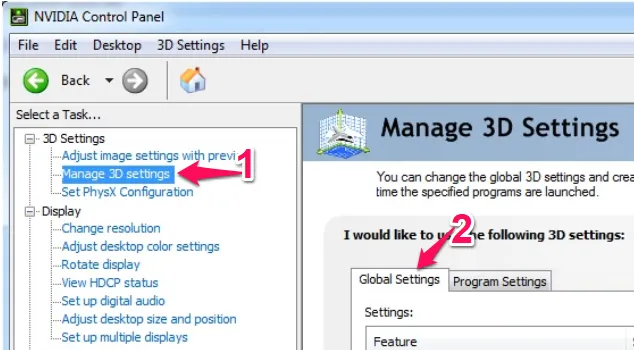
- Je ziet hier nu een aantal “smoothing”-functies.
- Selecteer “Uit” in het gedeelte Anti-Aliasing-FXAA.
- Stel “Uit” op dezelfde manier in. voor alle Smoothing-opties.
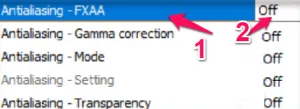
- Klik op Toepassen om deze instellingen van kracht te laten worden. Schakel het programma uit. Controleer of het probleem aanhoudt na het opnieuw opstarten van de computer.
Installeer uw grafische adapter opnieuw nadat u deze hebt verwijderd
- Gebruik de Windows-toets op uw toetsenbord en de X-toets samen.
- Om in het programma te komen, klikt u gewoon op “Apparaatbeheer”.
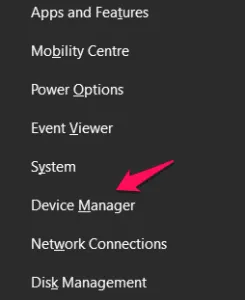
- Vouw Beeldschermadapters uit wanneer u een lijst met stuurprogramma’s ziet.
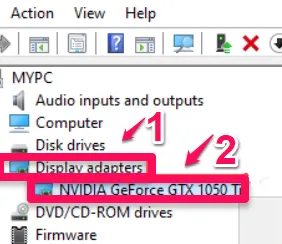
- Om een stuurprogramma van uw computer te verwijderen, klikt u er met de rechtermuisknop op en selecteert u Apparaat verwijderen.
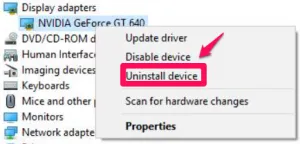
- Als u wordt gevraagd om te bevestigen voordat u de grafische driver verwijdert, klikt u gewoon op Verwijderen.
- Start uw computer opnieuw op nadat u het stuurprogramma hebt verwijderd.
Het stuurprogramma op uw computer wordt opnieuw geïnstalleerd als u uw apparaat opnieuw opstart.
Nu zou je probleem opgelost moeten zijn.
Controleer de hardware-instellingen
Gebruikers voeren veel routinetaken uit om hun computers in goede staat te houden, vooral als ze deze gebruiken voor grafisch veeleisende taken zoals gamen of HD-videobewerking. Voltooi de volgende taken of tests voordat u iets start:
- Verwijder de speciale grafische kaart uit de sleuf en verwijder stof.
- Houd uw computer uit de buurt van gesloten ruimtes voor een betere luchtcirculatie.
- Om oververhitting te voorkomen, verhoogt u de GPU-koelinstelling tot minimaal 70%.
- Als u uw grafische kaart overklokt, stop dan.
- Al je game-instellingen moeten op een laag niveau staan.
Zorg ervoor dat uw afbeeldingen voldoen aan de basisvereisten van het spel.
conclusies
Het doel van dit bericht is om u te helpen bij het oplossen van de DXGI Fault DEVICE REMOVED-fout op Windows 10/11. We hopen oprecht dat u deze aanpak nuttig vindt. Is het je gelukt om het op te lossen? Laat het ons weten in de comments hieronder.
Geef een reactie