Hoe Telegram-chats op iPhone, iPad en Mac te blokkeren
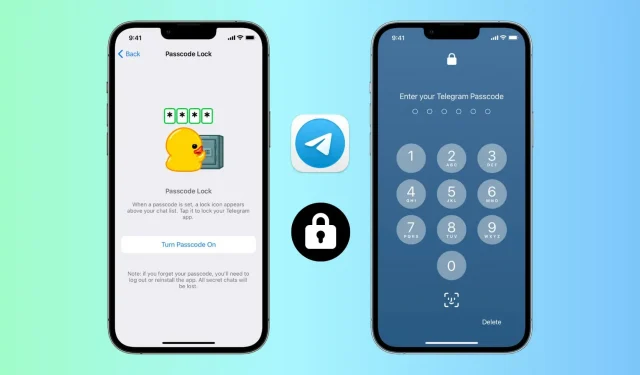
Met meer dan 700 miljoen maandelijkse actieve gebruikers is Telegram een van de meest populaire instant messaging-services. Als uw vrienden en familie Telegram gebruiken, kunt u privégesprekken voeren waarvan u niet wilt dat anderen ze zien. Dit is met name het geval als mensen die u kent uw iPhone vaak meenemen om naar YouTube te kijken, foto’s te bekijken, enz.
Om ongewenste toegang tot uw Telegram-chats en -kanalen te voorkomen, kunt u de applicatie dus eenvoudig blokkeren.
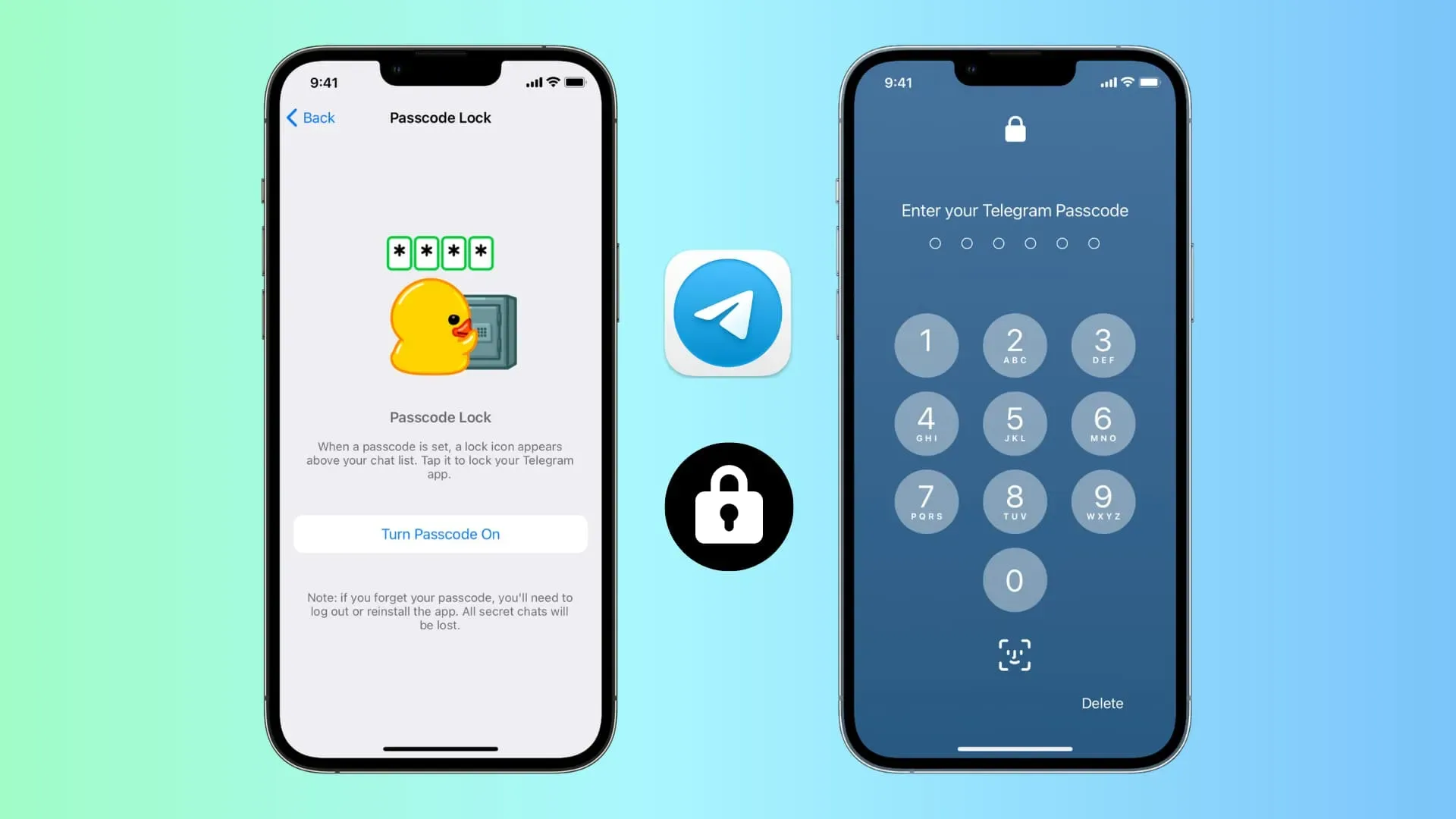
Wachtwoordbeveiliging inschakelen in de Telegram-app
Telegramblokkering is apparaatspecifiek, niet accountspecifiek. Als u dus op meerdere plaatsen hetzelfde Telegram-account gebruikt, moet u de vergrendeling op elk apparaat afzonderlijk instellen. Houd er rekening mee dat u de webversie van Telegram, die toegankelijk is via een computerbrowser, niet kunt blokkeren.
iPhone of iPad
Volg deze stappen om Telegram op je iPhone te blokkeren:
- Open Telegram en klik op “Instellingen”.
- Selecteer Privacy en beveiliging.
- Selecteer “Wachtwoordvergrendeling” of “Wachtwoord en gezichts-ID”.
- Tik op Toegangscode inschakelen.
- Voer het gewenste wachtwoord in en bevestig het.
- Ten slotte, voor maximale privacy, selecteert u “Auto-Lock” en stelt u deze in op “Zo niet gedurende 1 minuut”. En voor het gemak kunt u ontgrendeling inschakelen met Face ID of Touch ID.
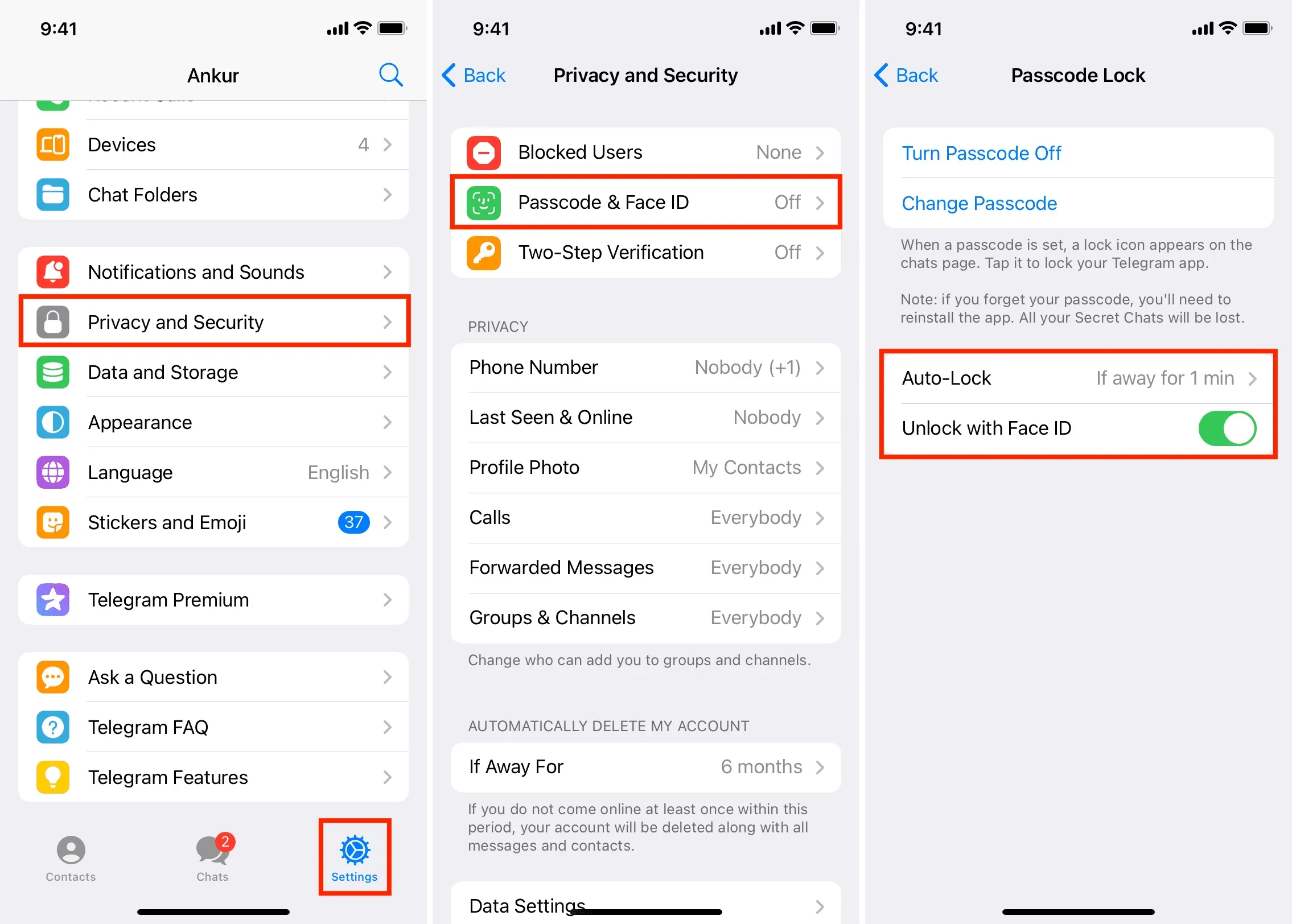
Vanaf nu wordt elke keer dat u de Telegram-app langer dan een minuut verlaat, deze automatisch geblokkeerd. U of iemand met toegang tot uw iPhone moet een toegangscode invoeren om toegang te krijgen.
Wil je geen minuut wachten tot de app automatisch blokkeert? Maak je geen zorgen, want Telegram heeft je gedekt. Telkens wanneer u op het slotpictogram bovenaan het chatscherm tikt, wordt de app onmiddellijk vergrendeld.
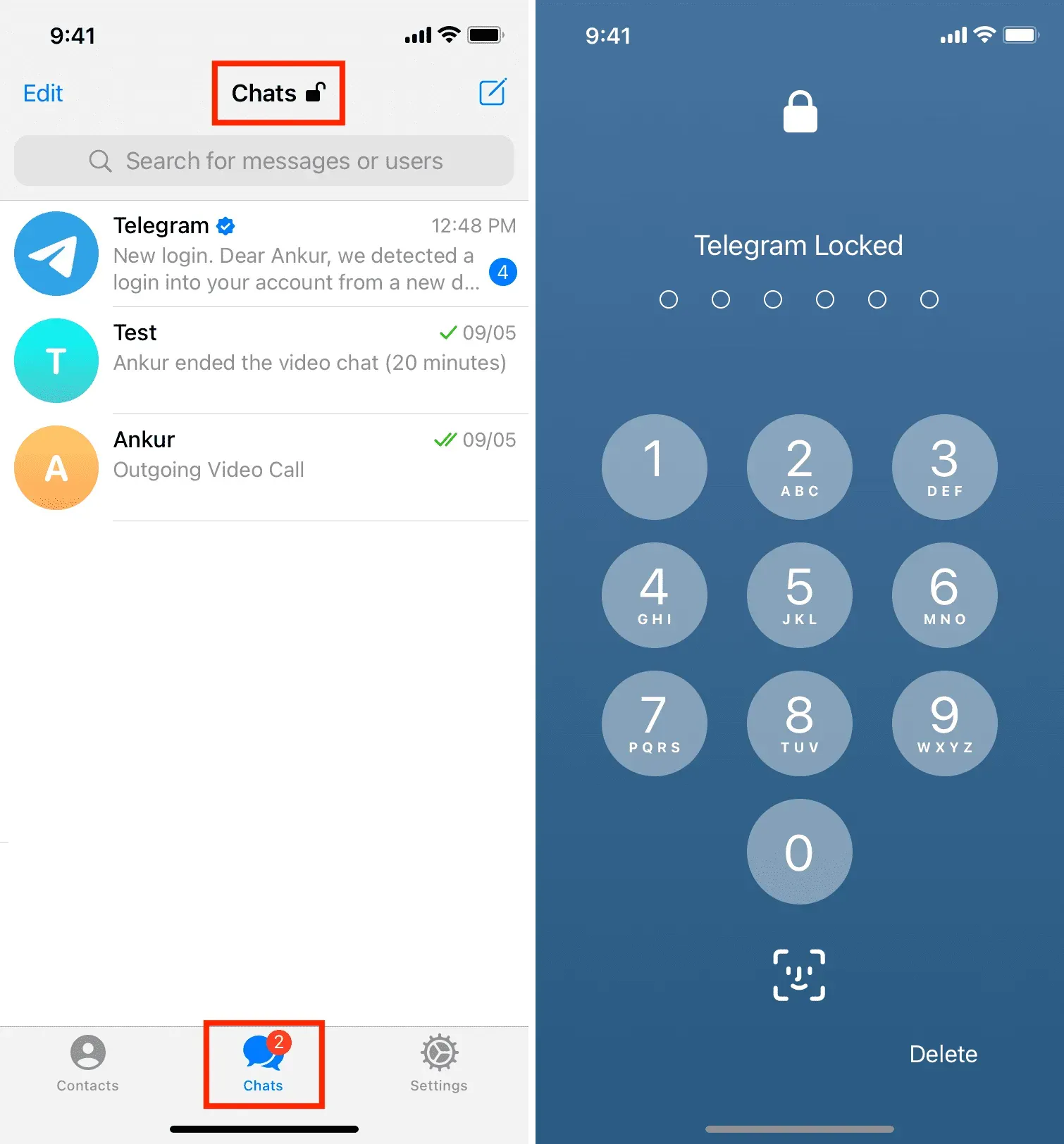
Mac
Zo installeer je een Telegram-app-vergrendeling op je Mac:
- Open de Telegram-app voor macOS en klik op het pictogram met drie lijnen in de rechterbovenhoek.
- Klik op Instellingen.
- Klik op Privacy en beveiliging.
- Scroll naar beneden en klik op Lokaal wachtwoord.
- Voer het wachtwoord in dat u wilt instellen en klik op Wachtwoord opslaan.
- Klik ten slotte op “Auto-Lock When Away” en kies de juiste duur. Selecteer 1 minuut voor maximale privacy. U kunt ook een aangepaste duur invoeren in de notatie uur:minuut.
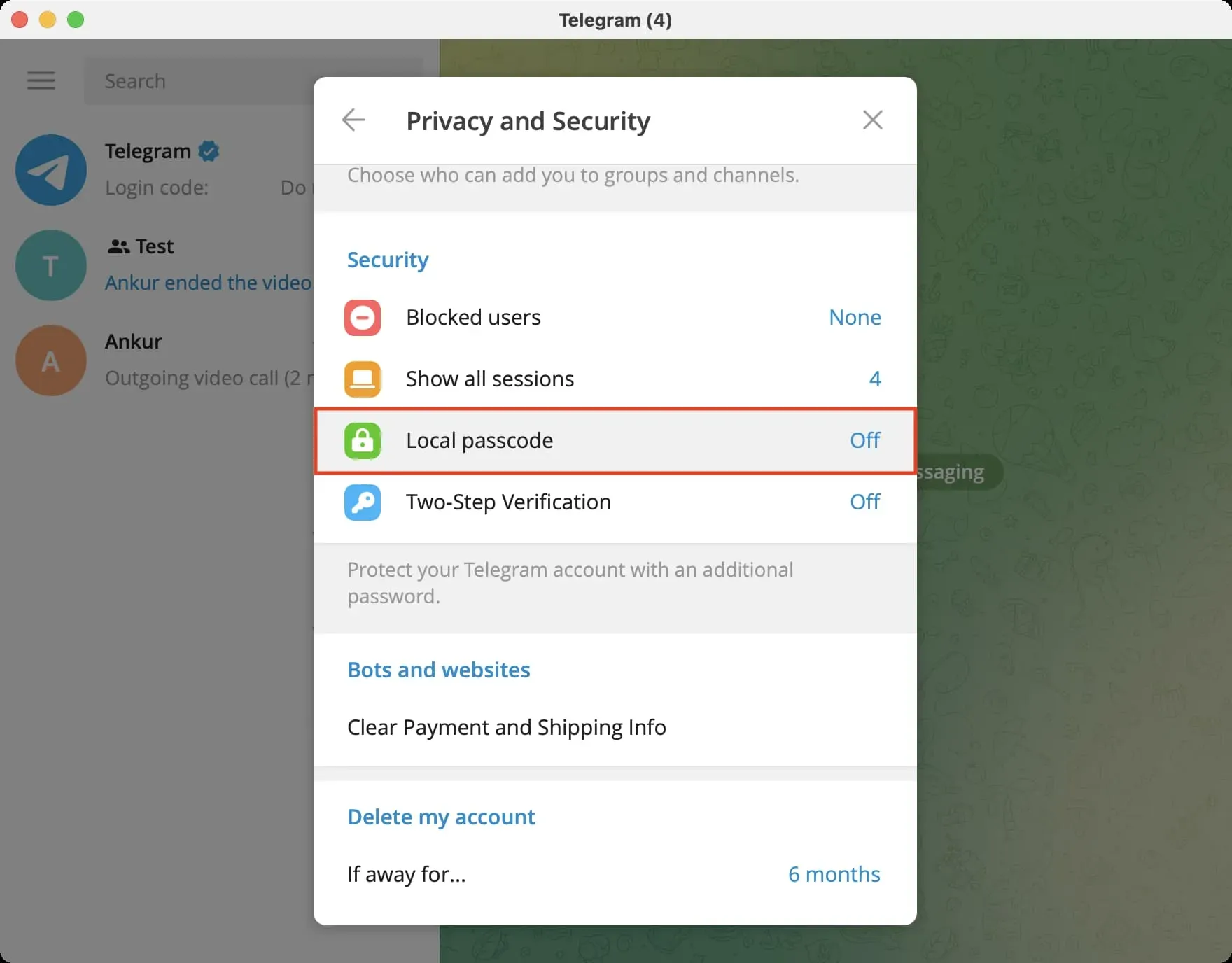
Naast automatisch blokkeren, heb je de mogelijkheid om op het slotpictogram boven aan het Telegram-venster te klikken om je chats direct te beveiligen.
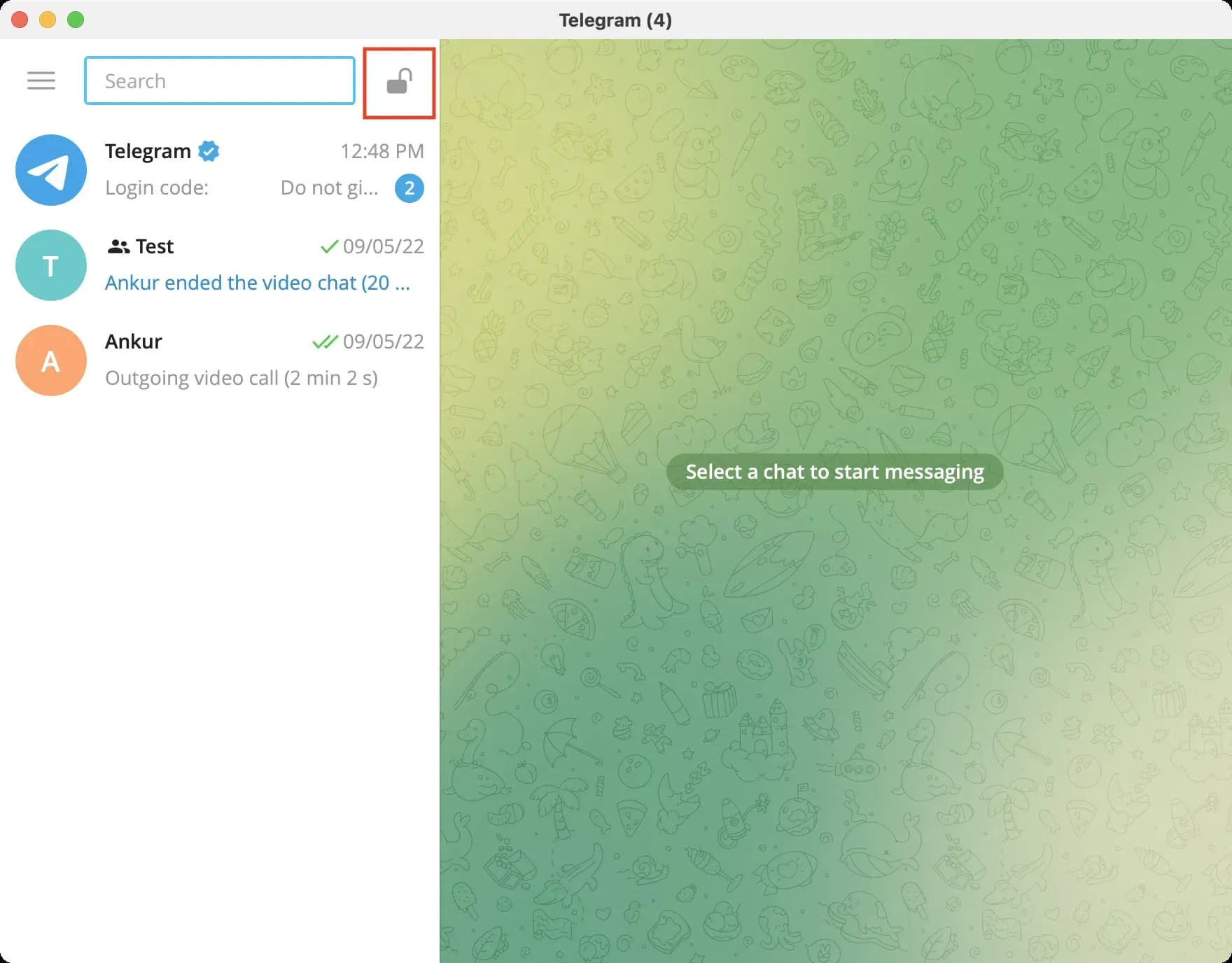
Opmerking. U kunt Face ID of Touch ID op uw iPhone gebruiken om Telegram te ontgrendelen. Dit is echter niet het geval op de Mac. Tijdens het testen ontdekte ik dat je Telegram niet kunt ontgrendelen met je vingerafdruk op een MacBook met Touch ID.
Wijzig de pincode of schakel het slot uit in de Telegram-app.
De stappen om het Telegram-wachtwoord te wijzigen of uit te schakelen zijn bijna hetzelfde. Volg gewoon de eerste stappen die u hebt gevolgd bij het inschakelen van het wachtwoord. Klik in het laatste scherm op “Wachtwoord uitschakelen”. Op een Mac heet dit “Toegangscode uitschakelen”. Klik op Wachtwoord wijzigen om een ander wachtwoord te gebruiken.
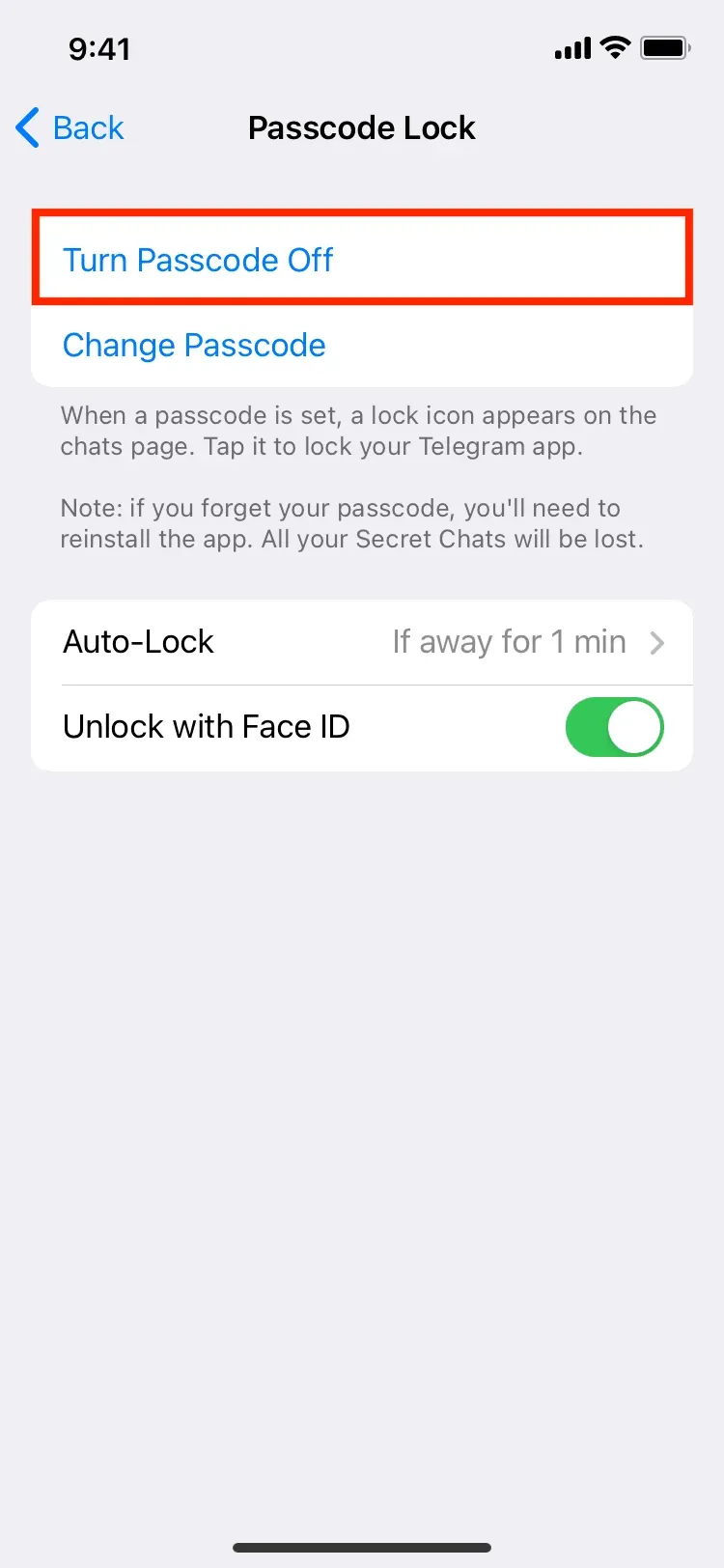
Telegram-wachtwoordvergrendeling versus WhatsApp
Net als Telegram kun je met WhatsApp ook een blokkering instellen. Hier is echter hoe de benaderingen van deze twee gigantische berichtenplatforms verschillen:
Geef een reactie