4 manieren om Safari-leeslijst op iPhone, iPad en Mac te verwijderen
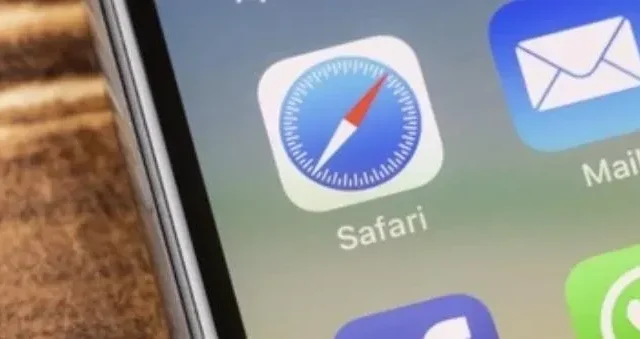
Safari-leeslijst maakt het snel en eenvoudig om deze webpagina’s op elk Apple-apparaat op te slaan als vermeldingen in de leeslijst om ze later te bekijken. Dit is een geweldige functie voor het opslaan van recepten, blogposts, downloadlinks, recensies of nieuwsupdates als Safari- gegevens.
Alles wat je op internet kon vinden. Je hebt echter geen tijd om ze meteen te lezen, dus je kunt de Safari-leeslijst verwijderen.
Zoals met veel dingen, kan uw leeslijst echter uit de hand lopen. Als u uw leeslijst niet beheert, kan deze onhandelbaar en ongeorganiseerd worden, gevuld met artikelen die u al hebt gezien of die u niet langer nodig heeft of interesse heeft om te lezen.
Lees hieronder hoe u uw leeslijst automatisch kunt beheren en Safari kunt laten synchroniseren met al uw Apple-gadgets met uw Apple ID of iCloud-account.
Hieronder staan de stappen om de Safari-leeslijst op uw specifieke iOS-apparaat op te ruimen en te verwijderen:
- Stappen om items uit de Safari-leeslijst in iOS te verwijderen
- Stappen om Safari-leeslijst op iPhone op te ruimen
- Stappen om items te verwijderen uit Safari Reading voor iPad
- Stappen om items uit uw Safari voor Mac-leeslijst te verwijderen
- Stappen om uw Safari-leeslijst op Mac volledig te wissen
1. Stappen om items uit de Safari-leeslijst in iOS te verwijderen
Voor iPhone zijn de stappen als volgt:
1. Open de Safari-app.
2. Klik nu op de knop Safari-bladwijzers onderaan de interface met het open boekpictogram.
3. Wanneer het tabblad bladwijzerpictogram wordt geopend, ziet u alle drie de tabbladen bovenaan het venster: tabblad Bladwijzers (pictogram open boek), tabblad Leeslijst (pictogram Punten) en tabblad Geschiedenis (pictogram klok). Bekijk de onderstaande schermafbeelding om het beter te begrijpen:
4. Klik op het tabblad Leeslijst (met het brilpictogram) in het midden.
5. Nu kunt u alle webpagina’s bekijken en degene selecteren die u wilt verwijderen.
6. U kunt naar links vegen op een tabblad om een webpagina te verwijderen en er verschijnt een rode verwijderknop.
7. Klik op de rode verwijderknop en uw webpagina wordt verwijderd.
2. Stappen om de volledige Safari-leeslijst op iPhone te wissen
1. Zoek de Safari-app
2. Klik nu op de optie “Bladwijzers” onderaan de startpagina-interface met een open boekpictogram.
3. Klik op het tabblad Leeslijst (met het brilpictogram) in het midden.
4. Tik nu op “Bewerken” in de rechterbenedenhoek van uw iPhone-scherm.
5. Hierdoor verschijnt er een lege cirkel links van alle webpagina’s in uw leeslijst.
6. Nu kunt u klikken op de cirkels van de webpagina’s die u wilt verwijderen.
7. Als je de rondjes hebt aangevinkt, kun je nu linksonder in het scherm op de verwijderknop klikken.
8. Klik op de knop Gereed in de rechterbenedenhoek van het scherm om te voltooien.
3. Stappen om items uit Safari Reading voor iPad te verwijderen
1. Zoek de Safari-app op je iPad.
2. In de linkerbovenhoek van de bovenste menubalk in het Safari-venster ziet u een vierkant pictogram dat lijkt op een notitieblok of een venster. Klik op dit pictogram.
3. Er verschijnt een extra tabblad aan de linkerkant van het Safari-venster.
4. U zult veel opties opmerken, een daarvan is om de zijbalk van de leeslijst weer te geven met een puntenpictogram.
5. Klik op deze optie en het tabblad Leeslijst wordt geopend.
6. U kunt naar links vegen op een tabblad om een webpagina te verwijderen en er verschijnt een rode verwijderknop.
7. Klik op de rode verwijderknop en uw webpagina wordt verwijderd.
4. Stappen om items uit de leeslijst van Safari voor MacOS te verwijderen
1. Open de Safari-app op je Mac en open het Safari-startscherm.
2. Klik op het zijbalkpictogram op de Safari-taakbalk.
3. Wanneer de zijbalk wordt geopend, kunt u klikken op de optie Leeslijst (met het brilpictogram) bovenaan de zijbalk, of u kunt de sneltoets cmd+shift+L gebruiken.
4. Met behulp van het trackpad kunt u met twee vingers naar links vegen over de webpagina’s die u wilt verwijderen.
5. U kunt ook met de rechtermuisknop op deze webpagina’s klikken (terwijl u de Ctrl-toets ingedrukt houdt) en vervolgens de optie Item verwijderen selecteren in het vervolgkeuzemenu dat op het scherm verschijnt.
5. Stappen om uw Safari-leeslijst volledig op te schonen op MacOS
1. Zoek de Safari-app op je Mac
2. Klik op het zijbalkpictogram op de Safari-taakbalk.
3. Wanneer de zijbalk wordt geopend, kunt u klikken op de optie Leeslijst (met het brilpictogram) bovenaan de zijbalk, of u kunt de sneltoets cmd+shift+L gebruiken.
4. U kunt nu met de rechtermuisknop op elk item in uw leeslijst klikken (Ctrl-klik).
5. Er verschijnt een vervolgkeuzemenu. Klik op de optie “Alle items wissen” in dit menu.
6. Er verschijnt een bevestigingsvenster.
7. Klik op de optie “Wissen” om de actie te bevestigen.
Samenvatten
Het internet staat vol met verschillende opwindende en interessante webpagina’s om te lezen, hoewel we daar op dit moment bijna nooit tijd voor hebben. Deze geweldige iOS-functie helpt je bij het bijhouden en bewaren van al je webpagina’s in een back-up.
U kunt zelfs een gekoppelde pagina opslaan om deze offline te lezen (zonder internetverbinding) door de optie offline opslaan te selecteren. Verwijder ook de offline leeslijstcache die is opgeslagen als websitegegevens, omdat deze onnodige opslagruimte in beslag neemt.
FAQ
Waarom kan ik niet offline door de site bladeren?
Om offline te bekijken, moet je het de tijd geven om nieuw materiaal te downloaden. Het toont het bericht “niet beschikbaar” als het niet de tijd en gegevens krijgt om te downloaden.
Wat is het verschil tussen bladwijzers en leeslijsten?
Leeslijsten en bladwijzers zijn vergelijkbare functies, maar met een twist. Met de leeslijst kunt u webpagina’s offline lezen nadat u ze hebt gedownload. Tegelijkertijd moet u online zijn om webpagina’s met bladwijzers te lezen.
Kunnen we hetzelfde doen in de Chrome-browser?
Deze blog is gebaseerd op de Safari-browser, dus u kunt op internet zoeken om te zien of Chrome deze functie heeft.
Is het waar dat de Safari-leeslijst pagina’s uit de offline cache laadt wanneer er een mobiele internetverbinding is maar geen wifi?
Ja! Ongeacht de verbinding wordt de sectie Leeslijst altijd geladen vanuit de offline cache.
Geef een reactie