Foto’s batchgewijs bewerken op iPhone, iPad en Mac
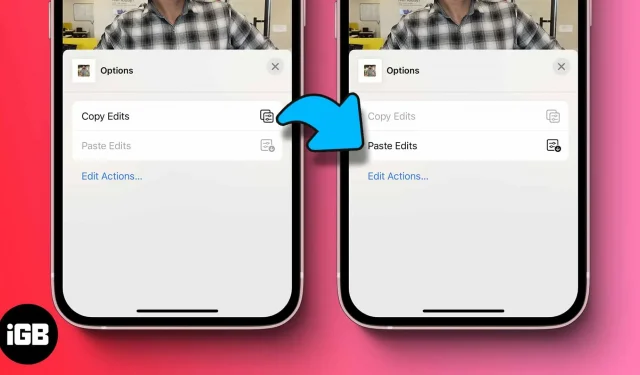
Velen van ons gebruiken de ingebouwde app Foto’s om snel foto’s op onze Apple-apparaten te bewerken. Hoewel het (voorlopig) beperkte functionaliteit biedt. Het lijkt erop dat Apple dit probeert op te lossen. Op WWDC 2022 introduceerde Apple de functie voor het bewerken van batches in de Foto’s-app.
Met de batchbewerkingsfunctie kunt u meerdere foto’s selecteren en tegelijkertijd op alle foto’s wijzigingen aanbrengen. Dit kan erg handig zijn als u afbeeldingen in bulk wilt bewerken (en het formaat ervan wilt wijzigen) en de zaken consistent wilt houden. Dit bespaart niet alleen tijd, maar het houdt ook je foto’s goed georganiseerd.
Opmerking. U moet iOS 16, iPadOS 16 of macOS Ventura gebruiken om toegang te krijgen tot de functie voor het bewerken van batches.
Batch Bewerk iPhone-foto’s in iOS 16
- Selecteer een foto en klik op “Bewerken”.
- Breng uw wijzigingen aan en klik op Voltooien.
- Selecteer de foto opnieuw en tik op de drie horizontale stippen in de rechterbovenhoek.
- Klik op Wijzigingen kopiëren.
- Ga nu terug, klik op “Selecteren” en selecteer de afbeeldingen waarop u dezelfde wijzigingen wilt toepassen.
- Tik op de drie horizontale stippen rechtsonder en selecteer Wijzigingen plakken.
En zo kun je meerdere afbeeldingen in één frame bewerken. We houden er allemaal van om foto’s te maken met onze iPhones, nietwaar? Apple spant de kroon als het gaat om smartphonefotografie; nou, we willen hetzelfde zeggen over bewerken.
Afgezien van deze coole functie voor het bewerken van batches, heeft iOS 16 ook enkele handige functies, zoals het verwijderen van duplicaten en het versleutelen van recent verwijderde exemplaren; Apple lijkt op de goede weg te zijn.
Advies. Om een bewerking ongedaan te maken, selecteert u eenvoudigweg de afbeeldingen → 3 horizontale stippen → Terugkeren naar oorspronkelijke staat.
Meerdere afbeeldingen tegelijk bewerken op macOS
- Open de app Foto’s op de Mac en selecteer een foto.
- Klik op Bewerken → bewerk het naar wens → klik op Voltooien.
- Selecteer Afbeelding in de menubalk en klik op Wijzigingen kopiëren. U kunt ook op (shift + command + c) drukken om de wijzigingen te kopiëren.
- Ga nu terug naar het vorige menu en selecteer alle andere afbeeldingen waarop u dezelfde wijzigingen wilt toepassen.
- Klik met de rechtermuisknop op de geselecteerde afbeeldingen en klik op “Wijzigingen plakken” of druk op (shift + command + v).
Advies. Om terug te keren naar de originele afbeeldingen, klikt u met de rechtermuisknop op de afbeelding → Terugkeren naar origineel.
Samenvatten
Voor sommigen zal deze functie niet veel verschil maken. Maar voor iemand als een social media-manager of een grafisch ontwerper, enz., zou het door God gezonden zijn. Dus, zal de nieuwe functie voor het bewerken van batches uw workflow helpen? Laat het me weten in de comments sectie.
Geef een reactie