Oplossing Windows 11 staat 4K Netflix-streaming niet toe
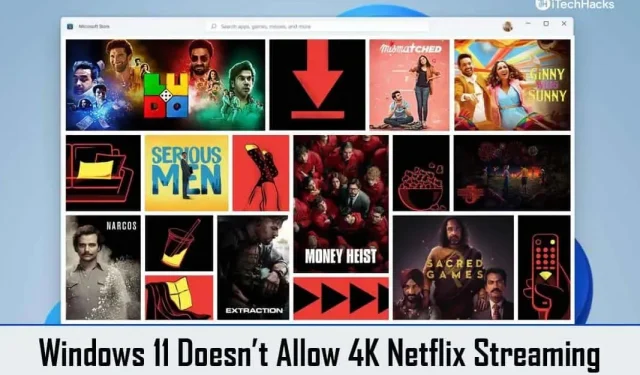
Het is teleurstellend om een premium Netflix-abonnement te hebben dat 4K bevat, maar geen toegang heeft tot de hoogst beschikbare kwaliteit. Het premium abonnement van Netflix biedt 4K-videokwaliteit, maar veel gebruikers kunnen geen inhoud in de hoogste kwaliteit streamen op hun Windows 11-besturingssysteem. Als je ook geen Netflix-inhoud in 4K-kwaliteit kunt streamen op Windows 11 en een manier zoekt om dit op te lossen, dan ben je op het juiste adres.
Inhoud:
Fix Netflix streamt niet in 4K op Windows 11 pc
Hier is een gids om u te helpen het probleem op te lossen dat Windows 11 geen 4K-streaming op Netflix toestaat.
Zorg ervoor dat uw beeldscherm en kabel 4K ondersteunen
Eerst moet je ervoor zorgen dat je scherm 4K ondersteunt. Met een niet-4K-scherm staat Windows 11 geen 4K-streaming op Netflix toe, zelfs niet als je abonnement dat toestaat. Je kunt alleen 4K-content bekijken als het beeldscherm dat je gebruikt dit ondersteunt. Als je een 4K-scherm hebt maar nog steeds geen 4K-content kunt streamen, kan de kabel het probleem zijn.
De kabel moet ook de overdracht van 4K-content ondersteunen. De kabel die u kunt kopen, ondersteunt al dan niet hogere resoluties. Dit kan problematisch zijn en u kunt geen Netflix-inhoud in 4K streamen. Zorg ervoor dat uw beeldscherm en de kabel die u gebruikt 4K-content ondersteunen. Als uw hardware echter compatibel is maar nog steeds 4K-inhoud kan bekijken, moet u waarschijnlijk doorgaan naar de volgende stap die in dit artikel wordt genoemd.
Zorg voor een snelle internetverbinding
De kwaliteit van de video’s op Netflix wordt ook beïnvloed door de kwaliteit van je internetverbinding. Als je een trage internetverbinding hebt, kun je ook geen 4K-content streamen. Controleer uw internetsnelheid op Fast.com. Als uw snelheid laag is, probeer dan de router dichter bij uw computer te plaatsen. Als u een Ethernet-kabel heeft, sluit u uw router hiermee aan op uw computer. Dit zal helpen om je snelheid te verhogen. Als dat echter niet werkt, start u uw router opnieuw op.
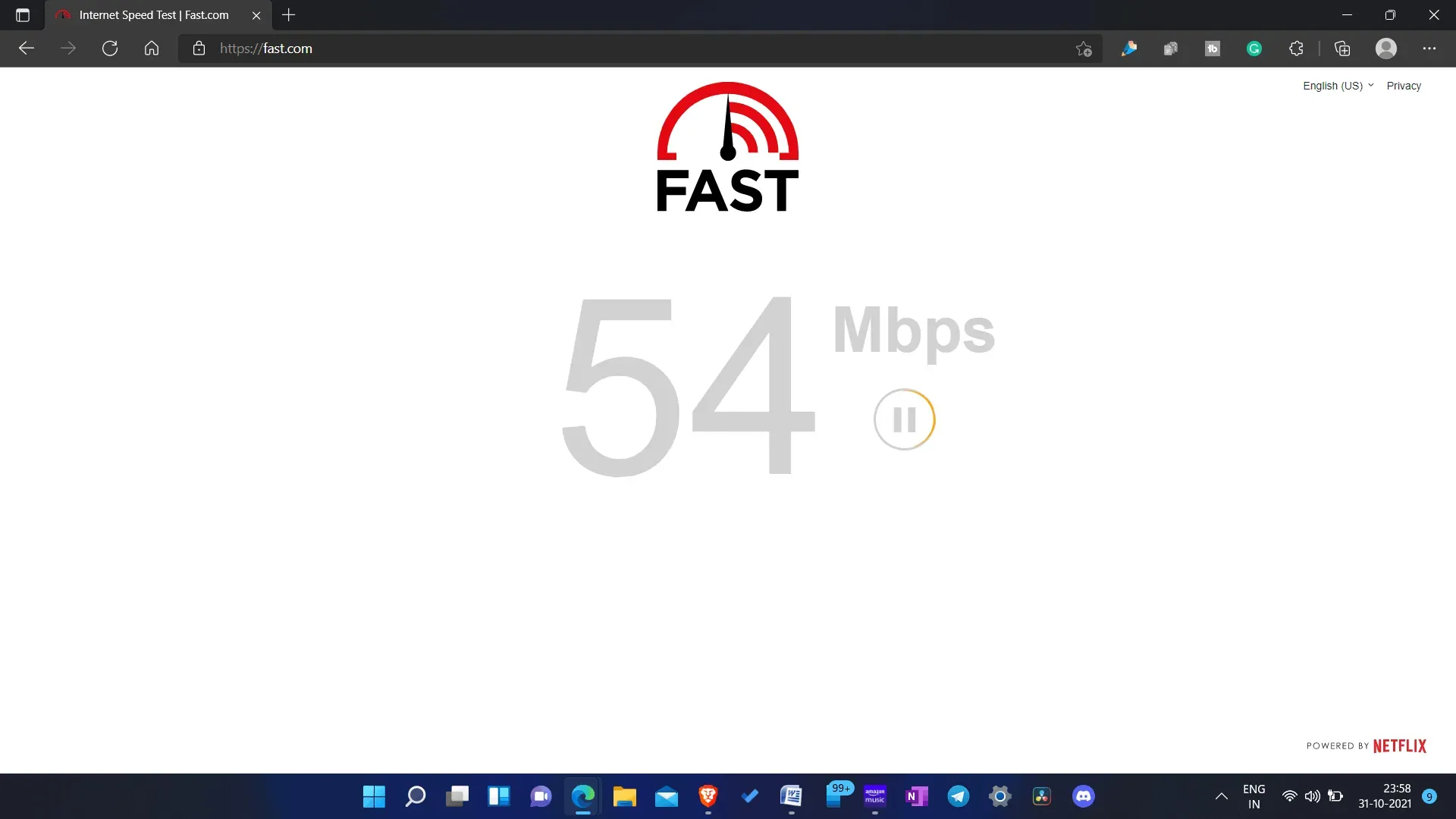
Als de bovenstaande stappen je snelheid niet hebben verbeterd, heb je mogelijk problemen met het maken van verbinding met internet. U kunt proberen contact op te nemen met uw ISP om het probleem op te lossen. Als je echter een traag internetabonnement hebt, kun je proberen over te stappen naar een snellere internetverbinding.
Gebruik de Netflix-app op je pc
Als u Google Chrome of Firefox gebruikt om inhoud te streamen, kan de streamingkwaliteit beperkt zijn. Google Chrome beperkt de kwaliteit van de inhoud die u op het OTT-platform bekijkt. Dus als u de hoogste kwaliteit Netflix die beschikbaar is in uw abonnement wilt deblokkeren, moet u ervoor kiezen om in plaats daarvan inhoud op de Netflix-app te streamen. U kunt de Netflix-app op uw computer downloaden en er vervolgens inhoud naar streamen.
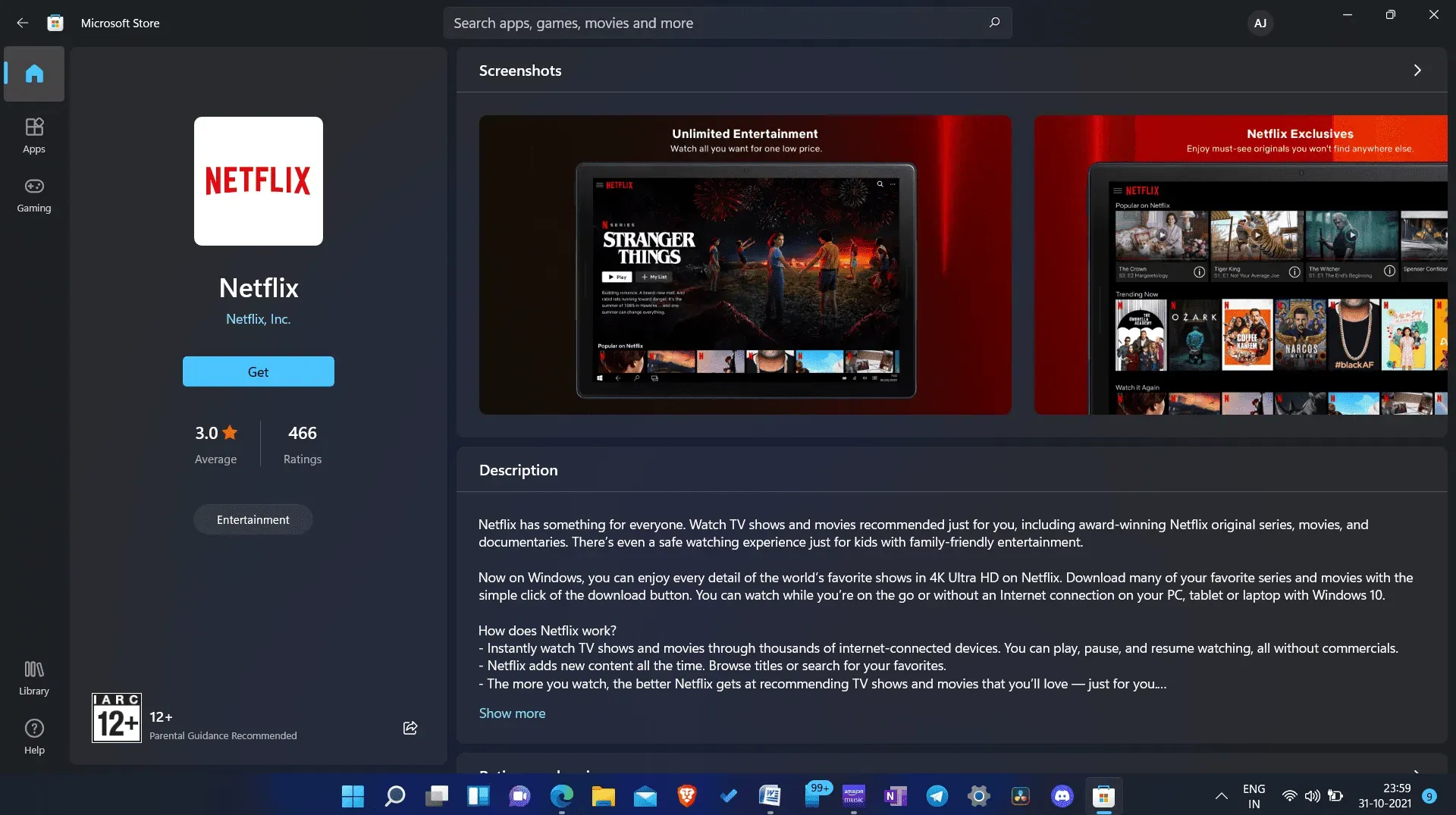
Als u de Netflix-app echter niet wilt downloaden en in plaats daarvan inhoud in de browser wilt streamen, kunt u overschakelen naar Microsoft Edge. Met Microsoft Edge kun je 4K-content zonder onderbrekingen streamen.
Zorg voor een krachtige CPU en GPU
Het streamen van 4K-content naar pc is niet mogelijk als je een oudere processor of een niet erg krachtige GPU gebruikt. Je moet ervoor zorgen dat je pc een 7e generatie Intel-processor of een AMD Ryzen-processor heeft om 4K-inhoud naar Netflix te streamen. Daarnaast moet je er ook voor zorgen dat de GPU qua vermogen niet onderdoet voor je processor, en alleen dan kun je content in 4K streamen.
Download HVEC-extensievideo
Uw pc heeft ook HVEC-video-extensies nodig om 4K-inhoud naar Netflix te streamen. Als Windows 11 geen 4K-streaming op Netflix toestaat, kan het zijn dat je pc geen HVEC-video-extensies heeft. Volgens Netflix zijn HVEC-video-extensies vereist als je 4K-content op Windows 11 wilt afspelen.
Op veel computers is deze extensie standaard geïnstalleerd en op sommige niet. Om te controleren of uw pc HVEC-video-extensies heeft, neemt u een video op in H.265-indeling en kopieert u deze naar uw pc. Speel nu de video af met Movies & TV. Als de video zonder onderbreking wordt afgespeeld, betekent dit dat HVEC-video-extensies beschikbaar zijn op uw pc. Als u echter de foutmelding ” U hebt een nieuwe codec nodig om deze video af te spelen” krijgt, moet u de HVEC-video-extensie downloaden.
U kunt de video-extensie downloaden van de Microsoft Store. Houd er rekening mee dat deze extensie wordt betaald en dat u $ 0,99 (of Rs. 54) moet betalen om de extensie te downloaden. Volg deze stappen om HVEC-video-extensies op uw computer te downloaden:
- Zoek in het menu Start de Microsoft Store en open deze op uw pc.
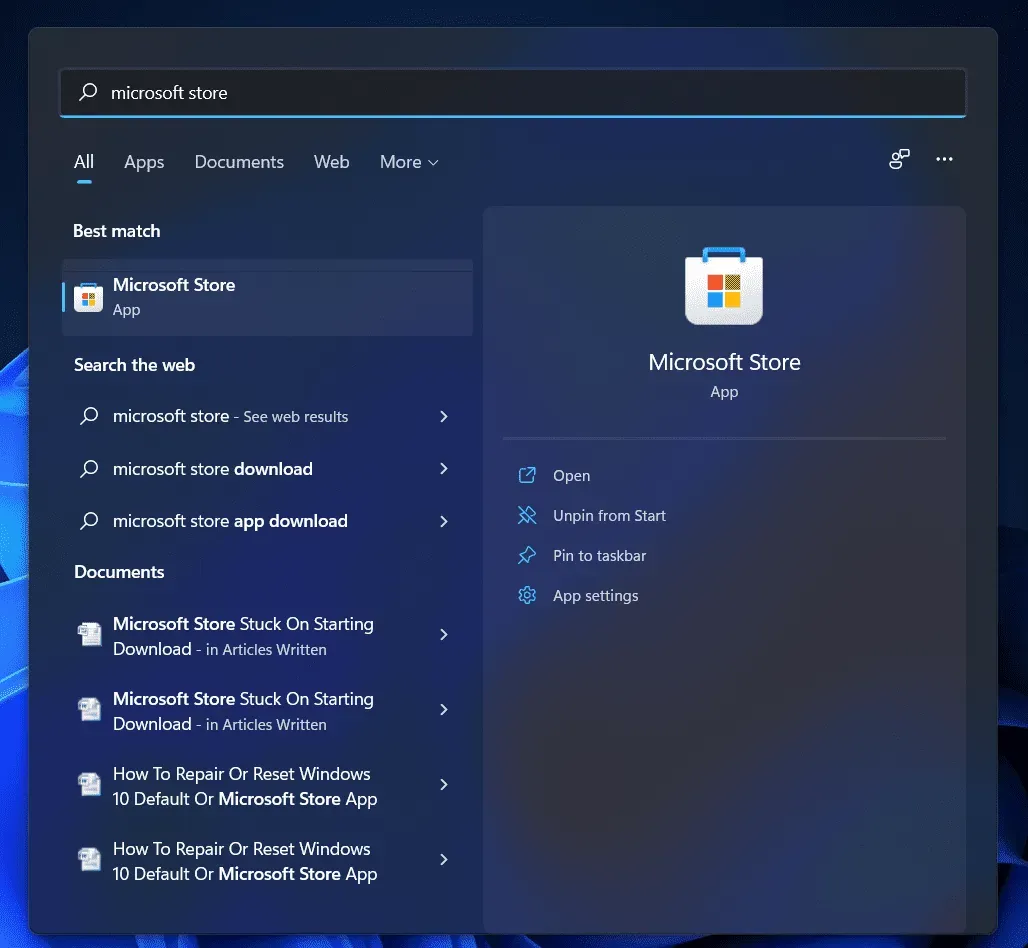
- Zoek nu naar HVEC-video-extensies in de Microsoft Store . Open het allereerste resultaat van Microsoft Corporation.
- Klik op ” Verkrijgen/Downloaden ” om de app te downloaden. Als je de extensie al hebt gekocht, hoef je er niet nog een keer voor te betalen; anders moet je de app kopen.
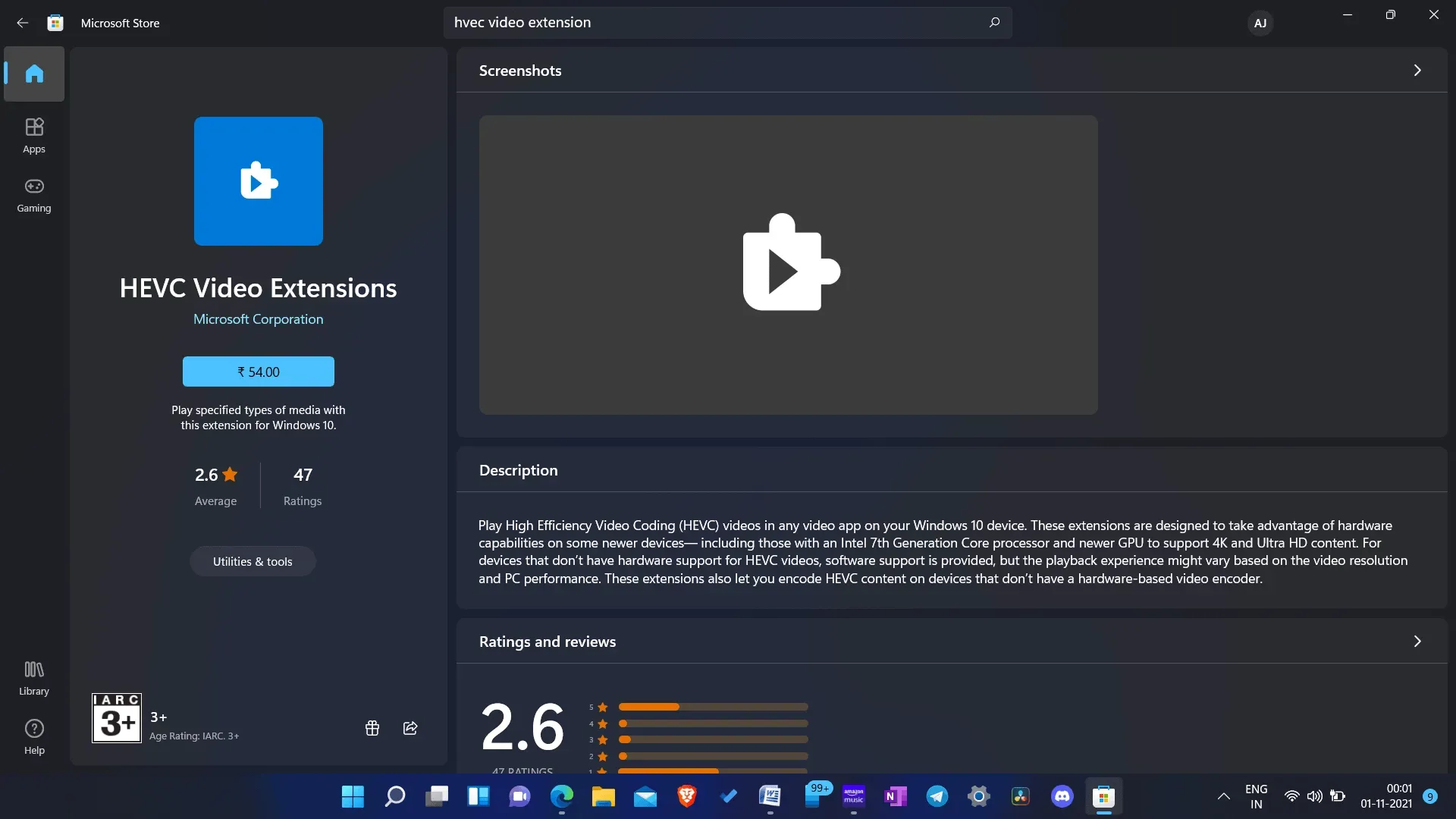
- Na betaling wordt de extensie gedownload en op uw pc geïnstalleerd.
- Zodra de extensie is geïnstalleerd, probeert u de inhoud opnieuw te streamen en deze keer kunt u deze in 4K streamen.
Laatste woorden
Volg de stappen in dit artikel als Windows 11 geen ondersteuning biedt voor 4K-streaming op Netflix. Door de bovenstaande stappen te volgen, kun je Netflix-inhoud in 4K streamen op je Windows 11-pc.
Geef een reactie