Twee HomePod-luidsprekers koppelen om een stereopaar te maken
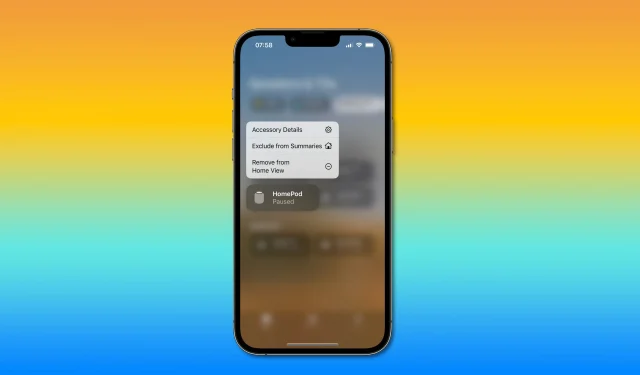
Leer hoe u twee HomePod-luidsprekers of twee mini HomePod-luidsprekers kunt koppelen om een stereopaar te creëren voor de beste geluidskwaliteit in uw thuisbioscoop.

Kunnen twee HomePods met elkaar worden verbonden?
Ja, Apple staat je toe om twee HomePod- of HomePod Mini-luidsprekers te koppelen om een stereoconfiguratie te creëren om je thuisbioscoop-audio-ervaring te verbeteren. Wat u niet kunt doen, is twee verschillende luidsprekers, zoals HomePod en HomePod mini, mixen om een stereopaar te creëren. Lezen: de standaard HomePod-muziekservice wijzigen
De berekende audio van Apple is slim genoeg om een HomePod-stereopaar te gebruiken om linker- en rechteraudiokanalen te creëren. Plots wordt je soundstage bij het luisteren naar Dolby-meerkanaals audio meeslepender omdat het algoritme weet waar je HomePods zijn en hoe dicht bij elkaar.
Een stereopaar HomePods maken

Wanneer twee HomePods of twee HomePod mini’s zijn aangesloten op een stroombron, selecteert u de optie om een stereopaar te maken in de instellingen van een van de luidsprekers in de Home-app.
- Tik in de Home-app op HomePod en houd vast (iOS) of klik met de rechtermuisknop (macOS).
- Klik onderaan op het instellingentandwiel.
- Selecteer “Create Stereo Pair” in uw HomePod-instellingen en volg de instructies.
U hoeft niets meer te doen, want het koppelingsproces is vrij eenvoudig. Na een paar seconden zou je je nieuwe HomePod-stereopaar in de Home-app moeten zien. Zorg ervoor dat beide HomePods aan dezelfde kamer zijn toegewezen in de Home-app, anders kan het koppelingsproces mislukken. Lezen: Hoe u uw HomePod-serienummer kunt vinden
Hoe u uw HomePod-stereopaar kunt uitschakelen
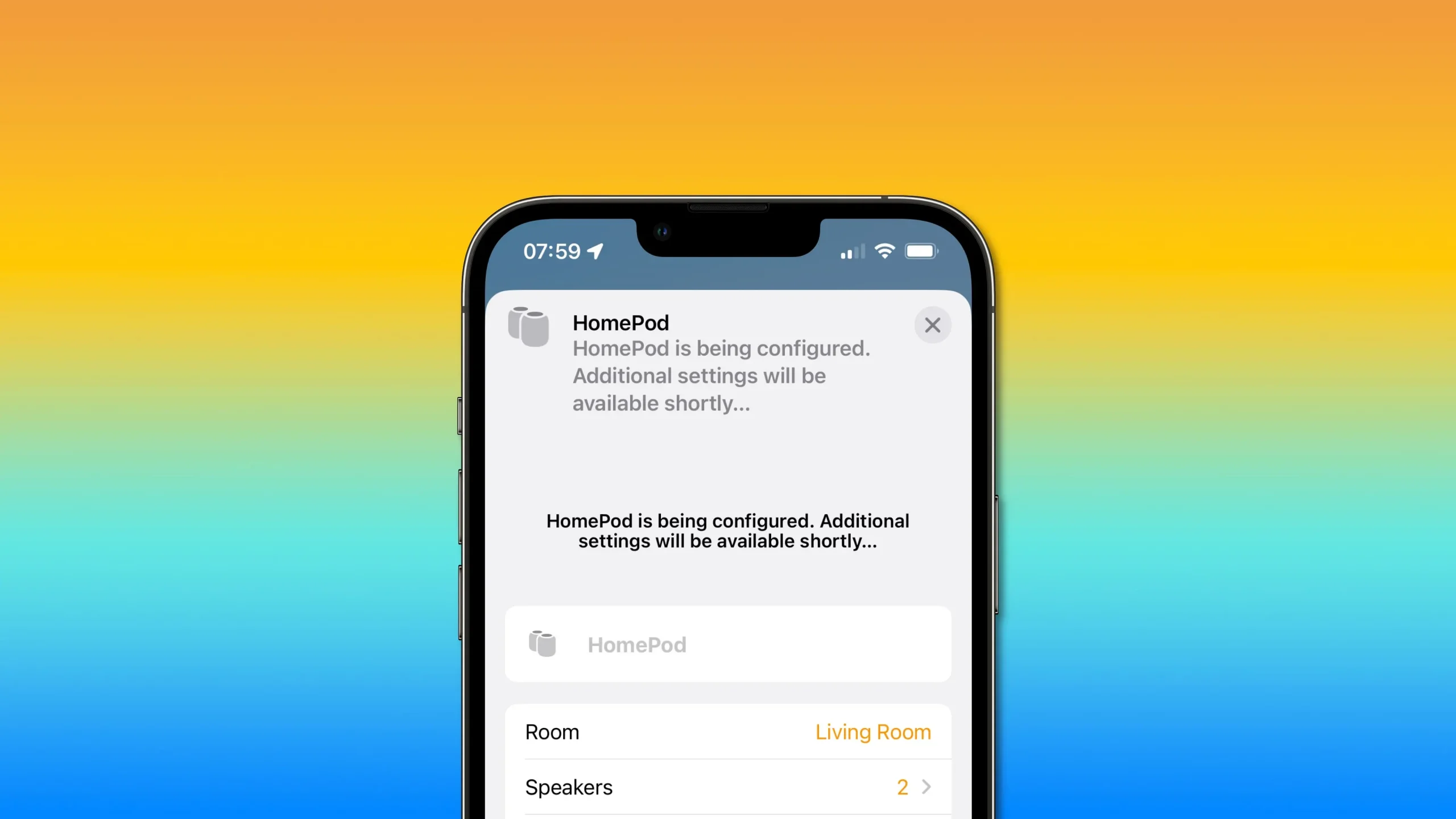
Als u een stereopaar HomePods wilt uitschakelen, selecteert u de optie Accessoires groeperen in de HomePod-instellingen in de Home-app.
- Tik in de Home-app op HomePod en houd vast (iOS) of klik met de rechtermuisknop (macOS).
- Klik onderaan op het instellingentandwiel.
- Selecteer Groepering van accessoires opheffen.
Wanneer u een HomePod-stereopaar uitschakelt, verschijnen beide luidsprekers als afzonderlijke pictogrammen in de Home-app. U kunt vervolgens de instellingen van elke HomePod wijzigen zoals u normaal zou doen, of in de toekomst opnieuw koppelen als u dat wilt.
Elke gekoppelde HomePod afzonderlijk instellen
Je hoeft een stereopaar niet los te koppelen om de instellingen voor elke speaker te wijzigen. Selecteer in plaats daarvan ‘Luidsprekers’ in de stereopaarinstellingen in de Home-app en houd vervolgens een luidspreker aangeraakt om de instellingeninterface te openen. Houd in de Home-app op uw iOS- of iPadOS-apparaat een paar HomePods ingedrukt.
- Tik in de Home-app op HomePod en houd vast (iOS) of klik met de rechtermuisknop (macOS).
- Klik onderaan op het instellingentandwiel.
- Selecteer de optie met het label “Speakers”.
- Raak een HomePod aan of houd deze ingedrukt om de instellingen te openen.
U kunt nu] de luidspreker hernoemen, de kamer selecteren waarin deze zich bevindt, er HomeKit-scènes aan toewijzen, analyses openen en informatie bekijken zoals het serienummer, het wifi-netwerk waarmee deze is verbonden en meer.
Houd er rekening mee dat veel HomePod-aanpassingen niet beschikbaar zijn wanneer twee luidsprekers in een stereoconfiguratie zijn aangesloten. Om ze te wijzigen, moet u uw HomePod-stereopaar uitschakelen. Lezen: AirPods gebruiken in monogeluidsmodus
Hoe linker en rechter HomePods te identificeren en kanalen te wisselen
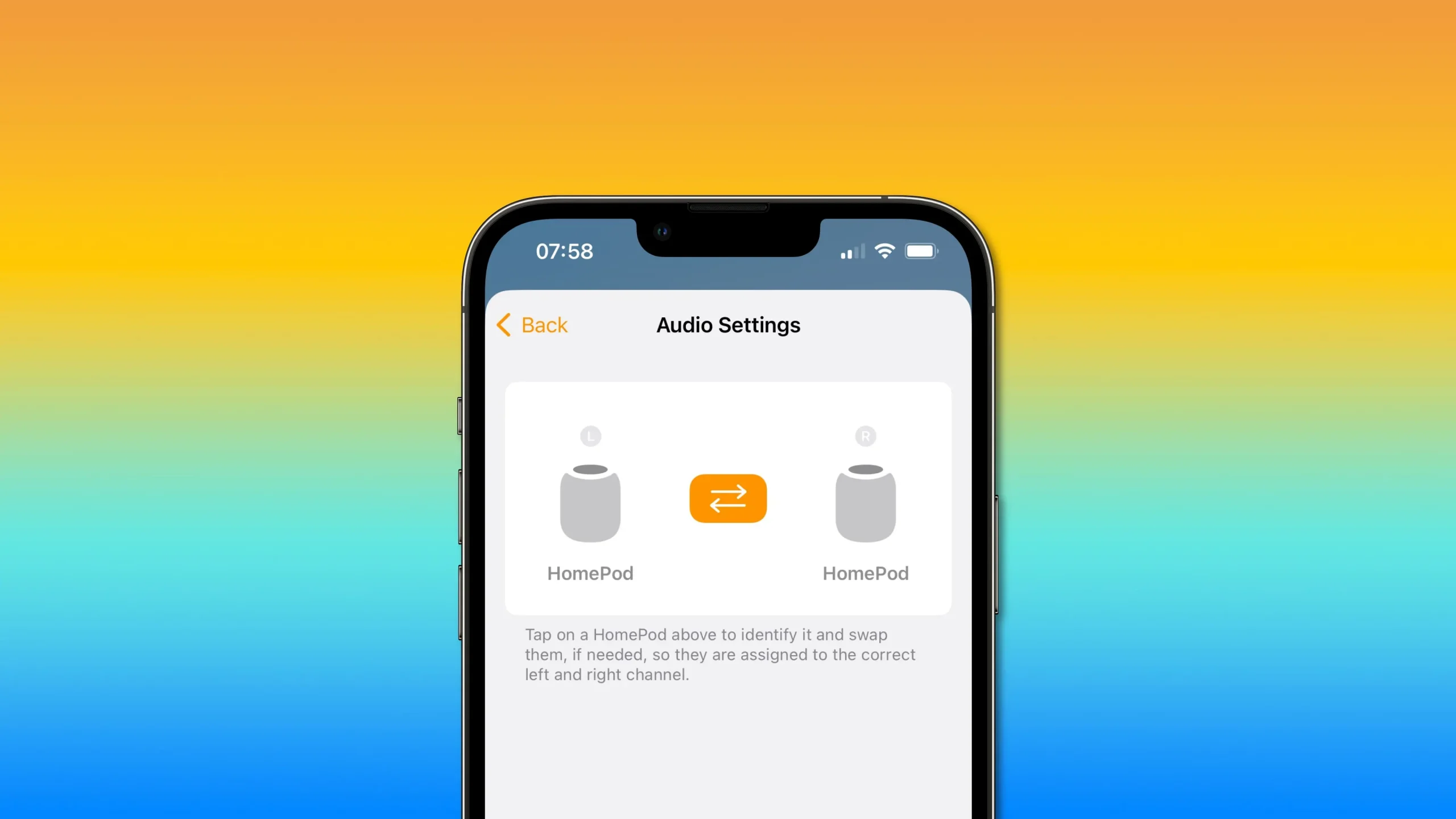
Open de audio-instellingen voor een paar HomePods in de Home-app om de linker en rechter HomePods te identificeren en kanaalbestemmingen te wisselen.
- Tik in de Home-app op HomePod en houd vast (iOS) of klik met de rechtermuisknop (macOS).
- Klik onderaan op het instellingentandwiel.
- Selecteer Geluidsinstellingen.
U kunt nu bepalen welke HomePod is toegewezen aan het linker stereokanaal en welke als het rechterkanaal fungeert. Om dit te doen, tikt u eenvoudig op het HomePod-pictogram links of rechts en de bijbehorende luidspreker speelt het geluid af.
Als de luidsprekers verkeerd zijn toegewezen aan de linker en rechter stereokanalen, klik dan op de oranje pijlen tussen de twee HomePod-pictogrammen om de kanalen om te wisselen.
Om te controleren of alles weer in orde is, tikt u op het HomePod-pictogram om de spreker te identificeren. We raden ook aan om uw HomePods hun eigen naam te geven, zodat ze gemakkelijker te onderscheiden zijn wanneer ze zich in een stereopaarconfiguratie bevinden.
Stereo HomePods en uw Apple TV
Als u een stereopaar van twee full-size HomePods maakt, zorg er dan voor dat u dit instelt als de standaard audio-uitvoer op uw Apple TV 4K. U kunt dit doen door op uw Apple TV 4K naar Instellingen → Video en audio te gaan en vervolgens Audio-uit te selecteren. Selecteer nu uw stereopaar HomePods, uw Apple TV 4K gebruikt de luidsprekers en algoritmen voor geluidsberekening voor surround sound in de thuisbioscoop.
Dit werkt alleen met Dolby Atmos-, Dolby Digital 7.1- en Dolby Digital 5.1-audiobronnen wanneer twee full-size HomePods in stereo zijn ingesteld als de standaard audio-uitvoer op de Apple TV 4K.
Apple merkt in een ondersteuningsdocument op dat deze functie niet werkt op het Apple TV HD-model. Een ander ding om in gedachten te houden is dat je geen thuisbioscoop kunt bouwen met twee HomePod mini-luidsprekers van $ 99, omdat HomePod mini geen Dolby-audioformaten ondersteunt.
Aan de positieve kant kun je zelfs een enkele HomePod gebruiken om een thuisbioscoopervaring te creëren, hoewel een stereopaar veel beter werkt en klinkt.
Geef een reactie