Fix “Sorry, klembordmanipulatie niet toegestaan” in macOS
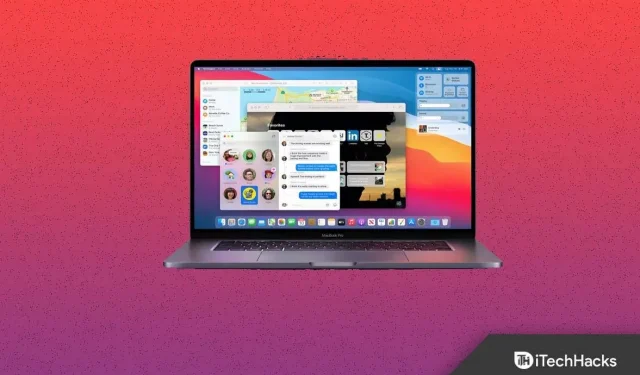
Geconfronteerd met het bericht “Sorry, klembordmanipulatie niet toegestaan” op macOS wanneer u bestanden, documenten en afbeeldingen probeert te kopiëren en plakken? Wanneer u dit probleem tegenkomt, kunt u geen gegevens kopiëren en plakken. Dit kan een serieus probleem worden bij het kopiëren van bestanden, tekst en gegevens naar uw Mac. Dus wat veroorzaakt dit probleem? Dit probleem kan worden veroorzaakt door toepassingen van derden en andere redenen. Als u op zoek bent naar een manier om verboden klembordmanipulatie op te lossen, dan zal dit artikel u daarbij helpen.
Inhoud:
Herstel ontbrekende klembordmanipulatie in macOS
In dit artikel bespreken we hoe u “Sorry, geen klembordmanipulatie toegestaan” op macOS kunt repareren.
Start de Mac opnieuw op
Het opnieuw opstarten van uw apparaat kan de eerste en belangrijkste stap voor het oplossen van problemen zijn die u moet volgen. Vaak kunt u dergelijke problemen tegenkomen als gevolg van technische storingen of fouten die eenvoudig kunnen worden verholpen door uw Mac opnieuw op te starten. Volg deze stappen om uw Mac opnieuw op te starten:
- Klik eerst op het Apple-pictogram dat u in de rechterbovenhoek ziet.
- Klik in het menu dat wordt geopend op Opnieuw opstarten en bevestig vervolgens om uw Mac opnieuw op te starten.
Controleer of u nu kunt kopiëren en plakken, of dat u nog steeds geconfronteerd wordt met “Sorry, klembordmanipulatie is niet toegestaan” op uw apparaat.
Dood pboard met behulp van terminal
Een andere stap voor het oplossen van problemen die moet worden uitgevoerd, is het doden van pboard via de terminal. Volg hiervoor de onderstaande stappen:
- Druk op de toetsencombinatie Command + Space om Spotlight-zoeken op uw Mac te openen.
- Typ hier Terminal en open het.
- Typ in de Terminal sudo killall pboard en druk op Enter om de opdracht uit te voeren.
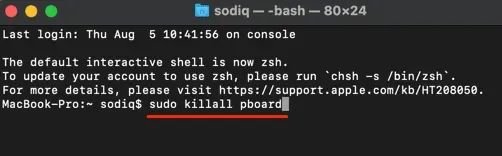
- Nadat het proces is voltooid, sluit u de terminal.
- Nu zou u niet geconfronteerd moeten worden met het probleem waarmee u wordt geconfronteerd.
Dood pboard met activiteitenmonitor
Je kunt Activity Monitor ook gebruiken om pboard te doden. Hieronder volgen de stappen om pboard te doden met behulp van de activiteitenmonitor.
- Open eerst Spotlight Search op uw Mac, wat u kunt doen door op de toetscombinatie Command + Space te drukken .
- Zoek Activity Monitor in Spotlight-zoekopdracht en druk op Enter om het te openen.
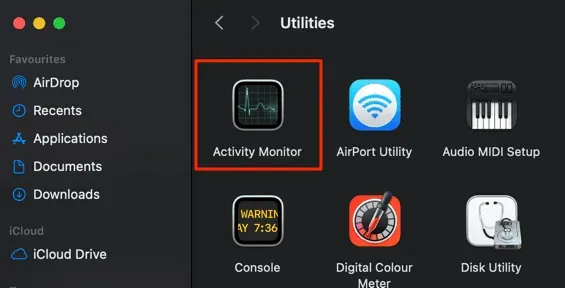
- Klik op het CPU- gedeelte . Vind hier pboard .
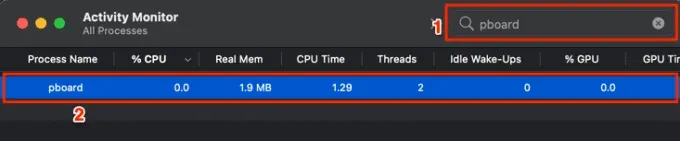
- Dubbelklik op het proces en klik vervolgens op Afsluiten.
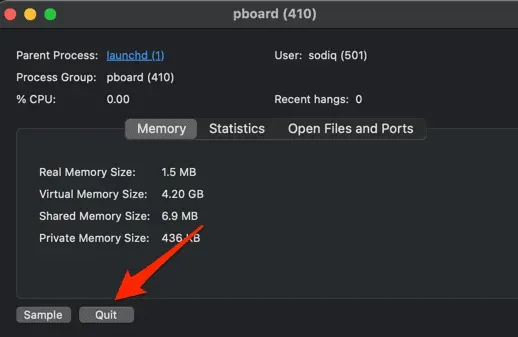
- Controleer of u de foutmelding “Sorry, klembordmanipulatie toegestaan” tegenkomt tijdens het kopiëren en plakken op Mac of niet.
Systeem update
Als dit de bug was die deze fout veroorzaakte, dan is het waarschijnlijk dat er een oplossing voor deze bug zal worden vrijgegeven in een systeemupdate. U moet proberen uw systeem bij te werken en vervolgens controleren of u nog steeds met het probleem wordt geconfronteerd of niet. Volg hiervoor de onderstaande stappen:
- Klik in de linkerbovenhoek op het Apple-pictogram en klik vervolgens op Systeemvoorkeuren.
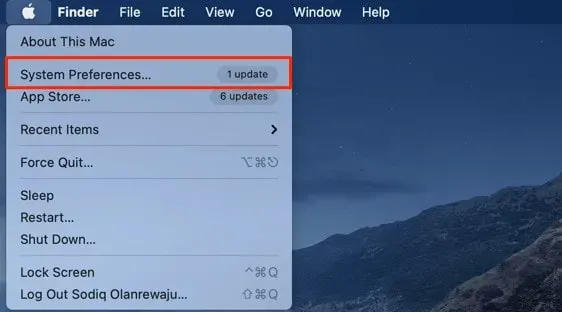
- Klik hier op “Software-update” .
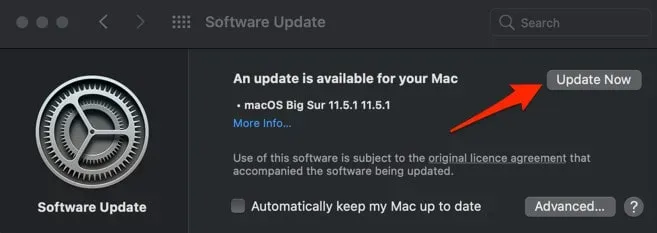
- Wacht terwijl je Mac controleert op updates. Updates downloaden en installeren.
- Start uw computer opnieuw op nadat u de update hebt geïnstalleerd. Dit zou het probleem dat u ondervindt, moeten oplossen.
Wrap
Dit waren enkele stappen voor probleemoplossing om “Sorry, klembordmanipulatie is niet toegestaan” op Mac te helpen oplossen. Dit probleem doet zich voor tijdens het kopiëren en plakken van gegevens op uw Mac. Als u dit probleem ondervindt, kunnen de bovenstaande stappen u helpen het probleem op te lossen.
FAQ
Wat is de fout “Sorry, klembordmanipulatie niet toegestaan” op Mac?
“Sorry, geen klembordmanipulatie” is een kopieer- en plakfout die u op een Mac kunt tegenkomen. Deze fout voorkomt dat u op uw Mac-apparaat kopieert en plakt.
Hoe repareer ik “Sorry, klembordmanipulatie is niet toegestaan”?
We hebben enkele stappen voor probleemoplossing vermeld om deze fout te verhelpen. U kunt de stappen in dit artikel volgen en het zal u zeker helpen het probleem op te lossen.
Waar bevindt het klembord zich op de Mac?
Zoeker openen . Klik hier op “Bewerken” en klik vervolgens op “Klembord weergeven”. Dit laat zien wat je als laatste naar je Mac hebt gekopieerd.
Geef een reactie