Hoe pop-upblokkering op iPhone uit te schakelen
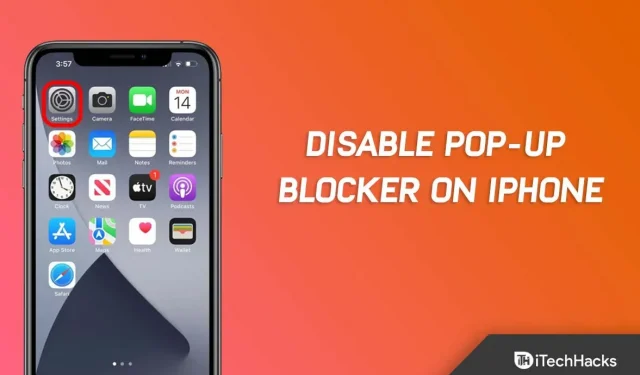
In de Safari-browser wordt een pop-upblokkering gebruikt om te voorkomen dat er op bepaalde tijden pop-ups verschijnen. In sommige gevallen worden meerdere vensters op het scherm weergegeven of kunnen pop-ups worden gemaakt door op een webpagina te coderen.
Maar laten we zeggen dat als u zich op een website bevindt die vereist dat deze pop-ups correct werken, u de functie op uw iOS-apparaten moet uitschakelen. Maar aangezien deze functie standaard is ingeschakeld; daarom zijn niet veel gebruikers bekend met het uitschakelen van pop-upblokkering op hun iPhones.
Welnu, om jullie te helpen pop-upblokkering op je iPhone uit te schakelen, zijn we hier met deze gids. Vandaag leer je hier hoe je eenvoudig pop-upblokkering op je iPhone kunt uitschakelen . Dus laten we beginnen.
Inhoud:
- 1 Wat bedoelen we met pop-upvenster?
- 2 Waarom pop-upvensters in Safari op iPhone in- of uitschakelen?
- 3 Pop-upblokkering uitschakelen in Safari-browser (iPhone)
- 4 Pop-ups uitschakelen in Safari op Mac
- 5 Pop-upblokkering uitschakelen in Chrome op Mac
- 6 Pop-upblokkering uitschakelen in Firefox op Mac
Wat bedoelen we met pop-up?
De term “pop-upvenster” verwijst naar een klein venster dat automatisch verschijnt wanneer u een website bezoekt of een link volgt. Winkeliers, discounters en andere websites gebruiken vaak pop-ups om de aandacht van klanten te trekken.
Deze pop-ups van websites moeten niet worden verward met kleine Mac-meldingen. Het is uw systeem of uw geïnstalleerde applicaties die deze meldingen genereren. Je ziet ze niet in je browser.
Waarom pop-ups in Safari op iPhone in- of uitschakelen?
Safari ondersteunt pop-ups om websites de pop-ups te geven die ze nodig hebben om goed te werken, zoals de website van uw bank. Sommige sites laten je niet doen wat je wilt zonder die kleine vensters.
Nu, waarom en wanneer moeten we pop-upblokkering op iPhone uitschakelen ? Hoewel de pop-upblokkering van Safari meestal goed werkt, zijn er altijd situaties waarin pop-ups nodig zijn. Sommige webpagina’s vereisen dat u pop-upvensters opent om toegang te krijgen tot de informatie die u nodig hebt, ook al is het webontwerp misschien slecht.
Sommige financiële websites, zoals die met betrekking tot bankieren en creditcards, gebruiken vaak pop-upvensters om rekeningafschriften, pdf-documenten en andere documenten weer te geven. Daarnaast kunnen andere websites pop-ups gebruiken om u diensten aan te bieden zoals nieuwsbriefabonnementen, kortingscodes, enz.
Als er een probleem is met het openen van pop-ups op een website, kunt u snel de pop-upblokkering van Safari uitschakelen als u pop-ups op een website wilt toestaan.
Zodra u klaar bent met de pop-up, moet u uw pop-upblokkering weer inschakelen om te voorkomen dat andere websites deze openen zonder uw toestemming.
Hoe pop-upblokkering in Safari-browser (iPhone) uit te schakelen
Pop-upblokkeringen zijn ingebouwd in de Safari-browser voor iOS. Als u de pop-upblokkering volledig wilt uitschakelen in het instellingenmenu. Hoewel alle iOS-apparaten deze functie hebben, is deze echter minder betrouwbaar dan eerdere modellen.
Als u in de tussentijd meer wilt weten over pop-upblokkeringen, gaat u naar Apple Help. Hoewel deze optie pop-upblokkeringen volledig uitschakelt, wordt toch aangeraden deze optie niet uit te schakelen.
De iPhone van Apple blokkeert pop-ups meestal standaard. Maar het nadeel is dat je soms bepaalde advertenties moet zien, wat erg vervelend kan zijn. De pop-upblokkering op iPhone kan echter op verschillende manieren worden uitgeschakeld, maar de onderstaande stappen helpen u pop-upblokkeringen op uw iPhone uit te schakelen:
- Open eerst de app Instellingen.
- Schakel dan over naar de Safari-browser.
- Schakel nu de knop naast Pop-ups blokkeren in.
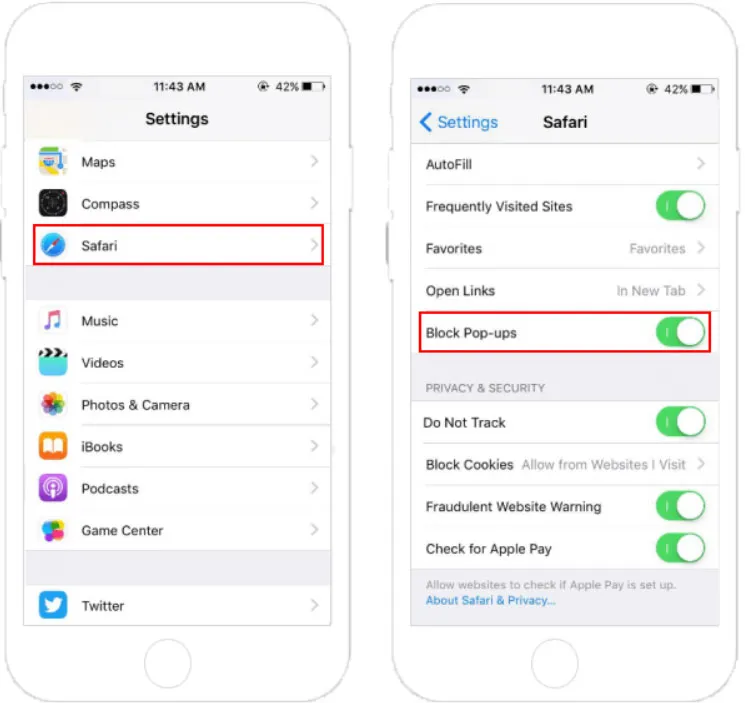
Hoe pop-ups in Safari op Mac uit te schakelen
De standaard Apple Safari-browser voor Mac bevat een pop-upblokkering die eenvoudig kan worden uitgeschakeld. U kunt de pop-upblokkering eenvoudig uitschakelen door de instelling in het instellingenmenu te wijzigen. Afhankelijk van uw versie van Safari vindt u deze optie op verschillende plaatsen.
Pop-ups uitschakelen in Safari 11 of eerder
De pop-upblokkering kan in Safari 11 en eerder met een enkele klik worden uitgeschakeld of ingeschakeld. Hier is hoe je het kunt vinden:
- Open Safari en klik op het Safari-menu.
- Selecteer vervolgens “Instellingen”.
- Ga naar het tabblad “Beveiliging”.
- Schakel daarna Pop-ups blokkeren uit.

Pop-ups uitschakelen in Safari 12 of hoger
De pop-upblokkering kan in Safari 12 en hoger worden uitgeschakeld voor alle websites of voor geselecteerde websites. U kunt pop-upblokkeringen op Mac uitschakelen door deze stappen te volgen:
- Open Safari en selecteer Voorkeuren in het menu boven aan het scherm.
- Klik op het tabblad Websites.
- Selecteer “Uitschakelen” in het vervolgkeuzemenu aan de linkerkant om pop-ups voor geopende websites uit te schakelen.
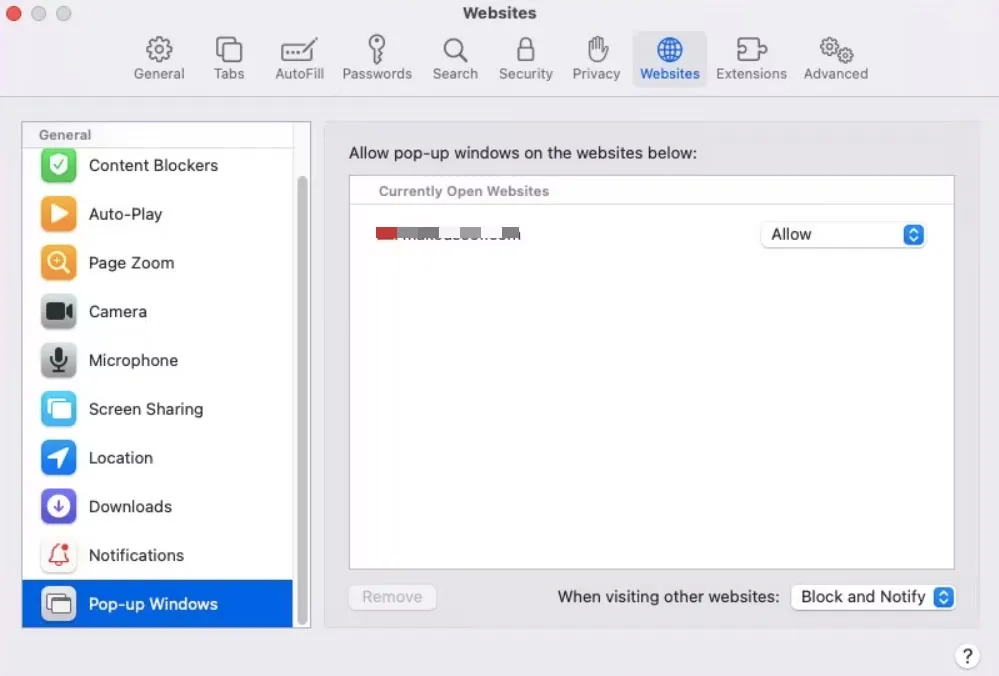
Hoe pop-upblokkering in Chrome op Mac uit te schakelen
Dus, zoals we al hebben besproken hoe u pop-upblokkering op iPhone of Mac in de Safari-browser kunt uitschakelen; dus het is tijd voor de Chrome-browser. Wanneer u Chrome als uw standaardbrowser op een Mac gebruikt, kunt u pop-ups deblokkeren door simpelweg naar het Chrome-instellingenscherm te gaan en de instelling in te schakelen. U kunt dit doen door het volgende te doen:
- Om toegang te krijgen tot de Chrome-instellingen, klikt u op de drie puntjes in de rechterbovenhoek.
- Klik in het linkerdeelvenster op Beveiliging en privacy en vervolgens op Site-instellingen.
- Scroll naar de onderkant van de pagina om pop-ups en omleidingen uit te schakelen.
- Om de pop-upblokkering van Chrome uit te schakelen, klikt u op de knop naast Sites kunnen pop-ups verzenden en omleidingen gebruiken.
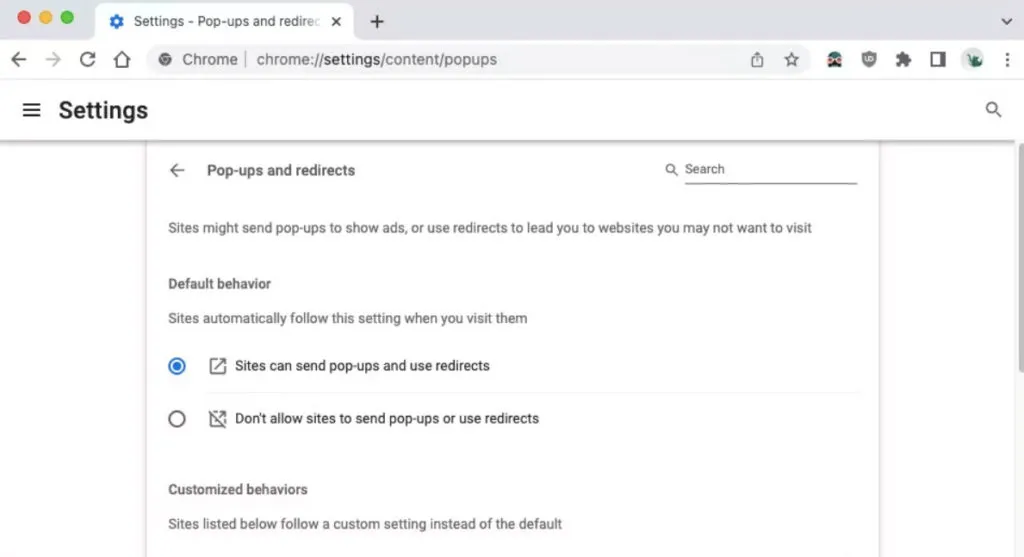
Pop-upblokkering uitschakelen in Firefox op Mac
Net als Google Chrome schakelt Firefox pop-upblokkeringen op dezelfde manier uit. U moet naar de instellingen gaan, de overeenkomstige optie uitschakelen en u bent klaar. Dus laten we eens kijken hoe:
- Klik in Firefox op de drie horizontale lijnen in de rechterbovenhoek.
- Klik op Privacy en beveiliging in het linkerdeelvenster.
- Zorg ervoor dat het selectievakje Pop-upvensters blokkeren is uitgeschakeld.
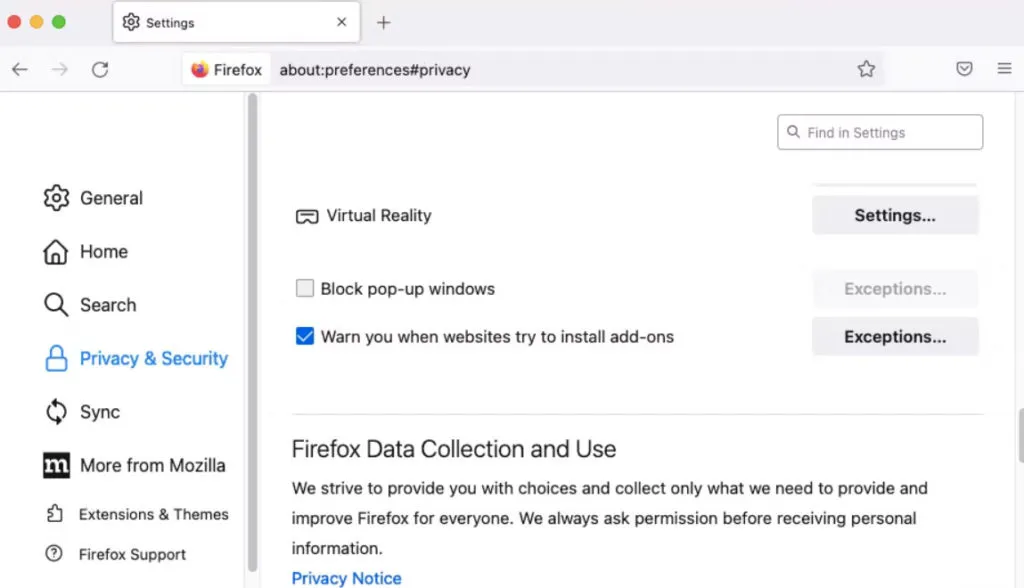
Wrap
Dus, hier is hoe je de blocker op je iPhone kunt uitschakelen. We hopen dat je deze functie nu kunt uitschakelen op je iOS-apparaat. Maar als u nog steeds problemen ondervindt, laat dan hieronder een reactie achter en laat het ons weten.
Geef een reactie