10 oplossingen voor gereserveerd geheugen voor Windows-hardware
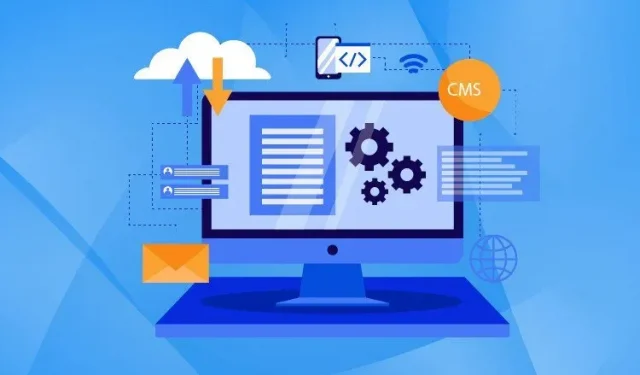
Is uw computer traag omdat uw geheugen steeds meer wordt gereserveerd? Laten we eens kijken waarom dit gebeurt en hoe we het aantal door hardware gereserveerde geheugenvensters kunnen verminderen.
Wat is hardware gereserveerd geheugen?
Hardware-gereserveerd geheugen is een apart deel van het geheugen dat bestemd is voor kritieke computerfuncties. Deze processen zorgen voor coördinatie tussen de CPU en externe randapparatuur zoals grafische afbeeldingen, toetsenbord, printer, enz. Ze zijn niet beschikbaar voor normale dagelijkse processen.
Iedereen wil dat zijn apparaat werkt als een paard. Een groot deel van de systeemprestaties is RAM. Het biedt tijdelijke opslagruimte voor verschillende toepassingen.
Als je bijvoorbeeld Fortnite gaat spelen, worden je opgeslagen kaarten gekopieerd van opslag naar RAM. Daarna begin je met het voltooien van missies en draait je RAM razendsnel voor snelle gameplay. Later worden de bestanden terug verplaatst naar het opslagstation.
Dus waar past hardware-gereserveerd geheugen in dit plaatje? Nou, het werkt op de achtergrond en zorgt ervoor dat de verschillende onderdelen van de computer tijdens deze saga in harmonie werken.
Hoe is gratis RAM gerelateerd aan systeemsnelheid?
RAM alleen kan de efficiëntie van een systeem bepalen. Er zijn twee RAM-factoren die de systeemsnelheid beïnvloeden.
- Geheugencapaciteit: De hoeveelheid geheugen die in RAM kan worden opgeslagen. Gemeten in gigabytes.
- Geheugensnelheid: Dit is de snelheid waarmee het RAM-geheugen verschillende programma’s kan verwerken.
In de regel heeft het vergroten van de hoeveelheid geheugen een exponentieel effect op de systeemprestaties. Dit betekent dat RAM meer gegevens opslaat en informatie sneller verwerkt.
Hoe wordt hardware gereserveerd geheugen gebruikt?
Beeld- en videoverwerking vereist een razendsnelle snelheid. RAM werkt als een fluitje van een cent, dus het door hardware gereserveerde geheugen maakt grotendeels deel uit van het virtuele RAM-geheugen dat wordt gebruikt om de grafische prestaties te optimaliseren.
Bovendien wordt hardware-gereserveerd geheugen ook gebruikt om stuurprogramma’s op te slaan voor computerrandapparatuur zoals monitoren, toetsenborden, muizen en trackpads, voorzien van speciale opslag om ervoor te zorgen dat hun werking nooit wordt onderbroken.
Wat zijn de oorzaken van hoge hardware-headroom?
Een toename van de hardwareruimte kan om verschillende redenen optreden. Het gebeurt meestal wanneer uw grafische kaart verouderd is of ontworpen is om een deel van het RAM-geheugen te gebruiken voor verwerking. Bugs in het BIOS kunnen ook het door hardware gereserveerde geheugen vergroten.
Waarschuwing
Wanneer u ziet dat het door de hardware gereserveerde geheugen is toegenomen tot de waarde van de gehele RAM-module, betekent dit dat het RAM-geheugen beschadigd is.
RAM is een integraal onderdeel van een computer, dus schaf onmiddellijk een nieuwe RAM-module aan!
Hoe hardware gereserveerd geheugen controleren?
Om te controleren hoeveel geheugen door hardware is gereserveerd, doet u het volgende:
- Open Taakbeheer door op Ctrl+Shift+Esc te drukken.
- Klik op het tabblad “Prestaties”.
- Klik ten slotte op Schijf.
- Zoek nu naar de optie “Hardware gereserveerd” in de rechter benedenhoek van Taakbeheer.
Hoeveel hardware gereserveerd geheugen is geschikt voor uw pc?
Een typische waarde voor door hardware gereserveerd geheugen is een paar honderd megabytes. Voor 32-bits systemen kan maximaal 3,5 GB worden gebruikt. Voor 64-bits systemen is van de 16 GB RAM meestal 1 GB RAM gereserveerd. Hardware gereserveerd geheugen tussen 1 GB en 4 GB is defect en moet worden gerepareerd.
Hoe is RAM verdeeld in verschillende secties?
De arbeidsdeling zorgt voor een hogere productiviteit en efficiëntie van elk systeem. Evenzo zijn verschillende componenten van RAM gespecialiseerd voor specifieke taken. Hier is een tabel met de verschillende componenten van RAM en de bijbehorende functies:
| Hoofdstuk | Functies |
|---|---|
| Actief gebruikt | Momenteel gebruikt voor verschillende operaties |
| Apparatuur gereserveerd | BIOS en andere randapparatuur |
| gewijzigd | Processen die worden overgebracht naar de harde schijf voor permanente opslag |
| Ga ernaast staan | Neemt deel aan de verwerking van gegevens in de cache |
| Gratis gebruik | Niet betrokken bij enige functie |
Waarin verschilt cachegeheugen van door hardware gereserveerd geheugen?
De cache slaat informatie op over eerdere processen, dus de volgende processen zijn veel sneller. De cache werkt samen met de CPU en wordt uiteindelijk sneller verwerkt. Aan de andere kant reserveerde hardware geheugen uit een andere wereld, om de basisfunctionaliteit van het systeem te bieden.
Is het veilig om door hardware gereserveerd geheugen te verminderen?
In de meeste gevallen is het relatief veilig om het door hardware gereserveerde geheugen te verminderen. Meestal heeft het geen nadelige invloed op uw computer. In sommige gevallen kan dit echter de downloadprocedure verstoren.
Top 10 oplossingen om door hardware gereserveerd geheugen te verminderen Windows
Hier zijn de top 10 oplossingen om door hardware gereserveerd geheugen te verminderen:
- Installeer de 64-bits versie van Windows
- BIOS-instellingen herstellen
- Update BIOS en reset naar standaard
- Problemen met het opstarten van Windows oplossen
- Schakel automatische RAM-virtualisatie uit
- Werk uw register bij
- Scan RAM op fouten
- Controleer of het RAM correct is geïnstalleerd
- Shuffle RAM-modules
- Werk uw stuurprogramma’s en Windows bij
Laten we nu gaan werken aan het verminderen van het door hardware gereserveerde geheugen:
1. Installeer de 64-bits versie van Windows.
Het maximale geheugengebruik voor 32-bits Windows is 3,5 GB. Daarom is al het geheugen boven de 3,5 GB gereserveerd.
Volg deze stappen om erachter te komen of uw computer een 32-bits besturingssysteem of een 64-bits besturingssysteem is:
- Gebruik de sneltoets Windows + R om het dialoogvenster Uitvoeren te openen.
- Typ msinfo32 en druk op Enter.
- Zoek in het rechterdeelvenster naar Systeemtype als het wordt vermeld als ×86, wat betekent dat 32-bits vensters zijn geïnstalleerd.
- Installeer nieuwe vensters als uw systeem 64-bits besturingssystemen ondersteunt.
2. Herstel BIOS-instellingen:
Bepaalde BIOS-instellingen kunnen het door hardware gereserveerde geheugen vergroten. Volg deze instructies om het systeem-BIOS te herstellen:
- Gebruik F2, F10, F12, F1 of Del, afhankelijk van de fabrikant, tijdens het opstarten om de BIOS-instellingen te openen.
- Voor een pc waarop een externe speciale grafische kaart is geïnstalleerd, volgt u het pad Advanced Graphics<Internal Graphics Mode<Disabled. Of zoek On Board Graphics en schakel ze uit.
- Schakel de geheugentoewijzingsfunctie in. Volg het pad Systeemconfiguratie < BIOS/Platformconfiguratie (RBSU) < Geheugenopties < Geheugen opnieuw toewijzen.
- Stand-by voor renderen inschakelen. Ga naar System Agent < Grafische configuratie < Render in behandeling (RC6)
- Schakel nu Multi-Monitor uit door OnBoard Device configuration < Intel Multi-Display < Turn off te selecteren.
- Zoek het iGPU-geheugen en stel het in op AUTO.
- Sla al deze instellingen op en start uw computer opnieuw op.
Opmerking. De meest gebruikelijke manier om de BIOS-instellingen te wijzigen, wordt hierboven vermeld. U zult een manier moeten zoeken om uw pc-instellingen online te wijzigen.
3. Werk het BIOS bij en reset de instellingen naar de standaardwaarden.
Er kunnen fouten optreden in de BIOS-instellingen van uw computer. Volg deze stappen om het BIOS bij te werken:
- Ga naar de website van de fabrikant en download de nieuwste beschikbare BIOS op een USB-stick.
- Open de BIOS-instellingen van uw computer volgens uw fabrikant.
- Zoek de BIOS-versie, systeeminformatie of firmwareversie.
- Klik op dit tabblad op Update BIOS.
- Download de USB-stick om het proces te starten.
- Start opnieuw op en wacht op de resultaten.
- U kunt ook proberen uw BIOS-instellingen terug te zetten naar hun standaardwaarden. Meestal kan dit worden gedaan met behulp van de F9- of F5-toets. Lees echter de handleiding van uw computer of zoek op internet naar de exacte instructies voor uw computer.
4. Problemen met het opstarten van Windows oplossen
Volg deze stappen om het Windows-opstartprogramma alle beschikbare RAM te laten gebruiken:
- Houd de Windows-toets + R ingedrukt om het menu Uitvoeren te openen.
- Typ
msconfigen druk op Enter om het systeemconfiguratievenster te openen. - Klik op het downloadtabblad op de knop “Meer opties”.
- Haal het vinkje weg naast Max Memory.
- Voer 1 in bij de maximale geheugeninstelling
- Voer nu de hoeveelheid RAM in die op uw pc is geïnstalleerd in MB. 1 GB RAM is 1024 MB, dus 4 GB RAM is 4096 MB en 8 GB is 8192 MB. Zorg ervoor dat u de juiste waarde in megabytes invoert.
- Klik ten slotte op OK.
5. Schakel automatische RAM-virtualisatie uit.
Ten eerste, wat is virtueel geheugen? Het wordt gedefinieerd als de ruimte die is toegewezen op de harde schijf van uw computer om de functies van RAM uit te voeren. Kortom, het is nep-RAM. Het uitschakelen van virtueel geheugen om de systeemprestaties te verbeteren is riskant. Dit kan de kans op systeemfouten en applicatiecrashes vergroten. Hier zijn echter de stappen om automatische RAM-virtualisatie uit te schakelen:
- Druk op de Windows-toets en zoek naar “Geavanceerd”.
- Selecteer “Bekijk geavanceerde systeeminstellingen” in het menu.
- Ga naar het tabblad “Geavanceerd” en klik op “Instellingen”. Er verschijnt een nieuw venster met prestatie-opties.
- Klik op het tabblad Geavanceerd en klik op Wijzigen onder de kop Virtueel geheugen.
- Schakel het selectievakje Wisselbestandsgrootte automatisch beheren voor alle stations uit.
- Selecteer nu elk station uit de lijst en selecteer “Geen wisselbestand”.
- Kies ten slotte “OK” om uw wijzigingen op te slaan.
- Start je computer opnieuw op.
Controleer nu of het door hardware gereserveerde geheugen is afgenomen. Zo niet, maak de wijzigingen dan onmiddellijk ongedaan.
6. Werk het register bij
- Druk op de Windows-toets + R.
- Typ Regedit en druk op Enter.
- Ga nu verder met de volgende toets:
“HKEY_LOCAL_MACHINE\SYSTEM\CurrentControlSet\Control\Session Manager\Memory Management”
- Stel de gegevenswaarde in op 1 en klik op OK.
7. Scan RAM op fouten
Defecte RAM kan het door hardware gereserveerde geheugen vele malen vergroten ten opzichte van de normale waarde. Voordat u begint met het testen van uw RAM, gebruikt u memtest86 om te controleren op fouten. Volg deze instructies:
- Download memtest86 van zijn website.
- Neem een USB-stick en installeer de software erop.
- Start de USB-drive op vanuit het BIOS.
- Voer de software voor foutcontrole uit.
- Inspecteer de apparatuur in de volgende stappen voor meer informatie.
8. Controleer of het RAM correct is geïnstalleerd.
Een fysiek onderzoek van het RAM-geheugen moet worden uitgevoerd door een computertechnicus. Door de juiste voorzorgsmaatregelen te nemen, kunt u uw RAM ook testen door het volgende te doen:
- Koppel het netsnoer en andere kabels los van de computer.
- Open de boven- of zijklep van de CPU.
- De CPU heeft rechthoekige chips op het moederbord.
- Koppel de RAM-modules los en verwijder de chips.
- IijjGebruik alcoholdoekjes om de RAM-modules schoon te maken en installeer ze opnieuw.
- Plaats het boven- of zijdeksel terug op de CPU en sluit de draden aan.
- Schakel ten slotte de CPU in om te zien of de fout is opgelost.
Voorzorgsmaatregelen
- Gebruik altijd plastic handschoenen.
- Er mag geen vloeistof rond de werktafel zijn, omdat deze kan morsen.
- Raak geen andere onderdelen van de computer aan dan de RAM-modules.
9. Leg de RAM-modules in de juiste volgorde
Het door hardware gereserveerde geheugen kan toenemen als gevolg van onjuiste installatie van RAM-modules. Een algemene vuistregel bij het installeren van een groot aantal RAM-modules in een computer is dat ze moeten worden geïnstalleerd in sleuven van gelijke grootte in sets van twee, drie of vier modules. Volg deze instructies om te controleren of de RAM-modules correct zijn geïnstalleerd.
- Raadpleeg de handleiding van uw moederbord.
- Koppel de voedingskabel los en verwijder de processorkap.
- Volg de instructies in uw handleiding om te controleren of de RAM-modules correct zijn geïnstalleerd.
- Sluit de kabels weer aan en zet de computer aan.
10. Werk uw stuurprogramma’s en Windows bij
Het up-to-date houden van uw stuurprogramma’s is essentieel om het gereserveerde hardwaregeheugen laag te houden. Bijgewerkte stuurprogramma’s verbeteren de communicatie tussen randapparatuur en de CPU. Het up-to-date houden van Windows heeft hetzelfde doel. Controleren op stuurprogramma-updates:
- Typ “Apparaatbeheer” in de Windows-zoekbalk.
- Klik op de apparaten die je wilt updaten.
- Selecteer “Automatisch zoeken naar bijgewerkte stuurprogramma’s”.
Volg dit pad om handmatig te controleren op Windows-updates:
- Start > Instellingen > Bijwerken en beveiliging > Windows Update en selecteer Controleren op updates.
FAQ
Hoe verander ik de RAM-instellingen in het BIOS?
Druk op Windows-toets + R> typ msconfig. > Druk op Enter > druk op OK > klik op Geavanceerde opties > voer de hoeveelheid MB in die je hebt in de optie Maximaal geheugen > Wijzigingen opslaan > Start je computer opnieuw op “.
Hoe kan ik mijn laptop opstarten als deze niet start nadat ik de door hardware gereserveerde RAM heb vrijgemaakt?
Het vrijmaken van door hardware gereserveerd geheugen kan voorkomen dat de laptop opstart. Start in dit geval de veilige modus vanuit de BIOS-instellingen. Draai uw wijzigingen terug en probeer uw computer opnieuw op te starten.
Is het goed om de RAM-cache te wissen?
Door de RAM-cache te wissen, worden alle ongewenste bestanden verwijderd. Dit versnelt op zijn beurt uw apparaat.
Waarom gebruikt mijn computer maar de helft van het RAM-geheugen?
Het gebruik van slechts de helft van het RAM-geheugen kan de prestaties van uw apparaat vertragen. Dit kan gebeuren als gevolg van een onjuiste RAM-verbinding of omdat u een 32-bits systeem gebruikt.
Geef een reactie