Hoe u offline naar Apple Music kunt luisteren op Apple-apparaten
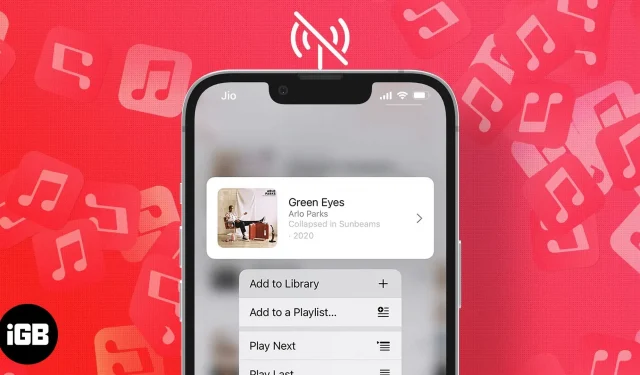
Apple Music is een populaire muziekstreamingservice die ons veel nummers en functies biedt, zoals lossless Hi-Res en Spatial Audio (met Dolby Atmos). Dit tilt onze muziekluisterervaring naar een geheel nieuw niveau, maar vereist ook een enorme hoeveelheid gegevens. Gelukkig kan Apple Music ook offline werken.
En ik heb een artikel ontwikkeld om u te helpen bij het offline downloaden en beluisteren van uw favoriete Apple Music-nummers op uw iPhone, iPad, Mac en Apple Watch. Dus laten we beginnen.
- Luister naar Apple Music Offline op iPhone en iPad
- Download Apple Music-nummers naar je Mac
- Gebruik Apple Music offline op Apple Watch
- Apple Music downloaden met slimme afspeellijsten
- Download iTunes Music naar iPhone met USB-kabel
Luister naar Apple Music Offline op iPhone en iPad
- Open de Muziek-app op uw iOS-apparaat.
- Navigeer naar het nummer dat u wilt downloaden.
- Tik op de drie horizontale stippen ernaast en selecteer Toevoegen aan bibliotheek. Zodra een nummer aan uw bibliotheek is toegevoegd, kunt u het met één klik downloaden.
- Klik nogmaals op de horizontale stippen en selecteer Downloaden.
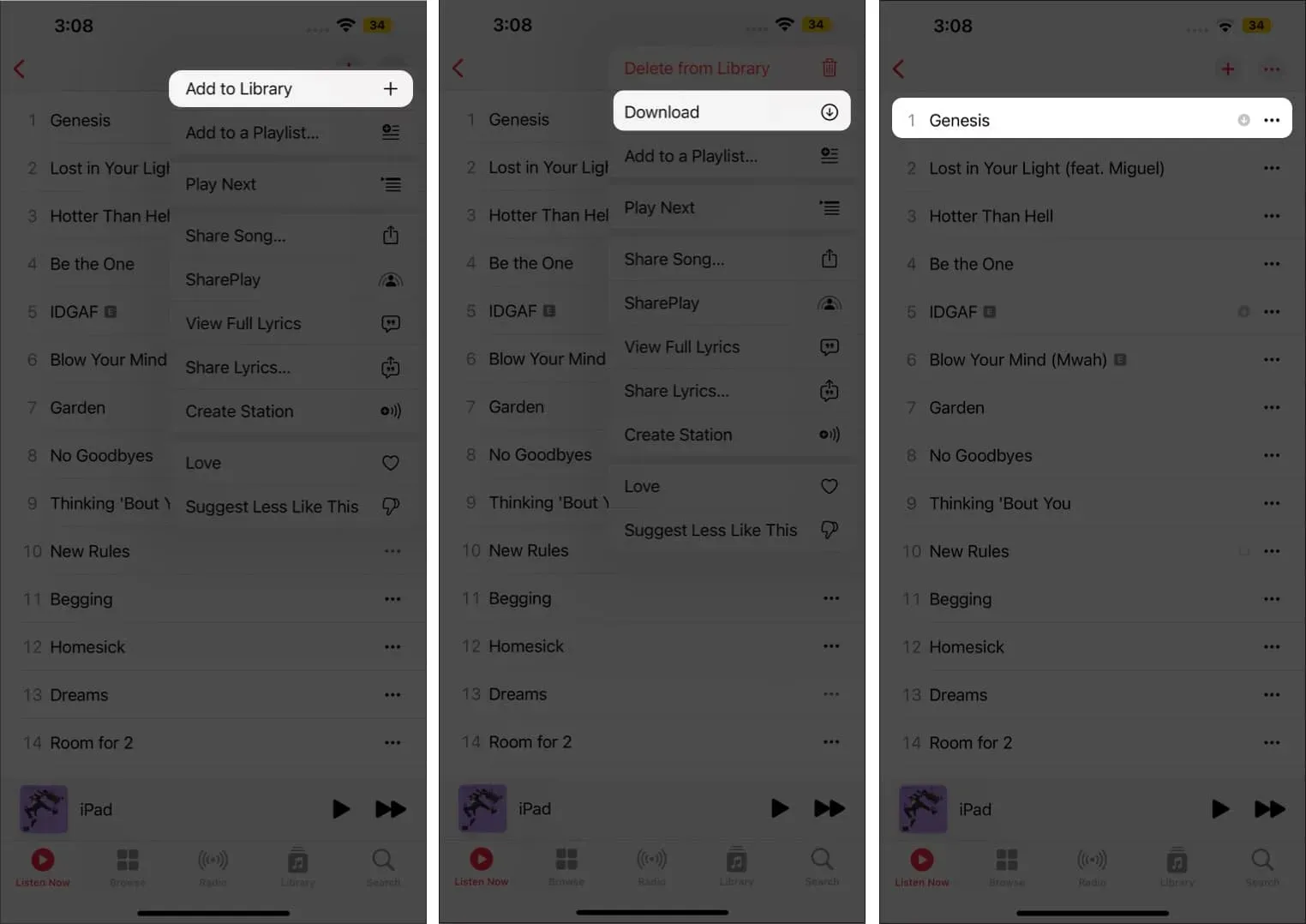
Nummers één voor één downloaden kan vervelend zijn, maar kun je al je muziek tegelijk uploaden naar Apple Music? Nou, gelukkig, ja, en hier is hoe:
- Navigeer naar de afspeellijst die u wilt downloaden.
- Klik op het plusteken (+) dat in de rechterbovenhoek verschijnt. U zult merken dat het plusteken (+) verandert in een downloadpictogram.
- Klik op het downloadpictogram en het downloaden begint.
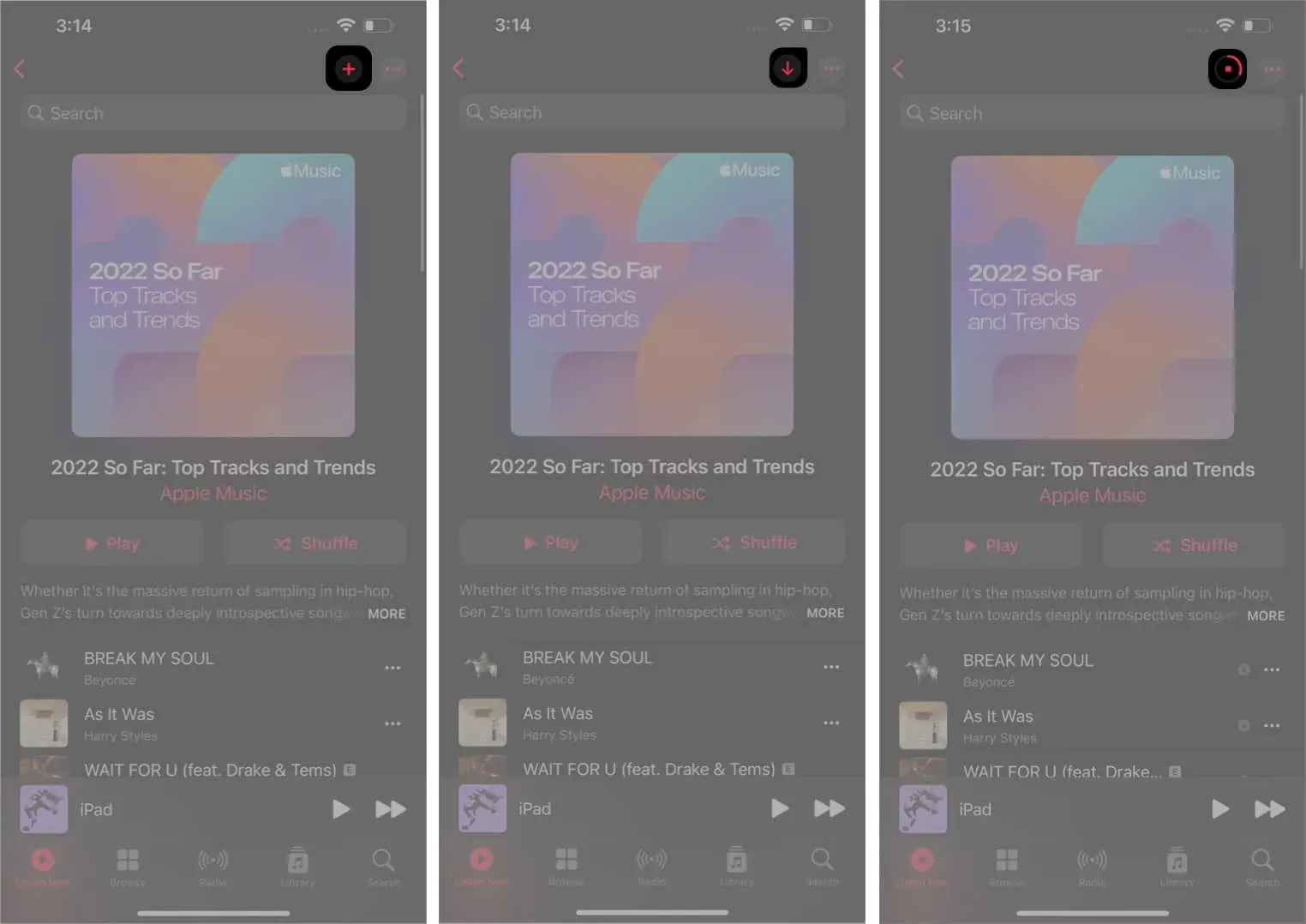
Om het downloadproces te automatiseren: app Instellingen → Muziek → omlaag scrollen → Automatische downloads → Inschakelen.
Download Apple Music-nummers naar je Mac
- Start de Muziek-app op je Mac en navigeer naar het nummer dat je wilt downloaden.
- Tik op het plusteken (+) ernaast en het nummer wordt aan de bibliotheek toegevoegd. Nu het nummer aan de bibliotheek is toegevoegd, zul je merken dat wanneer je de muisaanwijzer op het nummer plaatst, er een downloadpictogram verschijnt.
- Klik op de downloadknop en de nummers zijn offline beschikbaar.
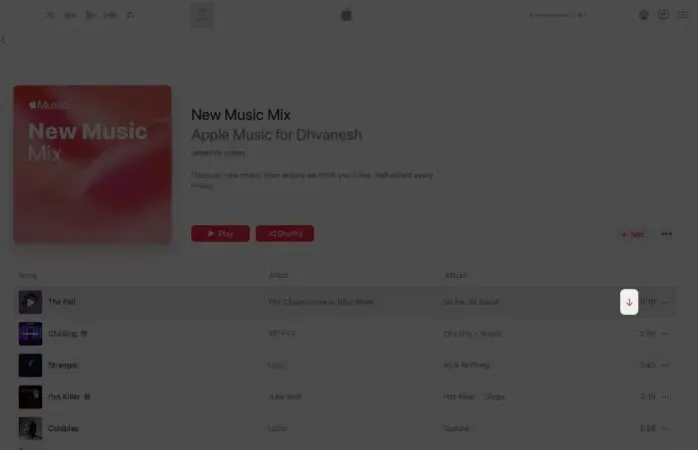
Net als bij de iPhone kun je ook de volledige Apple Music-afspeellijst op Mac downloaden. Dat niet alleen, je kunt dit ook automatiseren. Ga op een Mac naar de app Muziek → Menubalk → Muziek → Voorkeuren → Algemeen → Automatisch downloaden → Inschakelen.
Gebruik Apple Music offline op Apple Watch
Je kunt naar Apple Music luisteren vanaf je Apple Watch via AirPods of een andere Bluetooth-koptelefoon of -luidspreker zonder dat je iPhone in de buurt is.
- Ga naar de Watch-app op je iPhone.
- Zorg ervoor dat u zich op het tabblad Mijn horloge bevindt, scrol omlaag en selecteer Muziek.
- Klik op “Muziek toevoegen”, gemarkeerd met een plusteken (+). Het zal u vragen om uw Apple Music-bibliotheek.
- Selecteer nummers om te downloaden naar Apple Watch.

Eenmaal gedownload naar Apple Watch, kun je het rechtstreeks naar Airpods streamen. Dit is ook zonder internetverbinding.
Apple Music downloaden met slimme afspeellijsten
Ben je het beu om nummers één voor één aan je Apple Music-bibliotheek toe te voegen en ze te downloaden? We zullen je rug hebben! Maak een afspeellijst met je favoriete nummers met behulp van de ingebouwde Apple Music Smart Playlists-functie. Beheer van slimme afspeellijsten is momenteel beperkt tot Apple Music in de macOS iTunes Store op Windows.
Volg dit artikel voor een gedetailleerde handleiding over het maken van slimme afspeellijsten met Apple Music. Wanneer u klaar bent met het maken van een afspeellijst, raadpleegt u het gedeelte hierboven waar we vermeldden hoe u met slechts een paar klikken afspeellijsten naar uw iPhone kunt downloaden.
Download al je muziek van iTunes naar je iPhone met een USB-kabel.
Deze stappen zijn handig voor degenen die muziek hebben gekocht die is opgeslagen in iTunes en er offline naar willen luisteren. Bovendien hebt u een Mac- of Windows-computer nodig waarop iTunes is geïnstalleerd.
- Verbind je iPhone met je computer of Mac.
- Start de Muziek-app op je Mac (of de iTunes-app op Windows). U zult merken dat uw iPhone verschijnt onder Apparaten in de Muziek-app.
- Als je al een aantal nummers op je iPhone hebt staan, kun je deze overzetten door met de rechtermuisknop op de iPhone-schakelaar te klikken en ‘Aankopen overzetten’ te selecteren.
- Ga nu naar de Finder-app op je Mac en tik op je iPhone die verschijnt onder Locaties.
- Selecteer het tabblad Muziek en schakel Muziek synchroniseren in.
- Schakel tussen uw volledige muziekbibliotheek of geselecteerde artiesten, albums, genres en afspeellijsten, afhankelijk van uw behoeften.
- Klik op “Synchroniseren” en uw tracks worden gesynchroniseerd op uw iPhone en Mac.
Samenvatten
Het komt bijna allemaal van mijn kant. Ik hoop dat je het juiste idee hebt over het downloaden van Apple Music-bibliotheken. Als je problemen hebt, stel dan vragen in het opmerkingengedeelte.
Geef een reactie