Hoe te repareren Win + X werkt niet in Windows 11
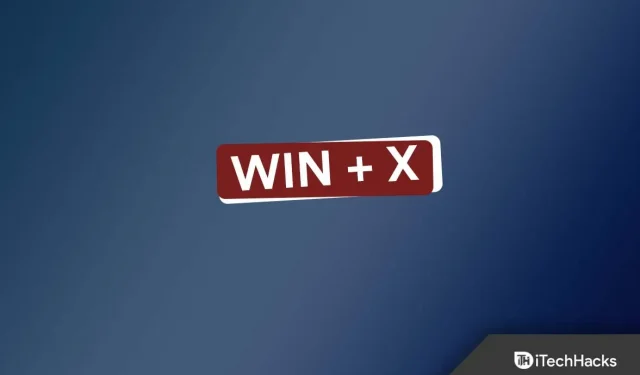
De toetsencombinatie Windows + X opent een contextmenu dat kan worden gebruikt om toegang te krijgen tot programma’s zoals Windows Terminal, Apparaatbeheer, Taakbeheer en meer. Dit contextmenu is ook toegankelijk door met de rechtermuisknop op het Start-pictogram op de taakbalk te klikken, maar de sneltoets is veel handiger bij het gebruik van bepaalde toepassingen.
Veel gebruikers hebben onlangs echter problemen met Win + X gemeld en beweerden dat deze sneltoets niet werkt op hun pc. Gebruikers worden geconfronteerd met het probleem vanwege redenen zoals verouderde stuurprogramma’s, een defect toetsenbord, enz. Als u op internet hebt gezocht naar manieren om dit probleem op te lossen, dan bent u bij ons aan het juiste adres.
Inhoud:
Fix Win + X werkt niet in Windows 11
Dit artikel biedt verschillende methoden voor probleemoplossing om u te helpen oplossen dat Win+X niet werkt in Windows 11.
Zorg ervoor dat er geen problemen zijn met het toetsenbord
Als u dit probleem ondervindt, is het waarschijnlijk dat een defect toetsenbord de oorzaak is. Als u een extern toetsenbord gebruikt, zorg er dan voor dat dit correct is aangesloten op uw computer. Controleer in het geval van een laptop of de toetsen normaal werken.
In veel gevallen is het toetsenbord prima, maar kan het probleem onder andere te maken hebben met de Windows- en X-toetsen op het toetsenbord. Controleer of de toetsen normaal werken of niet. Als er geen toetsenbordproblemen zijn, probeer dan de volgende stap voor probleemoplossing in dit artikel.
Schakel de spelmodus uit
Als u de Spelmodus op uw pc hebt ingeschakeld, kan dit ook dit probleem veroorzaken. Probeer het uit te schakelen zodat Win + X niet werkt op Windows 11. Volg hiervoor deze stappen:
- Open ” Instellingen ” op uw pc door op de toetsencombinatie Windows + I te drukken.
- Zoek hier de spelmodus en open deze.
- Schakel nu de schakelaar voor Game Mode uit ; dit zal het uitschakelen.
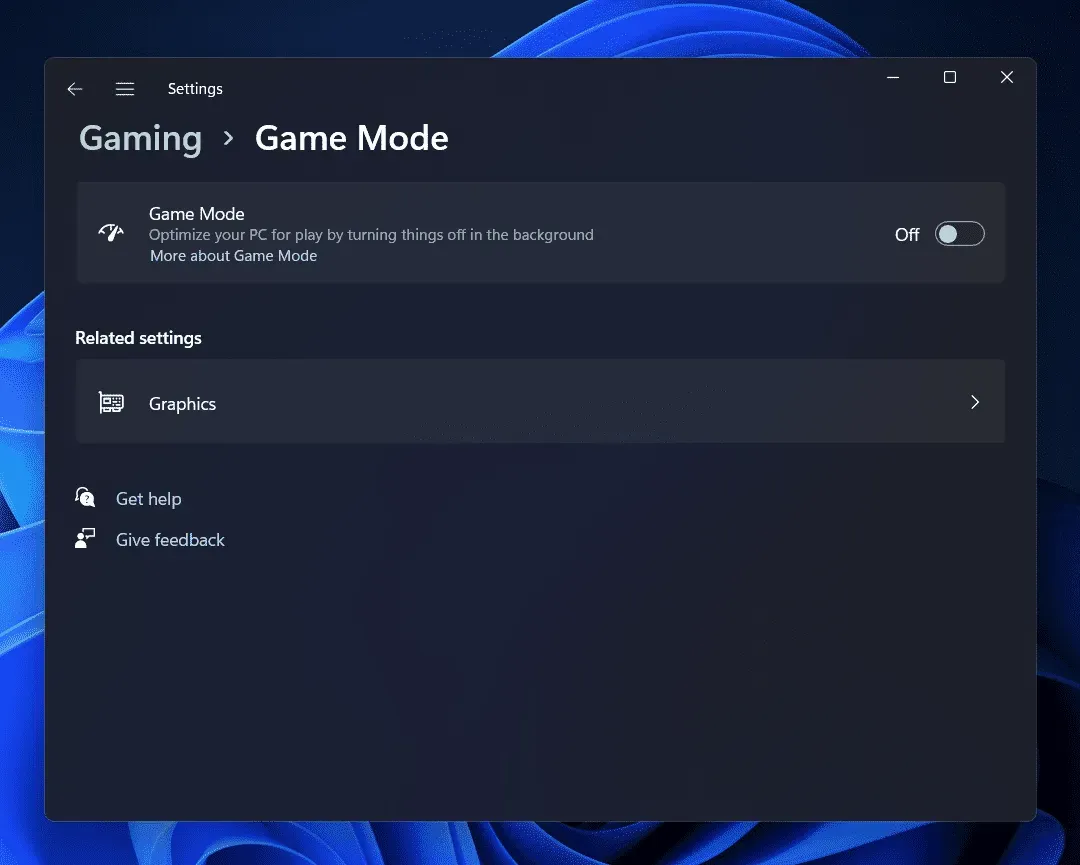
- Controleer of het probleem aanhoudt of niet.
Schakel filtersleutels uit
Een andere reden om dit probleem tegen te komen, zijn de filtersleutels. Als toetsfiltering is ingeschakeld, zal uw computer hoogstwaarschijnlijk herhaalde toetsaanslagen negeren. Probeer de filtertoetsen uit te schakelen en controleer vervolgens of u het probleem nog steeds ondervindt of niet. Dit kan worden gedaan door de onderstaande stappen te volgen:
- Druk op de toetsencombinatie Windows + I en dit opent de app Instellingen op uw pc.
- Klik op het gedeelte Systeem in de linkerzijbalk en klik vervolgens op Toegankelijkheid aan de rechterkant.
- Klik nu hier op de optie “Toetsenbord”.
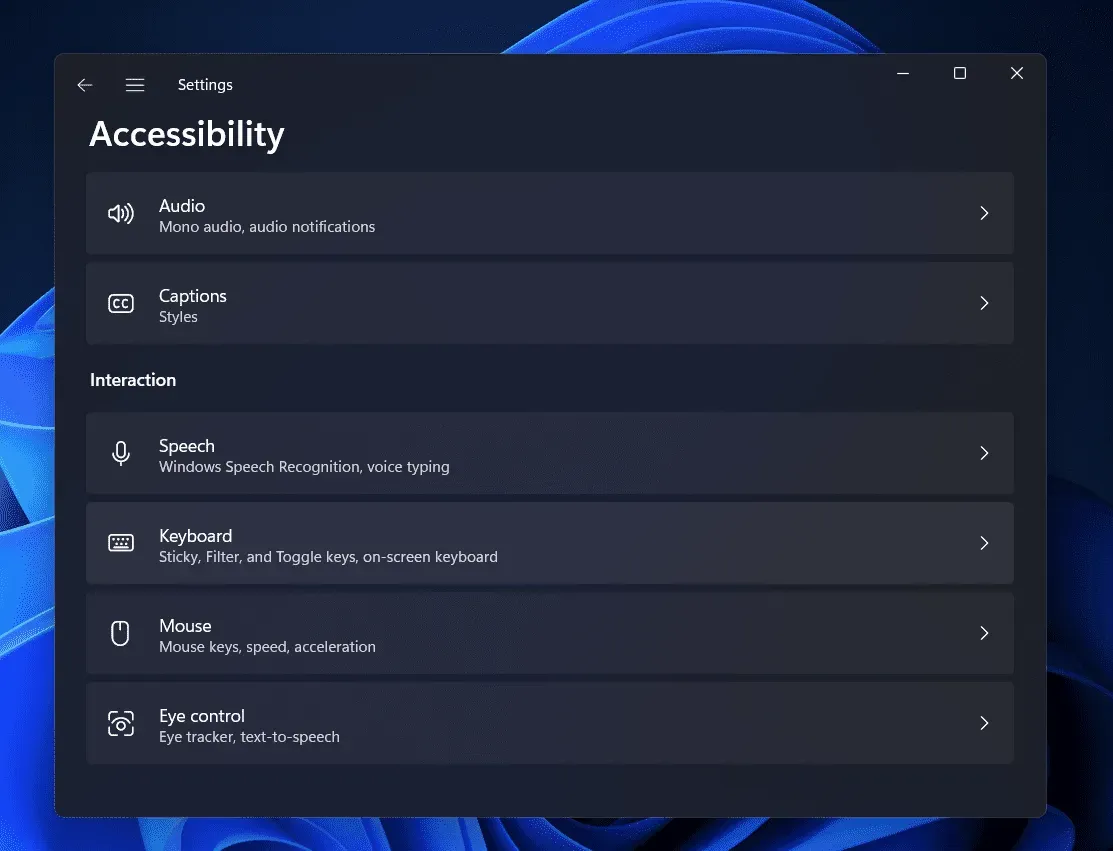
- Schakel hier de schakelaar voor filtertoetsen uit.
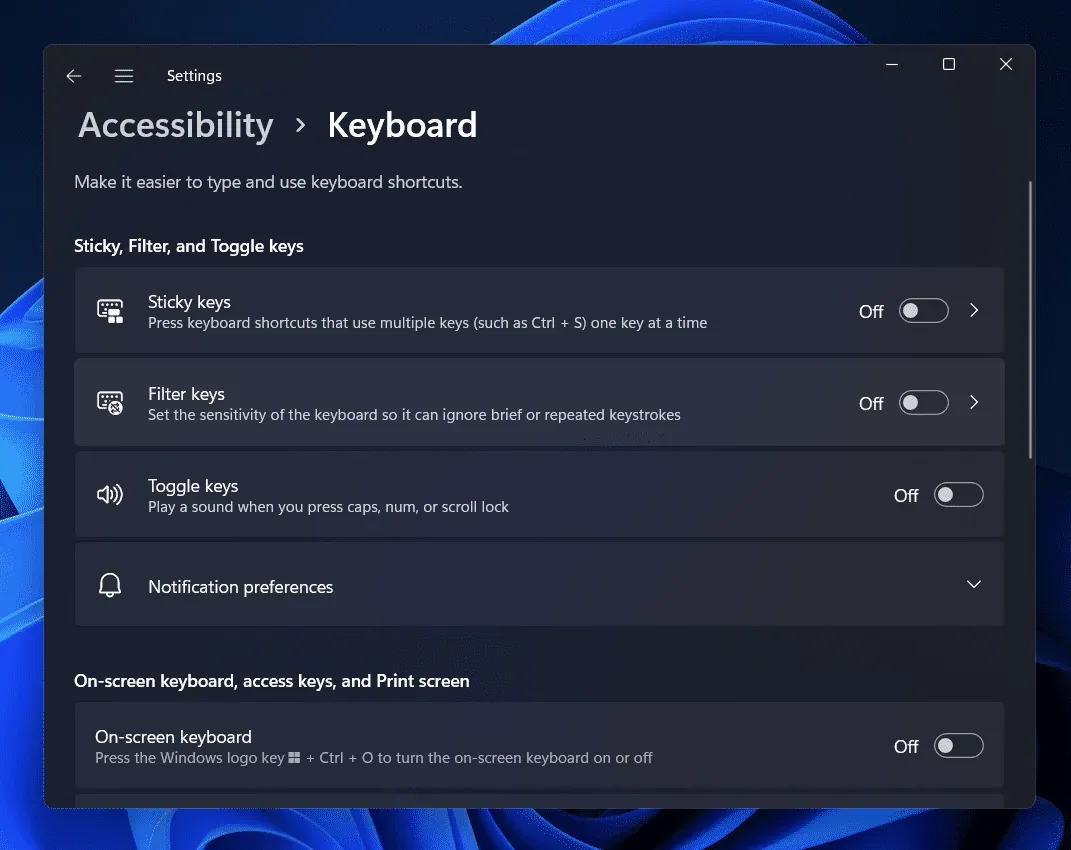
- Controleer of u toegang hebt tot het Win + X-contextmenu of niet.
Werk uw toetsenbordstuurprogramma’s bij
In veel gevallen kunnen ook verouderde stuurprogramma’s deze fouten veroorzaken. Het bijwerken van uw stuurprogramma’s zou het probleem moeten oplossen als het wordt veroorzaakt door verouderde stuurprogramma’s. Volg deze stappen om toetsenbordstuurprogramma’s bij te werken om te voorkomen dat Win+X niet werkt op Windows 11:
- Open het Startmenu door op het Startmenu te klikken . Zoek in het menu Start naar Apparaatbeheer. Klik nu op de allereerste optie die in de zoekresultaten verschijnt om Apparaatbeheer te openen.
- Vouw hier het gedeelte Toetsenborden uit . Dit kan door erop te dubbelklikken.
- Klik met de rechtermuisknop op het toetsenbord en selecteer Stuurprogramma bijwerken.
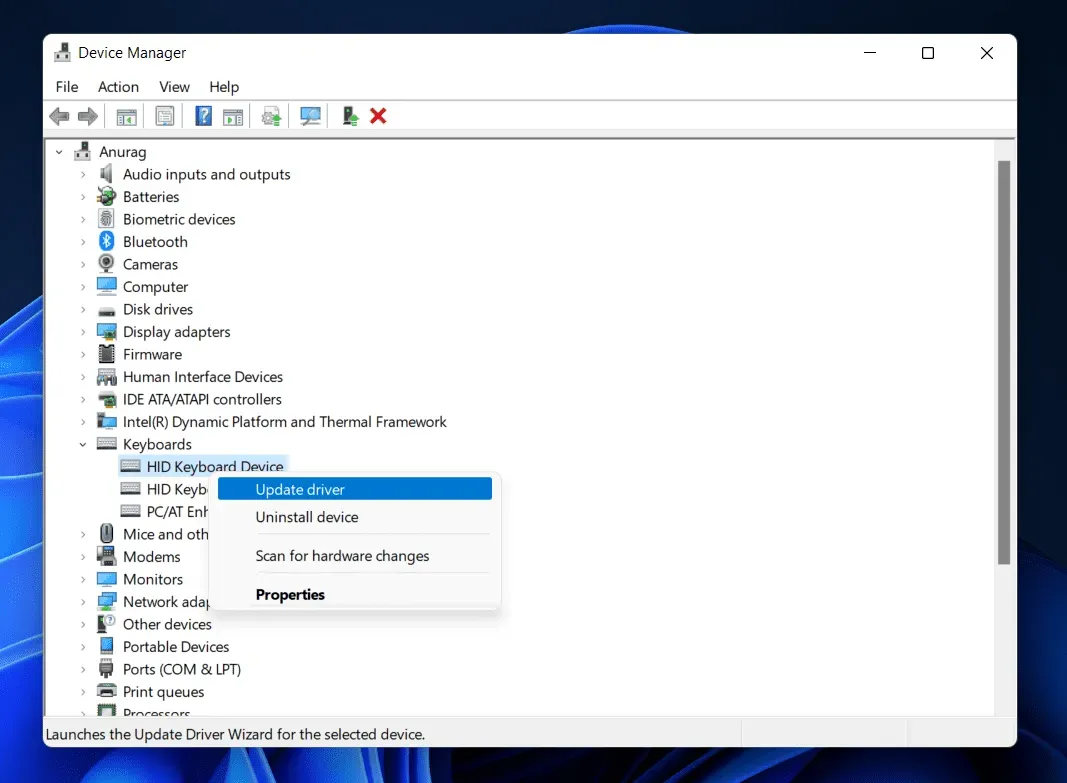
- Klik nu op “Automatisch zoeken naar stuurprogramma’s” en dat zou de stuurprogramma’s moeten bijwerken.
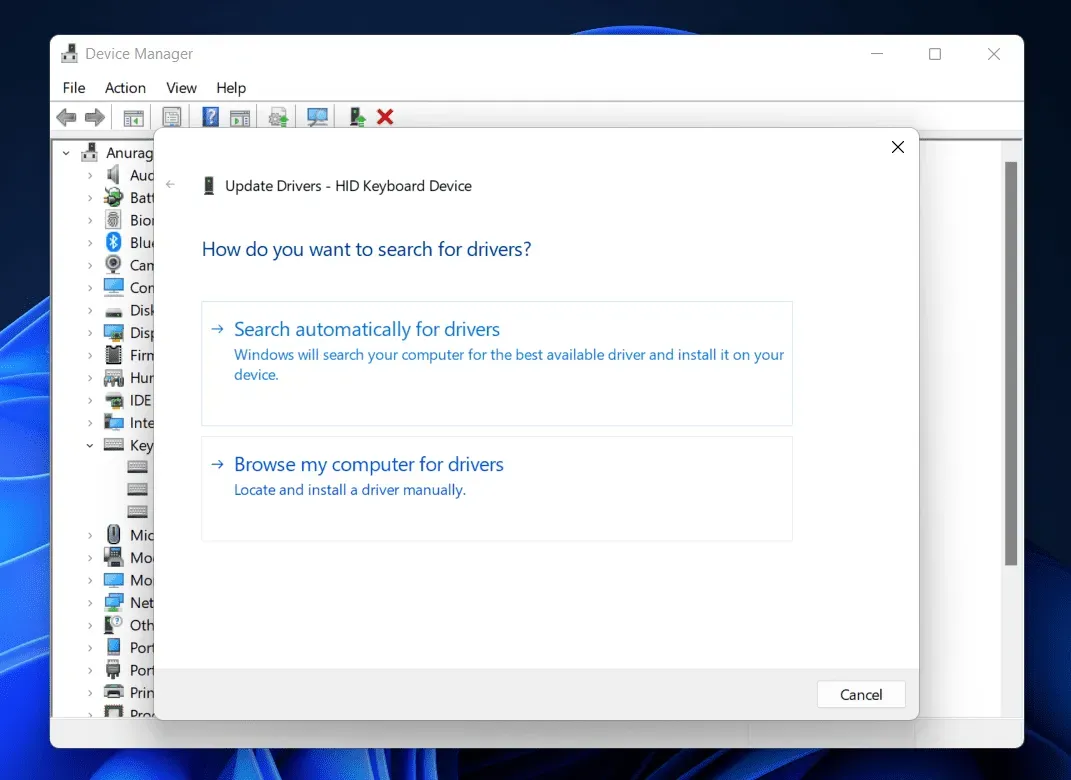
Het probleem zou nu opgelost moeten zijn. Als u het probleem nog steeds ondervindt nadat u uw stuurprogramma’s hebt bijgewerkt, probeer het dan opnieuw te installeren. Volg hiervoor de onderstaande stappen:
- Open Apparaatbeheer en vouw het gedeelte Toetsenborden uit .
- Klik nu met de rechtermuisknop op uw toetsenbord en kies Apparaat verwijderen . Klik nogmaals op ” Verwijderen” om de verwijdering van het apparaat te bevestigen.
- Start nu uw computer opnieuw op om de stuurprogramma’s opnieuw te installeren.
Voer SFC-scan uit
Beschadigde systeembestanden kunnen ook de oorzaak zijn van dit probleem. Probeer een SFC-scan uit te voeren om beschadigde systeembestanden te vinden en het probleem op te lossen dat ze hebben veroorzaakt.
- Klik op het pictogram Start op de taakbalk om het menu Start te openen .
- Zoek CMD in het menu Start . Klik met de rechtermuisknop op Opdrachtprompt en selecteer Als administrator uitvoeren.
- Voer op de opdrachtregel de volgende opdracht uit:
- sfc/scannen
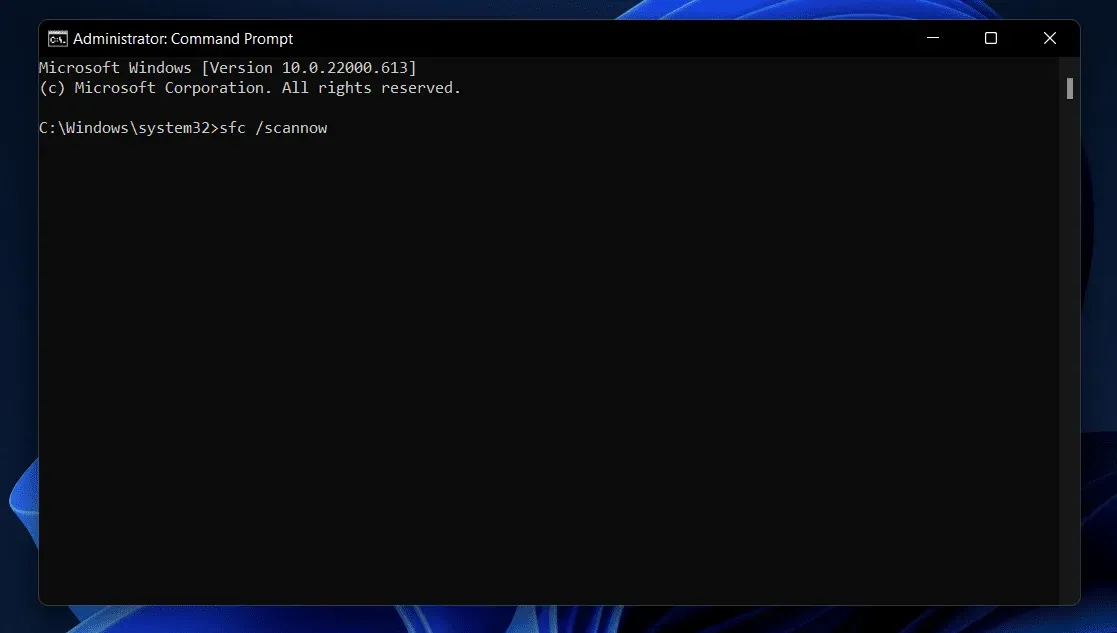
- Wacht tot de opdracht is voltooid en sluit vervolgens de opdrachtprompt.
- Start uw computer opnieuw op en controleer of het probleem is opgelost.
Conclusie
Als Win+X niet werkt op Windows 11, kan dit eenvoudig worden opgelost door de stappen voor probleemoplossing te volgen die we hierboven hebben besproken. U hoeft zich geen zorgen te maken over dit probleem, aangezien het een willekeurige fout is die u kunt tegenkomen in Windows 11. Als u dit probleem tegenkomt, kunt u de bovenstaande stappen volgen om het probleem op te lossen.
Geef een reactie