Hoe Apple ID-verificatiefout op iPhone en iPad op te lossen
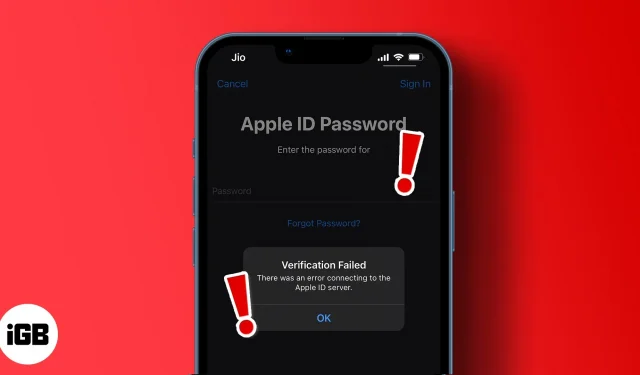
Sommige iPhone-fouten kunnen voorkomen dat u toegang krijgt tot de belangrijkste functies van uw iPhone. En het is frustrerend! Het onvermogen om verbinding te maken met de Apple ID-server is zo’n vervelende fout.
Als verificatie is mislukt, kunt u geen apps installeren, Apple Music streamen of inloggen bij apps met uw Apple ID. Ik begrijp dat de schade groot kan zijn. Maar maak je geen zorgen. Je bent niet alleen. De volgende oplossingen zijn beproefde manieren om de validatiefoutfout op te lossen en uw Apple ID nieuw leven in te blazen vanaf de Apple-server.
- Controleer uw router en mobiele dataverbinding
- Schakel de vliegtuigmodus uit en weer in
- Forceer je iPhone opnieuw op te starten
- Controleer de Apple-systeemstatus
- Werk uw softwareversie bij
- Datum- en tijdinstellingen bijwerken
- Reset netwerk instellingen
- Schakel VPN’s en proxy’s van derden uit
- Stel je iPhone opnieuw in
- Neem contact op met Apple-ondersteuning
1. Controleer uw router en mobiele dataverbinding.
De fout kan immers te maken hebben met een eenvoudig probleem met de internetverbinding. Als u zich op een persoonlijk Wi-Fi-netwerk bevindt, moet u eerst controleren of uw internetrouter binnen bereik is om problemen met de Apple ID-serververbindingsfout op te lossen. Dit omvat ook ervoor zorgen dat uw iPhone verbinding maakt met de juiste routerhotspot.
Bovendien heeft uw wifi mogelijk het verkeerde signaal opgepikt. Over het algemeen wilt u ook veelvoorkomende wifi-problemen op uw iPhone oplossen. Ga naar iPhone-instellingen → Wi-Fi om te controleren welke router uw iPhone bedient. Hier ziet u de hotspot die is verbonden met uw iPhone. Als snelle oplossing kunt u ook proberen Wi-Fi uit en weer in te schakelen om te zien of het werkt.
Als je in plaats daarvan een mobiel netwerk gebruikt, controleer dan of de dataverbinding van je iPhone actief is. Zorg er vervolgens voor dat uw iPhone niet in de gegevensbesparingsmodus staat:
- Ga naar iPhone-instellingen → Mobiele data.
- Tik op Mobiele gegevensopties.
- Schakel vervolgens de low data-modus uit.
2. Schakel de vliegtuigmodus uit en weer in
Door de vliegtuigmodus in en uit te schakelen op de iPhone, wordt uw netwerk vernieuwd en kunnen verbroken verbindingen worden hersteld. Aanmelden bij uw Apple ID vereist een sterke internetverbinding, die kan worden verbroken of verzwakt.
Om de vliegtuigmodus in of uit te schakelen, gaat u naar het Control Center van uw iPhone (veeg omlaag vanuit de rechterbovenhoek). Schakel vervolgens het vliegtuigpictogram uit en weer in.
3. Herstart je iPhone geforceerd
Soms helpt het herstarten van je iPhone veel problemen op te lossen. Dus geforceerd herstarten van je iPhone werkt als je het voor de honderdste keer hebt geprobeerd en nog steeds geen verbinding kunt maken met de Apple ID-server. Naast het oplossen van verbindingsproblemen, kan opnieuw opstarten helpen bij het oplossen van de onderliggende problemen die ervoor zorgen dat de verbinding met de Apple ID-server mislukt.
4. Controleer de Apple-systeemstatus
Het controleren van de gezondheid van een Apple-systeem is erg belangrijk, omdat het probleem mogelijk verder gaat dan wat u kunt oplossen. Dit vertelt u of een van de services van Apple uitvalt en bespaart u de stress van om de hete brij heen draaien en een oplossing vinden waar u geen controle over hebt.
Ga naar de Apple Support-systeemstatuspagina : een groene stip geeft een lopende service aan. Als u echter een gele of rode stip ziet, ligt het probleem mogelijk bij de Apple-server. Helaas kunt u aan uw kant niets anders doen dan wachten tot Apple hun systeem heeft hersteld. Dus blijf controleren. Probeer vervolgens na het herstellen opnieuw verbinding te maken met uw Apple ID.
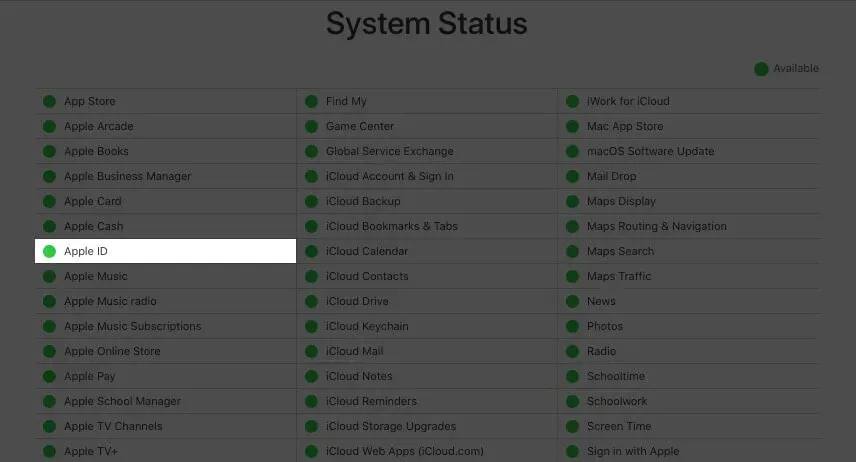
5. Werk de softwareversie bij
Verouderde software kan ervoor zorgen dat uw iPhone niet goed werkt. En dat geldt ook voor inloggen op uw Apple ID. Hoewel het nergens op slaat, werkt het voor sommige mensen. Als je een oudere versie van iOS gebruikt dan 1OS 15, is het waarschijnlijk tijd om bij te praten en iOS bij te werken naar de nieuwste versie.
6. Update datum- en tijdinstellingen
Het instellen van de iPhone-tijd is absoluut een van de meest voorkomende oorzaken van het mislukken van de Apple ID-serververbinding. Dit kan gebeuren als uw iPhone handmatige tijdinstellingen gebruikt in plaats van automatische tijdzonedetectie.
En zoals de meeste webservers, kan de server van Apple op geen enkele manier uw tijdzone bepalen als de tijdinstellingen van uw iPhone niet overeenkomen met uw locatie.
Zorg er echter voor dat de locatieservice van uw iPhone actief is voordat u de tijdzone voor automatische detectie instelt. Open hiervoor “iPhone-instellingen”→ “Privacy”→ “Locatieservices”. Schakel dan locatieservices in.
De tijdzone van de iPhone wijzigen:
- Open iPhone-instellingen → Algemeen → Gegevens en tijd.
- Schakel Automatisch installeren in.
- Overschakelen naar 24-uurs tijdformaat werkt soms. Daarom kunt u ook de 24-uursmodus inschakelen.
Probeer nu opnieuw in te loggen op uw Apple ID om te zien of het werkt. Maak je geen zorgen als dit nog steeds niet werkt. Er zijn nog een paar trucjes die werken.
7. Reset netwerkinstellingen
Het resetten van het netwerk lijkt de ultieme oplossing te zijn voor de oorzaken van internetgerelateerde verbindingsproblemen. Wanneer u het netwerk van de iPhone reset, wordt uw internetverbinding vernieuwd, inclusief Wi-Fi of mobiele gegevensverbinding.
Het verwijdert ook alle standaard VPN-instellingen en eerder gebruikte netwerken die uw internetverbinding mogelijk beperken. Zo brengt het orde in je netwerk en kan het een boost geven. Om de iPhone-netwerkinstellingen te resetten:
- Ga naar iPhone-instellingen → Algemeen → iPhone overzetten of resetten.
- Tik op “Reset” → selecteer “Reset netwerkinstellingen” uit de opties.
- Geef uw iPhone-toegangscode op om het proces te voltooien.
8. Schakel VPN’s en proxy’s van derden uit
VPN’s en proxyservices detecteren uw locatie en maskeren vaak uw IP-adres. Helaas moet de Apple ID-server uw huidige locatie bepalen om inhoud van het dichtstbijzijnde content delivery network (CDN) te kunnen leveren.
Dus het gebruik van VPN om van geolocatie te wisselen of uw IP-adres te maskeren met proxyservers, verbergt steevast uw iPhone IP-adres voor Apple Server. Daarom is het mogelijk dat uw apparaat uw Apple ID-gegevens niet van de server kan krijgen, wat resulteert in een verbindingsfout.
Als u een VPN- of proxyservice moet gebruiken, zorg er dan voor dat u deze uitschakelt voordat u zich aanmeldt bij uw Apple ID. Je kunt het dan na het inloggen weer activeren.
9. Start je iPhone opnieuw op
Dus dit is meestal de laatste oplossing als al het andere is mislukt. Ik hoop dat je je iPhone niet hoeft te resetten, aangezien dit proces voor sommigen vervelend kan zijn. Maar maak je geen zorgen, de reset zal je gegevens niet beschadigen als je een back-up van je iPhone-gegevens maakt naar iCloud of naar je computer.
Nadat u een back-up van uw gegevens hebt gemaakt, kunt u uw iPhone resetten. Dit proces verwijdert geïnstalleerde apps, opgeslagen contacten, notities en foto’s en andere bestanden. Gelukkig kun je altijd je back-up herstellen om ze allemaal te herstellen.
10. Neem contact op met Apple-ondersteuning
Hoewel andere oplossingen (met name het resetten van uw iPhone) de verbindingsfout met de Apple ID-server vaak oplossen, moet u contact opnemen met Apple Support als het probleem zich blijft voordoen. Hoewel u misschien een paar dingen aan uw kant heeft geprobeerd, kan Apple Support u helpen de oorzaak van de fout te vinden en lost u deze op voordat u het weet.
Hoewel ik u heb laten zien hoe u de Apple ID Server-verbindingsfout kunt oplossen, moet u er rekening mee houden dat geen enkele oplossing geschikt is voor iedereen. Mogelijk moet u enkele van de vermelde oplossingen proberen om opnieuw verbinding te maken met de Apple ID-server.
Heb je het probleem met het verbinden met de Apple ID-server op je iPhone opgelost? Wat werkte voor jou? Laat het me weten in de comments hieronder.
Geef een reactie