Afbeelding converteren naar PDF op iPhone: 4 beste manieren
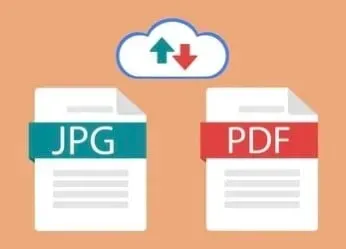
U kunt om verschillende redenen afbeeldingen naar pdf willen converteren. Daarnaast zijn er echter veel manieren om het te doen. Meestal maak je foto’s met je camera, vooral als het documenten zijn, en dan lijkt het misschien voordeliger om ze naar pdf te converteren.
Er zijn enkele eenvoudige manieren om dit te doen, of u nu een JPEG-, JPG- of PNG-afbeelding hebt. U kunt afbeeldingen naar pdf converteren, ongeacht het gebruikte model.
hoe afbeelding naar pdf op iPhone te converteren
- Gebruik de app Bestanden
- Printer opties
- Apple Books-app
- Snelkoppelingen-app
1. Gebruik de Bestanden-app
De bestanden-app is erg handig omdat je eenvoudig externe opslag kunt converteren, scannen en gebruiken. Met de app Bestanden kunt u elk bestand naar pdf converteren, inclusief afbeeldingen, schermafbeeldingen en andere afbeeldingen.
Het enige wat je hoeft te doen is de afbeeldingen opslaan in de app Foto’s. Zodra u dit doet, moet u het opslaan in uw bestanden. U kunt ook de map kiezen waarin u het wilt opslaan. Hiermee kunt u de afbeelding opslaan als een bestand.
Daarna moet u het exacte bestand zoeken in de app Bestanden op uw iPhone . Bekijk ook locatie en afbeeldingen. Zodra u dit bestand hebt gevonden, moet u het in de map vinden en erop drukken en vasthouden.
Er is een optie “PDF maken” in het pop-upmenu, eigenlijk onderaan de lijst. Zodra u erop klikt, wordt het PDF-bestand opgeslagen. Het PDF-bestand heeft dezelfde naam en wordt opgeslagen en aangemaakt in dezelfde map.
De originele afbeelding wordt ook opgeslagen in dezelfde map als het PDF-bestand. Het wordt beschouwd als een van de eenvoudigste en gemakkelijkste manieren om een pdf-bestand te maken van een afbeelding of afbeelding.
2. Printeropties
Een andere eenvoudige en gemakkelijke manier om een afbeelding naar PDF te converteren, is via de printeropties. Iedereen kent deze methode misschien niet, maar het is een gemakkelijke manier om te converteren in plaats van het apart op te slaan in de app Bestanden.
U kunt de onderstaande stappen volgen om een afbeelding naar een PDF-bestand te converteren met behulp van de printeroptie.
- Open de Foto’s-app op je iPhone.
- Ga naar “Albums” en selecteer de afbeelding die u naar pdf wilt converteren.
- Klik op de rechterbovenhoek en selecteer de optie “Delen”.
- Selecteer de optie Afdrukken.
Nadat u “Afdrukken” hebt geselecteerd, moet u de afbeelding plukken, zodat u de afbeelding naar PDF kunt converteren. Afbeeldingen worden geconverteerd en opgeslagen als PDF zodra u deze optie selecteert.
Vervolgens moet u de pdf opslaan in de app Bestanden op uw iPhone door op de knop Delen te klikken. Dit is een veel eenvoudigere manier om een afbeelding op je iPhone te converteren en op te slaan. U hoeft helemaal aan het begin niet naar de app Bestanden te gaan.
Om dit te doen, hoeft u alleen uw afbeelding te delen en op te slaan via de optie “Printer”. Ook moet je uiteindelijk de pdf opslaan in de app Bestanden.
3. Apple Books-app
Deze methode is ook relatief eenvoudig en je hoeft de afbeeldingen niet naar de app Bestanden te verplaatsen. U kunt de Books-app direct converteren; U kunt de onderstaande stappen volgen om een afbeelding op te slaan en naar pdf te converteren via de Apple Books-app.
- Start de app Foto’s.
- Selecteer een afbeelding en klik op de knop Delen.
- Klik op de Boeken-app.
Zodra u dit doet, wordt uw afbeelding automatisch geconverteerd naar een pdf die op uw iPhone wordt opgeslagen. Klik in de rechterbovenhoek van het pictogram. Het PDF-bestand wordt samen met andere boeken op uw apparaat opgeslagen.
4. Applicatie “Snelkoppelingen”
Een van de snelste manieren om een afbeelding naar pdf te converteren, is de Shortcuts-app, vooral als je die al hebt. Als u de app niet heeft, kunt u deze installeren vanuit de App Store.
Open de Shortcuts-app en typ “Afbeelding naar PDF” in de zoekbalk. U moet de snelkoppeling naar uw telefoon downloaden en dezelfde optie selecteren in de snelkoppeling. Selecteer de iPhone-foto’s die u naar PDF wilt converteren en klik op Toevoegen.
Daarna kunt u het PDF-bestand delen en opslaan in de app Bestanden.
Conclusie
Een afbeelding converteren naar pdf is een van de gemakkelijkste dingen om te doen op je iPhone. Er kunnen verschillende redenen zijn waarom u een afbeelding naar pdf wilt converteren, en in plaats van hetzelfde online te doen, kunt u dit eenvoudig op uw iPhone doen.
U kunt de afbeelding niet alleen converteren, maar u kunt deze ook direct opslaan in de app Bestanden. U kunt ook een PDF-bestand maken van documenten of afbeeldingen op uw iPhone.
FAQ
Hoe een afbeelding naar PDF converteren?
U kunt een afbeelding op verschillende manieren naar PDF converteren. U kunt dit doen via een scanner-app of een PDF-editor. Als u echter een iOS-apparaat heeft, kunt u de afbeelding eenvoudig converteren met behulp van de app Bestandsbeheer of de printeroptie. Er is veel flexibiliteit bij het converteren van een afbeelding naar pdf op je iPhone. U kunt foto’s converteren door ze op te slaan als PDF of als PDF op uw iPhone.
Hoe sla ik een afbeelding op als PDF?
U kunt een afbeelding eenvoudig als pdf opslaan door op het deelpictogram in uw foto-app te klikken. U moet dan op de optie “Afdrukken” klikken, waarmee u het als pdf kunt opslaan. Een andere manier om dit te doen is via apps van derden. Dit doen vanuit de foto-app zelf is echter veel eenvoudiger.
Hoe een afbeelding naar PDF converteren?
U kunt een afbeelding naar pdf converteren op uw iPhone, in de Bestanden-app, in printeropties, in Apple Books of in de Shortcuts-app. Voor de meeste opties moet u een afbeelding selecteren en op het contextmenu klikken. In de Bestanden-app moet u op “PDF genereren” klikken en het hele proces wordt een beetje eenvoudiger. De bestandsoptie is een van de gemakkelijkste manieren om een afbeelding naar PDF te converteren.
Hoe kan ik een PDF-bestand maken?
U kunt een PDF-bestand maken in iBooks of het scherm Printeropties. U moet een document of een afbeelding uit Foto’s of Bestandsbijlage selecteren. Zodra u dat hebt gedaan, moet u op de optie “Printer” klikken, waarmee u uw document of afbeelding automatisch naar pdf kunt converteren. Dit is de gemakkelijkste manier om rechtstreeks vanaf je iPhone een PDF-bestand te maken en helpt je ook om het op je telefoon op te slaan, eigenlijk de bestandsapp. Bovendien kunnen meerdere bestanden worden geconverteerd en opgeslagen als pdf.
Geef een reactie