Schakelen tussen typen en dicteren was nog nooit zo eenvoudig met iOS 16

Apple’s Dictation Tool voor iPhone is een handige manier om handsfree tekst in te voeren zonder handmatig iets te typen. Hoewel de transcriptie niet altijd nauwkeurig is, is het beter dan het handmatig typen van lange berichten, e-mails en notities – en het heeft zojuist een enorme verbetering gekregen in iOS 16.
Tik tijdens het typen in iOS 15 op het microfoonpictogram op uw toetsenbord om te beginnen met dicteren. Het opent onmiddellijk de luisterinterface, waar in plaats van knoppen in plaats van toetsen een responsieve geluidsgolf verschijnt die u een visuele indicatie geeft van hoe goed het u hoort. Om handmatig tekst toe te voegen, moet u op het toetsenbordpictogram tikken om uw dicteersessie te beëindigen en terug te keren naar het toetsenbord. Tik nogmaals op het microfoonpictogram om weer te beginnen met dicteren.
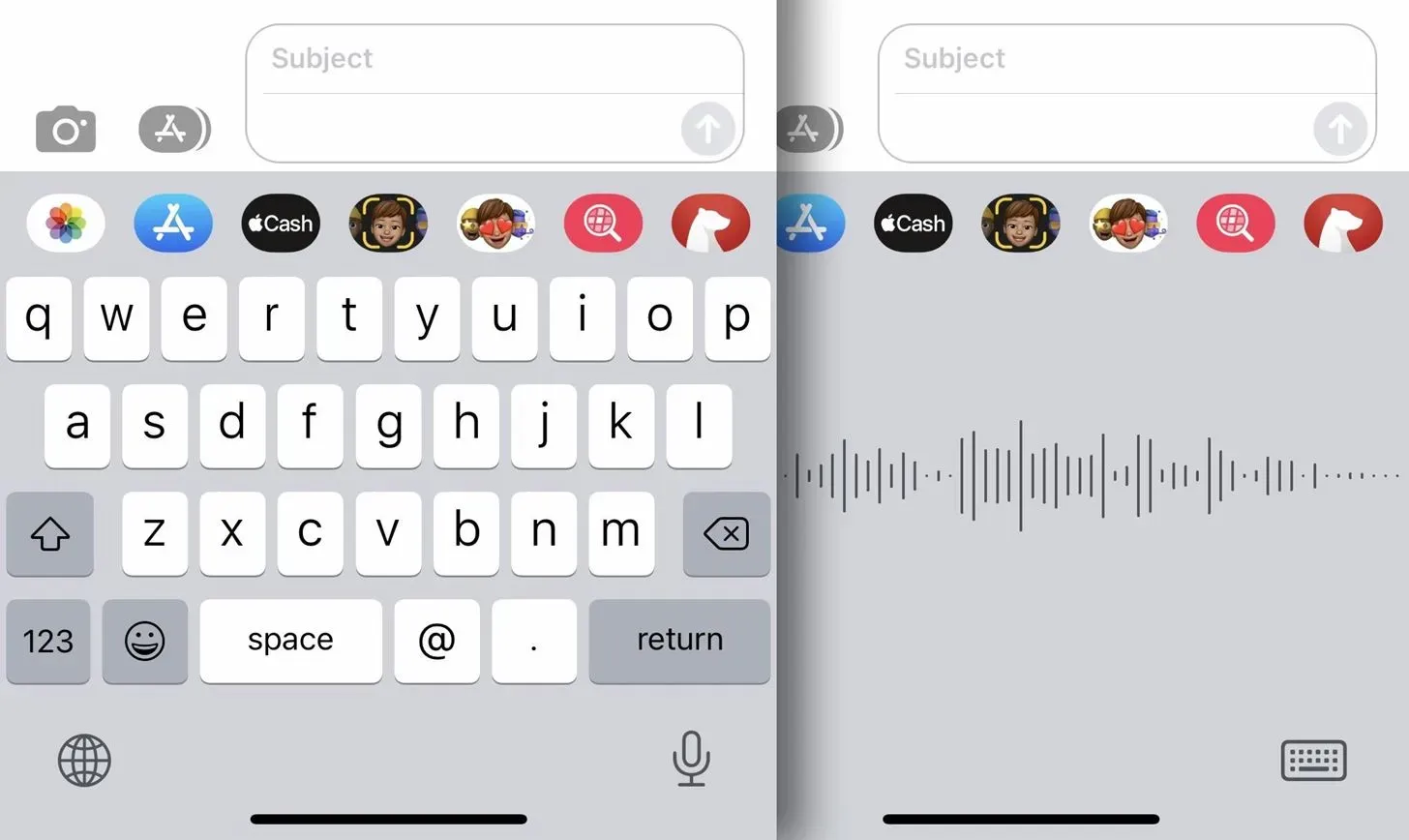
Dicteren en typen tegelijk op iOS 16
Met de nieuwe iOS 16-update kun je eenvoudig schakelen tussen dicteren en typen in elk tekstveld zonder telkens op het microfoon- of toetsenbordpictogram te hoeven tikken. Zodra u op het microfoonpictogram tikt om spraak-naar-tekst te starten, verschijnt er een contextmenu in het tekstvak met een knop voor dempen van de microfoon en blijft het volledige toetsenbord op zijn plaats, klaar voor gebruik.
U kunt dicteren en typen zo vaak afwisselen als u wilt. U kunt bijvoorbeeld beginnen met spreken, tikken om het laatste gesproken woord te wissen, doorgaan met spreken, handmatig een naam invoeren die moeilijk uit te spreken is, doorgaan met spreken, teruggaan en een eerdere fout handmatig corrigeren, de cursor verplaatsen, doorgaan met spreken, enz. , enzovoort – totdat de tekst precies is wat u wilde zeggen.
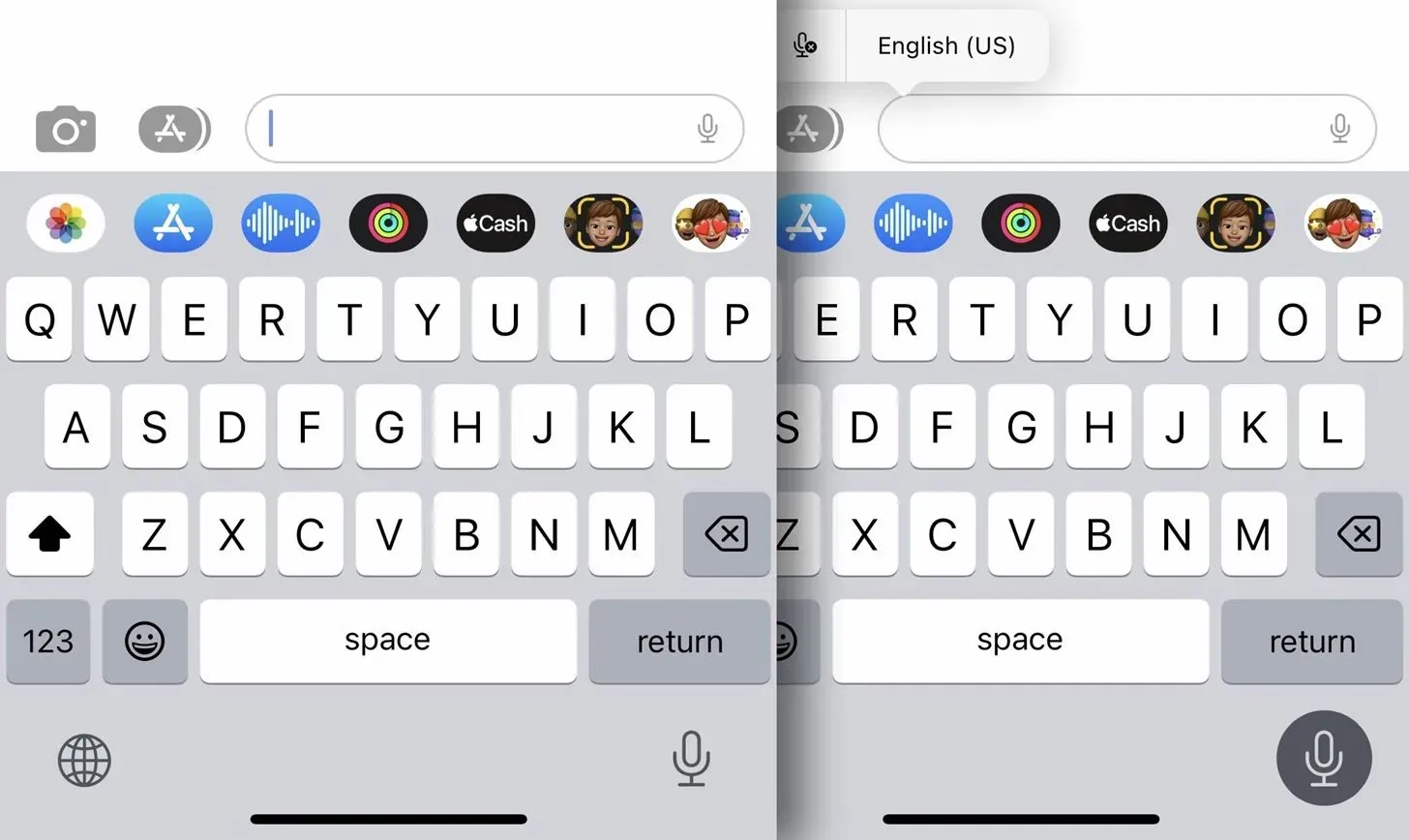
Wanneer dicteren is ingeschakeld, kunt u het toetsenbord gebruiken om:
- Tekst invoeren.
- Klik ergens in het tekstveld.
- Markeer de tekst.
- Verplaats de cursor.
- Voeg QuickType-suggesties in.
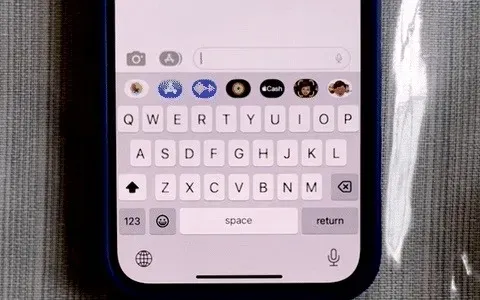
Er is een andere manier om het dicteren van berichten te starten
In de Berichten-app kun je ook beginnen met dicteren vanuit het tekstvak zelf, waar een nieuw microfoonpictogram de oude signaalknop vervangt waarmee je audioberichten kunt opnemen.
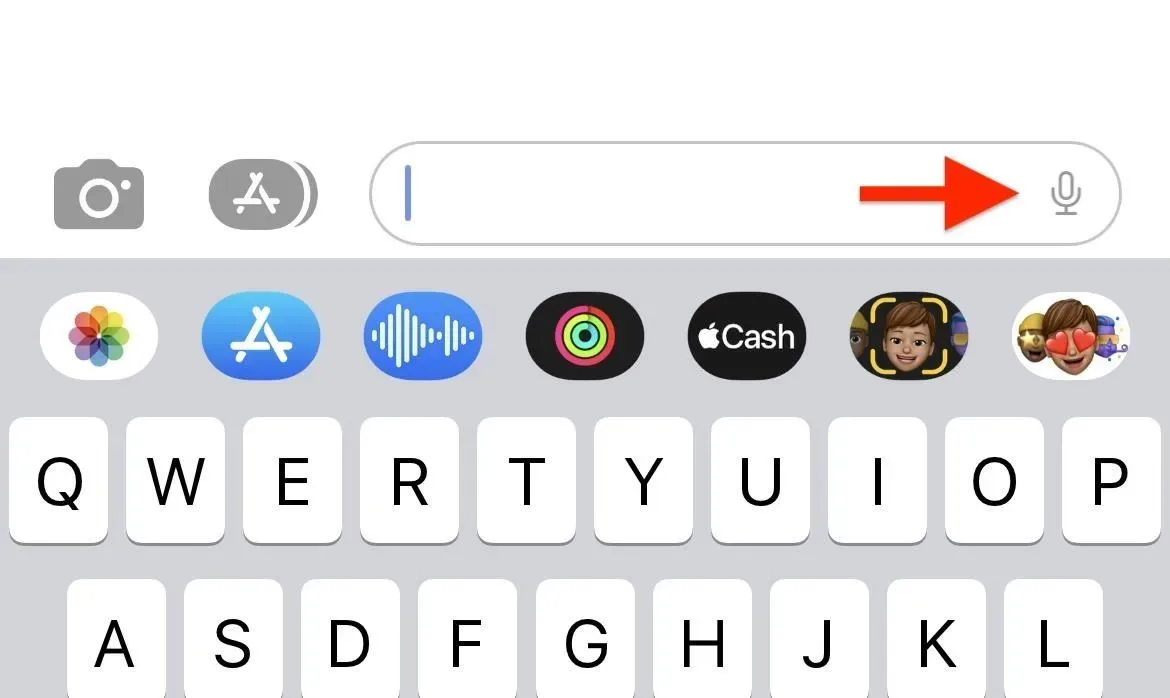
Het dicteerhulpmiddel stoppen met luisteren
Wanneer u klaar bent met het gebruik van de dicteertool, kunt u wachten tot deze verloopt, op het microfoonpictogram op uw toetsenbord tikken of op het tekstvak tikken om het contextmenu te openen en op de knop dicteren beëindigen drukken.
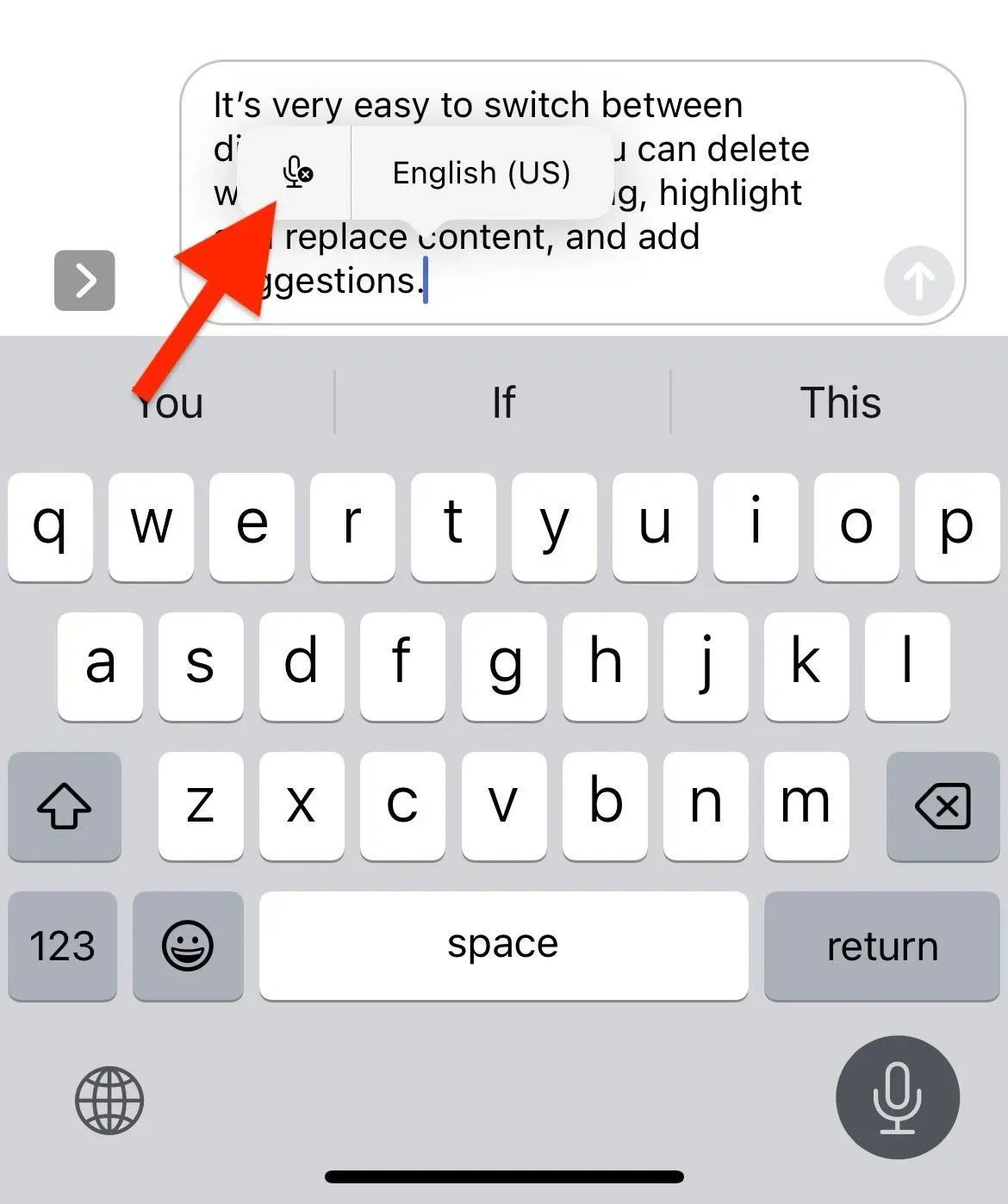
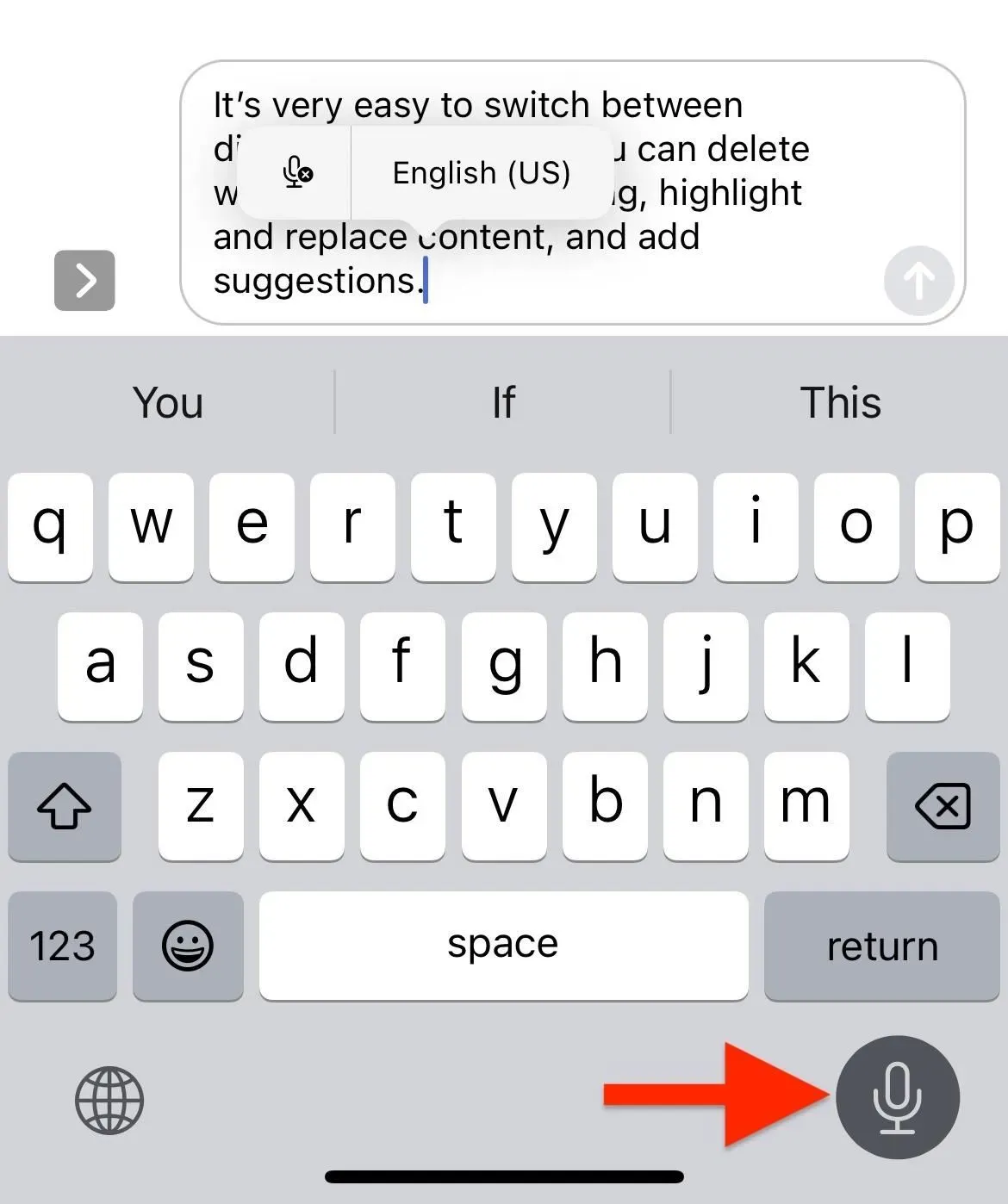
De dicteertool gebruiken om emoji in te voeren
Terwijl dicteren actief is, kunt u handmatig emoji-tekens invoeren met behulp van het toetsenbord, maar de spraak-naar-tekst-tool van iOS 16 kan emoji’s voor u invoegen. Net als de eerste emoji hieronder, mijn hersenen zijn opgeblazen!
Om een emoticon in te voegen, zegt u de naam van de emoticon gevolgd door het woord “smiley”. Bijvoorbeeld ‘gekke emoji’, ‘lachende emoji’, ‘droevige emoji’, ‘kattenemoji’, ‘cactusemoji’ enzovoort.
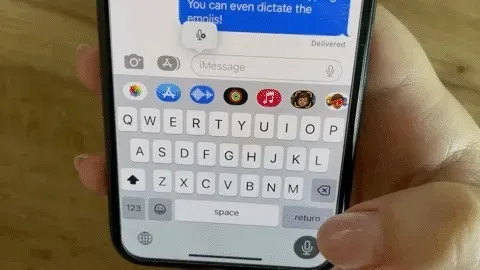
Meer informatie over de bijgewerkte iOS 16-dicteertool
Terwijl u dicteert, voegt uw iPhone automatisch interpunctie in waar nodig. Dit betekent dat u tijdens het typen niet handmatig een punt, komma of vraagteken hoeft in te voegen, of hardop “punt”, “komma” of “vraagteken” hoeft te zeggen. Hij kan er af en toe een overslaan, maar het is gemakkelijk om tijdens de indicatie binnen te komen.
Het beste van de nieuwe update is dat het gebruikmaakt van intelligentie op het apparaat, zodat je iPhone je transcriptiegegevens nergens heen stuurt. In termen van compatibiliteit is het beschikbaar op iPhones met de A12 Bionic-processor en later, inclusief:
- iphone xs
- iPhone XS Max
- iphone xr
- iphone 11
- iPhone 11Pro
- iPhone 11 Pro Max
- iPhone SE (2e generatie)
- iphone 12 mini
- iphone 12
- iphone 12pro
- iPhone 12 Pro Max
- iPhone 13
- iphone 13 mini
- iphone 13 pro
- iPhone 13 Pro Max
- iPhone SE (3e generatie)
U kunt emoji’s invoegen door te dicteren in de volgende talen:
Geef een reactie