3 oplossingen: geen opstartapparaten gevonden Fout in Windows
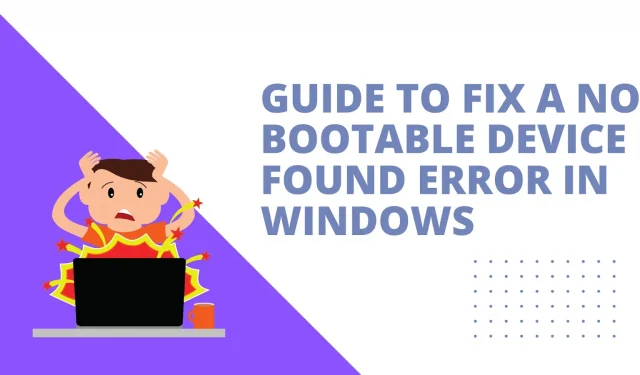
De fout “geen opstartapparaten gevonden” geeft aan dat de computer de opstartschijf niet kan vinden die de bestanden bevat die nodig zijn om de machine op te starten. Als het probleem niet goed wordt opgelost, kan dit leiden tot gegevensverlies en het onvermogen om de computer aan te zetten.
Voordat u Windows vervangt, formatteert of opnieuw installeert , probeert u de stappen voor probleemoplossing in dit artikel als uw pc niet wil opstarten en “Geen opstartbaar apparaat” of een soortgelijke foutmelding weergeeft.
Oplossingen voor deze fout
- Demontage en montage van hardware componenten
- Systeemherstel
- Controleer de harde schijf op slechte sectoren
Wat betekent “Geen opstartapparaten gevonden”?
- opstartapparaat
Het opstartapparaat is de hardware die de informatie opslaat die nodig is om de computer op te starten. Dit kan een harde schijf, een diskettestation, een dvd-station, een cd-station of een USB-flashstation zijn.
Een opstartapparaat is een apparaat dat kan worden gebruikt om een computer op te starten. Anders kan de machine niet starten vanaf opstartbare media.
Het meest gebruikte opstartapparaat of opstartstation is de harde schijf met een besturingssysteem zoals Windows. Opstartbestanden en stuurprogramma’s die nodig zijn om het systeem op te starten, worden opgeslagen in de systeempartitie.
Als het systeem niet opstart of u probeert het besturingssysteem opnieuw te installeren, moet u uw computer opstarten vanaf de opstartdiskette.
Om dit te doen, moet u ervoor zorgen dat de opstartvolgorde correct is geconfigureerd in de CMOS-instellingen en dat de opstartschijf is aangesloten op de computer; dan zal het systeem opstarten vanaf de schijf in plaats van vanaf de harde schijf.
- Er is geen opstartapparaat.
De computer heeft ingebouwde software die onafhankelijk is van het besturingssysteem en verantwoordelijk is voor het opstarten of opstarten van de computer. BIOS staat voor Basic Input/Output System (Basic Input/Output System). Het BIOS geeft foutwaarschuwingen weer, zoals “Geen opstartbaar apparaat – druk op F1 om te proberen op te starten, F2 om het installatieprogramma uit te voeren.”
Er verschijnt een foutmelding op het scherm wanneer het besturingssysteem vanaf geen enkel apparaat kan worden geladen. De bewerking die het BIOS uitvoert om het besturingssysteem te laden, wordt boot genoemd. Een opstartapparaat is een opslagapparaat waarop geïnstalleerde systeemgegevens worden opgeslagen, zoals een harde schijf, USB-flashstation of dvd.
Er verschijnt een foutmelding als het apparaat niet kan worden gevonden of als de bestanden op het apparaat onjuist zijn. De opstartvolgorde in het BIOS moet worden ingesteld op de momenteel gebruikte harde schijf of het externe apparaat.
Waarom zegt mijn computer dat hij geen opstartapparaat kan vinden?
“Geen opstartapparaat” is een onderdeel van de foutmelding die op het scherm verschijnt, wat veel klanten afschrikt die niet weten hoe computers werken. Dit probleem doet zich voor wanneer de computer geen apparaat of bestand kan vinden dat nodig is om het besturingssysteem te starten. Hier zijn enkele van de mogelijke oorzaken van deze fout.
- Een niet-opstartbaar apparaat wordt gebruikt om de computer op te starten
- Beschadiging van de harde schijf is opgetreden
- Besturingssysteem beschadigd
- Virale infectie
- Fout op het moederbord
1. Er wordt een niet-opstartbaar apparaat gebruikt om de computer op te starten
Gebruikers kunnen per ongeluk een niet-opstartbare schijf of cd in hun machine plaatsen en deze instellen als opstartapparaat, of de opstartvolgorde in het BIOS onjuist wijzigen.
Gewoonlijk moeten we het apparaat dat het besturingssysteem vaak laadt instellen als het opstartapparaat op de opstartvolgordepagina om ervoor te zorgen dat de computer soepel opstart.
Als je dus per ongeluk je opstartapparaat reset of geen schijf als je opstart toewijst, zul je zeker een probleem tegenkomen. Als je hier problemen mee hebt, controleer dan eerst je BIOS-instellingen.
2. De harde schijf is beschadigd.
Beschadiging van de harde schijf of slechte sectoren kunnen ook de fout veroorzaken. Het besturingssysteem en de opstartbestanden worden op de harde schijf opgeslagen. Als u de opstartprocedure niet hebt gewijzigd, is het opstartapparaat nog steeds de interne harde schijf.
Een beschadigde harde schijf kan geen routinematige lees- of schrijfbewerkingen uitvoeren en het opstartproces zal ook mislukken. Als de harde schijf ernstig beschadigd is, herkent de computer deze mogelijk niet, wat betekent dat er geen opstartbaar apparaat is.
3. Het besturingssysteem is beschadigd.
Dit probleem met het opstartapparaat van de computer kan ook worden veroorzaakt door het falen van het geïnstalleerde besturingssysteem als gevolg van een virusaanval of het per ongeluk verwijderen van systeemgegevens. Bovendien wordt het probleem verergerd door een beschadigde MBR (Master Boot Record).
De MBR-sector is de opstartpartitie van de pc, die het systeem vertelt om de benodigde informatie te lezen om op te starten. Het is zeer waarschijnlijk dat als deze sector wordt vernietigd, u problemen krijgt met het opstartapparaat.
4. Virale infectie
Als een virus uw computer infecteert en belangrijke systeembestanden en mappen vernietigt, kan uw computer nog steeds uw harde schijf identificeren, maar kunt u problemen ondervinden bij het opstarten. Dit kan ook gebeuren als u per ongeluk enkele systeembestanden hebt verwijderd.
5. Fout op het moederbord
Af en toe falen hardwarecomponenten, zoals een moederbordstoring, wat leidt tot problemen variërend van verlies van draadloze mogelijkheden tot het onvermogen om een externe voedingsbron te herkennen. Als het moederbord de harde schijf niet herkent, kan de computer geen signalen van de schijf ontvangen, waardoor er geen opstartbare media zijn.
Hoe los ik het probleem op met een niet-opstartbaar apparaat?
- Demontage en montage van hardware componenten
- Systeemherstel
- Controleer de harde schijf op slechte sectoren
Methode 1: hardwarecomponenten demonteren en weer in elkaar zetten
Om het probleem op te lossen, start u uw computer opnieuw op en drukt u op F2 of welke toets dan ook die uw computer voorstelt om het BIOS te openen. U moet bijvoorbeeld op “Del” of F10 drukken om de BIOS-instellingen in te voeren. Selecteer vervolgens de optie Primaire harde schijf. Als de waarde “none” is, herkent de computer de aangesloten harde schijf niet.
Schakel vervolgens de computer uit en haal de stekker uit het stopcontact zodat u alle aangesloten apparaten, zoals harde schijf, USB-drives, muis enz., kunt loskoppelen en controleer of het probleem kan worden opgelost.
Een onbetrouwbare verbinding van een hardware-element kan vaak een onderhandelingsfout veroorzaken. Als al deze apparaten echter correct zijn aangesloten en het probleem zich blijft voordoen, moet u doorgaan met het lezen van de rest van de stappen voor probleemoplossing.
Methode 2: Systeemherstel
- Start uw computer opnieuw op door de Windows-installatiemedia of een opstartbare USB-flashdrive met installatiebestanden voor dezelfde versie van Windows in de USB-poort te steken. In dit gedeelte wordt de installatie-dvd van Windows 7 als voorbeeld gebruikt.
- Om ervoor te zorgen dat de dvd als eerste opstart, wijzigt u de opstartvolgorde in het BIOS. Wanneer de computer wordt ingeschakeld, ziet u instructies op het scherm om het BIOS te openen. Om toegang te krijgen tot het BIOS, moet u mogelijk Del, F2 of een andere sleutel gebruiken, afhankelijk van de machine.
- Om de downloadvolgorde te wijzigen, gaat u naar het tabblad Downloaden en volgt u de instructies onderaan of in het rechterdeelvenster. Sla uw wijzigingen op, sluit vervolgens het BIOS af en start uw computer opnieuw op.
- Klik na het laden van de schijf op “Volgende” om uw taal, tijdzone, toetsenbord of invoermethode te selecteren. Het volgende scherm verschijnt waar u linksonder op “Machine repareren” moet klikken.
- Nadat de computer de zelfscan heeft voltooid, selecteert u een installatie uit de lijst, selecteert u de meest geschikte installatie en gaat u verder. Tijdens de opstartprocedure kan een fout worden gedetecteerd en het systeem kan u automatisch vragen het probleem op te lossen. Je hebt de mogelijkheid om het systeem zichzelf te laten repareren of gewoon Nee te kiezen.
- Probeer eerst Opstartherstel. Wanneer u bij de interface Opties voor systeemherstel komt, zult u een aantal opties opmerken die u kunnen helpen bij het oplossen van het opstarten van een defecte Windows 7. De eerste optie, Opstartherstel, kan verschillende opstartproblemen onmiddellijk oplossen.
- Als deze optie het probleem “geen opstartapparaat” op uw computer niet oplost, moet u een opdrachtregeloptie gebruiken om het probleem handmatig op te lossen.
- Typ in het opdrachtpromptvenster “bootrec.exe /FixMbr” en druk op Enter. “Bewerking voltooid met succes” verschijnt als deze met succes is voltooid. Dit betekent dat de Master Boot Record (MBR) is hersteld. Als het opstartprobleem zich blijft voordoen, gebruikt u de opdracht “bootrec.exe /RebuildBcd” om de BCD opnieuw op te bouwen.
Methode 3: Controleer uw harde schijf op slechte sectoren
Het probleem kan te maken hebben met de harde schijf als alles in orde is met het systeem of andere hardwarecomponenten. Controleer de harde schijf waarop het besturingssysteem is geïnstalleerd op problemen of slechte sectoren.
Aangezien de computer nu niet kan opstarten, kunt u doorgaan met het volgen van de onderstaande procedures nadat u de harde schijf op een andere computer hebt aangesloten.
- Selecteer met de rechtermuisknop “Openen” op het bureaubladpictogram van de computer.
- Zoek en klik met de rechtermuisknop op de stationsletter die overeenkomt met de getroffen harde schijf en selecteer vervolgens Eigenschappen.
- Klik op “Nu controleren” op het tabblad “Extra”. U ziet dan twee opties: “Bestandssysteemfouten automatisch herstellen” en “Scan en probeer slechte sectoren te repareren”. U moet zowel de volledige scan als de foutcorrectie op deze schijf controleren.
Hoe kunt u gegevens herstellen die verloren zijn gegaan door een systeemstoring?
De meeste computergebruikers zijn niet tevreden met de opstartproblemen van hun systeem, omdat ze moeilijk op te lossen zijn en zelfs tot gegevensverlies kunnen leiden. Hoe ijverig uw werkzaamheden ook zijn, een systeemfout kan iedereen overkomen.
Als uw computer niet opstart, zult u al het mogelijke doen om het probleem op te lossen, zoals het herstellen van fouten, het repareren of opnieuw installeren van het besturingssysteem, het formatteren van de harde schijf, enz.
Het kan alles beïnvloeden, van een paar beschadigde bestanden tot een hele computer, wat verwoestend kan zijn. Hoe kan ik gegevens herstellen die verloren zijn gegaan door een systeemprobleem, verwijdering, formattering of andere fouten?
Eassos Recovery Free is een gratis en effectieve oplossing waarop u kunt vertrouwen en die kan worden gebruikt in scenario’s voor gegevensverlies voor volledig en veilig gegevensherstel. Na een OS-crash kan het gebruikers helpen bij het vinden en herstellen van verloren gegevens van harde schijven, externe schijven, flashstations, solid-state schijven, SD-kaarten en andere opslagapparaten.
Hier is een stapsgewijze handleiding voor het gebruik van de gratis Eassos-software om uw verloren gegevens te herstellen.
- Verwijder de harde schijf van de getroffen computer en sluit deze aan op een goed werkende Windows-computer.
- Eassos Recovery is gratis te downloaden en te installeren op een gekoppelde computer. Kies vervolgens “Bestanden herstellen van partitie” in het menu van het herstelprogramma.
- Om naar bestanden te zoeken, selecteert u de partitie waarvan u verloren gegevens wilt herstellen en klikt u op de knop “Volgende”.
- Het gratis programma voor gegevensherstel controleert de opgegeven partitie en geeft alle herstelbare bestanden weer tijdens het scanproces. U kunt vervolgens een voorbeeld van de bestanden bekijken om te zien of een systeemcrash ze heeft beschadigd.
- Selecteer de bestanden en mappen die u wilt opslaan en klik op “Herstellen” om ze op de gekozen locatie op te slaan.
Conclusie
Geen opstartapparaatfout op Acer, HP, Dell en andere laptops escaleert. Dit artikel bespreekt de meest effectieve strategieën om het probleem op te lossen.
U kunt beginnen door uw aangesloten harde schijf te controleren om te zien of uw computer een opstartbare harde schijf kan herkennen. Gebruik vervolgens de Windows-installatie-cd om de opstartvolgorde in het BIOS in te stellen en slechte MBR’s, systeembestanden en beschadigde sectoren te repareren.
Belangrijk: Als uw computer niet opstart, moet u eerst alle verloren gegevens herstellen voordat u probeert het probleem op te lossen.
FAQ
Waar gaan SATA-kabels naartoe als ze zijn aangesloten?
Het opslagapparaat is via een SATA-dataverbinding met het moederbord verbonden.
Is een opstartbare USB vereist?
Als uw computer is gecrasht als gevolg van een defect of gecompromitteerd besturingssysteem, of als uw computer gloednieuw is, kunt u het besturingssysteem installeren met behulp van een opstartbare flashdrive.
Wat is USB-opstartsoftware?
Het proces waarbij een USB-flashstation wordt gebruikt om het besturingssysteem van een computer te laden of te starten, wordt USB-opstarten genoemd.
Wat houdt het F12-startmenu precies in?
Door tijdens de power-on self-test of POST van de computer op de F12-toets te drukken, kunt u kiezen vanaf welk apparaat het besturingssysteem van de computer zal opstarten.
Geef een reactie