Klokwidget voor Windows: alles wat u moet weten
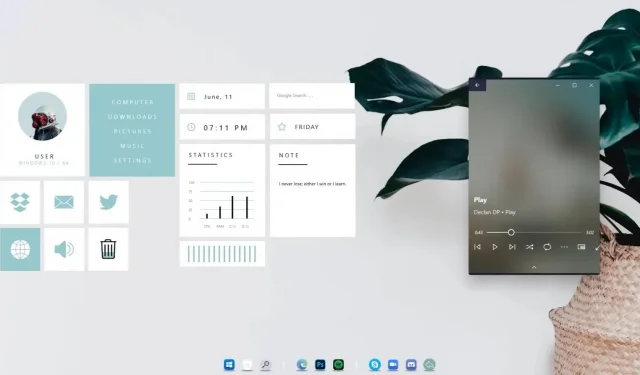
We zijn het er allemaal over eens dat hoe toegankelijker het onderwerp, hoe gemakkelijker ons leven wordt. En Windows heeft ons dat niveau van comfort gegeven met de Windows-desktopgadgets. Maar dit geluk was van korte duur, want het werd stopgezet na Windows 8.
Maar wees niet ontmoedigd, want in dit artikel staat alles wat u moet weten over het terugbrengen van widgets naar de Windows 11- desktop. Blijf lezen om erachter te komen! Voor degenen onder u die niet bekend zijn met desktopgadgets: dit zijn handige widgets die de gebruikerservaring enorm verbeteren.
Ze werden in Windows Vista ook wel de Windows Sidebar genoemd omdat ze aan de Sidebar waren gekoppeld. Maar Windows 7 bood meer vrijheid omdat ze nu overal op het bureaublad konden worden verplaatst. Voorlopig zijn tools van derden de manier om desktopwidgets toe te voegen aan Windows 11.
En zo doe je dat!
Hier ziet u hoe u de klokwidget voor Windows 11 kunt hosten:
- Via Widget Launcher
- Windows Desktop-gadgets gebruiken
- Via 8GadgetPack
- Een regenmeter gebruiken
Oké, maar waarom heb ik Windows-widgets nodig?
Nog steeds niet overtuigd dat Windows Widgets een waardevolle uitvinding is? Hoe klinkt alle informatie die u recht voor uw ogen wilt weergeven?
Dit is precies wat Windows Widgets deed.
- Of het nu gaat om tijd, het weer, belangrijke notities, takenlijsten of zelfs technische gegevens zoals CPU-snelheid, Windows Widgets staat voor u klaar. Velen beschouwen ze als mini-apps op je scherm (leuk, toch?).
- Het beste deel is dat je je bureaublad kunt aanpassen met deze widgets zoals je wilt, maar het heeft meestal de voorkeur als ze zich rechtsonder op het scherm bevinden.
- U kunt ze ook laten overvloeien in uw bureaubladachtergrond en ze verbergen achter de hoofdtoepassing. Klinkt goed.
Maar in Windows 8 was deze innovatie de laatste. U kunt niet meer zo gemakkelijk toegang krijgen tot informatie als voorheen. Zeg vaarwel tegen het weergeven van uw tijd en nieuwsfeeds op uw bureaublad. Alle hoop was niet verloren.
Live Tiles in Windows 8 bereikten een vergelijkbaar resultaat, maar waren alleen beschikbaar als het menu Start zichtbaar was. Windows 11 heeft deze functie geërfd en updates zoals uitgebreide meldingen en Cortana.
Maar als je erover nadenkt, wordt het duidelijk waarom Windows widgets wilde afschaffen. Een van de veranderingen die tot dit resultaat leidde, was de vervanging van de desktop door het startscherm. Maar sinds Windows 11 terug is met een dominante desktop, hebben we weer toegang tot tools zoals widgets.
Was het nodig voor Microsoft om widgets te verwijderen?
Kortom, ja. In het beste geval moest Microsoft widgets in de wacht zetten. Dit was om veiligheidsredenen, aangezien de privacy van de gebruiker in het gedrang kwam.
Vanwege enkele niet-gepatchte kwetsbaarheden in gadgets, was er een mogelijkheid om op afstand code uit te voeren.
Met de uitvoering van externe code kan een hacker uw systeem binnendringen. Microsoft kwam tot de volgende conclusies met betrekking tot de onveiligheid van gadgets. Zij zijn:
- Er is een mogelijkheid van kwetsbaarheden in sommige gadgets.
- Als mensen niet oppassen, kunnen ze worden misleid tot het installeren van een gadget dat hun apparaat kan beschadigen en toegang kan geven aan hackers.
De gevolgen zijn onder meer dat de hacker volledige toegang krijgt tot uw pc. Dit betekent dat u niet langer de beheerder van uw systeem bent.
De hacker kan gaten maken waardoor andere kwaadaardige virussen uw systeem kunnen binnendringen. Daarom kunt u uw systeem niet meer beheren en zijn al uw opgeslagen gegevens nu gemakkelijk toegankelijk.
De snelle oplossing was om de Windows Sidebar-functie uit te schakelen om te voorkomen dat gebruikers de gadgets gebruiken totdat er een permanente oplossing is gevonden. Maar zodra Windows 8 werd uitgebracht, beseften mensen dat Microsoft klaar was met desktopgadgets.
Dus is het veilig voor mij om Windows Gadgets nu te gebruiken?
Ja! Gebruikers kunnen de gadgetfunctie nu veilig gebruiken zonder hun beveiliging in gevaar te brengen.
De kwetsbaarheden zijn verholpen, zodat u zich geen zorgen meer hoeft te maken dat aanvallers toegang krijgen tot uw gegevens. Klaar om uw productiviteit te verhogen met widgets?
Hier is hoe je het kunt doen.
Met de volgende tools kunt u widgets aan uw Windows 11-systeem toevoegen en het nut ervan ervaren:
- Widget-opstartprogramma
- Windows-bureaubladgadgets
- 8GadgetPack
- regenmeter
Weet u niet zeker hoe u deze tools moet gebruiken om toegang te krijgen tot desktopgadgets? Blijf lezen om erachter te komen!
Krijg toegang tot gadgets in Windows 11 via Widget Launcher
Widget Launcher kan op het Windows 11-bureaublad worden geïnstalleerd vanuit de Microsoft Store. Vergeleken met andere widget-apps hebben de widgets in Widget Launcher een look en feel die past bij het ontwerp van Windows 11.
En wees gerust, de Windows Launcher is niet moeilijk te gebruiken en geeft je een idee van hoe desktopwidgets en gadgets werden geïmplementeerd in Windows Vista en Windows 7.
Volg deze paar eenvoudige stappen om aan de slag te gaan:
1. Ga naar de Microsoft Store en zoek naar Widget Launcher. Installeer de app.
2. Nadat de installatie is voltooid, start u de Widget Launcher.
3. Kies de widget die u wilt gebruiken uit verschillende opties.
4. Plaats de widget op een handige plaats voor u op het Windows 11-bureaublad.
En daar heb je je allereerste widget!
Als u uw widget wilt verwijderen, moet u eroverheen bewegen en op de X-knop drukken. Dit is vergelijkbaar met hoe widgets en gadgets werken op Windows Vista- en Windows 7-systemen. Je kunt ook naar De uitrusting aanpassen gaan om je widgets te personaliseren.
De Windows 11-klokwidget om widgets te starten, toont u bijvoorbeeld de optie om uw locatie te selecteren.
De weerwidget gebruikt uw locatie ook om de lokale temperatuur weer te geven in Fahrenheit of Celsius, afhankelijk van uw voorkeuren. De gratis app bevat in-app-aankopen om toegang te krijgen tot een breder scala aan desktopwidgets in Windows 11.
Sommige hiervan bevatten widgets die nieuws, afbeeldingen uit uw galerij, uw internetsnelheid en meer weergeven. Opgemerkt moet worden dat eerdere versies van de applicatie het plaatsen van individuele widgets en gadgets op het bureaublad niet toestonden.
Dit resulteerde in ontevreden klanten die slechte beoordelingen achterlieten.
Krijg toegang tot gadgets in Windows 11 via Windows Desktop Gadgets
Windows Desktop Gadgets is een andere manier om desktop-widgets toe te voegen aan Windows 11-systemen. Veel mensen gebruiken het omdat het minder ruimte op uw apparaat in beslag neemt en gemakkelijk te gebruiken is.
Een ander kenmerk van Windows-desktopgadgets is dat ze in meerdere talen kunnen worden gebruikt. Dit doet u door ze toe te voegen aan de installatiewizard.
Volg deze paar eenvoudige stappen om aan de slag te gaan:
1. Zorg ervoor dat u na het downloaden van het ZIP-bestand van de toepassing het bestand DesktopgadgetsRevived-2.0.exe eruit extraheert.
2. Dubbelklik nu op het uitgepakte bestand om verder te gaan met de installatie.
3. Ga na het voltooien van de bovenstaande stappen naar het bureaublad en klik er met de rechtermuisknop op. Selecteer “Gadgets” uit de weergegeven opties.
4. U zult zien dat de gadgets zijn ingeschakeld in Configuratieschermen > Vormgeving en personalisatie. U kunt ze nu op uw bureaublad inschakelen door simpelweg op de geselecteerde widget te klikken en deze naar de gewenste locatie te slepen.
Nadat u de installatie hebt voltooid, is het gemakkelijk op te merken dat de Windows-desktopgadgets de plaats hebben ingenomen van de originele gadgets.
U kunt uw gadget verder personaliseren door op het tandwielpictogram Instellingen te klikken. Sommige wijzigingen die kunnen worden aangebracht, zijn het wijzigen van de grootte of configuratie van de gadget volgens uw voorkeuren.
Krijg toegang tot gadgets in Windows 11 via 8GadgetPack
U kunt ook widgets op uw Windows 11-systeem installeren en gebruiken met 8GadgetPack. Dit is een gratis applicatie die niet veel ruimte op uw systeem in beslag neemt.
Om 8GadgetPack te gaan gebruiken, gaat u naar hun website en downloadt u het MSI-bestand door op de link aan de rechterkant van de pagina te klikken.
Volg deze stappen om door te gaan met de installatie:
1. Zodra u het MSI-bestand hebt gevonden, dubbelklikt u erop om door te gaan met de installatie.
2. Voer nu de applicatie uit.
3. Klik met de rechtermuisknop op het bureaublad en selecteer de optie gadgets.
4. Klik en sleep de gewenste widget naar het bureaublad.
Zoals we weten, beperkte de Windows Sidebar in Windows Vista het gebruik van zijbalkwidgets. 8GadgetPack bevat een vergelijkbare zijbalk, maar je hebt de vrijheid om de lay-out van je gadgets te kiezen.
Je zult veel overeenkomsten vinden tussen 8GadgetPacket en Windows Desktop Gadgets, maar de belangrijkste is dat ze allebei vasthouden aan de originele gadgetinterface in Windows Vista.
En ja, met het optiescherm kun je de widgets naar wens aanpassen. U kunt de kleur, positie, gegevens en andere functies wijzigen.
Als je eenmaal tevreden bent, maak je dan klaar om meer dan ooit te bereiken met je nieuw aangeschafte gadgets.
Krijg toegang tot gadgets in Windows 11 met Rainmeter
Als je op zoek bent naar iets moderners dan de stijl van oude desktopgadgets, dan is Rainmeter de juiste keuze! Rainmeter is een veelgebruikte open source-tool waarmee u uw bureaublad kunt aanpassen.
Naast de vele functies helpt Rainmeter u verschillende informatie over veel onderwerpen op uw Windows 11-bureaublad weer te geven met behulp van widgets.
Deze omvatten het weergeven van de tijd met een klokwidget, live statistieken van de hardwarecomponenten in uw systeem, weersvoorspellingsinformatie en meer.
Het behandelt alles wat in de gadgets van de oude generatie zat, maar in een veel modieuzere vorm.
Als een van de bovenstaande methoden goed voor u werkt, kunt u deze gebruiken. Rainmeter is gewoon een andere app in je arsenaal met nieuwe widgets en meer om te ontdekken.
Maar een ding om in gedachten te houden is dat Rainmeter niet altijd de beste optie is als prestatie uw belangrijkste doel is, omdat het tijdrovend is om in te stellen.
Eventuele wijzigingen moeten tot een minimum worden beperkt. Illustro, het standaard Rainmeter-thema, geeft widgets bovenaan uw bureaublad weer, samen met andere functies om het u gemakkelijker te maken ze te gebruiken.
Een andere optie is om de Win10-widgets te gebruiken die bij Rainmeter 4.0 worden geleverd.
Leef gemakkelijker met widgets in Windows 11
Nu u weet hoe u widgets op uw Windows 11-bureaublad moet installeren, wat weerhoudt u ervan om ze te gebruiken? Probeer het en je zult verrast zijn hoe nuttig ze kunnen zijn.
Enkele manieren om widgets te gebruiken:
- Tijdregistratie in verschillende tijdzones om u te helpen bij het coördineren van vergaderingen en telefoongesprekken
- Toon statistieken van verschillende hardwarecomponenten in realtime
- Plannen maken op basis van de weergegeven weersinformatie
We hebben applicaties van derden te danken dat ze ons in staat stellen functies te gebruiken die niet standaard beschikbaar zijn op onze systemen. De lucht en je creativiteit zijn de limieten. Nu voorspoedig!!
FAQ
Wat waren de klassieke gadgets van Windows 7?
Enkele van de meest memorabele en geliefde gadgets van Windows 7 waren de volgende: kalender, analoge klok, valuta, nieuwsfeedkoppen, weer, sticky notes-widget.
Apps of gadgets? Wat moet ik gebruiken?
Gadgets bieden meer mogelijkheden dan apps, dus het gebruik van gadgets is aan te raden. Hier zijn enkele van de nadelen van apps: – Verminderde functionaliteit in vergelijking met gadgets – Kan niet altijd worden aangepast aan onze vereisten – Kan niet aan de top blijven en altijd zichtbaar voor ons blijven Daarom geven veel gebruikers de voorkeur aan gadgets in plaats van apps.
Welke van deze widget-apps wordt het meest aanbevolen?
Hoewel elk van de bovenstaande apps kan worden gebruikt om widgets toe te voegen aan uw Windows 11-bureaublad, heeft 8GadgetPack herhaaldelijk bewezen een van de beste op de markt te zijn. Het is een van de meest populaire apps met veel tevreden klanten. Met 8GadgetPack kan de gebruiker ook ongewenste gadgets uit het pakket verwijderen, wat een van de meest waardevolle functies is.
Welke andere widgetgadgets moet ik verkennen?
De apps die in deze lijst worden genoemd, zijn slechts enkele van de vele apps van derden die u kunt gebruiken om met widgets op uw Windows 11-bureaublad te werken. Enkele van de andere opvallende gadgets zijn: 1. Xwidget2. Win10 Widgets 3. Gadget Revival 4. Gadgetarian5. Windows Live-tegels
Geef een reactie