Problemen met lage FPS oplossen in Windows 11

Het spelen van pc-games zal niet leuk zijn als je er niet van kunt genieten met betere graphics. Lage FPS kan je gameplay verstoren en je zult niet van het spel genieten. Je kunt last hebben van lage FPS als je op Windows 11 speelt, hoe krachtig je computer ook is. Geen enkele gamer wil een game spelen met een lage FPS, en als u met dit probleem wordt geconfronteerd, betekent dit niet dat uw computer niet krachtig genoeg is.
Inhoud:
- 1 Waarom is mijn FPS zo laag?
- 2 Problemen met games met een lage FPS oplossen op Windows 11
- 3 Zorg ervoor dat het geen netwerklatentie is
- 4 Werk uw stuurprogramma’s bij
- 5 Zet het spel op hoge prioriteit
- 6 Ruim tijdelijke bestanden op
- 7 Schakel de spelmodus in
- 8 Reinig de CPU-behuizing
- 9 laatste woorden
Waarom is mijn FPS zo laag?
Er kunnen verschillende redenen zijn waarom je last hebt van een lage FPS. Gelukkig kun je het lage FPS-probleem oplossen met enkele methoden voor probleemoplossing. Als je op zoek bent naar een manier om lage FPS te repareren bij het spelen van Windows 11, blijf dan dit artikel lezen.
Los problemen op met games met lage FPS in Windows 11
We hebben hier enkele van de mogelijke oplossingen genoemd om het lage FPS-probleem op Windows 11 op te lossen.
Deze handleiding bevat ook oplossingen voor de volgende vragen:
Hoe framerate-problemen op pc op te lossen
– Lage framesnelheid
Controleer of het geen netwerkvertraging is
Soms kan netwerkvertraging aanvoelen als een probleem met een lage FPS. Zorg er daarom voor dat uw internetverbinding optimaal is voordat u doorgaat met de oplossing. Lage FPS kan een bug op uw computer zijn die u moet oplossen. Als het echter netwerkvertraging is, moet u uw netwerkverbinding controleren.
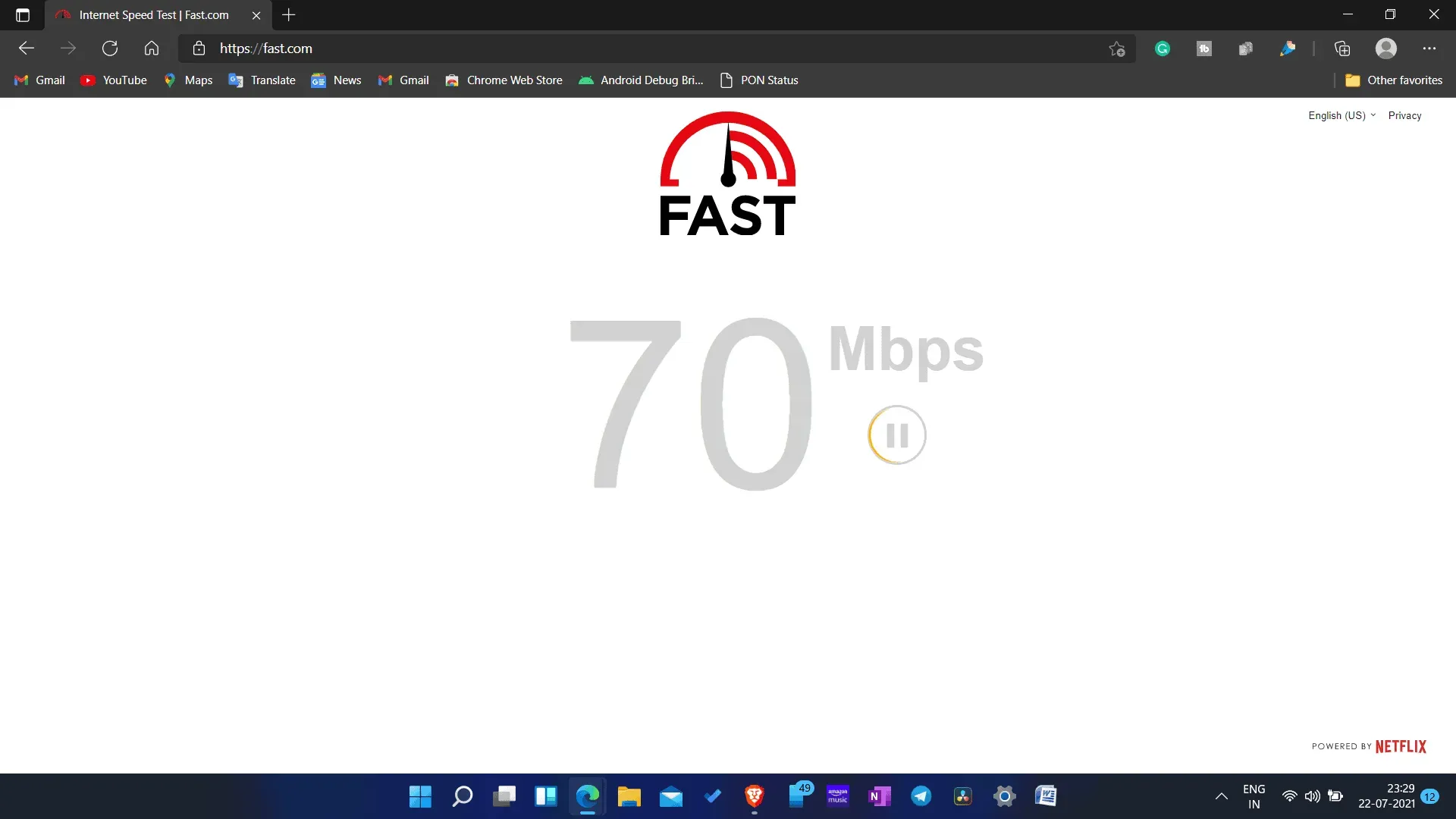
Je moet je internetsnelheid controleren en ervoor zorgen dat je geen trage internetverbinding hebt. U kunt Fast.com gebruiken om uw internetsnelheid te testen. Als je internetsnelheid laag is, probeer dan je router dichter bij je computer te plaatsen. Dit zou het internetprobleem moeten oplossen. U kunt de router ook met een ethernetkabel op uw computer aansluiten. Als dat je internetprobleem niet oplost, probeer dan je router te resetten.
Als je nog steeds een traag internetprobleem hebt, neem dan contact op met je internetprovider en laat het probleem oplossen. Als het internet echter in orde is, is dit waarschijnlijk een probleem met een lage FPS, geen netwerklatentie. U kunt doorgaan met methoden voor probleemoplossing om lage FPS te repareren bij het spelen van Windows 11.
Werk uw stuurprogramma’s bij
U kunt een lage FPS ervaren bij het spelen van Windows 11 als uw grafische stuurprogramma’s verouderd zijn. U moet uw grafische stuurprogramma’s bijwerken als u een probleem met een lage FPS tegenkomt. Volg deze stappen om uw grafische stuurprogramma’s bij te werken:
- Open Apparaatbeheer op uw pc.
- Vouw in Apparaatbeheer Beeldschermadapters uit door erop te dubbelklikken.
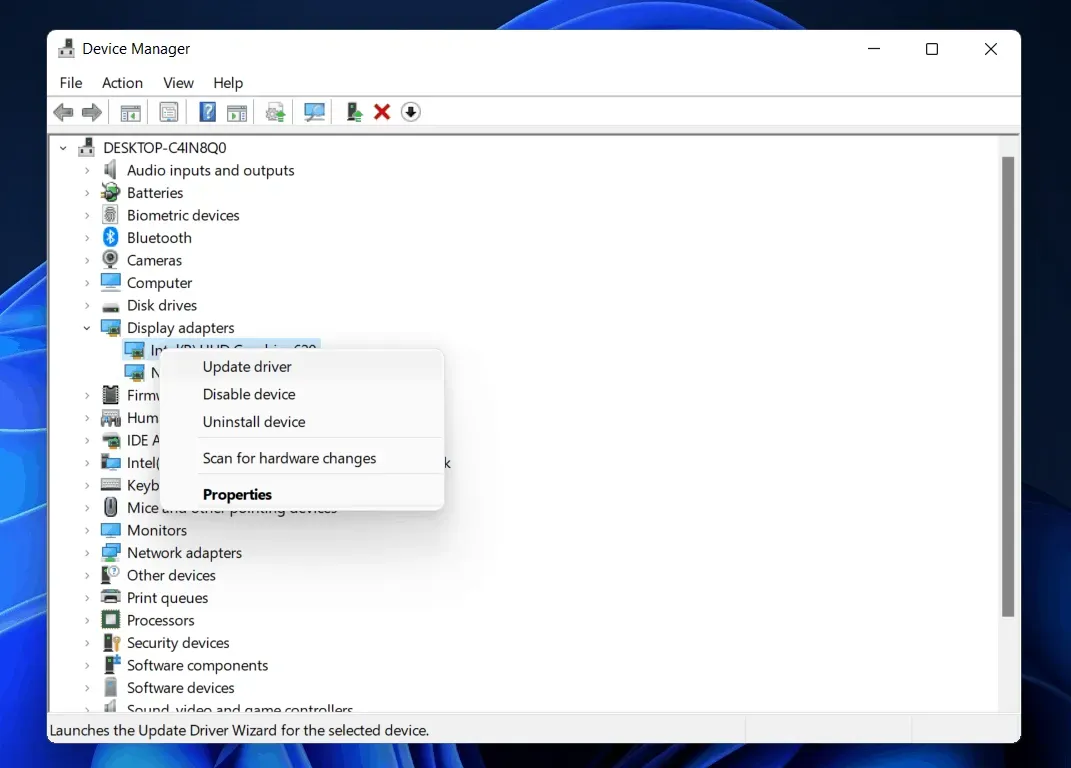
- Klik nu met de rechtermuisknop op uw grafische kaart en selecteer Stuurprogramma bijwerken. Dit zul je voor alle videokaarten op je pc apart moeten doen.
- Start daarna uw computer opnieuw op en probeer het spel opnieuw op te starten.
U kunt de stuurprogramma’s downloaden van de officiële website van de fabrikant van uw grafische kaart. Als u een grafische kaart van AMD gebruikt , kunt u naar de officiële AMD-website gaan, het model van uw grafische kaart zoeken en de stuurprogramma’s daar downloaden. Doe hetzelfde voor NVIDIA grafische kaarten, ga naar de officiële NVIDIA-website en daar kunt u de stuurprogramma’s downloaden.
Zet het spel op hoge prioriteit
Je moet het spel een hoge prioriteit geven om de prestaties van het spel te verbeteren. Volg deze stappen om een game hoge prioriteit te geven:
- Open Taakbeheer op uw pc en ga naar het tabblad Processen .
- Selecteer hier het spel dat je hebt gespeeld. Klik er met de rechtermuisknop op en klik vervolgens op ga naar details.
- Je wordt naar het tabblad Details geleid en de game wordt gemarkeerd. Klik er met de rechtermuisknop op en klik vervolgens op Prioriteit instellen en stel de prioriteit in op hoog.

- Als u de prestaties van uw pc tijdens het spelen van games wilt verbeteren, kunt u enkele processen beëindigen die op de achtergrond worden uitgevoerd. U kunt het programma beëindigen via het tabblad Processen in Taakbeheer. Selecteer een proces en klik vervolgens op ” Proces beëindigen” om het te beëindigen.
- Sluit daarna de taakbeheerder en start het spel opnieuw. Nu ervaar je geen lage FPS als je op Windows 11 speelt.
Wis tijdelijke bestanden
Het opschonen van tijdelijke bestanden verbetert ook de prestaties van uw computer. Tijdelijke bestanden nemen ruimte in beslag op uw pc en vertragen de prestaties van uw pc. U kunt tijdelijke bestanden op uw pc opschonen om de prestaties te optimaliseren.
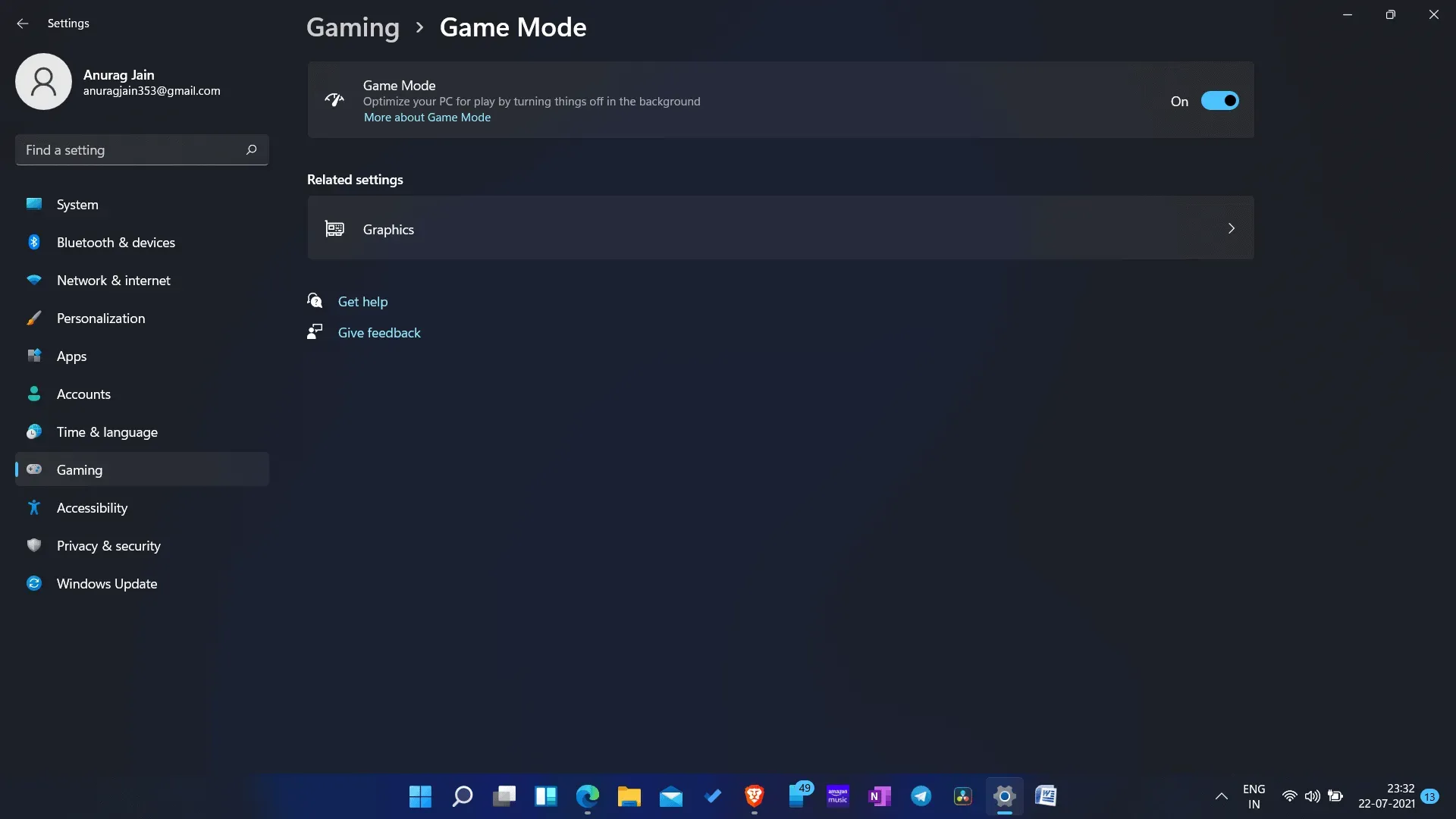
Om tijdelijke bestanden te verwijderen, klikt u op het opstartpictogram , zoekt u naar %temp% en opent u het. Hierdoor wordt de map met tijdelijke bestanden geopend. Vanaf hier kunt u handmatig tijdelijke bestanden op uw computer verwijderen.
Schakel de spelmodus in
Zorg ervoor dat u de spelmodus op uw pc inschakelt. Game Mode op Windows PC geeft prioriteit aan je game-ervaring en je krijgt een stabiele framesnelheid tijdens het spelen. U kunt de Spelmodus inschakelen om lage FPS te voorkomen bij het spelen van Windows 11.
- Open instellingen op uw pc.
- Ga naar de gamesectie in de linkerzijbalk.
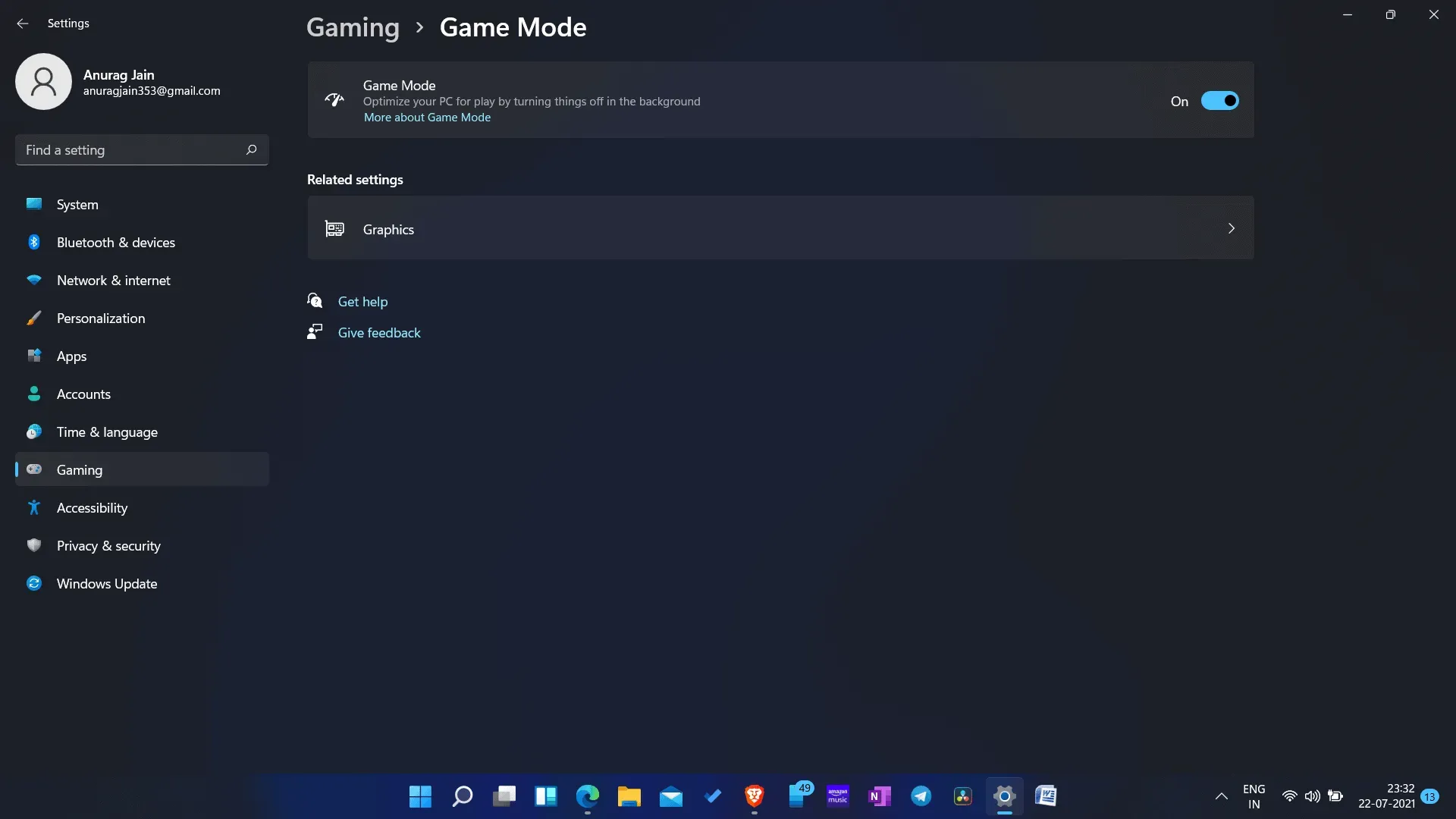
- Klik in het spelgedeelte op de spelmodus. Schakel vanaf hier de spelmodusschakelaar in.
Maak de CPU-kast schoon
U kunt een lage FPS ervaren wanneer u op een Windows-pc speelt als er vuil in de CPU-behuizing zit. Vuil en stof in de CPU-behuizing kunnen de ventilatie blokkeren en oververhitting veroorzaken. Oververhitting beïnvloedt de prestaties van uw pc en kan problemen veroorzaken zoals een lage FPS. Dit zal helpen als u de CPU-behuizing liever schoonmaakt om luchtventilatie mogelijk te maken.
Als u een laptop gebruikt, kunt u deze beter aan een professional overlaten om deze schoon te maken. Als je laptop toch oververhit raakt tijdens het gamen, gebruik dan een laptopkoelkussen. Dit zal zeker de CPU-prestaties verbeteren en lage FPS verhelpen bij het spelen van games op Windows 11.
Laatste woorden
Dit zijn enkele oplossingen voor Windows 11-games met lage FPS-instellingen in 2021. Gebruik de methoden voor probleemoplossing die in dit artikel worden beschreven om te voorkomen dat je problemen met lage FPS ondervindt.
Geef een reactie