6 eenvoudige manieren om te verhelpen dat scrollen met twee vingers niet werkt
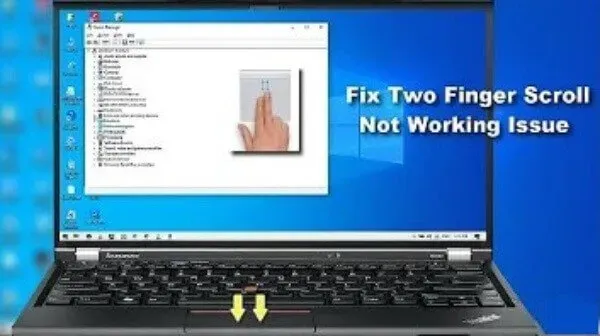
Scrollen met twee vingers is de mogelijkheid om pagina’s te scrollen met twee vingers op het touchpad van de muis. Het werkt naadloos op de meeste laptops, maar sommige mensen hebben er moeite mee.
Wat gebeurt er als scrollen met twee vingers niet meer werkt op uw laptop? Scrollen met twee vingers werkt niet in muisinstellingen. Nou, je hoeft je geen zorgen te maken! Met behulp van deze handleiding kunt u deze problemen oplossen.
Methoden om te verhelpen dat scrollen met twee vingers niet werkt in Windows 10
Het touchpad van de laptop kan worden gebruikt met een externe muis en heeft dezelfde twee knoppen onder het aanraakoppervlak. Het andere type staat bekend als het knoploze touchpad, dat één grote knop heeft in plaats van twee knoppen.
Scrollen met het touchpad is een waardevolle functie. Scrollen met twee vingers is een standaardfunctie op Macs, maar u kunt dit instellen op Windows-laptops.
Scrollen met twee vingers ingeschakeld, maar werkt nog steeds niet. Dan kan het touchpad problemen hebben met de touchpad-stuurprogramma’s. Misschien zijn ze defect en verslechterd. Laten we eens kijken hoe we deze mogelijke problemen kunnen oplossen.
Veelgebruikte manieren om te verhelpen dat scrollen met twee vingers niet werkt in Windows 10:
- Touchpad-stuurprogramma’s bijwerken, opnieuw installeren of terugdraaien
- Verander de muisaanwijzer
- Windows-register bewerken
- Touch-gebeurtenis-API inschakelen
- Voer een harde reset uit
- Wijzig Touch Events API in de Chrome-browser
1. Werk uw touchpad-stuurprogramma’s bij, installeer ze opnieuw of draai ze terug.
Touchpad-stuurprogramma’s bijwerken
Als het terugdraaien van het touchpad-stuurprogramma niet werkt, moet u het mogelijk bijwerken. Om het touchpad-stuurprogramma bij te werken, gaat u naar apparaatbeheer, opent u een muis en andere tekenapparaten. Klik nu met de rechtermuisknop op het touchpad. Selecteer Stuurprogramma bijwerken in het contextmenu.
U wordt gevraagd of u uw stuurprogramma’s automatisch wilt bijwerken. Of als u op uw computer moet kijken naar softwarestuurprogramma’s. Kiest u voor de eerste optie, dan zoekt Windows naar uw computer. En de driver voor uw apparaat.
Maar als u de tweede optie kiest, moet u de driver handmatig zoeken en installeren. Als u deze optie gebruikt, hebt u vooraf geladen stuurprogramma’s op uw computer of flashdrive nodig. Het wordt aanbevolen om de eerste optie te kiezen en de instructies te volgen.
U kunt nieuwe stuurprogramma’s ook op een andere manier bijwerken. Dat wil zeggen, gebruik een applicatie van derden. Er zijn krachtige gratis hulpprogramma’s voor het bijwerken van stuurprogramma’s voor Windows. Het kan de volledige verzameling stuurprogramma’s offline opslaan.
Installeer de touchpad-stuurprogramma’s opnieuw
Het apparaatstuurprogramma geeft informatie over het besturingssysteem. En andere software en hoe om te gaan met hardware. Als het juiste stuurprogramma niet is geïnstalleerd, kan het apparaat een storing vertonen. Gebruik Apparaatbeheer om de touchpad-stuurprogramma’s opnieuw te installeren.
Klik met de rechtermuisknop op de knop Start en open Apparaatbeheer naast het tabblad Apparaatinstellingen. Resultaat uit het contextmenu, of typ handmatig apparaatbeheer in de zoekbalk en selecteer het. In Apparaatbeheer vindt u een lijst met apparaten die op uw computer zijn aangesloten.
Ga nu op zoek naar een muis en andere aanwijsapparaten. Open het, klik met de rechtermuisknop op het touchpad en selecteer “Apparaat verwijderen”. Selecteer “Verwijderen” in het pop-upvenster. Zorg ervoor dat u het vakje “De driversoftware voor dit apparaat verwijderen” aanvinkt.
Start uw computer opnieuw op en Windows installeert automatisch het ontbrekende stuurprogramma.
Windows kan om de een of andere reden ontbrekende stuurprogramma’s niet installeren. Open Apparaatbeheer, voer uw computernaam in en zoek naar hardwarewijzigingen. Het kan ontbrekende stuurprogramma’s detecteren en installeren.
Draai de touchpad-stuurprogramma’s terug
Dit is een Windows Device Manager-functie in bijna alle versies van Windows. Met deze functie kunt u de huidige stuurprogramma’s voor hardwareapparaten verwijderen. Installeer vervolgens de vooraf geïnstalleerde stuurprogramma’s. Deze functie wordt gebruikt wanneer nieuwere stuurprogramma’s niet goed werken.
Door touchpad-stuurprogramma’s terug te draaien, kunt u de nieuwste stuurprogramma’s verwijderen. En installeer de vorige met een paar muisklikken.
Ga naar Apparaatbeheer om uw touchpad-stuurprogramma’s terug te draaien. Selecteer Muis en andere aanwijsapparaten, klik met de rechtermuisknop op het touchpad en selecteer Eigenschappen.
Ga nu naar het tabblad Stuurprogramma en klik op de knop Rollback Disk. Als de knop grijs is en u er niet op kunt klikken, betekent dit dat de vorige versie van het stuurprogramma niet is geïnstalleerd. Start uw computer opnieuw op en controleer of scrollen met twee vingers nu werkt.
2. Wijzig de muisaanwijzer:
Een vreemde methode die gebruikers hebben gevonden om de muisaanwijzer te veranderen. De muisaanwijzer is de cursor, de pijlpunt die u gebruikt om op items op uw scherm te klikken.
We gebruiken voornamelijk klassieke en witte en zwarte wijzers. Maar het is vreemd om de muisaanwijzer in een andere te veranderen. Dit kan het probleem oplossen dat scrollen met twee vingers niet werkt.
- Druk op Windows + R om het hulpprogramma Uitvoeren naar het scherm te brengen.
- Typ control zonder aanhalingstekens en klik op OK. Het start het configuratiescherm in een apart venster.
- Klik met uw muisknop als u deze niet kunt zien en zorg ervoor dat u zich in de kleine pictogramweergave of de grote pictogramweergave bevindt.
- Klik op de aanwijzertab in het muiseigenschappenvenster.
- Klik op het vervolgkeuzemenu onder het diagram om een andere aanwijzer te zoeken. Wanneer u de muis hebt geselecteerd, klikt u op de knop “Toepassen” om deze te wijzigen.
- Controleer nu of het probleem met scrollen met twee vingers is opgelost.
3. Bewerk het Windows-register
U kunt een sleutel in het register bewerken om te voorkomen dat scrollen met twee vingers niet werkt. Voordat u verder gaat met deze methode, moet u een back-up van uw register maken.
- Om de procedure te starten, opent u de Register-editor. Druk hiervoor tegelijkertijd op Windows en R. Deze snelkoppeling start een hulpprogramma met de naam run.
- Typ ”
Regedit” in het veld en klik op “OK”. De Register-editor zou zo snel mogelijk moeten worden geopend. - Blader nu naar de map met de naam van de registersleutel. Navigeer hiermee naar de volgende sleutel:
HKEY_CURRENTUSER\Software\Synaptics\SynTP\TouchPadPS2
- Zoek 2FingerTapPluginID en 3FingeeTapPluginID in het rechterdeelvenster. Dubbelklik op elk ervan en zorg ervoor dat het waardegegevensveld leeg is.
- Stel de volgende sleutel in op de juiste waarden:
- MultiFingerTapFlags-toets voor gegevenswaarde 2 of 3.
- 3FingerTapActietoetsen tot 4.
- 3FingerTapPluginActionID op 0.
- Druk 2FingerTapAction op 2 als u met de rechtermuisknop wilt werken, of op 4 als u met de middelste muisknop wilt werken.
- U kunt de Register-editor afsluiten. Start uw apparaat opnieuw op en controleer of scrollen met twee vingers werkt.
4. Schakel API Touch-gebeurtenissen in
Om eenvoudige gebruikersinterfaces te bieden, bieden aanraakgebeurtenissen de mogelijkheid om vingers te interpreteren. Of stylusactiviteit op touchscreens of trackpads.
Touch-gebeurtenisinterfaces zijn API’s op relatief laag niveau. Ze ondersteunen toepassingsspecifieke multi-touch-interacties, zoals scrollen met twee vingers. Wanneer een vinger een oppervlak aanraakt, wordt een multi-touch-interactie geactiveerd.
Andere vingers kunnen elkaar raken en over het oppervlak bewegen. Wanneer de vinger van het oppervlak wordt verwijderd, eindigt de interactie.
Aanraakgebeurtenissen zijn bijna hetzelfde als muisgebeurtenissen. Behalve dat ze gelijktijdig en op verschillende plaatsen van het aanraakoppervlak ondersteunen.
Instellingen voor aanraakgebeurtenissen inschakelen:
- Typ chrome://flags/ in de adresbalk.
- Scroll naar beneden om deze twee dingen te vinden: aanraakinterface en aanraakgebeurtenissen inschakelen.
- Gebruik de lades om ze aan te zetten.
- Blader iets verder om de optie “Aanraken slepen inschakelen” te vinden en schakel deze vervolgens in.
Hiermee kunt u items slepen en neerzetten door lang met uw vingers te drukken.
5. Voer een harde reset uit
Wanneer u een harde reset uitvoert, worden alle instructies van stuurprogramma’s en laptops gewist. En installeer instructies van stuurprogramma’s en software in het Windows-besturingssysteem.
Schakel uw computer uit om een harde reset uit te voeren. Schakel het volledig uit en verwijder eventuele randapparatuur die erop is aangesloten. Haal ook de stekker uit het stopcontact en verwijder de batterij.
Houd nu de aan / uit-knop 15-20 seconden ingedrukt. Plaats de batterij terug en sluit de computer aan op een voedingsbron. Zet uw computer aan.
Als u wordt gevraagd: hoe wilt u uw vensters uitvoeren? Selecteer de optie “Start Windows normaal” en druk op Enter.
Na dit alles is het raadzaam om te controleren op Windows Updates. Controleer of scrollen met twee vingers nu werkt of niet.
6. Wijzig de API voor aanraakgebeurtenissen in de Chrome-browser.
U kunt mogelijk niet met twee vingers scrollen in Google Chrome. Dit kan komen doordat de two-finger API (ook bekend als touch API) is uitgeschakeld in de browser.
Dit is niet altijd de reden, maar in sommige gevallen kan het zijn uitgeschakeld. Als dat het geval is, gaan we naar de instellingen om de Touch Events API in te schakelen en kijken of dat het probleem verhelpt.
- Open de Chrome-browser en voer het opgegeven adres in de adresbalk in en druk vervolgens op Enter:
Chrome://flags/
- Druk vervolgens op Ctrl + F om de aanwezige touch-API’s te vinden.
- Wijzig ze in ingeschakeld of automatisch als ze zijn uitgeschakeld of de standaardinstelling.
- Sla de wijzigingen op en start uw computer opnieuw op om te controleren of het probleem is opgelost.
Scrollen met twee vingers inschakelen via het bedieningspaneel
U kunt scrollen met twee vingers inschakelen via het bedieningspaneel:
- Druk op de Windows-toets + X, klik op het configuratiescherm en navigeer met de muis naar Hardware en geluiden.
- Selecteer het touchpad-tabblad in het muisvenster. Dit paneel vermeldt ook de fabrikant van het touchpad.
- Selecteer eigenschappen, instellingen en ga.
- Vink het vakje aan om in te schakelen indien beschikbaar.
- Klik op de pijl rechts van scrollen. Open een met twee vingers scrollbare lijst. Selecteer vervolgens scrollen met twee vingers om toegang te krijgen tot bepaalde functies.
- Schakel nu scrollen met twee vingers in. Selecteer vervolgens schuifgebied instellen op een vergelijkbare optie, indien beschikbaar.
- Zorg ervoor dat je gemakkelijk kunt scrollen. Bekijk het door het schuifgebied over het grotere deel van het touchpad te slepen.
- Klik op “OK” om uw wijzigingen op te slaan. En sluit de optievensters. Blijf op “OK” klikken totdat alle vensters met betrekking tot deze optie zijn gesloten.
- Start nu uw computer opnieuw op om te controleren of de twee scrolmethoden werken. En uw scrolfunctie moet zijn ingeschakeld.
Scrollen met twee vingers inschakelen met de app Instellingen
In Windows 10 wordt de app Instellingen de hub van aanpasbare instellingen. Hij is het bedieningspaneel aan het uitfaseren. Daarom vindt u Windows 10-touchpadbewegingen als een apart item in de app Instellingen.
Volg deze stappen om deze instellingen te vinden en in te schakelen:
- Druk op Win + I om snel de app Instellingen te starten.
- Klik om naar het apparaat te gaan.
- Selecteer Touchpad in het linkerpaneelmenu.
- Zorg ervoor dat in het rechterdeelvenstermenu deze volgende touchpad-schakelaar niet is ingeschakeld.
- Scrol omlaag naar de optie scrollen en zoomen.
- Zorg ervoor dat het vakje naast de volgende optie is aangevinkt.
- Veeg met twee vingers om te scrollen.
- Controleer of je het hebt opgelost. Zo niet, probeer dan andere methoden voor probleemoplossing.
Opmerking. Controleer de bovenkant van het touchpad-venster om er zeker van te zijn dat uw laptop het precisie-touchpad ondersteunt.
Mogelijk ziet u het bericht ‘Ja, uw computer heeft een precisie-touchpad’. Dit betekent dat uw computer deze functie ondersteunt. Daarom kunt u touchpad-bewegingen aanpassen.
Conclusie
Dus hier zijn alle details die we voor u hebben om problemen met scrollen met twee vingers op te lossen die niet werkt. Scrollen met twee vingers is nu een standaardfunctie. De meeste laptopgebruikers gebruiken in plaats daarvan een externe muis. Het geeft je ook wat extra functies.
U kunt de bovenstaande methoden gebruiken om problemen met scrollen met twee vingers op te lossen. Begin met het herstarten van je laptop. Dit kan het probleem in een vroeg stadium oplossen en u hoeft misschien niet verder te gaan. Maar als het probleem aanhoudt, kunt u deze handleiding volgen.
Dit helpt u bij het oplossen van elk probleem met scrollen met twee vingers op uw laptop. Ik hoop dat deze gids u zal helpen dit probleem op te lossen.
FAQ
Waarom werkt scrollen met twee vingers niet voor mij?
Het touchpad is een veelgebruikte functie geworden die door de meeste gebruikers wordt gebruikt. Scrollen met twee vingers is standaard op Mac, maar wordt nu gebruikt op Windows. Als scrollen met twee vingers niet werkt, ga dan eerst naar instellingen. Controleer of deze functie is ingeschakeld op uw laptop of niet. Als u vindt dat het is uitgeschakeld, schakelt u het handmatig in. Soms werkt scrollen met twee vingers niet, zelfs niet nadat het is ingeschakeld. In dit geval kunnen er problemen zijn met de touchpad-stuurprogramma’s. Misschien zijn ze defect of beschadigd. Of je toestel werkt niet goed.
Hoe kan ik scrollen met twee vingers op het touchpad inschakelen?
Mac- en pc-gebruikers willen scrollen met twee vingers op het touchpad inschakelen om verwarring te voorkomen. Gelukkig is scrollen met twee vingers ingeschakeld in Windows 10. Als uw vensters scrollen met twee vingers ondersteunen, moet dit standaard zijn ingeschakeld. Er wordt gezegd dat helaas niet alle vensters scrollen met twee vingers ondersteunen. Maar op het touchpad kunt u scrollen met twee vingers inschakelen, zelfs als dit dit niet ondersteunt. Ga hiervoor naar instellingenknoppen > apparaten > touchpad. Selecteer in de scroll- en zoomoptie twee vingers om te scrollen. Dit maakt scrollen met twee vingers mogelijk. Als deze instelling niet bestaat, ondersteunt uw systeem de precisiefunctie niet.
Waarom kan ik niet meer met twee vingers scrollen in Windows 11?
Dit kan komen door software-updates of andere problemen als je niet meer met twee vingers kunt scrollen. Zorg er eerst voor dat scrollen met twee vingers is ingeschakeld in de instellingen. Controleer vervolgens de status van het aanraakscherm. Controleer of je een foutmelding hebt gekregen. U kunt ook proberen het probleem op te lossen door ervoor te zorgen dat de touchpad-instellingen zijn ingeschakeld. Controleer vervolgens op systeemupdates. Ze zorgen er ook voor dat scrollen met twee vingers mislukt. Dit kan te wijten zijn aan de touchpad-stuurprogramma’s; ze moeten mogelijk worden bijgewerkt om dit probleem op te lossen.
Hoe schakel je scrollen met twee vingers in Windows 11 in?
In de meeste gevallen is scrollen met twee vingers standaard ingeschakeld. Maar toch kunt u het inschakelen door het volgende te doen: – Druk op Win + I om de instellingen in Windows 11 te openen. – Ga nu naar het tabblad Bluetooth en apparaten in het linkerdeelvenster van het instellingenvenster. – Selecteer nu de touchpad-optie. uit de lijst.- Druk op de touchpad-pagina op tikken om alle gebaren weer te geven.- Vink de afzonderlijke vakjes aan om beweging in of uit te schakelen.- Ga nu naar het scroll- en zoomgedeelte en vouw het uit.- Selecteer scrollen met twee vingers en controleer of ingeschakeld.
Geef een reactie