8 oplossingen voor Mac Bluetooth werkt niet
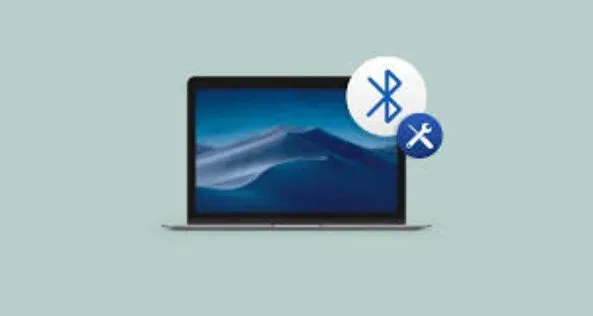
Bluetooth is essentieel voor thuiswerken in de huidige thuiswerkomgeving. U moet bijlagen zoals toetsenbord, muis, microfoon en hoofdtelefoon aansluiten voor een vlekkeloze workflow.
Over het algemeen betrouwbare technologie. Op een gegeven moment kunt u echter problemen ondervinden bij het verbinden van Bluetooth met een of meer van uw gadgets.
Het loskoppelen en opnieuw instellen van het apparaat is de gemakkelijkste manier om uw Bluetooth-verbindingsprobleem op te lossen. Als uw Bluetooth-apparaat nog steeds werkt met uw Mac, lees dan verder om erachter te komen hoe u dit kunt oplossen.
Fix Mac Bluetooth werkt niet?
Bluetooth is een integraal onderdeel van ons dagelijks leven geworden. Dit is een betrouwbare technologie. Bluetooth-problemen zijn zeldzaam, maar ze komen wel voor. Talrijke Mac- gebruikers hebben geklaagd dat hun Bluetooth-mogelijkheden soms willekeurig verloren gaan.
Als ik zeg dat Bluetooth niet werkt, kan ik verwijzen naar verschillende problemen. Het komt niet zo vaak voor, maar het kan te wijten zijn aan hardwareproblemen.
Volgens gebruikers toont het Bluetooth-menu ook Bluetooth: niet beschikbaar. Mogelijk kunt u Bluetooth niet altijd inschakelen.
Ten slotte kunt u problemen ondervinden bij het maken van een netwerkverbinding of het gebruik van een Bluetooth-apparaat, waardoor uw Bluetooth-gadgets geen verbinding maken of niet werken. Bovendien zullen sommige macOS- en iOS-services (zoals AirDrop, Handoff, Continuity, Universal Clipboard en meer) niet beschikbaar zijn.
Door verschillende apparaten (toetsenbord, muis, trackpad, headset etc.) te koppelen met je Macbook, kun je deze op afstand verbinden (ook wel pairen genoemd). Als Bluetooth is ingeschakeld, communiceert uw Mac met deze apparaten zodra ze zijn gekoppeld. In dit artikel wordt besproken hoe u Bluetooth-problemen kunt oplossen.
Hoe Mac Bluetooth snel te repareren werkt niet
- Optimaliseer en verwijder systeemrommel
- Schakel Bluetooth uit en weer in
- Reset de Bluetooth-module
- Probeer een alternatieve verbindingsmethode
- Verwijder Bluetooth-bestanden. plist.
- Koppel alle USB-apparaten los
- Verwijder opgeslagen Bluetooth-apparaten
- Werk uw macOS bij
Tip 1: Optimaliseer en verwijder systeemrommel
Uiteindelijk raakt de harde schijf van uw Macintosh uiteindelijk verstopt met door de gebruiker en het systeem gegenereerde rommel – dit is normaal. Bluetooth-connectiviteit is ook een probleem. Dus, het volgende moment dat je MacBook Pro Bluetooth niet werkt, probeer dan CleanMyMac X te gebruiken om een grondige maar snelle systeemtaak uit te voeren.
CleanMyMac X is een krachtige en eenvoudige tool die uw Mac in de oorspronkelijke staat herstelt, waardoor u wordt bevrijd van gebruikers- en systeemcache-items, taallogboeken, malware, login-items en meer. Er is slechts één klik nodig om te scannen:
- Selecteer “System Junk” in het vervolgkeuzemenu.
- Pauzeer om de procedure te voltooien nadat u op de knop “Scannen” hebt gedrukt.
- Leer de details kennen en doe alles weg wat je niet nodig hebt.
Tip 2 Schakel Bluetooth uit en weer in
Het herstarten van uw computer kan soms problemen oplossen. Selecteer “Bluetooth uitschakelen” en “Bluetooth inschakelen” via het Bluetooth-symbool in de werkbalk bovenaan het paneel.
Tip 3: Reset de Bluetooth-module
Het herstarten van de Bluetooth-verbinding heeft tot doel eventuele problemen op een diep niveau op te lossen, zelfs als geen van de andere methoden voor probleemoplossing het probleem Bluetooth niet beschikbaar op Macbook heeft verholpen. Op een Macbook kun je Bluetooth als volgt weer inschakelen:
- Houd Shift + Option ingedrukt, ga naar de menubalk en tik op het Bluetooth-symbool.
- Selecteer “Alle apparaten verwijderen” in het gedeelte “Foutopsporing”.
- Klik opnieuw op “Bluetooth-module resetten” in het menu “Debug”.
- Start uw Mac opnieuw op en verbind uw Bluetooth-apparaten opnieuw.
Tip 4: Probeer een alternatieve verbindingsmethode
Als je ondanks Bluetooth-activering je smartphone niet kunt verbinden met je Mac, probeer dan een alternatieve Bluetooth-app zoals AirBuddy of ToothFairy (beide beschikbaar met een Setapp-abonnement, zodat je ze gratis kunt uitproberen en beslissen welke je beter vindt). (Of combineer de twee!)
Als u veel Bluetooth-apparaten op uw computer wilt aansluiten, zoals een Magic Mouse-afstandsbediening, AirPods en sommige hoofdtelefoons van derden, is ToothFairy de perfecte optie. Het programma kan u helpen een aparte menubalk voor deze apparaten te maken door ze met één klik te koppelen.
AirBuddy heeft de schattigste apparaatverbindingspagina, die erg lijkt op degene die je op iOS ziet wanneer je je AirPods koppelt, en het werkt met veel andere apparaten.
Tip 5: Bluetooth-bestanden verwijderen. plist
De Macintosh slaat Bluetooth-apparaatgegevens op in twee mappen op uw harde schijf: één voor u en één voor alle anderen op uw Macbook. Verwijder deze mappen om Bluetooth-problemen op de Mac op te lossen. Volg de onderstaande stappen om aan de slag te gaan.
- Ga op je Mac naar het Finder-submenu.
- Start de menubalk en selecteer “Openen” in het vervolgkeuzemenu. Navigeer naar de map door “Go” te selecteren.
- Typ /Library/Preferences in het zoekvak
- Sleep com.apple.Bluetooth.plist naar de prullenbak.
- Kies Go > Go to Folder Now en typ /Library/Preferences/ByHost in het zoekvak.
- Zoek het bestand com.apple.
- Sleep het bestand naar de prullenbak met Bluetooth, cijfers en letters (eindigend op.plist).
- Schakel het systeem uit nadat u USB-gadgets hebt losgekoppeld.
Tip 6 Koppel alle USB-apparaten los
Als het in- en uitschakelen van Bluetooth op je Mac niet werkt, probeer dan al je USB- en Bluetooth-gadgets los te koppelen en opnieuw aan te sluiten:
- U vindt Bluetooth in Systeemvoorkeuren.
- Om een apparaat uit te schakelen, klikt u op de X ernaast.
- Start je computer opnieuw op.
- Keer binnen enkele seconden terug naar uw gadgets.
Het is belangrijk om te onthouden dat er een buitensporig aantal Bluetooth-apparaten tegelijkertijd kan worden aangesloten. Het maximale aantal is zeven; als u echter drie of vier overschrijdt, kunt u problemen tegenkomen omdat sommige apparaten meer bandbreedte nodig hebben dan andere.
Tip 7: Verwijder opgeslagen Bluetooth-apparaten
Schakel uw Bluetooth-apparaten uit en weer in als het uit- en inschakelen van uw Macbook niet werkt.
Een van de redenen voor het loskoppelen van gadgets is dat te veel verbonden apparaten kunnen leiden tot verbindingsproblemen. Hoewel zes Bluetooth-apparaten als het maximale aantal worden beschouwd, kunt u problemen ondervinden als u er meer dan vier of vijf hebt, aangezien sommige gadgets meer informatie nodig hebben dan andere.
- Selecteer Bluetooth in Systeemvoorkeuren.
- Wis de lijst met Bluetooth-gadgets door op de x naast elk item te klikken.
- Sluit uw Bluetooth-apparaat opnieuw aan en controleer of het werkt.
Tip 8 Werk macOS bij
Toen ik mijn MacBook Air bijwerkte naar de huidige versie van macOS Big Sur, kreeg ik problemen met de Bluetooth-verbinding. Apple staat erom bekend dergelijke ergernissen snel aan te pakken in toekomstige updates.
Als u in hetzelfde schuitje zit als ik, moet u de meest recente beschikbare patch downloaden en installeren in het submenu Systeemvoorkeuren.
Bluetooth-problemen in macOS Monterey
Als je Bluetooth niet werkt op je Mac met macOS Monterey, controleer dan of er Apple firmware-updates zijn door naar het Apple-menusymbool in de linkerbovenhoek van het scherm te gaan > Systeemvoorkeuren… > Software-update.
Zorg ervoor dat uw Monterey up-to-date is voordat u extra tools probeert. De fout die u ervaart, is mogelijk al opgelost.
Bovendien omvatten de verenigde remedies die hier worden besproken het opnieuw opstarten van uw Mac en Bluetooth-apparaten en ervoor zorgen dat Bluetooth op alle apparaten is ingeschakeld. Om dergelijke problemen op te lossen, vonden we op internet de gebruikelijke NVRAM en (System Management Controller) SMC-reset en -verwijdering. plist.
Dit laatste is al besproken in een van de voorgaande delen, en de twee voorgaande zijn als volgt. Om NVRAM te herstellen, zet u uw Macbook aan en houdt u onmiddellijk Option + Command + P + R ongeveer 20 seconden ingedrukt.
Start voor M1 Marcos uw computer opnieuw op; voor op Intel gebaseerde laptops met T2-chips, schakel het uit door Ctrl + option + rechter shift-toets 7 seconden ingedrukt te houden zonder los te laten, druk op de aan / uit-schakelaar en vergrendel alle knoppen nog eens 7 seconden, ontspan en zet uw Macbook na enkele ogenblikken aan. Ga naar het Apple Beginner’s Rulebook voor meer informatie over de T2-chip en andere Macintosh-computers.
Ga naar “Systeemvoorkeuren…”> “Bluetooth”> “Geavanceerd” en controleer of je problemen hebt met het verbinden met je Bluetooth-toetsenbord en -muis.
Zoals je hebt gezien, is het inschakelen van Bluetooth op een Mac niet altijd even eenvoudig als klikken op de juiste optie in de menubalk.
Hoe Bluetooth-problemen op macOS Big Sur op te lossen
Je hebt een paar opties als je Mac macOS Big Sur gebruikt en je Bluetooth-verbindingsproblemen hebt.
Laten we beginnen met de aanbevelingen hierboven. Als je Bluetooth nog steeds niet kunt inschakelen op je Macbook, probeer hem dan opnieuw op te starten als hij vastloopt vanwege een systeemcrash of een gebrek aan geheugen of verwerkingsmogelijkheden.
Als uw Big Sur niet is bijgewerkt naar de nieuwste versie, is het probleem mogelijk opgelost door de software bij te werken; dus installeer alle aanbevolen Apple-systeemupdates voor uw macOS.
Als de Bluetooth van uw laptop nog steeds geen apparaten vindt, controleer dan nogmaals of de systemen zijn ingeschakeld en of Bluetooth is ingeschakeld (indien dit nog niet is gebeurd). Om de overdracht te hervatten, kunt u de apparaten bijwerken waarmee u verbinding probeert te maken. Controleer of ze binnen handbereik zijn.
Als het probleem zich blijft voordoen, moet u uw gadget mogelijk volledig resetten.
Hoe Bluetooth op Mac in te schakelen?
Veel Mac-modellen hebben Bluetooth ingebouwd, dus u hoeft er alleen maar voor te zorgen dat Bluetooth is ingeschakeld:
- Selecteer “Systeemvoorkeuren” in het hoofdmenu.
- Selecteer Bluetooth in de menubalk. U moet Bluetooth inschakelen.
Vink het vakje aan naast “Toon Bluetooth in menubalk” onderaan de balk terwijl je bezig bent. Het Bluetooth-symbool in de menubalk wordt gebruikt als afkorting om aan te geven of Bluetooth is ingeschakeld, of er apparaten zijn toegevoegd en zelfs of de batterij van een bepaald apparaat bijna leeg is.
Ondertussen is dit symbool in de menubalk niet nodig als u een andere Bluetooth-client gebruikt. Laten we, met dat in gedachten, eens kijken hoe we Bluetooth-apparaten op de eenvoudigste manier met Macbook kunnen koppelen.
Bluetooth-apparaten verbinden met Mac
Je Macbook is klaar om te koppelen, nu je weet hoe je hem moet koppelen met Bluetooth. Partnerschap is het proces waarbij een gadget op je Mac wordt aangesloten. Dankzij een partnerschap kan uw Mac automatisch andere apparaten herkennen en er verbinding mee maken.
Het goede nieuws is dat de Bluetooth-apparaten van je MacBook al vooraf zijn gekoppeld en direct verbinding zouden moeten maken wanneer je de stroom aanzet. Zo koppelt u een Apple Bluetooth-gadget aan uw pc als u deze apart hebt aangeschaft:
- Verbind het apparaat met een kabel met uw Mac (indien beschikbaar)
- Gadget activeren
- Schakel Bluetooth in Systeemvoorkeuren in.
- Het systeem geeft een lijst met beschikbare apparaten weer na het koppelen met je Macbook. Link door op de knop verbinden te klikken.
- Verwijder het apparaat wanneer het volledig is opgeladen om het draadloos te gebruiken.
Het probleem met deze automatische koppeling is dat er geen indicatie is dat uw gadget is gekoppeld. U merkt misschien dat uw hoofdtelefoon is aangesloten, maar dit duurt vaak te lang en werkt niet met alle apparaten (vooral niet-Apple-apparaten), om nog maar te zwijgen van het feit dat u uw meldingen kunt uitschakelen. En dan is er de ergernis van AirPods die tussen platforms bewegen (bijvoorbeeld iPhone en Mac).
Hoe Bluetooth-hoofdtelefoons op Mac aansluiten?
Bluetooth-hoofdtelefoons zijn qua functionaliteit vergelijkbaar met andere Bluetooth-producten. Controleer voordat u begint of uw Bluetooth-hoofdtelefoon is opgeladen en in de actieve modus staat. Daarna is het aansluiten op je Mac net zo eenvoudig als het indrukken van een paar knoppen. U hebt twee opties om verbinding te maken met Apple-servers:
- Selecteer “Systeemvoorkeuren” in de menubalk aan de linkerkant.
- Klik op Bluetooth uitschakelen.
- Rechts vindt u een lijst met apparaten. Selecteer “Verbinden” wanneer de hoofdtelefoon verschijnt.
- Koppel ook je hoofdtelefoon met zwevend scherm aan AirBuddy.
Volg de instructies om uw Mac te verbinden met een Bluetooth-luidspreker.
Los Magic Mouse op die geen verbinding maakt met Mac Bluetooth
Het koppelen van een Magic Mouse met een Mac via Bluetooth is vergelijkbaar met het koppelen van een Bluetooth-koptelefoon. Alles zou goed moeten komen als je de bovenstaande instructies volgt. Soms werkt uw Bluetooth-muis echter niet correct: probeer hem wakker te maken voordat u concludeert dat hij niet correct is aangesloten:
- Controleer of het is ingeschakeld en probeer het te hervatten.
- Klik met de muisknop om te zien of er een reactie is.
- Controleer of de batterij nog leeft.
Als geen van de volgende zaken werkt en uw microfoon nog steeds niet in de lijst met Bluetooth-apparaten wordt weergegeven, overweeg dan de volgende stappen:
- Sluit uw muis aan op de Lightning-connector door naar “Bluetooth-systeemvoorkeuren” te gaan en ervoor te zorgen dat deze is ingeschakeld.
- Ga naar het gedeelte Muis in Systeemvoorkeuren. Pauzeer voor je Mac om de gadget te vinden en ermee te koppelen na het instellen van de Bluetooth-muis.
Laatste gedachten
Dit artikel biedt een gedetailleerde gids voor een snelle en gemakkelijke oplossing voor Bluetooth dat niet werkt op Mac-computers. De beste oplossingen voor dit probleem zijn te vinden in het bovenstaande artikel.
FAQ
Waarom werkt Bluetooth op mijn Mac niet?
> Over deze Mac > Software-update.) om te zien of uw Mac up-to-date is. Controleer of uw Bluetooth-gadget volledig is opgeladen. U kunt hetzelfde doen met Bluetooth op uw Macintosh (selecteer het Bluetooth-symbool in de navigatiebalk – in de rechterbovenhoek van het scherm van uw Mac) door het uit en aan te zetten.
Hoe Bluetooth-instellingen in Monterey Mac te resetten?
– Schakel alle apparaten uit en schakel Bluetooth weer in. – Druk nogmaals op het Bluetooth-pictogram terwijl u Option + Shift op uw toetsenbord ingedrukt houdt. – Selecteer deze keer Alle apparaten verwijderen en druk vervolgens op OK. – Ga terug naar de menubalk en selecteer optie + Shift op Bluetooth> Reset Bluetooth Mac. — Herstel de verbinding tussen het Bluetooth-apparaat en de computer(s).
Hoe Bluetooth-module op Mac resetten?
– Selecteer het Bluetooth-pictogram in de menubalk wanneer u op optie + shift op uw toetsenbord drukt. – “Mac Bluetooth-module repareren” is een knop waarop u kunt klikken. – Selecteer “OK” in het controlemenu. apparaat voordat u opnieuw verbinding maakt.
Hoe forceer ik mijn Mac om Bluetooth opnieuw op te starten?
Het submenu Debug is toegankelijk door op Shift-Option in de Bluetooth-zijbalk te drukken. Er is echter alleen een Reset-optie, geen reboot.
Geef een reactie