Hoe een e-mailtrackingpixel op iPhone, iPad en Mac te blokkeren
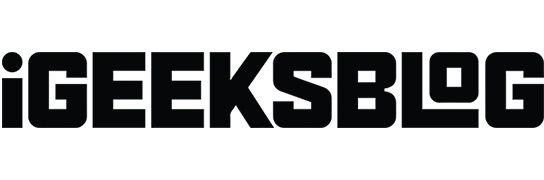
Bedrijven en reclamebureaus hebben een manier om bij te houden welke e-mails ze naar u sturen; zodat ze weten wanneer je ze opent. En erger nog, ze gebruiken trackingpixels voor e-mail om uw e-mailactiviteit, e-mailbetrokkenheid, gedragstrends en meer bij te houden.
Maar laten we eerlijk zijn, niet alle gegevens die ze verzamelen worden gebruikt voor positieve doeleinden; er zijn enkele gruwelijke daden. Dus of u nu Apple Mail, Gmail, Microsoft Outlook of een andere e-mailclient gebruikt, het is slimmer om nu te stoppen met het bijhouden van e-mail op uw iPhone, iPad, Mac of pc.
- Hoe werkt e-mailtracking?
- Waarom zou u het volgen van e-mail blokkeren?
- Hoe e-mailtrackingpixel in Apple Mail uit te schakelen
- Hoe e-mailtrackingpixel in Gmail uit te schakelen
- Hoe e-mailtracking in Microsoft Outlook te stoppen
Hoe werkt e-mailtracking?
Voordat we verder gaan, laten we eerst het concept van e-mailtracking kort begrijpen. Een trackingpixel, e-mailtrackingpixel, spionagepixel of gewoon een pixel is een mooie manier voor digitale marketing om een gebruiker te volgen.
Bedrijven die e-mailmarketingcampagnes gebruiken om doelgroepen te betrekken, moeten weten of verzonden e-mails worden gelezen. Daarom hebben ze op een slimme manier trackingpixels (een kleine afbeelding gemaakt met HTML-code) in de e-mail ingesloten.
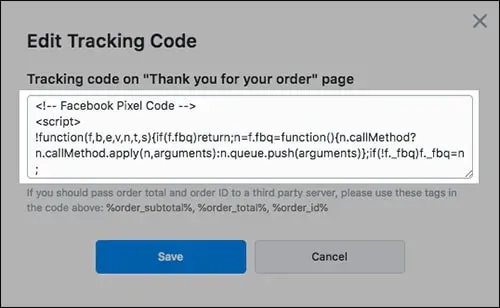
Wanneer u een e-mail of een webpagina opent, wordt deze afbeelding, ook wel een pixel genoemd, naar uw telefoon of computer gedownload. Dit helpt bij het retourneren van een “vlag” naar de server die de afbeelding host, om de afzender te vertellen of een webpagina, e-mail of document is geopend.
Aangezien de grootte van een trackingpixel vaak wordt gemeten in bytes, laadt deze in milliseconden, zelfs in een trage internetzone.
Waarom zou u het volgen van e-mail blokkeren?
Nou, allereerst privacy, yeah! Ten tweede, toestemming.
Trackingpixels, in het geheim ingebed in e-mails en webpagina’s, schenden de privacy van gebruikers. Hierdoor kan het databedrijf verschillende informatie over uw online gedrag verzamelen, waaronder
- Type besturingssysteem dat u gebruikt: u kunt uw advertenties targeten op basis van het besturingssysteem van uw mobiele telefoon.
- De tijd dat u een website bezoekt of een e-mail leest, toont uw intentie.
- Het type e-mail of website dat u gebruikt (desktop of mobiel).
- Type gebruikte client (mailer of browser) – voor verschillende gebruikers kunnen verschillende prijzen worden opgegeven.
- Een IP-adres is mogelijk ook een locatie.
- Activiteit op de site tijdens de sessie – toont uw interesse in de bestemmingspagina van de site.
- Resolutie van het clientscherm.
Schrikt dit je niet af? Welnu, ze zeggen dat voorkomen beter is dan genezen. Dus laten we doorgaan en ontdekken hoe u deze e-mailtrackingactiviteit op uw iPhone, Mac of pc kunt stoppen.
Hoe e-mailtrackingpixel in Apple Mail uit te schakelen
Gelukkig biedt Apple een privacyfunctie waarmee u het volgen van e-mail kunt voorkomen. Deze functie is effectief in het voorkomen van het volgen van e-mail op iPhone en Mac.
Blokkeer de trackingpixel voor e-mail in de Mail-app op de Mac
- Open de Mail-app en tik op Mail in de linkerbovenhoek.
- Selecteer vervolgens “Instellingen”.
- Klik op Privacy.
- Schakel het selectievakje E-mailactiviteit beschermen uit.
- Schakel de selectievakjes “Alle externe inhoud blokkeren” en “IP-adres verbergen” in.
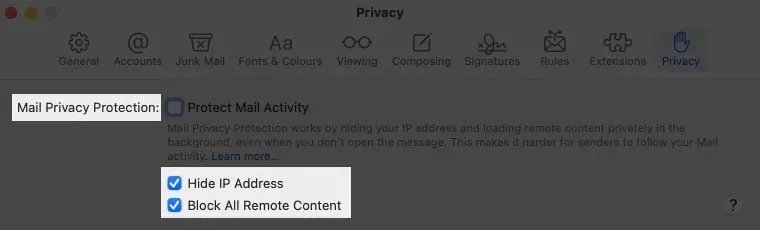
Zodra dit is gebeurd, opent de Mail-app geen externe afbeeldingen. En je ziet er een spandoek bovenop; klik alleen op Externe inhoud downloaden als u de afzender vertrouwt.
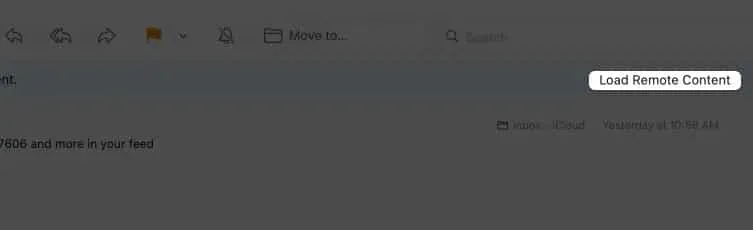
Blokkeer het volgen van e-mails in de iPhone Mail-app
- Open de app Instellingen → E-mail.
- Klik op Privacybescherming.
- Schakel e-mailbeveiliging uit als deze actief is.
- Activeer vervolgens “IP-adres verbergen” en “Alle externe inhoud blokkeren”.
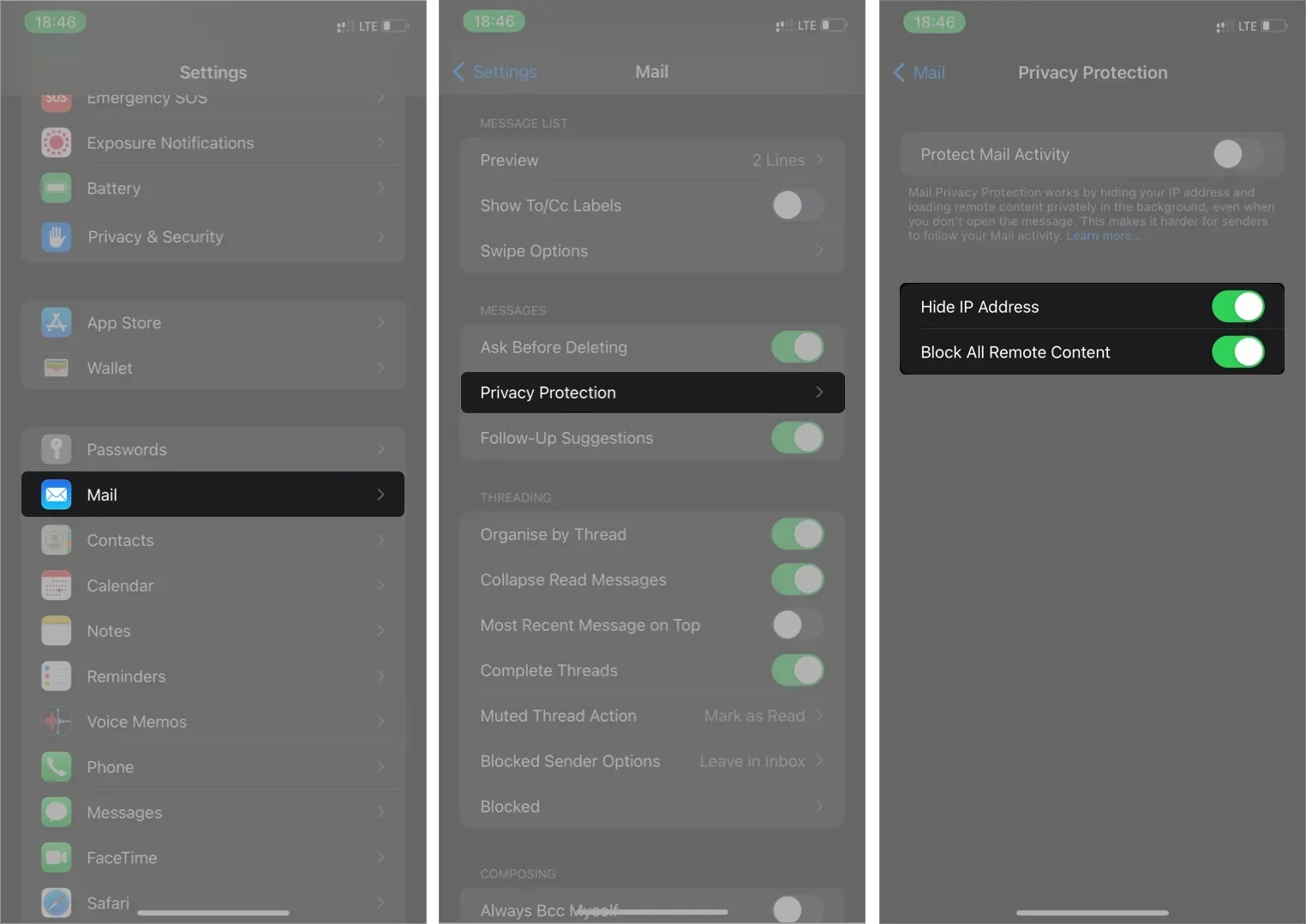
Nogmaals, de Mail-app laadt geen externe afbeeldingen. U kunt echter op ‘Alle afbeeldingen downloaden’ bovenaan een geopende e-mail klikken om de afbeeldingen te downloaden. Deze actie verandert uw eerdere instellingen niet.
Hoe e-mailtrackingpixel in Gmail uit te schakelen
Preventie van e-mailtracering omvat het blokkeren van dynamische links en inline-afbeeldingen die schermafbeeldingen van uw e-mailactiviteit maken. Dus wanneer het bijhouden van e-mail is uitgeschakeld, stopt uw Gmail-app automatisch met het laden van afbeeldingen.
Blokkeer e-mailtracking in Gmail op Mac of pc
Start de Gmail-webapp in uw favoriete browser (Safari, Chrome, Edge, Firefox of wat dan ook). Doe dan het volgende:
- Klik in je Gmail-inbox op het instellingenpictogram in de rechterbovenhoek.
- Ga naar alle instellingen bekijken.
- Blader naar het gedeelte Afbeeldingen en selecteer Vragen voordat externe afbeeldingen worden weergegeven.
- Klik ten slotte onderaan op Wijzigingen opslaan.
- Selecteer “Doorgaan” als daarom wordt gevraagd en dat is alles.
Opmerking. Als u deze optie selecteert, wordt dynamische e-mailweergave in uw Gmail-inbox uitgeschakeld.
Het is mogelijk dat afbeeldingen niet worden geladen na het activeren van deze functie. Maar u kunt afbeeldingen voor de geselecteerde e-mail weergeven door op Toon afbeeldingen hieronder in de linkerbovenhoek te klikken. Doe dit alleen als u de bron van de e-mail vertrouwt.
Mailtrack verwijderen uit de mobiele Gmail-app (iOS of Android)
- Tik op het menupictogram (drie horizontale balken) in de linkerbovenhoek van uw inbox.
- Selecteer Instellingen.
- Selecteer een account als u meerdere Gmail-accounts gebruikt.
- Tik op Afbeeldingen.
- Selecteer Vragen voordat externe afbeeldingen worden weergegeven.
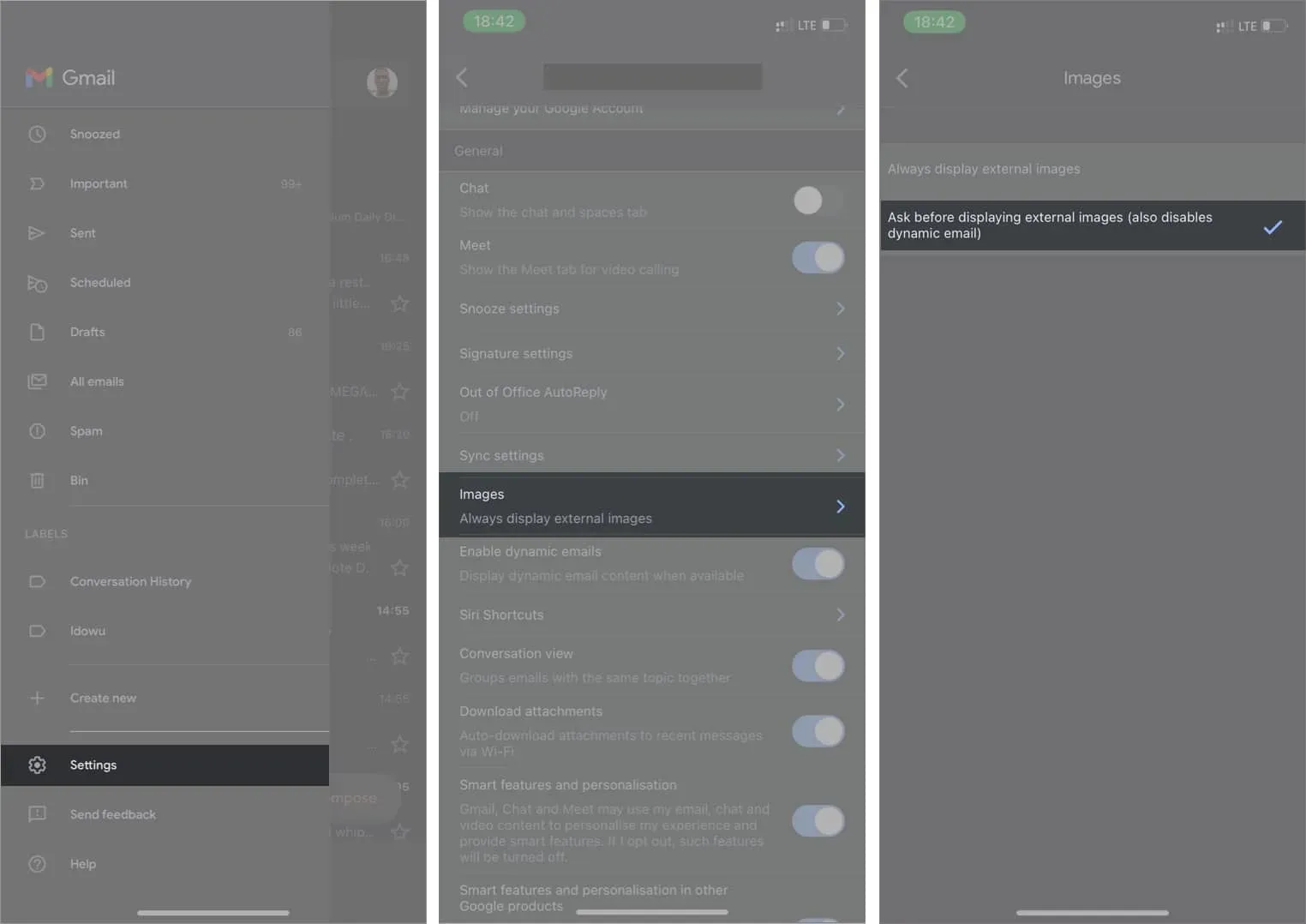
Klik bij het openen van een e-mail van een vertrouwde bron op ‘Afbeeldingen weergeven’ in de linkerbovenhoek om de afbeeldingen voor die specifieke e-mail te downloaden.
Hoe e-mailtracking in Microsoft Outlook te stoppen
Of u nu de mobiele app of de desktop-app gebruikt, u kunt ook het bijhouden van e-mail in Outlook blokkeren. Hieronder volgen de stappen om het volgen van e-mail in Outlook te blokkeren.
Blokkeer het bijhouden van e-mail in de Outlook-desktopapp
Voor Mac-gebruikers:
- Open de Outlook-app → ga naar “Instellingen”.
- Klik op Lezen.
- Selecteer in het gedeelte “Externe afbeeldingen downloaden” de optie “Vragen vóór downloaden” in het vervolgkeuzemenu.
Voor pc-gebruikers:
- Start de Outlook-toepassing op uw pc.
- Klik op “Bestand” in de linkerbovenhoek.
- Ga vervolgens naar “Instellingen”.
- Klik op Vertrouwenscentrum in het modale venster.
- Ga naar de instellingen van het Vertrouwenscentrum.
- Klik op Automatisch downloaden en verwijder het vinkje bij Niet automatisch afbeeldingen downloaden in standaard HTML-e-mail of RSS-items.
- Schakel ook het selectievakje Download geen afbeeldingen in versleutelde of ondertekende HTML-e-mails uit.
- Klik ten slotte op “OK” en vervolgens op “OK” om het volgen van e-mailafbeeldingen uit te schakelen.
Schakel pixel voor het bijhouden van e-mail in de mobiele Outlook-app uit
- Tik op uw profielpictogram in de linkerbovenhoek van uw Outlook-inbox.
- Tik op het instellingenpictogram in de linkerbenedenhoek.
- Selecteer een e-mailadres uit de lijst met weergegeven adressen.
- Schakel externe beeldblokkering in.

Om afbeeldingen voor een specifieke e-mail te uploaden, opent u deze en klikt u op ‘Afbeeldingen uploaden’ bovenaan die e-mail.
Ondertekenen
E-mailtrackers kunnen opdringerig zijn omdat ze uw e-mailactiviteiten volgen, inclusief de soorten e-mails die u beantwoordt en de websites die u bezoekt. Dit voorkomen in de meeste e-mailtoepassingen is eenvoudig met ingebouwde blokkers voor het volgen van e-mail.
Houd er echter rekening mee dat hoewel deze apps ingebouwde functies bieden, de blokkers in sommige ervan zwak zijn tegen trackers. Maar de Apple Mail-app, Gmail en Outlook blokkeren Apple Pixels uitstekend.
Heb je deze trackers geblokkeerd? Laat het me weten in de comments hieronder.
Geef een reactie