Hoe u de Notes-app kunt repareren die niet werkt of reageert op iPhone, iPad en Mac
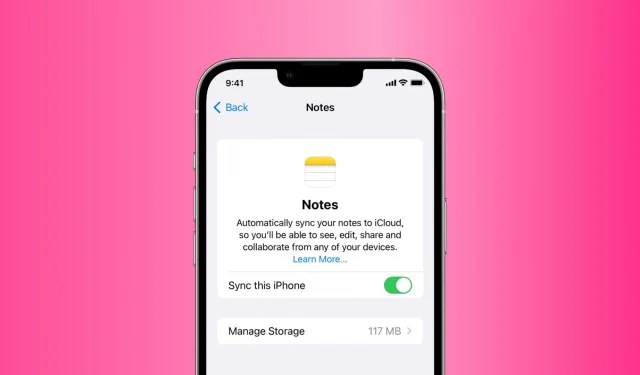
De Apple Notes-app is ingebouwd in iOS, iPadOS en macOS en is een geweldige plek om aantekeningen, taken, schetsen en meer te maken. Tot het niet meer werkt!
Van tijd tot tijd kan de Notes-app voor iPhone, iPad en Mac vastlopen en weigeren om opgeslagen notities weer te geven. In andere gevallen kan het bevriezen op het moment dat u het opent. En soms reageert de Notes-app helemaal niet op uw aanrakingen en klikken.
Als u vastzit in een van deze situaties waarin u de Apple Notes-app niet kunt gebruiken om nieuwe notities te maken of toegang te krijgen tot bestaande, kunnen de volgende oplossingen u helpen.
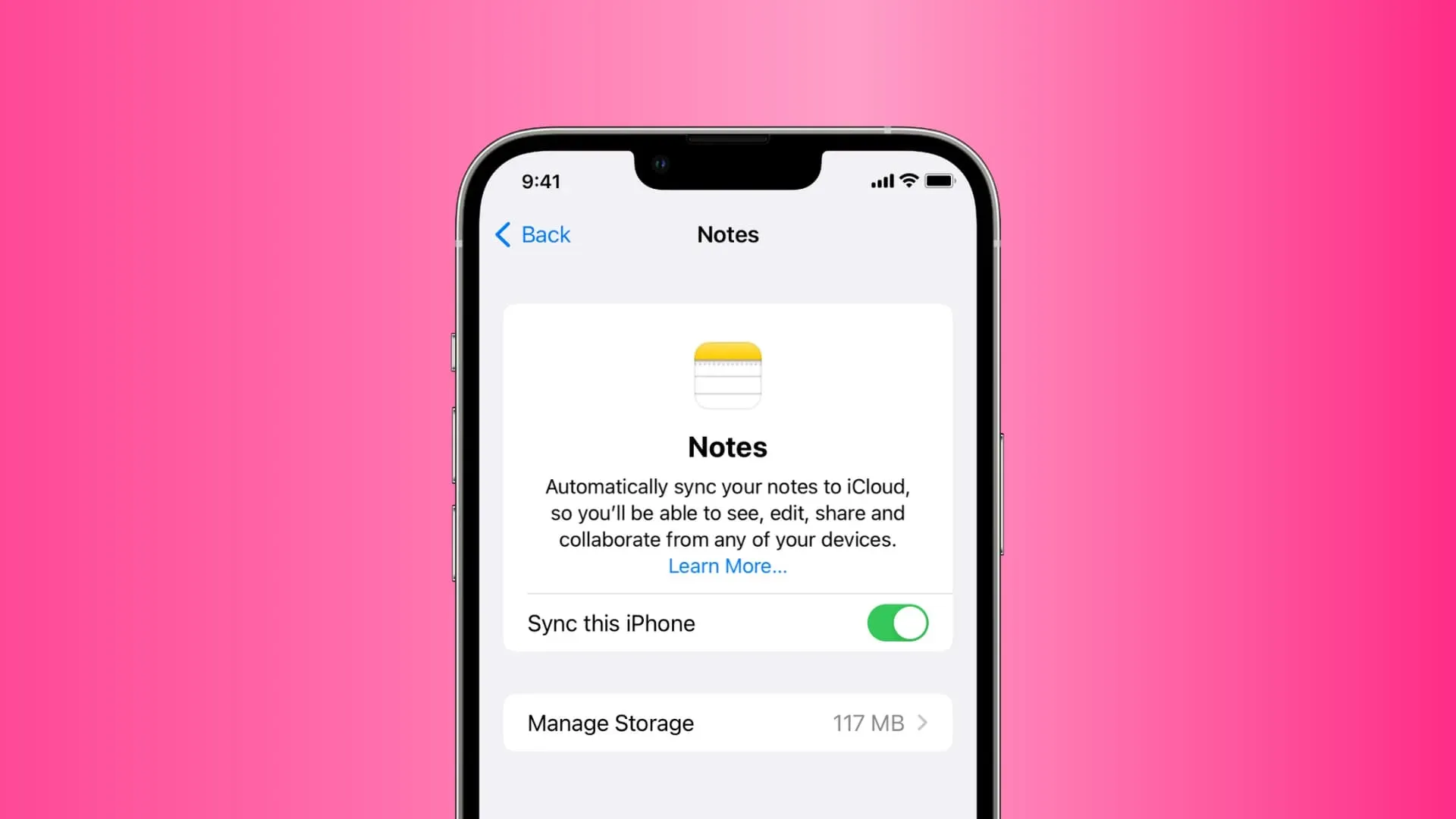
Fix Apple Notes-app crasht, bevriest of werkt niet op iPhone, iPad, Mac
Oplossing nummer 6 is de (vrijwel) zekere manier om het probleem op te lossen. Maar soms werken de basistips voor de meeste mensen, dus je moet beginnen met oplossing 1 en je omhoog werken.
1. Forceer het sluiten en heropenen van de Notes-toepassing.
Op iPhone of iPad: veeg omhoog vanaf de onderkant van het scherm en houd de startknop ingedrukt of dubbeltik erop om al je geopende apps te zien. Sleep op dit scherm de tegel Notities helemaal naar boven om deze geforceerd te sluiten. Wacht nu 10 seconden voordat u de Notes-app opnieuw opent.
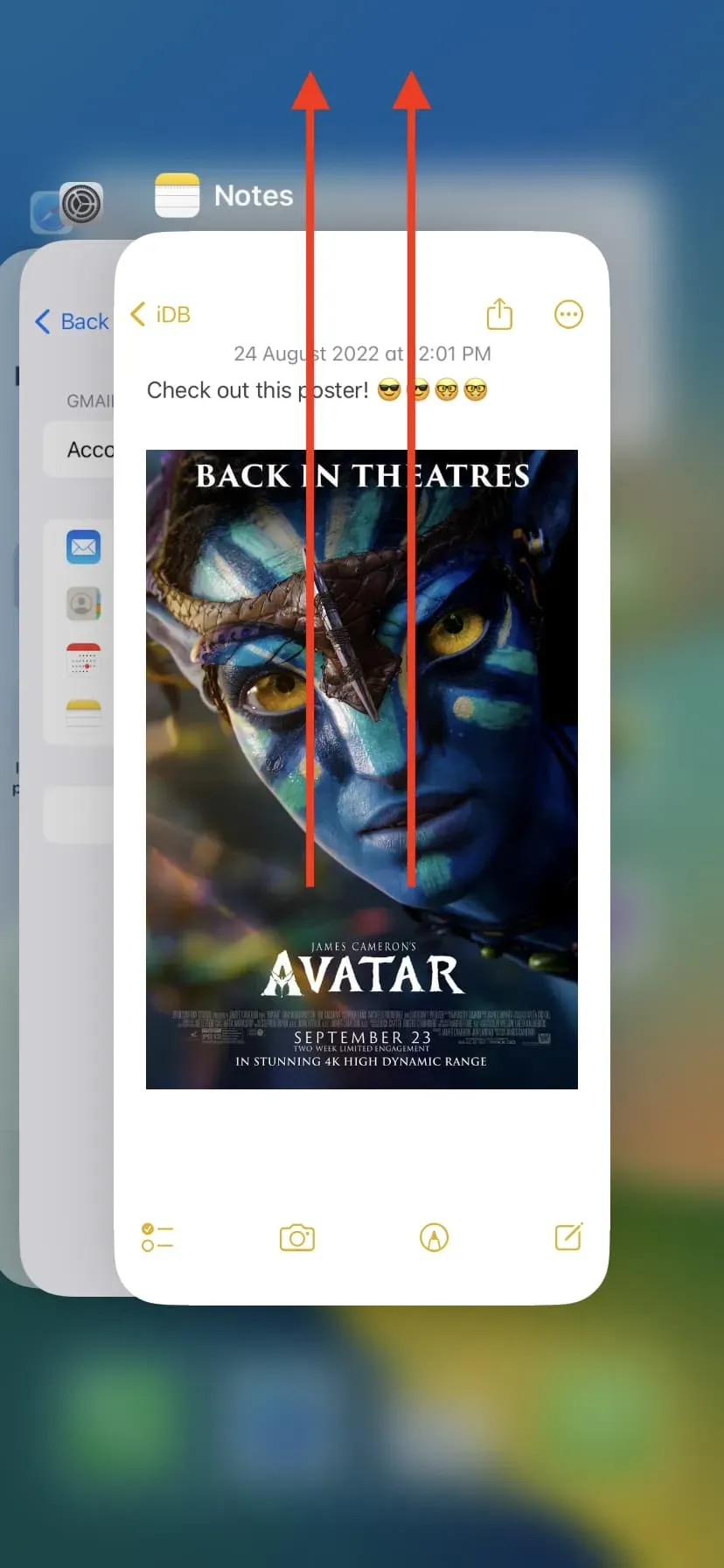
Op een Mac kunt u met de rechtermuisknop klikken of Control-klikken op het Notes-toepassingspictogram in het Dock en Afsluiten kiezen. Als er geen huidige taak is, drukt u tegelijkertijd op Command + Option + Esc. Selecteer Notes in het venster Forceer uitloggen en klik op Forceer uitloggen.
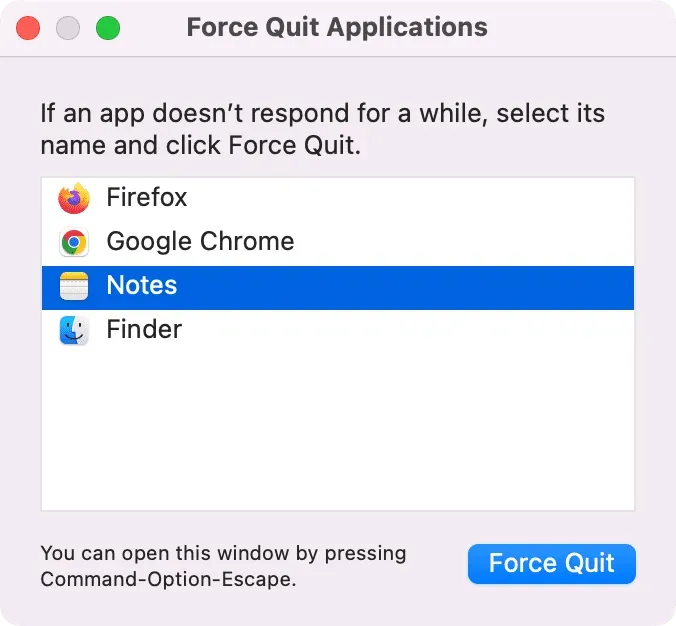
2. Start je iPhone, iPad of Mac opnieuw op.
Applicatiecrashes worden vaak met succes opgelost door het apparaat uit en weer aan te zetten. Voordat u verder gaat met de rest van de oplossingen, moet u dit eerst doen.
3. Maak ruimte vrij op uw apparaat
Sommige apps, waaronder Notes, kunnen vastlopen als u onvoldoende vrije ruimte op uw iPhone, iPad of Mac hebt. Dus als u regelmatig app-crashes ervaart, zorg er dan voor dat u wat ruimte vrijmaakt:
- Meer dan 40 manieren om ruimte te besparen op iPhone en iPad
- 30 manieren om ruimte vrij te maken op je Mac
4. Werk bij naar de nieuwste iOS, iPadOS of macOS.
Als u een oudere versie van het besturingssysteem gebruikt, overweeg dan om bij te werken naar de nieuwste beschikbare versie voor een veiligere, vlottere ervaring en nieuwe functies. Ga als volgt te werk om te updaten:
- iPhone of iPad: Instellingen > Algemeen > Software-update.
- Mac: > Systeemvoorkeuren > Software-update.
5. Stop met het gebruik van de bèta
Gebruikt u de ontwikkelaars- of openbare bètaversie van iOS, iPadOS of macOS? Zo ja, dan worden dergelijke ongemakken verwacht. Zorg ervoor dat u deze installeert wanneer de volgende update wordt uitgebracht. Als de situatie ondraaglijk wordt, overweeg dan terug te keren naar niet-bèta.
6. Schakel iCloud-notities uit en weer in.
Ik gebruik de Notes-app de afgelopen acht jaar en het is de meest effectieve oplossing en heeft meerdere keren voor mij gewerkt.
Als de Notes-app niet opent, onmiddellijk crasht of vastloopt, schakelt u iCloud Notes uit, waardoor alle notities van dat apparaat worden verwijderd. Start daarna uw iPhone opnieuw op en schakel iCloud Notes weer in. Binnen enkele minuten worden al uw Notes opnieuw gesynchroniseerd met uw apparaat en zal de Notes-app niet langer crashen of vastlopen en normaal werken.
Hier is hoe het te doen:
iPhone en iPad:
- Open Instellingen en tik bovenaan op je naam.
- Ga naar iCloud > Alles tonen > Notities.
- Schakel ‘Deze iPhone synchroniseren’ uit en selecteer ‘Verwijderen van mijn iPhone’. Hiermee worden je notities van dit apparaat verwijderd, maar ze blijven bewaard in je iCloud.
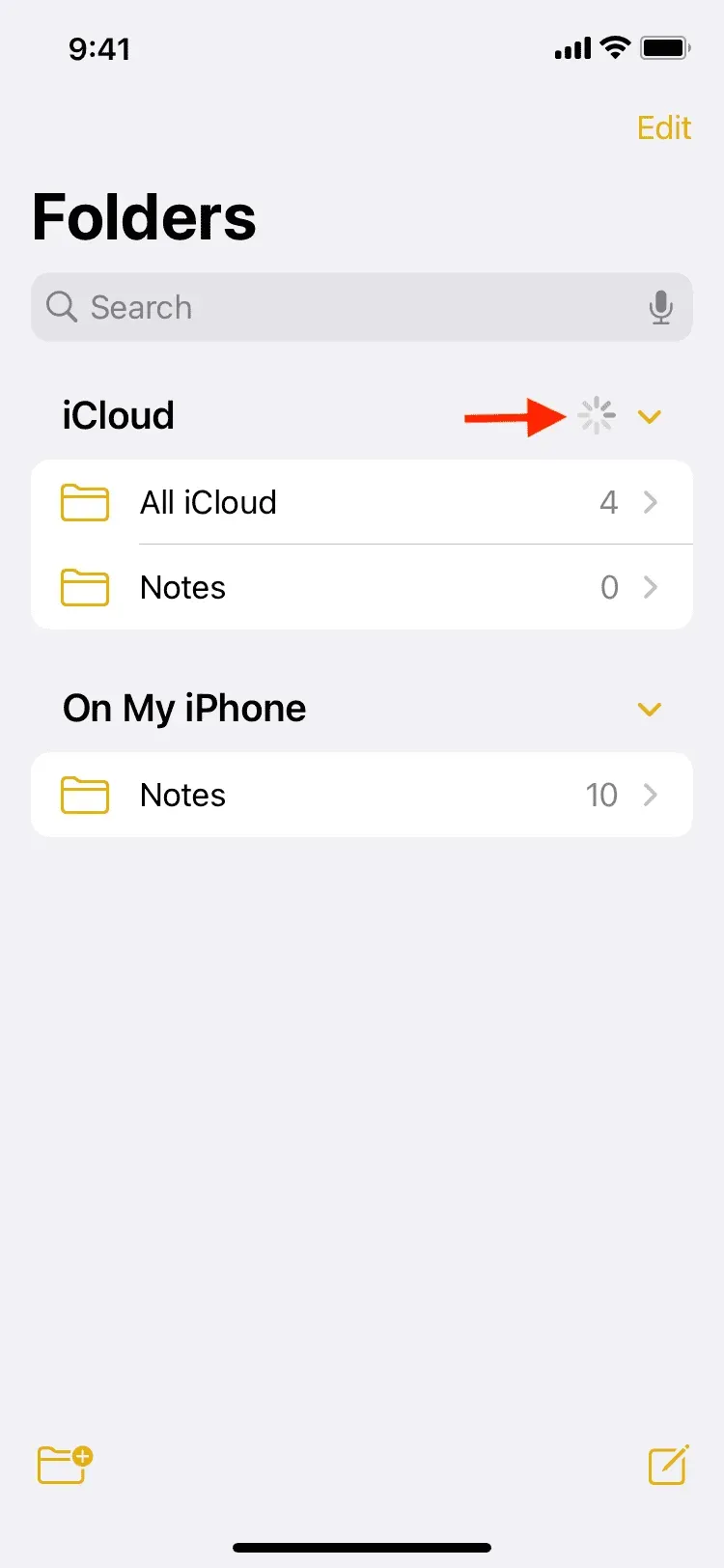
Als je geen iCloud gebruikt maar een Google (Gmail) of Microsoft (Outlook) account gebruikt om notities te synchroniseren en op te slaan, ga dan naar Instellingen > Notities > Accounts > selecteer een account en zet de schakelaar “Notities” uit. Start daarna uw iPhone opnieuw op en zet de Notes-schakelaar weer aan.
Papaver:
- Open Systeemvoorkeuren en klik op Apple ID.
- Schakel het selectievakje Notities uit. Hiermee worden al uw iCloud-notities uit de Notes-app verwijderd.
- Start je Mac opnieuw op.
- Herhaal de eerste stappen nog een keer en vink het vakje “Notities” aan. Hierdoor worden uw iCloud-notities opnieuw gesynchroniseerd met uw Mac. Zorg ervoor dat de Notes-app is geopend, zodat al uw notities worden gedownload van iCloud en worden weergegeven in de app.
Als u uw notities opslaat in Gmail of andere accounts, gaat u naar Systeemvoorkeuren > Internetaccounts > selecteert u uw account in de linkerzijbalk en schakelt u Notities uit. Start vervolgens uw Mac opnieuw op en vink Notes opnieuw aan.
7. Reset alle instellingen
Als de bovenstaande oplossingen niet voor u werken, reset dan alle instellingen op uw iPhone of iPad. We hopen dat dit het probleem met de Notes-app oplost. U kunt hier leren wat de gevolgen zijn van het resetten van alle instellingen en hoe u dit kunt doen.
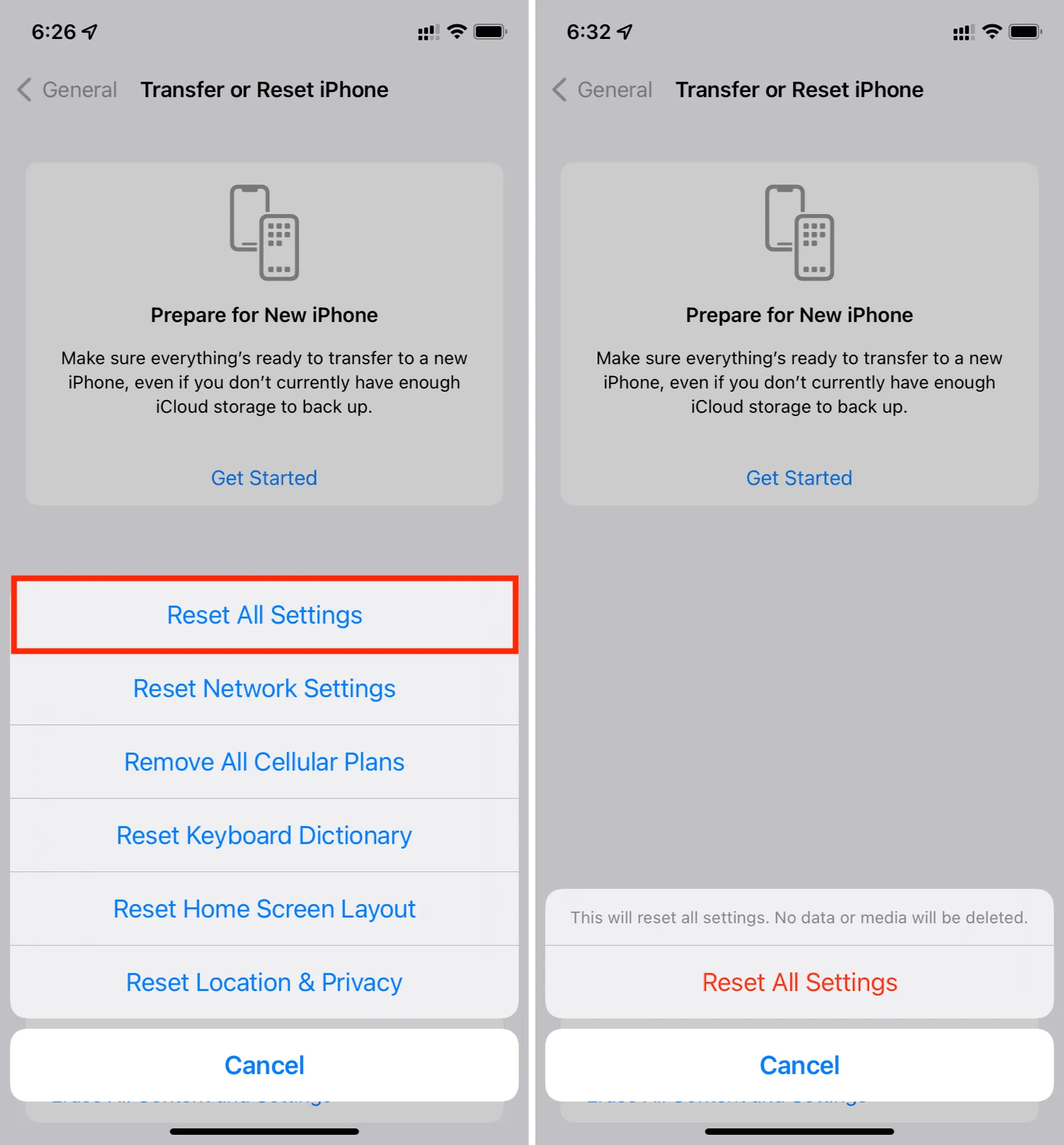
Notes-app-widget werkt niet op iPhone of iPad
Notes-app-widget op iPhone-startscherm of vergrendelscherm toont geen notities maar toont in plaats daarvan “Map is niet langer beschikbaar” of een soortgelijke fout? Om dit op te lossen, verwijdert u eenvoudig deze widget en voegt u deze opnieuw toe. Zodra u dit doet, zou de Notes-app-widget weer moeten werken.
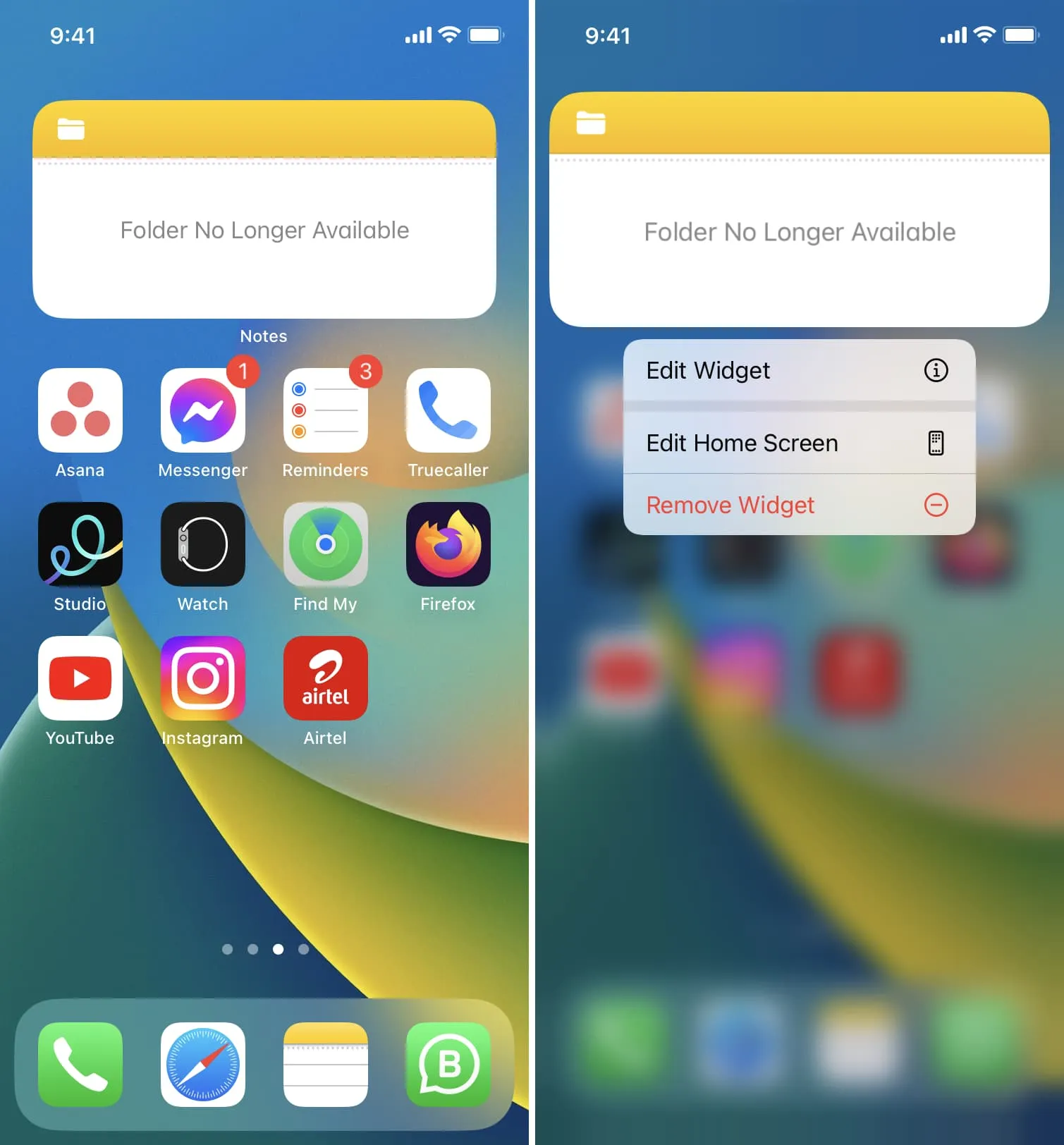
Geef een reactie