Hoe u de iMessage-knopinfo-indicator uitschakelt, zodat anderen niet weten dat u momenteel actief bent in een chat
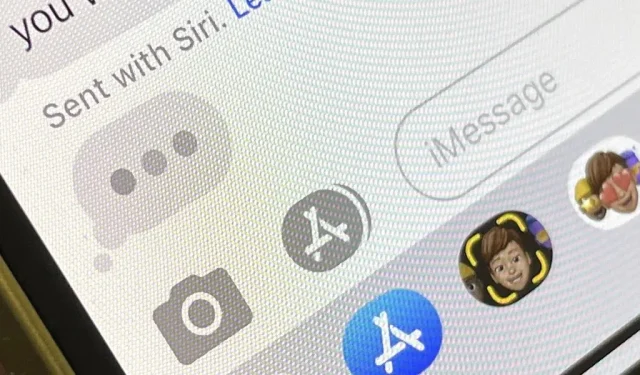
Apple’s iMessage is een van de belangrijkste redenen om een iPhone te gebruiken, en je kunt veel doen in chats zonder al te ingewikkeld te zijn. Maar er is één probleem dat mensen gek blijft maken, en dat is de blauwe type-indicator met bewegende ellips (•••). Kun je het stoppen? Niet officieel, maar er zijn oplossingen.
Afgezien van het feit dat berichtballonnen blauw zijn in plaats van groen, is de invoerballon een van de meest iMessage-achtige functies die sommige gebruikers nooit zouden verbergen. Maar voor andere gebruikers is het gewoon vervelend, en het is gemakkelijk in te zien waarom.
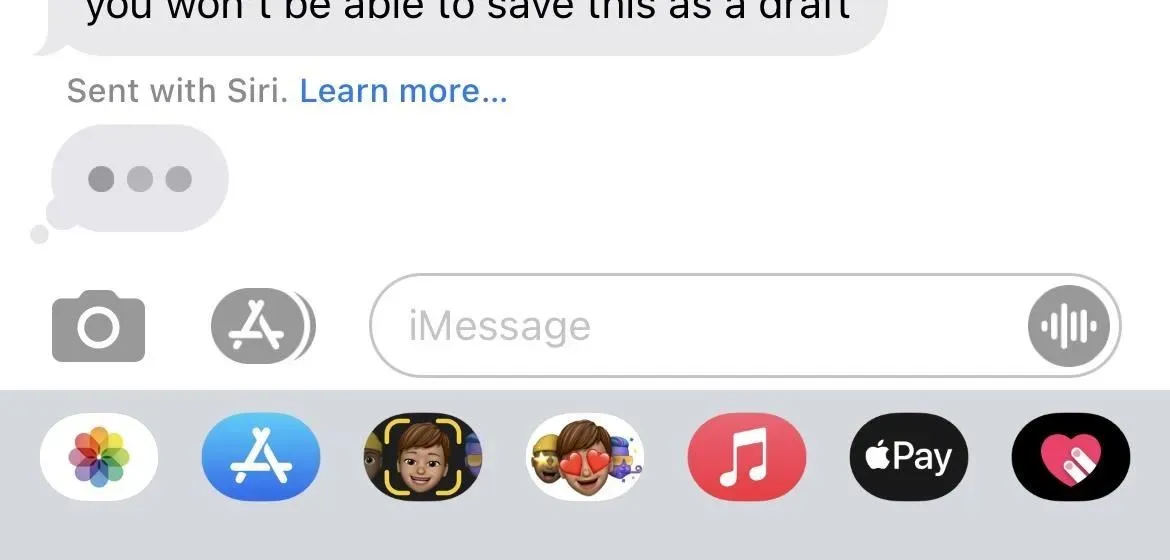
Waarom zou je het moeten kunnen verbergen
Als je in een iMessage-gesprek zit en je tooltips ziet verschijnen, kun je wachten tot ze hun bericht hebben verzonden voordat je iets anders zegt. Omdat de type-indicator tot 60 seconden lang verschijnt, of ze nu blijven typen of stoppen met typen, kan het aanvoelen als lang wachten en dan verdwijnt gewoon “poef”.
Ja, ze konden nog steeds typen, en je kon wachten en wachten met toenemende verwachting, maar misschien zag je nooit wat ze aan het typen waren, waardoor de gespreksreeks een van de meest frustrerende aspecten van je dag werd. Het weglatingsteken tijdens het typen (•••) kan kort na het typen verdwijnen als ze alles verwijderen en teruggaan naar de chatlijst om een voorbeeld te noemen, maar het kan je nog steeds doen geloven dat er iets op je afkomt.
Als je niet wilt dat anderen er hetzelfde over denken, zorg er dan voor dat je deze waarschuwing niet toevoegt aan je gesprek. Als u het bericht overslaat, hoeft u niet meteen te antwoorden en kunt u doen alsof u hun bericht niet hebt gezien totdat u klaar bent om uw antwoord te verzenden.
Er is geen aan/uit-schakelaar voor de invoerindicator zoals er is voor “Leesbevestigingen verzenden”, maar er zijn een paar eenvoudige oplossingen.
Optie 1: iMessage tijdelijk uitschakelen
Eerst kun je naar Instellingen -> Berichten gaan en vervolgens “iMessage” uitschakelen, maar dit kan iMessage in de war sturen als er fouten zijn. Als je het lef hebt en ermee wilt experimenteren, ga je gang. Nadat je iMessage hebt uitgeschakeld, voer je je bericht in, schakel je iMessage weer in en verstuur je het bericht wanneer je klaar bent.
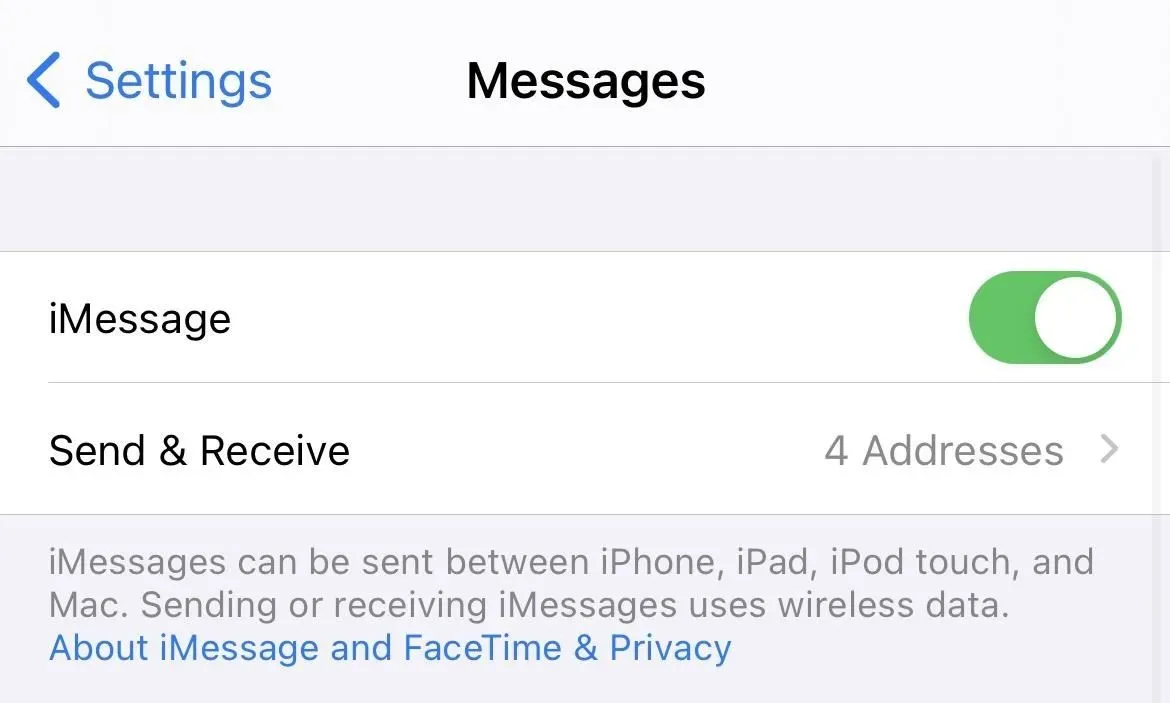
Optie 2: Schakel de vliegtuigmodus tijdelijk in
Een andere manier om te voorkomen dat de servers van Apple weten wat u typt, is door uw verbinding uit te schakelen. Vanuit het Control Center kun je mobiele data en wifi uitschakelen, maar het is veel gemakkelijker om gewoon op de knop Vliegtuigmodus te drukken, waardoor beide radio’s worden uitgeschakeld.
U kunt dan de iMessage-thread invoeren zonder u zorgen te hoeven maken dat u zich voordoet als uzelf. Als je eenmaal begint te typen, kun je teruggaan naar het Control Center en de vliegtuigmodus uitschakelen, ga dan terug naar het bericht en blijf typen en de ellipsballon verschijnt nog steeds niet aan de andere kant.
Dit werkt omdat de Berichten-app alleen een invoersignaal naar de ontvanger stuurt na het eerste teken, dus als er al tekens in het veld staan toen je offline was, stuurt het geen indicator naar hen.
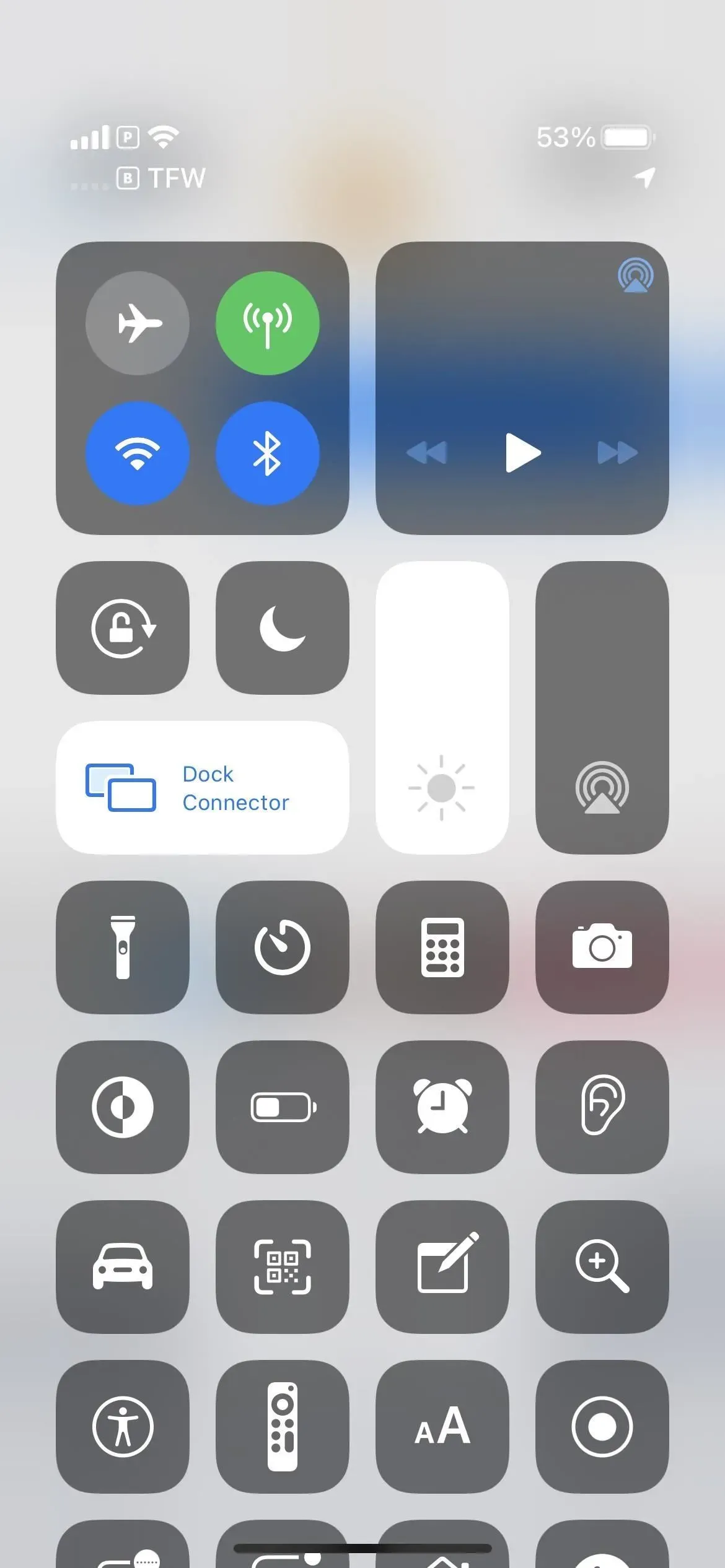
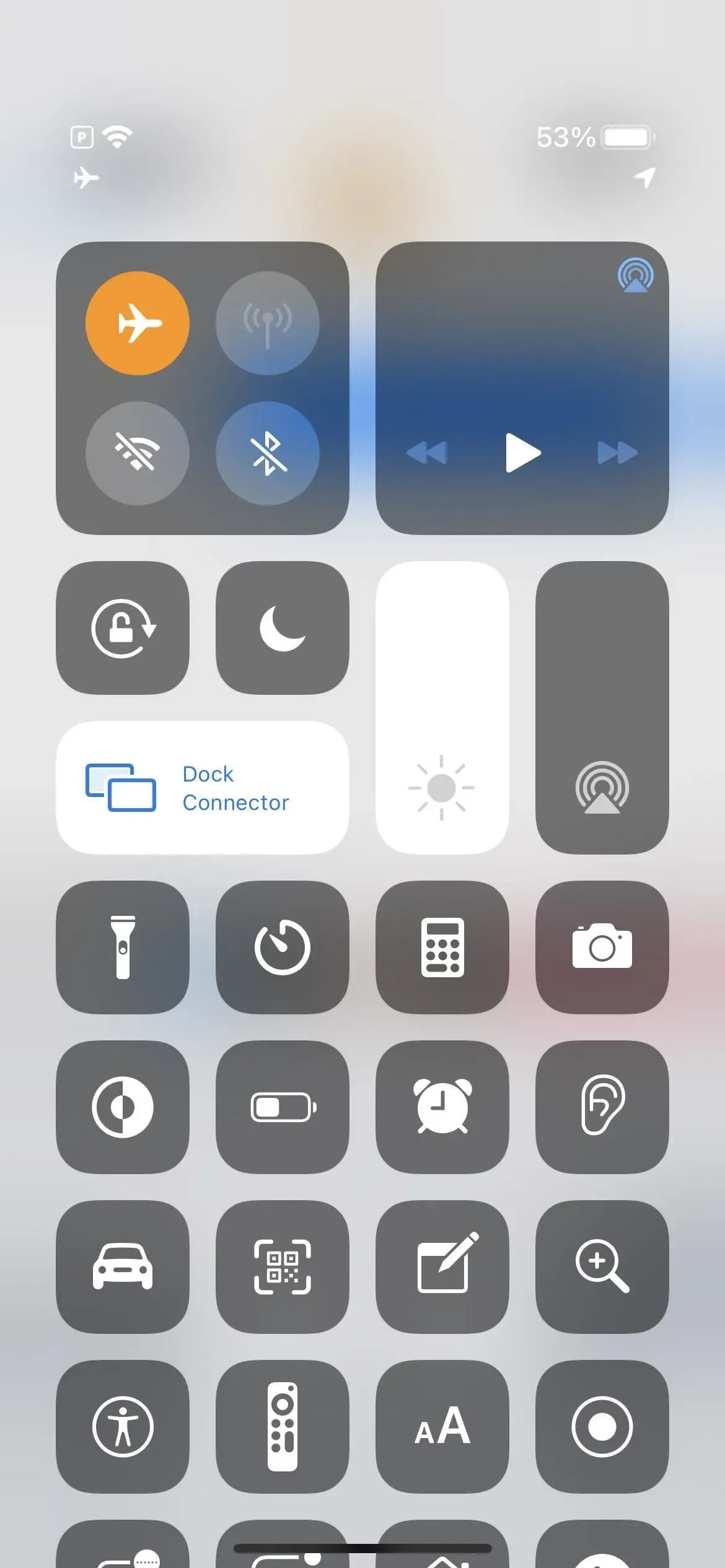
Optie 3: Start een nieuw onderwerp
Een lastige manier om te voorkomen dat je activiteit in een pop-up verschijnt, is door de huidige thread waarin je je bevindt te verlaten, op de knop Nieuw in de berichtenlijst te klikken om een nieuwe iMessage te starten en je bericht te typen. Omdat iOS nog niet weet naar wie je een bericht stuurt, laat het aan niemand invoerindicatoren zien. Wanneer u klaar bent, voegt u een contact toe en verzendt u.
Het enige ongemak hiervan is echter dat het niet als concept wordt opgeslagen in de iMessage-thread, dus je moet het meteen verzenden of weggooien.
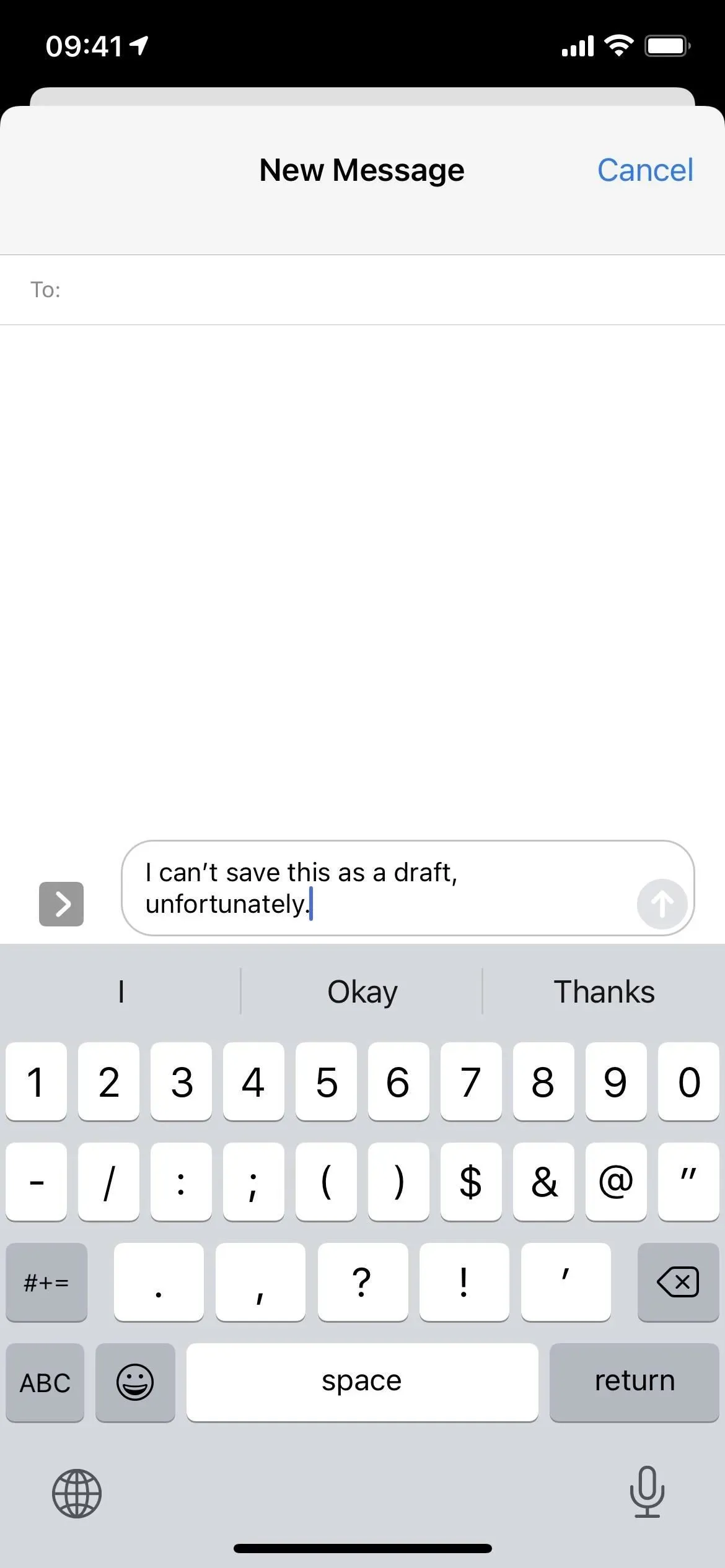
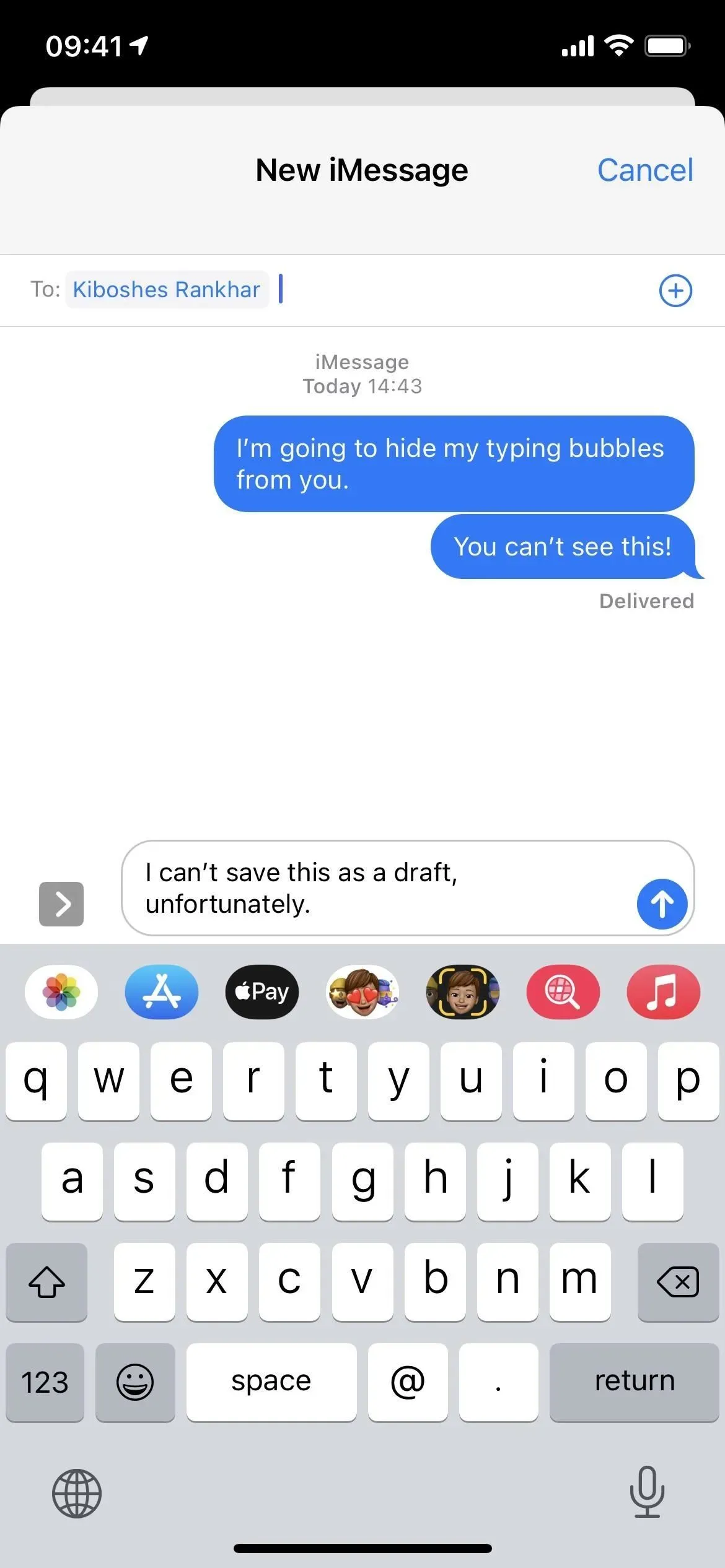
Optie 4: verwijder het thema en begin opnieuw
Deze methode is alleen een goede optie als je het niet erg vindt om alles in de huidige thread te wissen. Teksten, foto’s, video’s, links, locaties, documenten en andere gegevens verdwijnen als je ze niet eerst opslaat.
Als u een thread wilt verwijderen, veegt u erop vanuit de hoofdberichtenlijst naar links totdat deze van het scherm verdwijnt. U kunt ook een beetje naar links vegen en op de knop Verwijderen klikken. Of u kunt de draad ingedrukt houden, op “Verwijderen” drukken en vervolgens nogmaals op “Verwijderen”. U kunt zelfs op het weglatingsteken (•••) tikken, vervolgens berichten selecteren, de thread markeren en op verwijderen tikken.
Klik vervolgens op de knop Opstellen om een nieuwe iMessage te maken, een contact toe te voegen en te beginnen met typen. Aangezien dit een nieuwe thread van jouw kant is, zullen ze geen typemeldingen van hun kant ontvangen, noch van de berichtenlijst, noch binnen de thread zelf. Op deze manier kun je een contact toevoegen voordat of nadat je begint te typen – het maakt hier niet uit zoals in optie 3 hierboven.

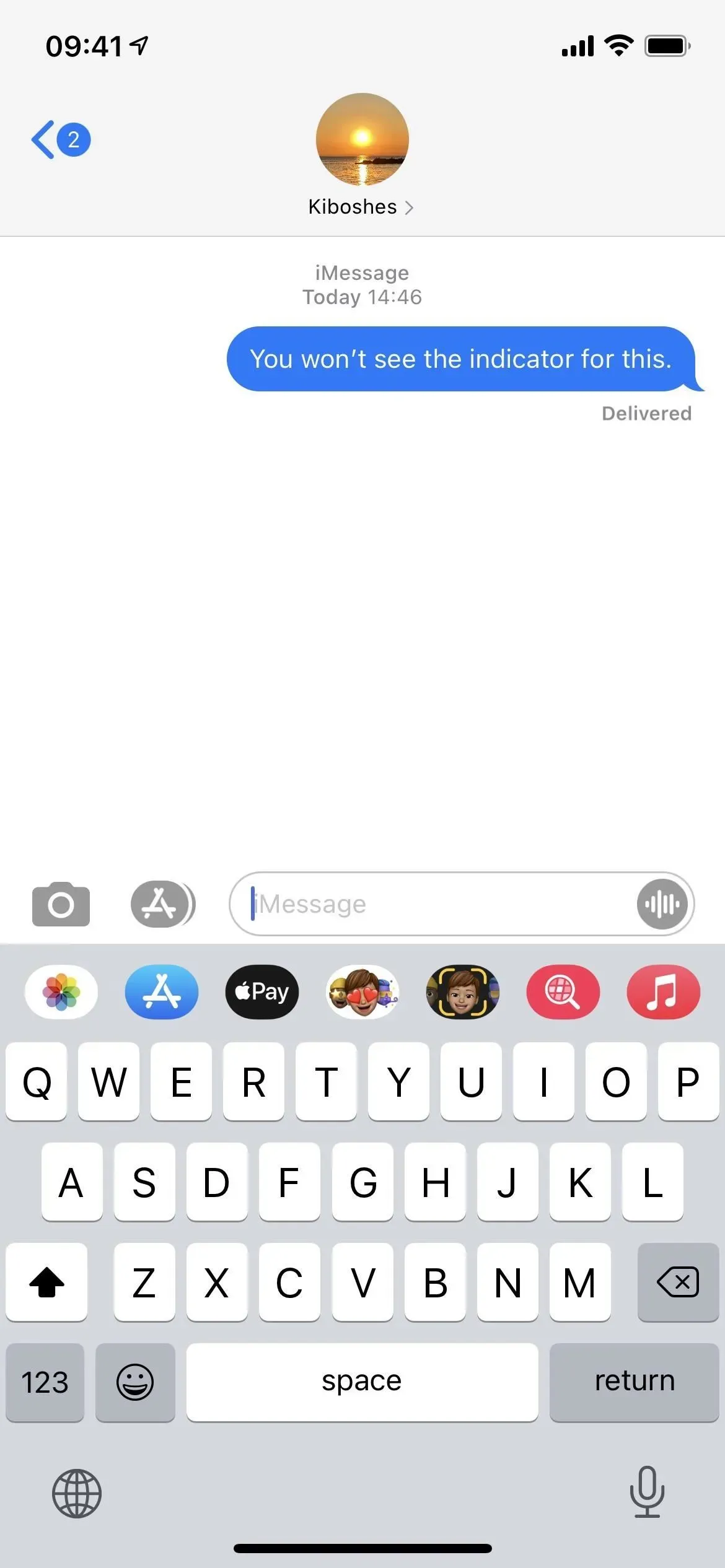
Optie 5: gebruik Siri om een bericht te typen
Je kunt Siri ook oproepen vanuit de iMessage-thread waar je je bevindt en vertellen wat je wilt typen. Houd de zij- of startknop ingedrukt, of zeg “Hé, Siri”, zeg vervolgens “Typ je bericht” en zeg je bericht. Als je klaar bent, zal Siri vragen naar wie je het wilt sturen; zeg de naam van de contactpersoon. Zeg dan iets als “Ja”, “OK” of “Verzenden” wanneer u wordt gevraagd of u klaar bent om het te verzenden. (In iOS 16 kunt u Siri automatisch uw berichten laten verzenden zonder dat u hoeft te bevestigen dat u dat wilt.)
U kunt ook beginnen met “Stuur een bericht naar [naam contactpersoon]” te zeggen en vervolgens uw bericht formuleren voordat Siri het verstuurt. Het werkt in ieder geval. Net als bij de laatste twee opties, kunt u het echter niet opslaan als concept in een iMessage-thread, dus u moet het verzenden voordat Siri sluit of het vergeten.
Berichten die met Siri worden verzonden, zeggen “Verzonden met Siri” aan de kant van de ontvanger, ter info.
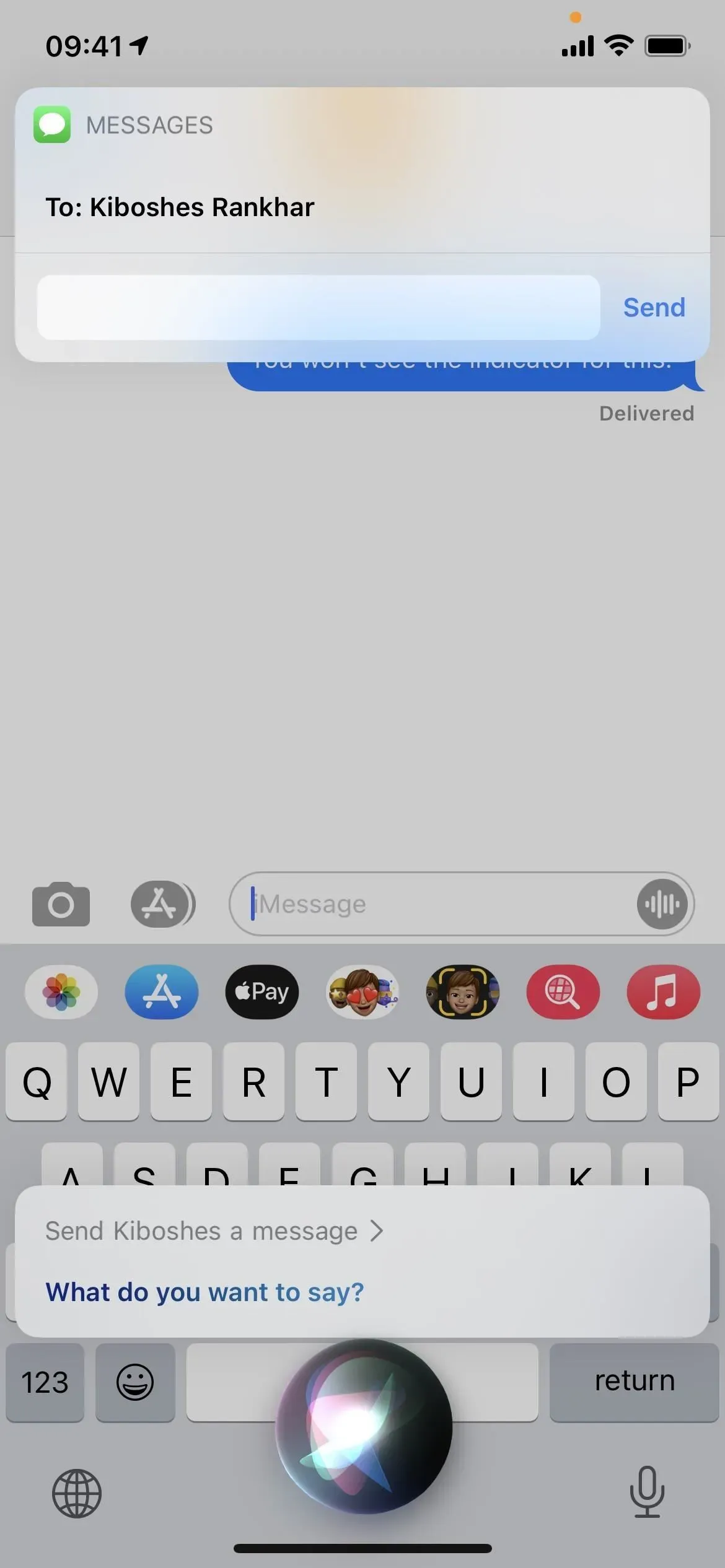
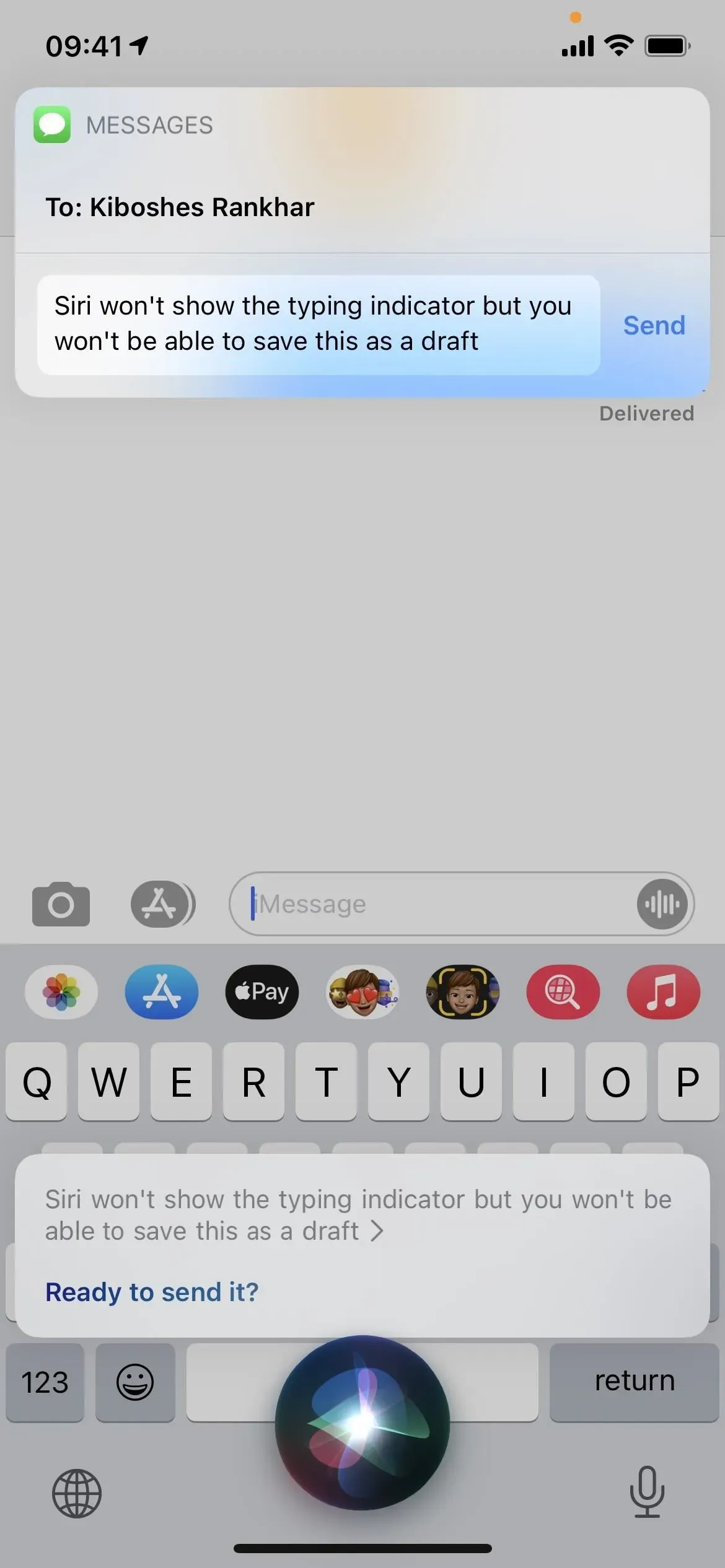
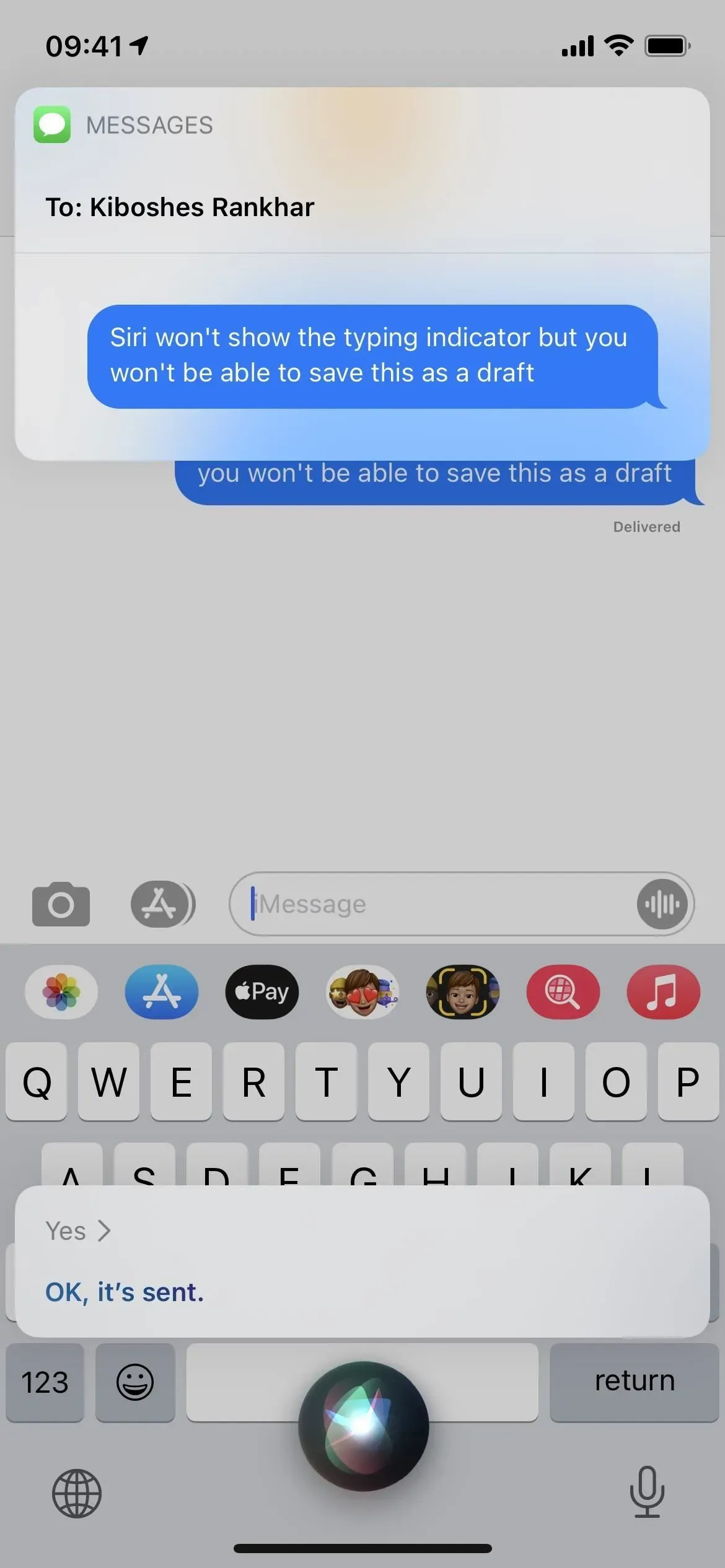
Optie 6: bewerk uw laatste antwoord
Als uw iPhone iOS 16 gebruikt, kunt u lang op het laatste bericht dat u hebt verzonden drukken en het bewerken als het minder dan 15 minuten geleden is dat het is verzonden. Wanneer u een verzonden iMessage bewerkt, wordt de type-indicator helemaal niet weergegeven aan de andere kant, of ze nu ook iOS 16 gebruiken of de oudere iOS 15 hebben geïnstalleerd.
U kunt een verzonden bericht vijf keer wijzigen of toevoegen binnen de daarvoor bestemde tijd van 15 minuten. Als de andere persoon iOS 15 gebruikt, ontvangt deze voor elke bewerking afzonderlijke nieuwe berichten, terwijl iOS 16-gebruikers hetzelfde bericht zien veranderen. Hoe dan ook, iMessage zal de ontvanger laten weten dat je het bericht hebt bewerkt. Jullie zullen ook allebei de bewerkingsgeschiedenis kunnen zien.
- Meer informatie: Bewerk verzonden iMessages om spelfouten en andere fouten te herstellen
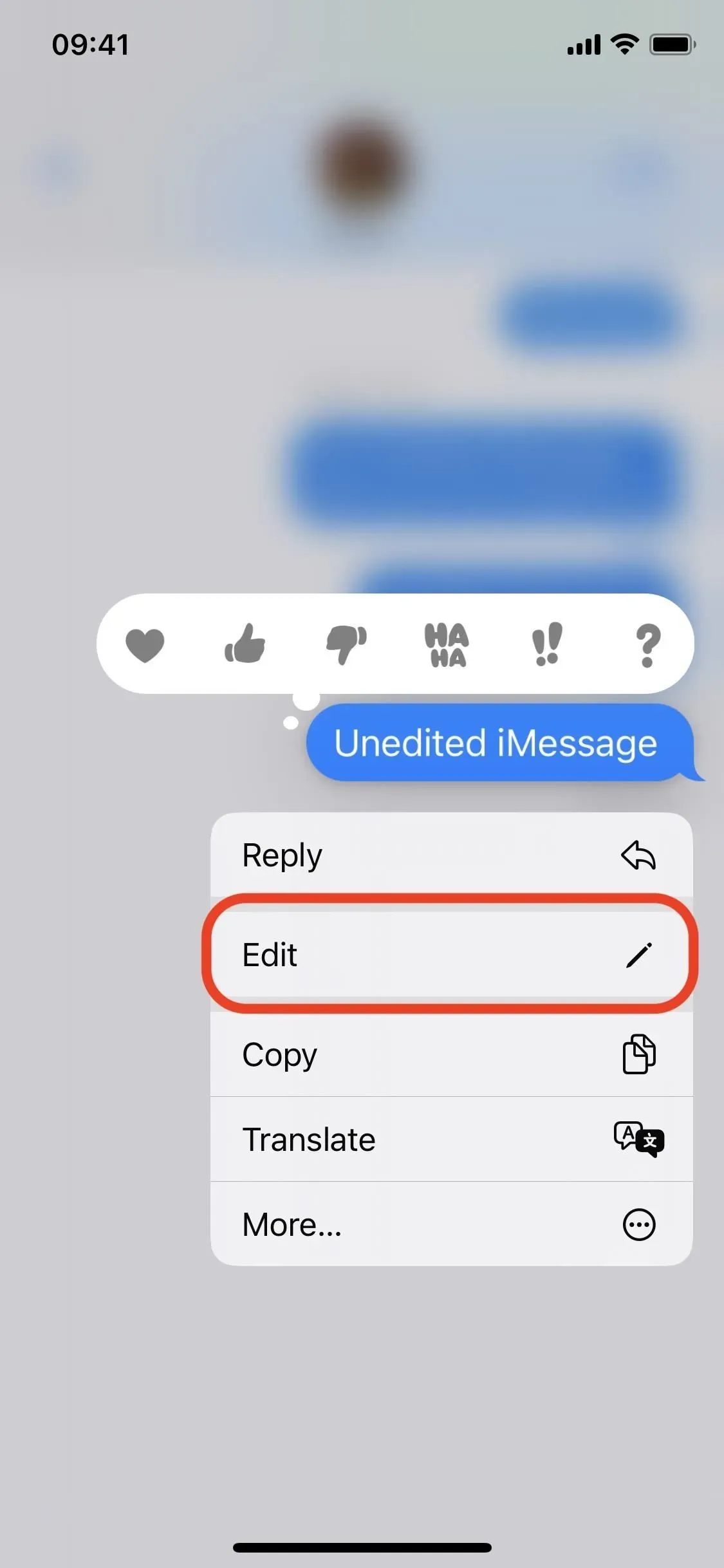
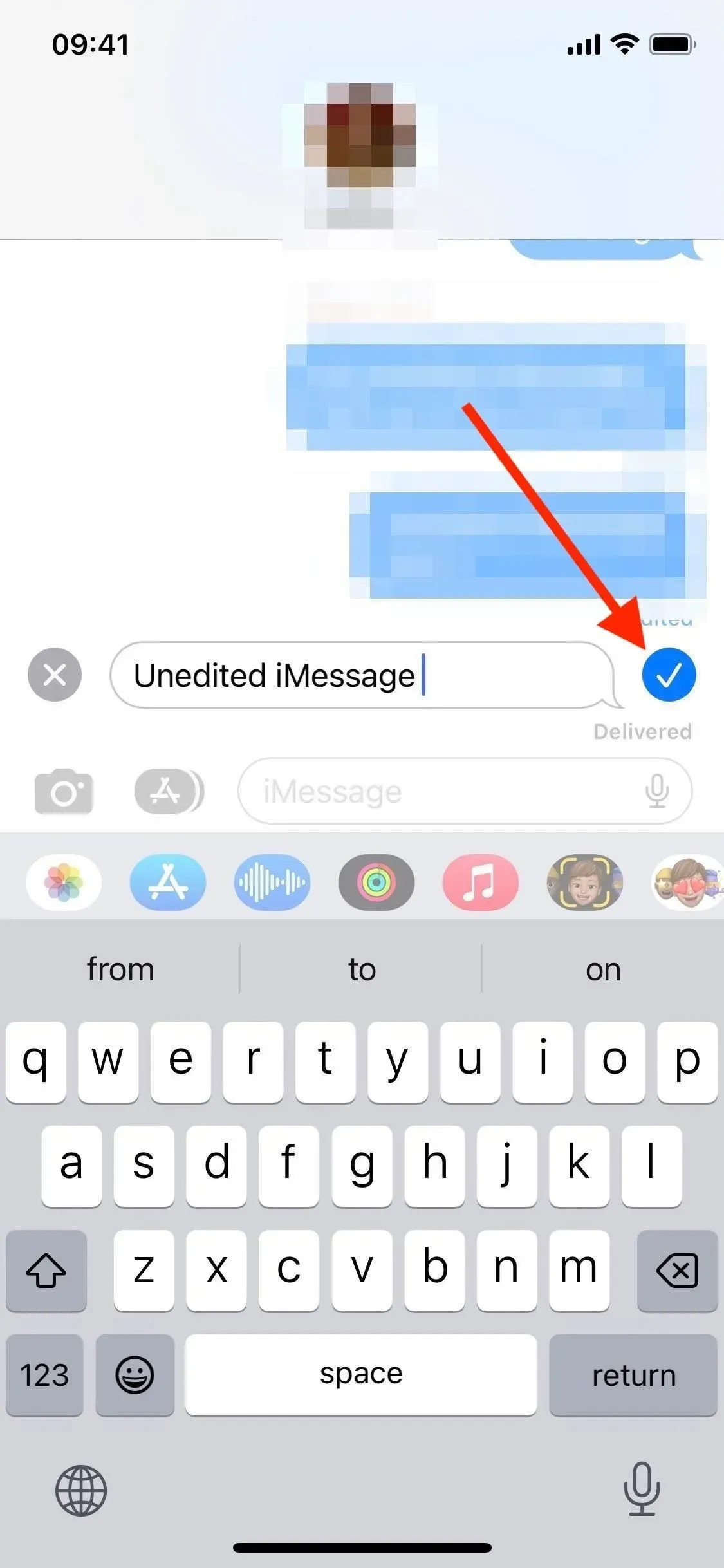
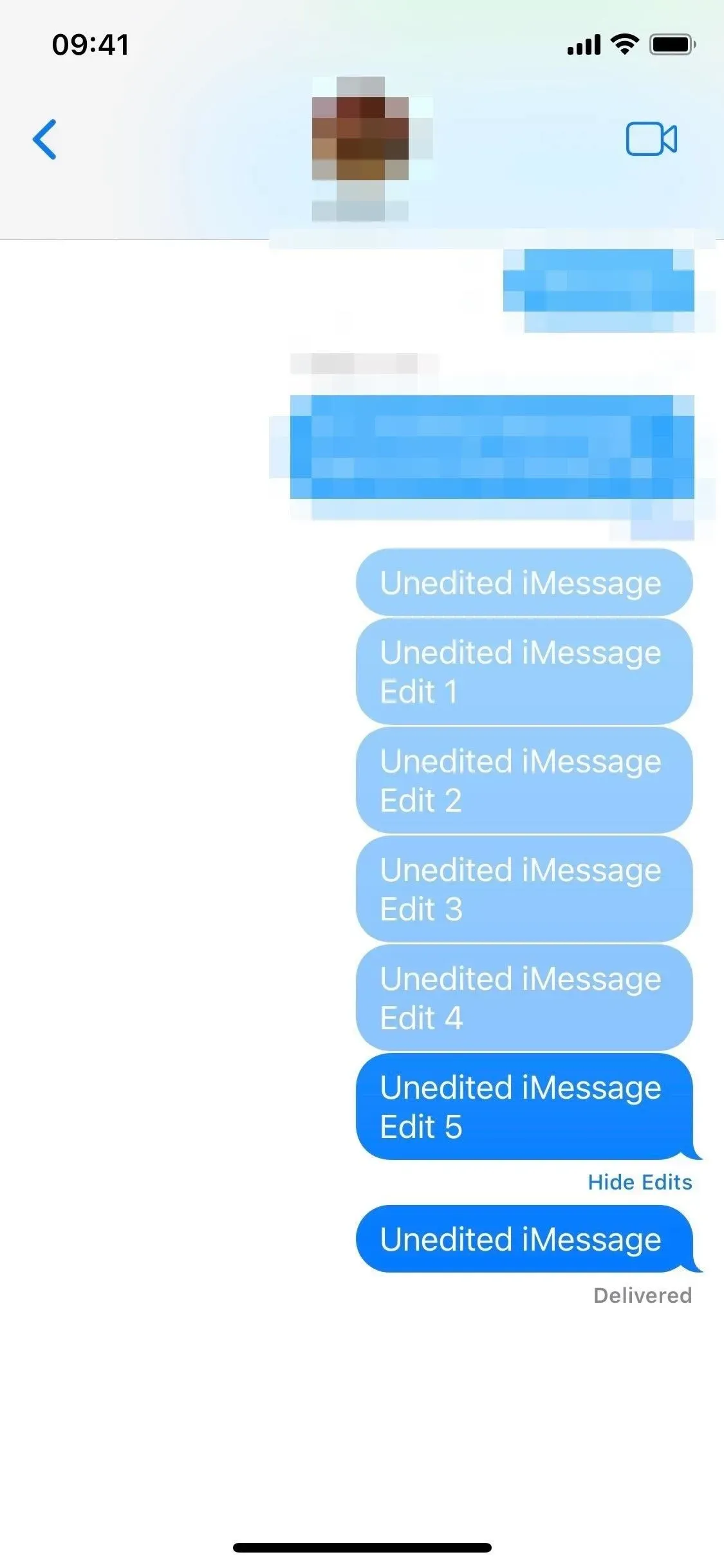
Optie 7: Wacht even om ze te beantwoorden
De tekstballon verschijnt niet telkens wanneer u op iemands iMessage reageert. Als u hen onlangs niet hebt geschreven, zal de eerste reactie u meestal niet verraden, maar de onmiddellijk volgende wel. Als u na het eerste antwoord wilt doorgaan met berichten sturen, wacht dan even voordat u de volgende sms verzendt. Ik vond minstens vijf minuten voldoende.
Zijn er andere manieren?
Niet dat ik zag. Maar laat het me weten als ik er een heb gemist. Dicteren (de microfoonknop in berichten) verhindert niet dat de ontvanger de tooltip laat zien, en evenmin het gebruik van stembesturing of een toetsenbord van derden. Geforceerd sluiten van berichten werkt niet eens. Maar er kunnen andere manieren zijn om de tooltip te verbergen voor de mensen met wie u een bericht stuurt; we moeten ze alleen eerst vinden.
Geef een reactie