Foto’s converteren naar PDF op iPhone en iPad (4 manieren)
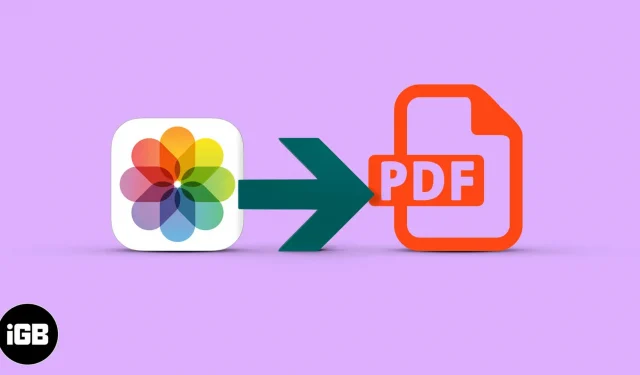
De afbeeldingen die op uw iPhone zijn opgeslagen, zijn hoogstwaarschijnlijk in verschillende bestandstypen (zoals HEIC, JPEG, PNG, enz.). De meeste van deze bestandsindelingen zijn compatibel met alle grote platforms. Het kan echter nodig zijn om foto’s in pdf-indeling op te slaan voor papieren documentatie, klaswerk of andere specifieke doeleinden.
In deze gids laat ik je 4 manieren zien om foto’s naar pdf te converteren op iPhone en iPad.
- Afbeelding converteren naar PDF op iPhone met behulp van printeropties
- Bewaar foto’s als pdf op iPhone en iPad met de app Bestanden.
- Hoe afbeeldingen naar PDF op iPhone te converteren met de PDF Scanner-app
- Video: converteer foto’s naar pdf’s met de Shortcuts-app
Afbeelding converteren naar PDF op iPhone met behulp van printeropties
- Open Foto’s op iPhone en tik op Albums. Klik nu op “Selecteren” en selecteer een of meer afbeeldingen.
- Tik op Delen.
- Selecteer “Afdrukken” op het gedeelde blad.
- Knijp met twee vingers op het fotovoorbeeld naar buiten om de foto als pdf op te slaan.
- Selecteer foto’s en klik op “Delen”.
- Klik op “Boeken” op het gedeelde blad. Veeg indien nodig horizontaal over de rij app-iconen.
- De foto’s worden automatisch omgezet naar een PDF-bestand en geopend in Boeken. Daar wordt het opgeslagen.
- Tik op het scherm en tik vervolgens op de pijl terug om terug te gaan.
- Klik vervolgens op “Meer” (drie puntjes).
U kunt meer leren over boeken in onze complete gids.
Bewaar foto’s als pdf op iPhone en iPad met de app Bestanden.
Met Bestanden kunt u snel PDF-bestanden maken. De foto moet echter worden opgeslagen in de map Bestanden. Dus als u al afbeeldingen heeft, gaat u verder met de volgende stappen. Als ze zich in Drive, Dropbox, One Drive, enz. bevinden, kunt u zien hoe u deze cloudservices van derden in Bestanden kunt inschakelen.
Of om afbeeldingen van foto’s naar bestanden te kopiëren: selecteer afbeeldingen in foto’s → klik op de knop Delen → Opslaan in bestanden.
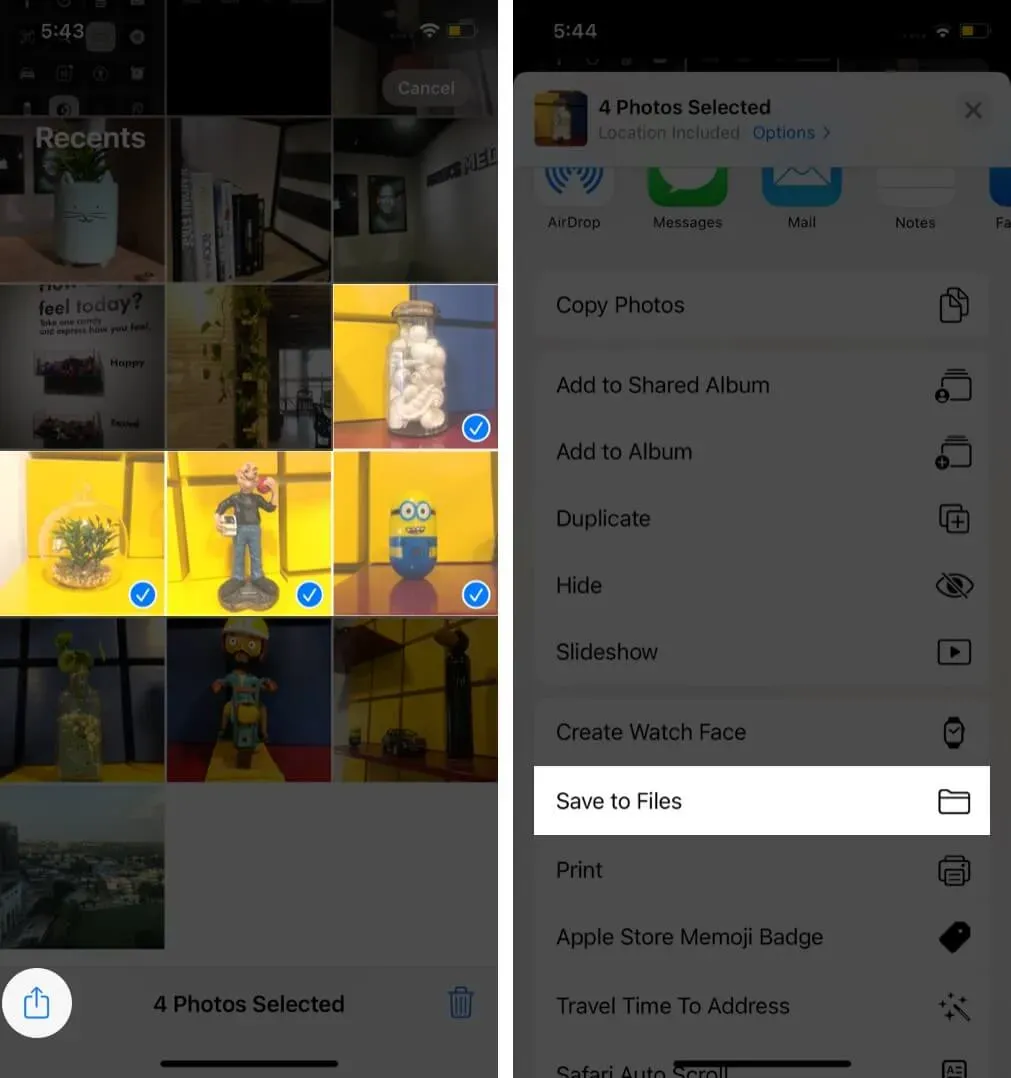
Zodra dit niet het geval is, volgen hier de stappen om een PDF te maken van foto’s op de iPhone.
- Open bestanden en zoek de afbeelding.
- Om een enkele afbeelding naar PDF te converteren: Houd een afbeelding ingedrukt en selecteer “PDF maken”.
- Om meerdere afbeeldingen naar PDF te converteren: Klik op “Meer” (drie puntjes in een cirkel) in de rechterbovenhoek en klik op “Selecteren”.
- Raak nu meerdere foto’s aan. Klik daarna op “Meer” in de rechter benedenhoek en selecteer “PDF maken”.
De bestanden maken een PDF van die afbeeldingen. Het wordt opgeslagen op dezelfde locatie als de originele afbeeldingen. U kunt onze volledige gids bekijken over het gebruik van bestanden om deze pdf te kopiëren, verplaatsen of delen.
Hoe afbeeldingen naar PDF op iPhone te converteren met de PDF Scanner-app
Een andere geweldige manier om een afbeelding naar een PDF-bestand te converteren, is via een externe toepassing voor het bewerken van PDF’s. Het voordeel van Scanner App – PDF Editor is dat het een PDF-editor, scanner en converter in één apparaat is. U kunt dus meer doen dan alleen bestanden converteren.
Dus hier zal ik je laten zien hoe je de PDF Scanner-app gebruikt om foto’s naar PDF te converteren:
- Open de app Scanner – PDF Editor op uw iPhone.
- Klik op de plusknop +.
- Selecteer de optie Scannen met camera om afbeeldingen te scannen of te uploaden vanuit de Foto’s-app op iPhone. Of selecteer de optie Importeren uit bronnen om afbeeldingen uit de cloud of de app Bestanden te importeren.
- Je geüploade afbeelding wordt nu automatisch als pdf-bestand in de app opgeslagen.
- U kunt het bestand nu bewerken met hulpmiddelen zoals Roteren, OCR, Handtekening, Bijsnijden en Filters.
- Om de zojuist gemaakte PDF te e-mailen, een bericht te verzenden of te delen, klikt u op het pictogram Uploaden/Delen.
U kunt ook digitaal ondertekenen, PDF’s samenvoegen, tekst extraheren met OCR en meer. Dus installeer Scanner App – PDF Editor om afbeelding naar PDF te converteren en vice versa.
Video: converteer foto’s naar pdf’s met de Shortcuts-app
We hopen dat deze gids je heeft geholpen bij het converteren van foto’s naar PDF op je iPhone of iPad. Alle drie de methoden zijn even effectief, maar mijn favoriet is het gebruik van de Books-app. Met deze methode wordt snel een PDF-bestand gemaakt en veilig opgeslagen voor toekomstig gebruik.
U kunt ook apps van derden gebruiken, zoals PDF Expert (conversie van afbeelding naar PDF is een Pro-functie).
Geef een reactie