De Berichten-app op je iPhone heeft 23 functies die je moet kennen in iOS 16 – sommige zijn echt baanbrekend
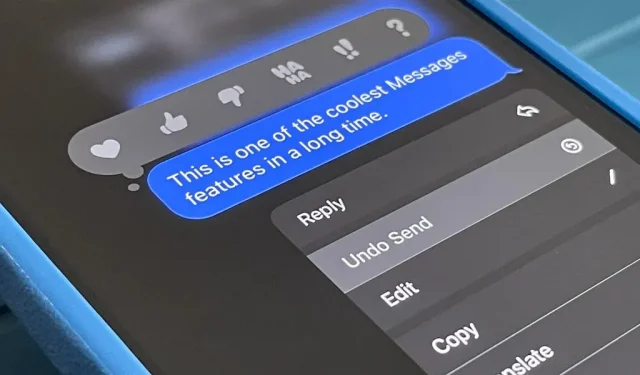
De iOS 16- en iPadOS 16-updates voor iPhone en iPad bevatten aanzienlijke verbeteringen aan de Apple Berichten-app, en sommige van de nieuwe functies zijn dingen waar gebruikers al lang om vragen.
Een van de nieuwe functies is de mogelijkheid om berichten te bewerken en ongedaan te maken, een thema dat al zowel lof als negatieve kritiek heeft gekregen. Componenten kunnen helpen om conversaties op te schonen en berichten efficiënter te maken, maar ze kunnen ook kwaadwillig worden gebruikt om mensen in verwarring te brengen of lastig te vallen.
Maar dat zijn niet de enige grote tools en verbeteringen die naar de Berichten-app komen. Sommige updates zijn rechtstreeks gericht op berichtenconcurrenten zoals Messenger, Signal, Telegram en WhatsApp, terwijl andere profiteren van andere services die beschikbaar zijn op iOS en iPadOS, zoals Siri, Dictation en Focus.
Apple brengt deze wijzigingen in september uit voor de stabiele besturingssystemen iOS 16 en iPadOS 16. De software is momenteel in bètatest voor ontwikkelaars en openbare bètatesters.
1. Je kunt berichten bewerken
We hadden nooit gedacht dat Apple dit zou doen, maar vanaf iOS en iPadOS 16 kun je iMessages bewerken nadat ze zijn verzonden.
Het is een handig hulpmiddel waarmee u snel spelfouten kunt oplossen, automatisch fouten en andere foutieve inhoud kunt corrigeren zonder mensen te bombarderen met aanvullende berichten waarin het probleem wordt uitgelegd. Deze functie heeft echter kritiek gekregen dat mensen het kunnen misbruiken om ontvangers van berichten lastig te vallen en te misleiden en zelfs huwelijken te beëindigen , maar Apple heeft updates voor de functie gemaakt om deze problemen aan te pakken.
U kunt berichten slechts 15 minuten nadat het bericht is verzonden wijzigen, maar u kunt het bericht maximaal vijf keer bewerken gedurende die 15 minuten. Na vijf bewerkingen of 15 minuten verdwijnt de optie uit het menu met snelle acties. Na het bewerken verschijnt het label “Bewerkt” onder het bericht. U of de ontvanger kan vervolgens op “Bewerkt” klikken om de revisiegeschiedenis te bekijken.
Bovendien werkt het alleen met iMessage, dus er kan niets worden opgelost in sms-chats.
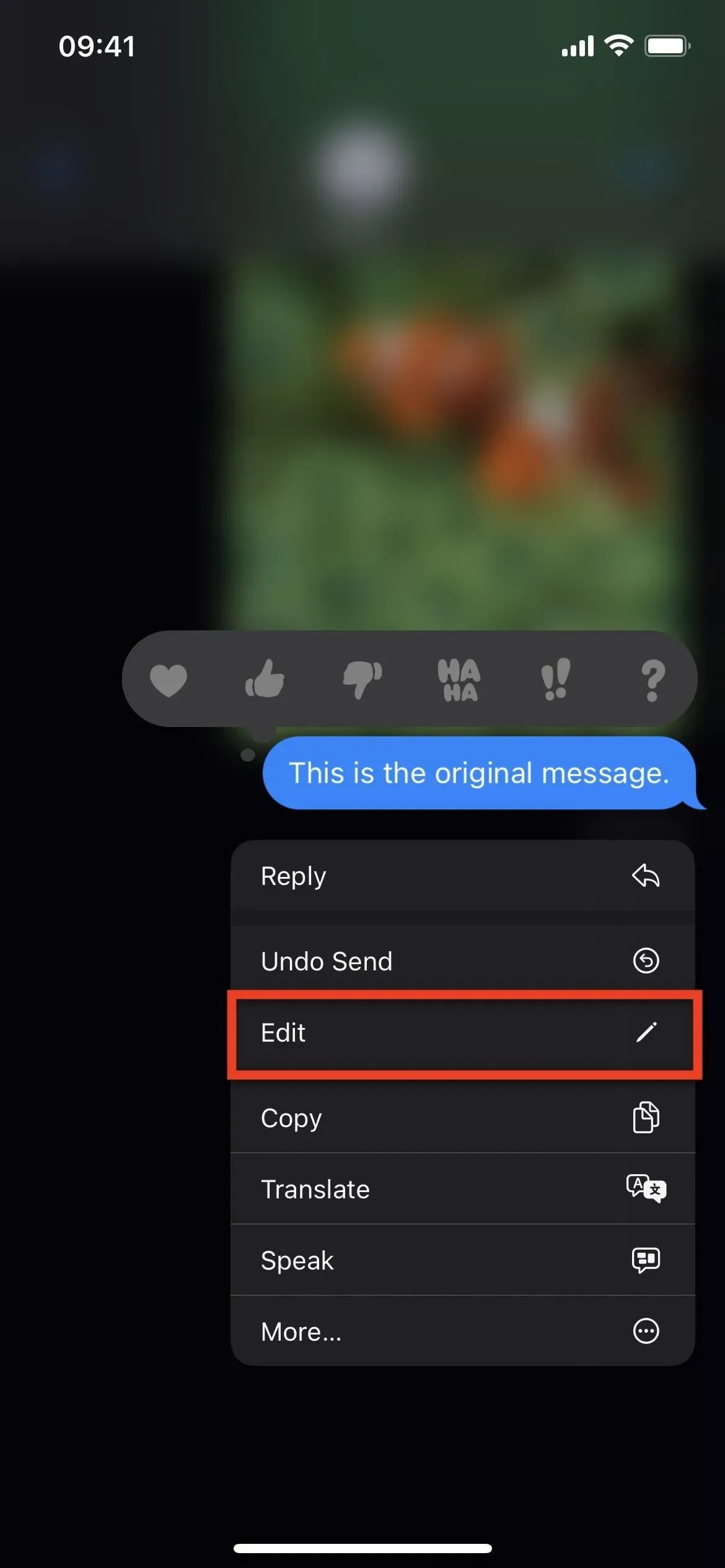
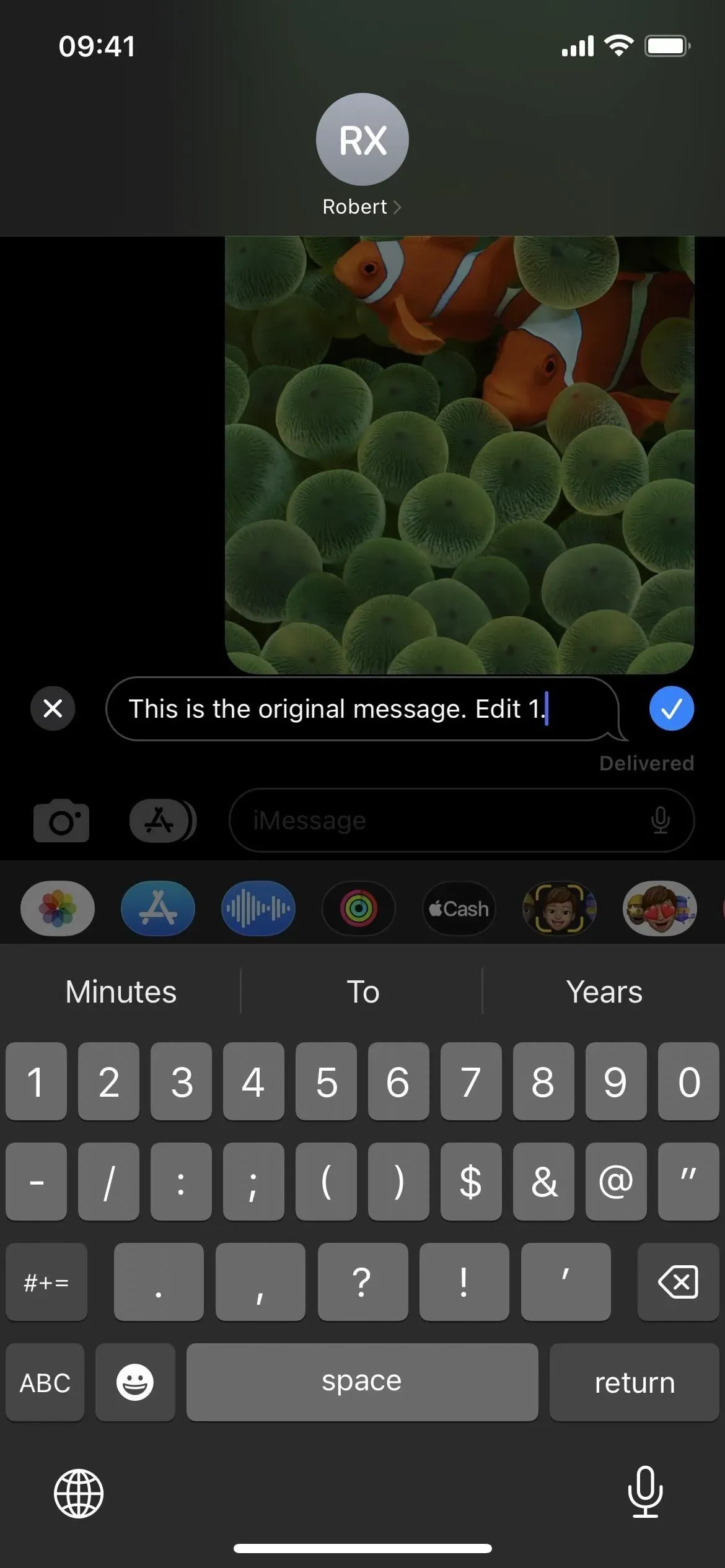
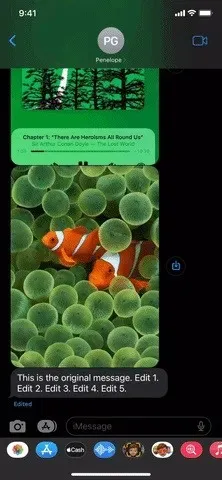
Het werkt alleen met andere gebruikers met iOS 16, iPadOS 16, macOS 13 Ventura en watchOS 9. Je kunt nog steeds iMessages bewerken die zijn verzonden naar gebruikers met iOS 15, iPadOS 15, macOS 12 Monterey of watchOS 8, maar ze zullen extra berichten ontvangen met deze bewerkingen – bewerkte berichten zullen het origineel niet vervangen. Er is momenteel geen waarschuwing bij het bewerken van berichten voor iemand die de oude software gebruikt.
2. U kunt het verzenden van berichten annuleren
Het terugzetten van een verzonden bericht is een andere functie die is geïntroduceerd in iOS en iPadOS 16 en die wordt gezien als een tweesnijdend zwaard met dezelfde nadelen als het bewerken van berichten.
Wanneer u “Verzenden ongedaan maken” selecteert bij snelle acties, wordt een “poef” -animatie weergegeven die “opduikt” wanneer het geluid is ingeschakeld en voor altijd uit het gesprek verdwijnt. Net als bij het bewerken van berichten, zijn er enkele dingen die u moet weten over het annuleren van verzonden berichten.
Het werkt alleen in iMessage-gesprekken en je hebt maar twee minuten om het verzenden van een bericht ongedaan te maken (voorheen was dit maximaal 15 minuten). Wanneer u het verzenden van een iMessage ongedaan maakt, zal de waarschuwing zeggen “U hebt een bericht ongedaan gemaakt” waar het was. Het andere uiteinde zal zeggen “[uw naam] heeft geen bericht verzonden.”
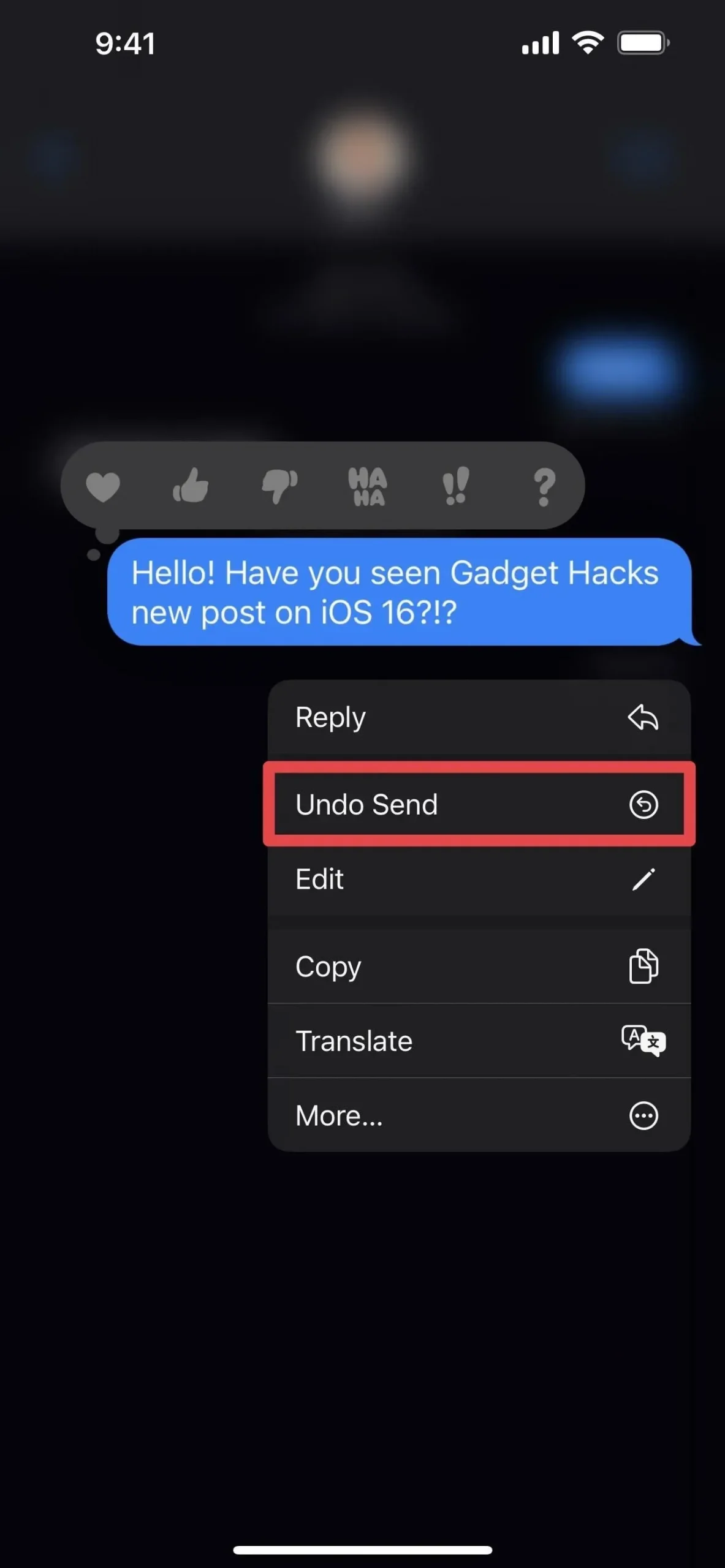
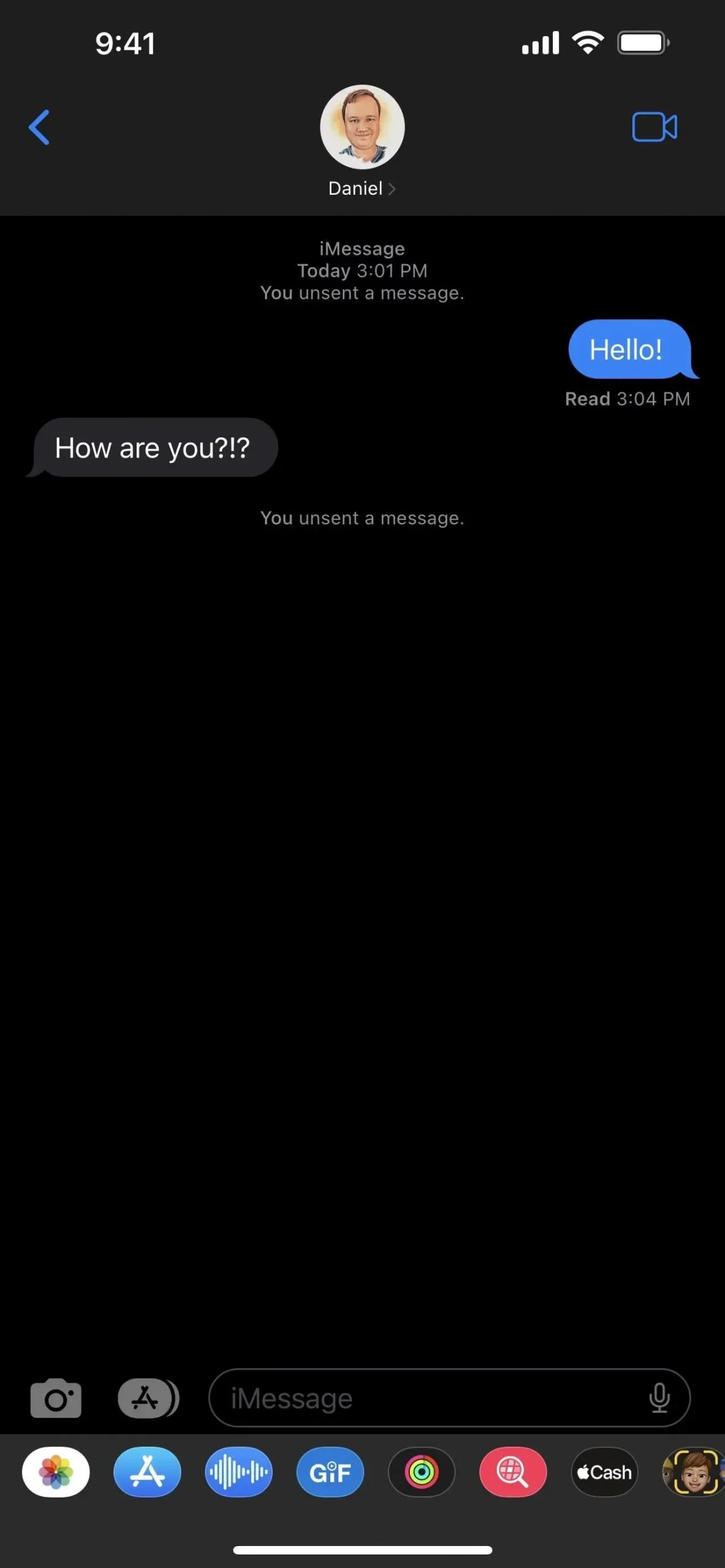
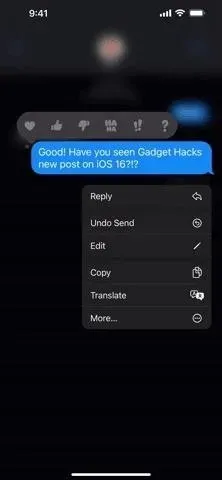
Het werkt ook alleen met andere gebruikers met iOS 16, iPadOS 16, macOS 13 Ventura en watchOS 9. Je kunt nog steeds een iMessage intrekken die is verzonden naar gebruikers met iOS 15, iPadOS 15, macOS 12 Monterey of watchOS 8. zie het nog steeds in hun chatthread. En in tegenstelling tot geredigeerde berichten, waarschuwt de Berichten-app u wanneer u de verzending van een bericht ongedaan maakt in een chat met een gebruiker met een ouder besturingssysteem:
Je hebt een bericht gestuurd. [Naam] kan je bericht nog steeds zien op apparaten met eerdere versies van iOS.
3. U kunt berichten markeren als gelezen of ongelezen
Ik heb lang op deze functie gewacht: de mogelijkheid om berichten als ongelezen te markeren. Op die manier vergeet je niet later terug te komen op dat bericht of die groep berichten als je tijd hebt om te reageren.
Wanneer u een bericht als ongelezen markeert, markeert u het alleen als ongelezen aan uw kant. Er staat dus nog steeds wanneer u het bericht voor het eerst leest als u “Leesbevestigingen verzenden” hebt ingeschakeld. Als u het lezen van een bericht wilt overslaan maar het als gelezen wilt markeren, kunt u dat ook doen. Deze functie werkt voor zowel iMessages als SMS/MMS.
Om berichten als gelezen of ongelezen te markeren, veegt u naar rechts op een conversatie in de lijstweergave (dit zijn eerder vastgezette chats). Je kunt ook een discussie ingedrukt houden en ‘Markeren als ongelezen’ of ‘Markeren als gelezen’ selecteren, wat handig is voor vastgezette gesprekken.
Als u Filter onbekende afzenders hebt ingeschakeld in uw Berichten-instellingen, ziet u ook een nieuwe sectie Ongelezen berichten wanneer u op Filter klikt om te schakelen tussen onbekende en bekende afzenders.
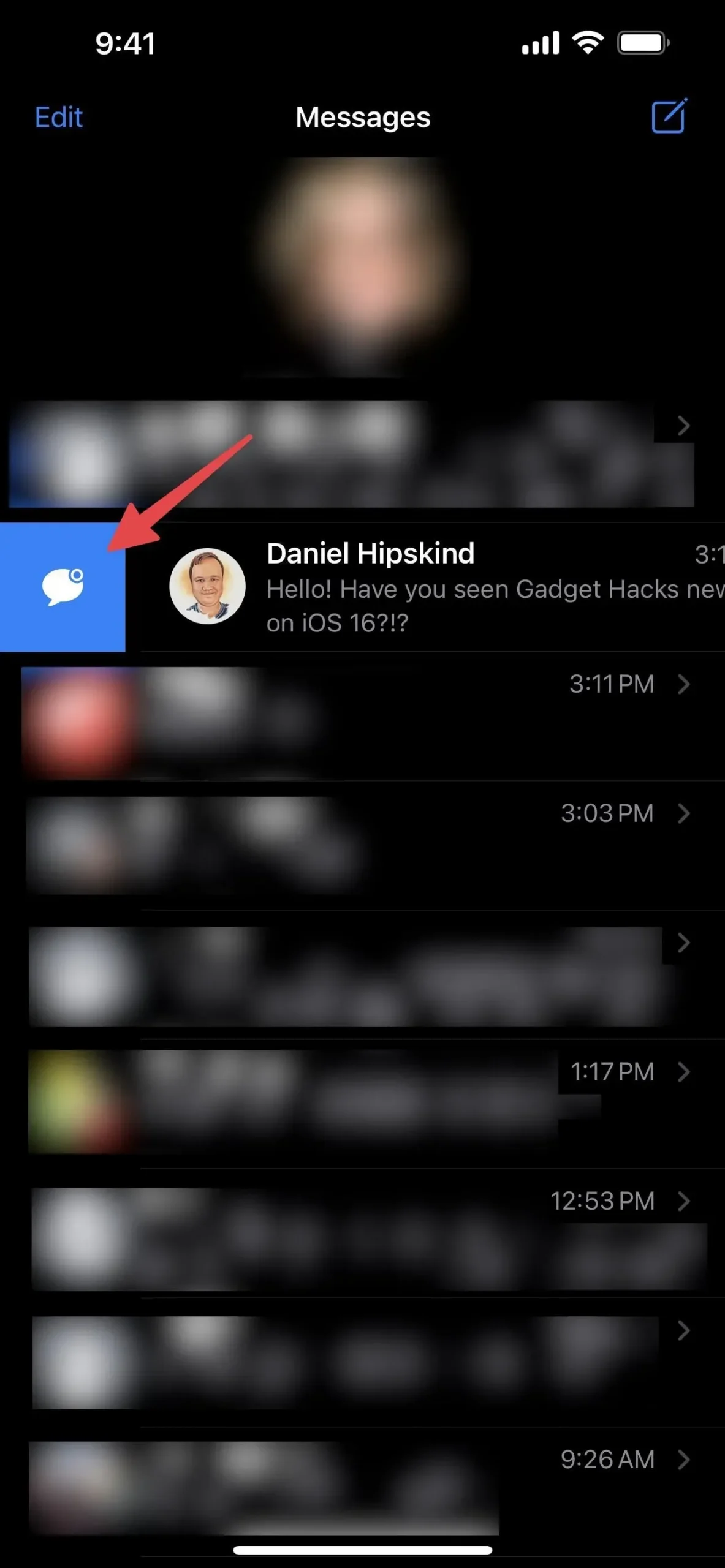
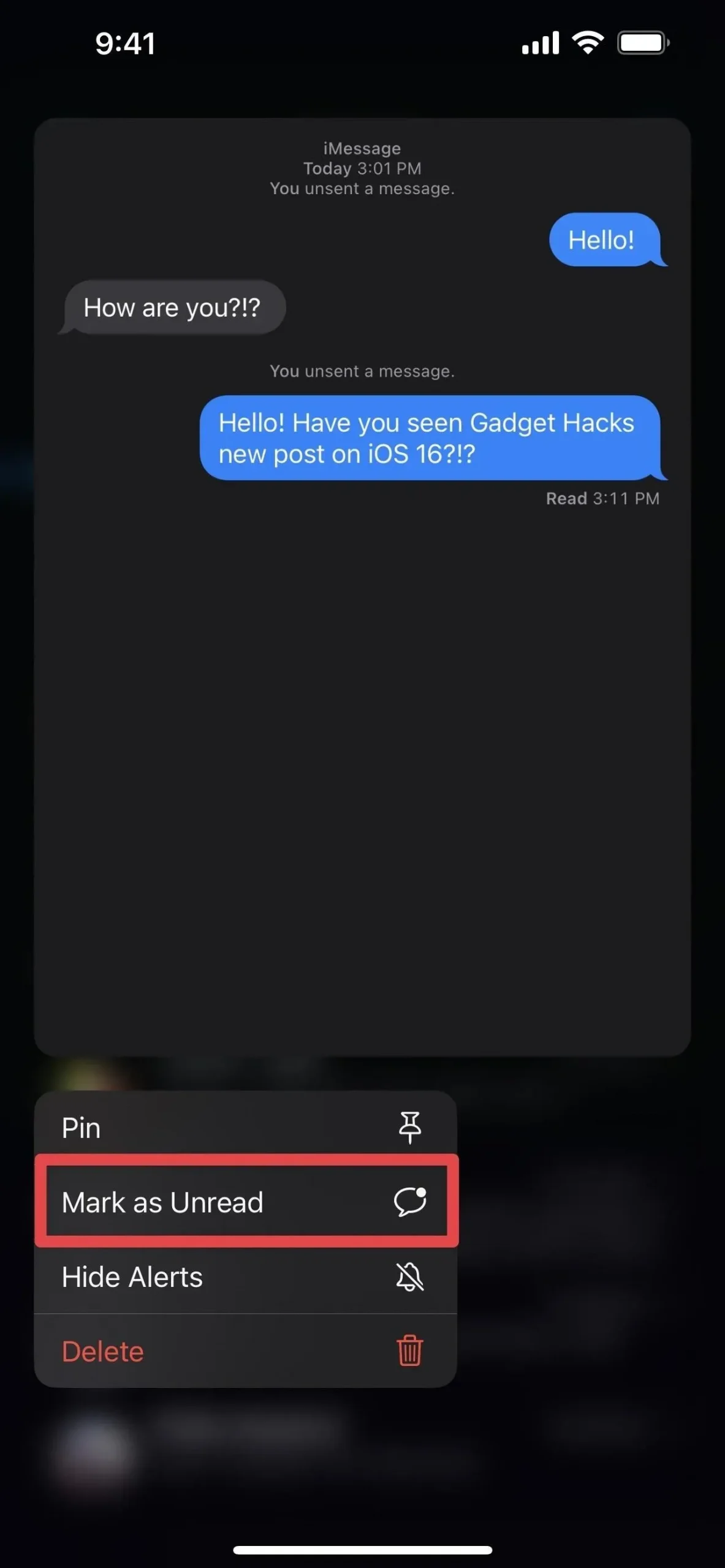
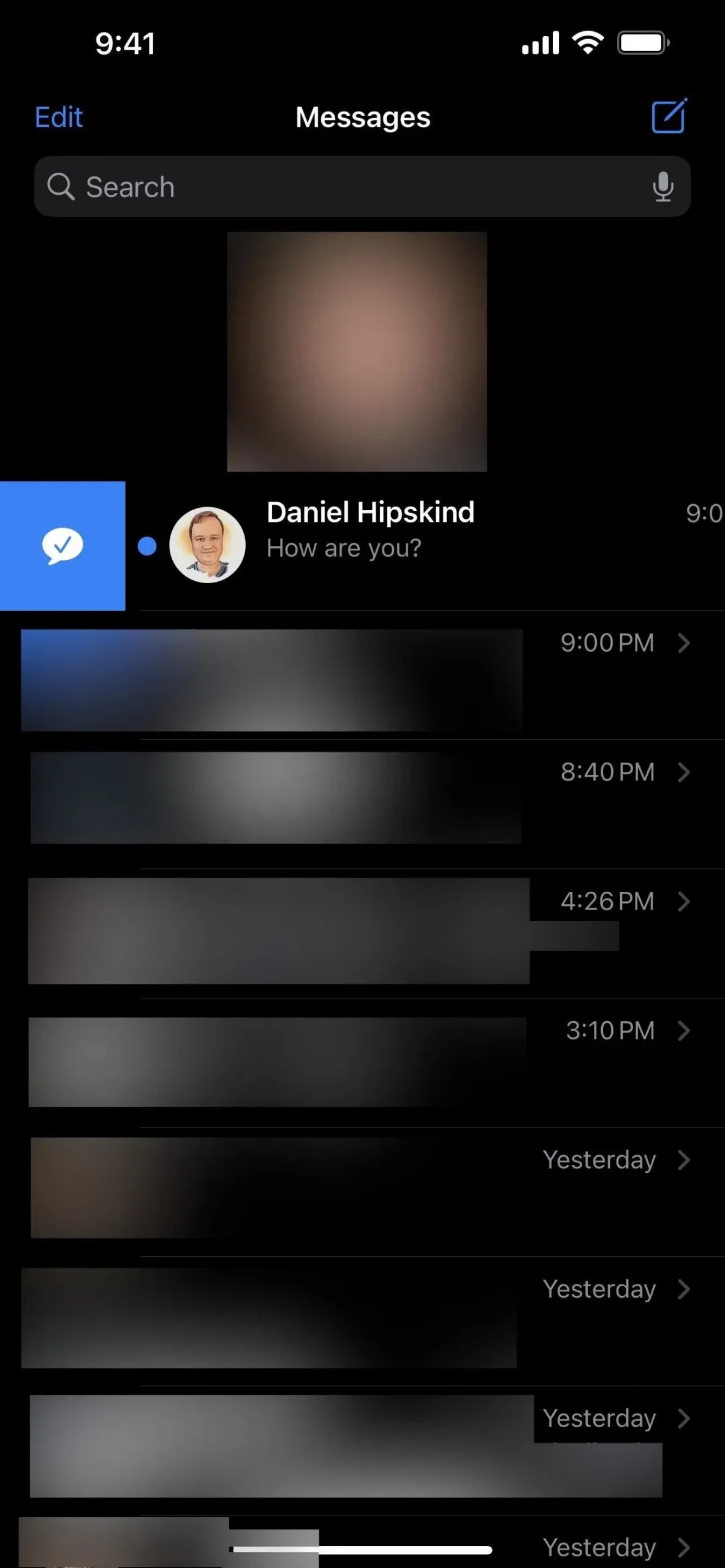
4. U kunt verwijderde berichten weergeven en herstellen
Net als notities, foto’s en e-mail, geven iOS en iPadOS 16 je een sectie Onlangs verwijderd in de Berichten-app. Het is als een prullenbak op je computer of e-mailaccount, alleen voor sms-berichten en iMessage.
Verwijderde berichten worden na 30 dagen automatisch verwijderd van de servers van Apple. U kunt de verwijderde inhoud ook handmatig eerder wissen. Je kunt ook berichten herstellen als je per ongeluk iets verwijdert of van gedachten verandert.
Klik op ‘Bewerken’ in de lijst met conversaties en vervolgens op ‘Toon recent verwijderd’ om inhoud te bekijken, verwijderen of herstellen. Als “Filter onbekende afzenders” is ingeschakeld in uw berichtinstellingen, tikt u op “Filter” en opent u de map “Onlangs verwijderd”.
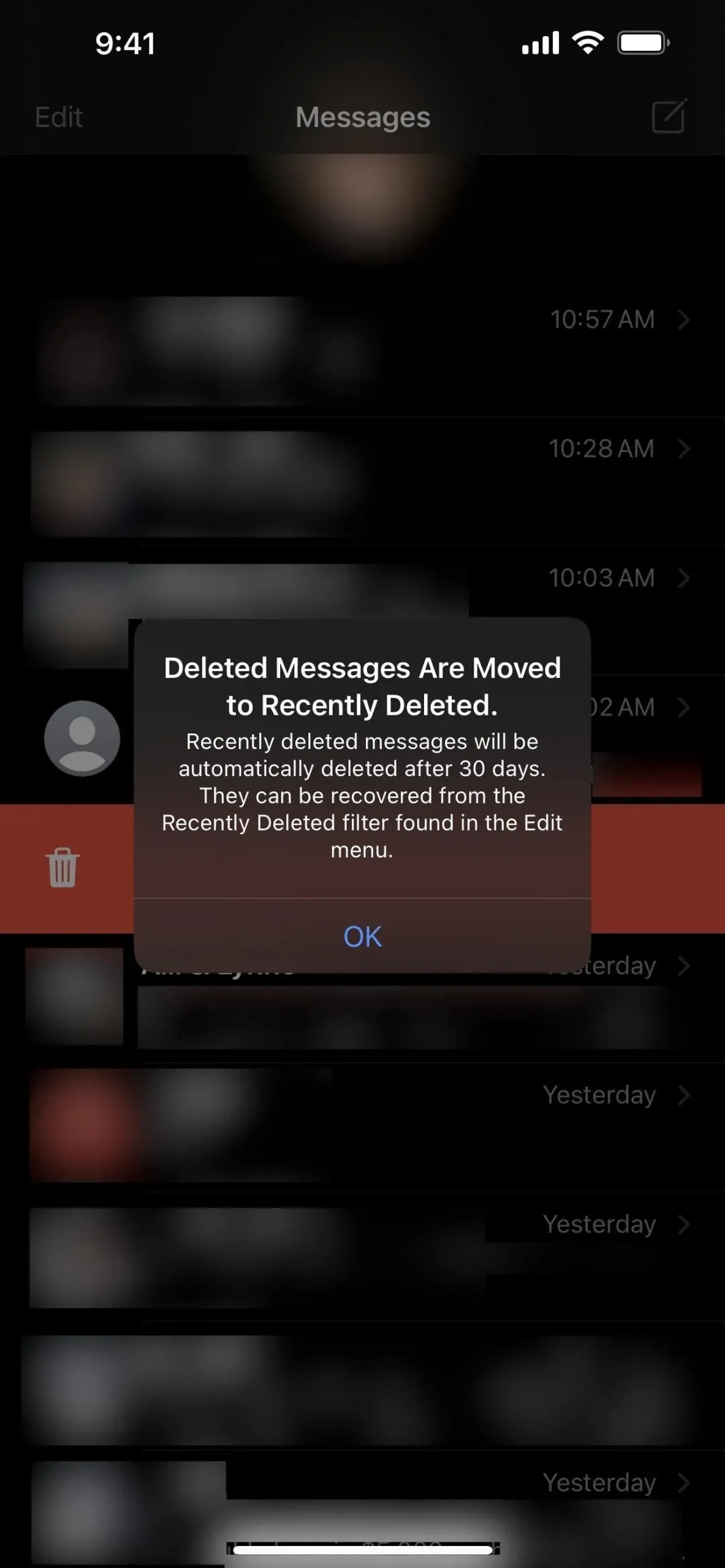
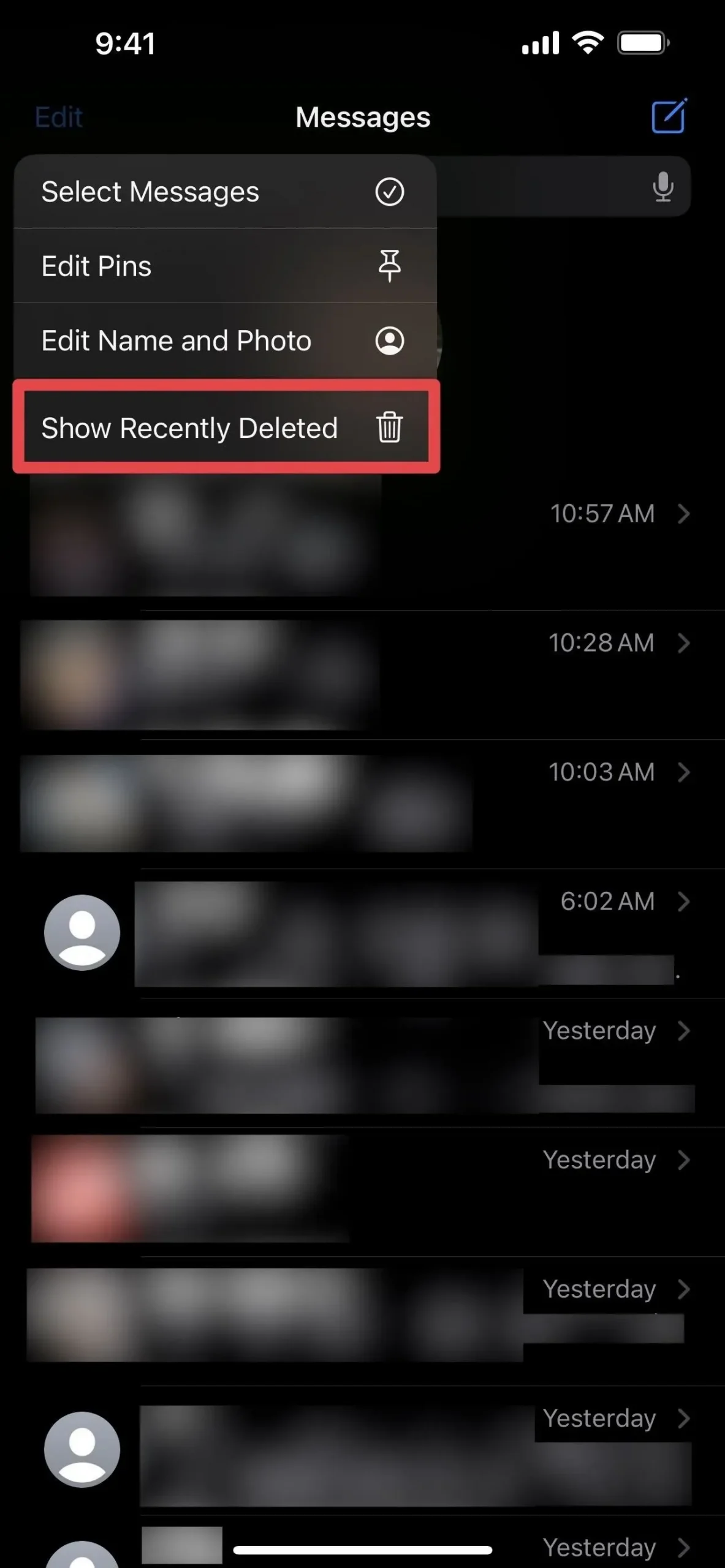
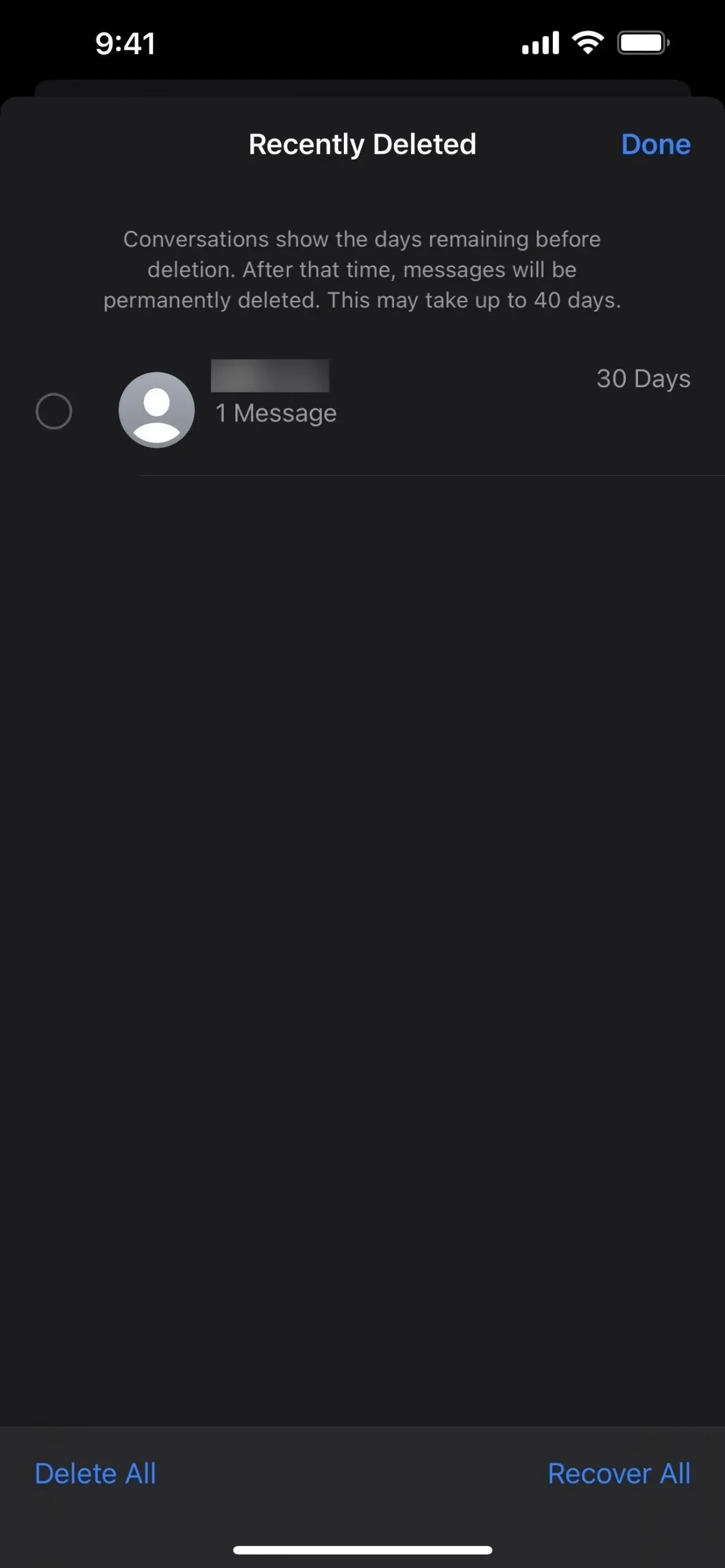
5. Er zijn meer Memoji-stijlopties
Als je Memoji graag gebruikt, zijn er meer aanpassingsopties beschikbaar in iOS en iPadOS 16. Er zijn met name 14 nieuwe haarstijlen, drie bijgewerkte haarstijlen, negen nieuwe neusontwerpen, een hoofddekseloptie in hoedstijl en drie nieuwe neutrale lipkleuren.
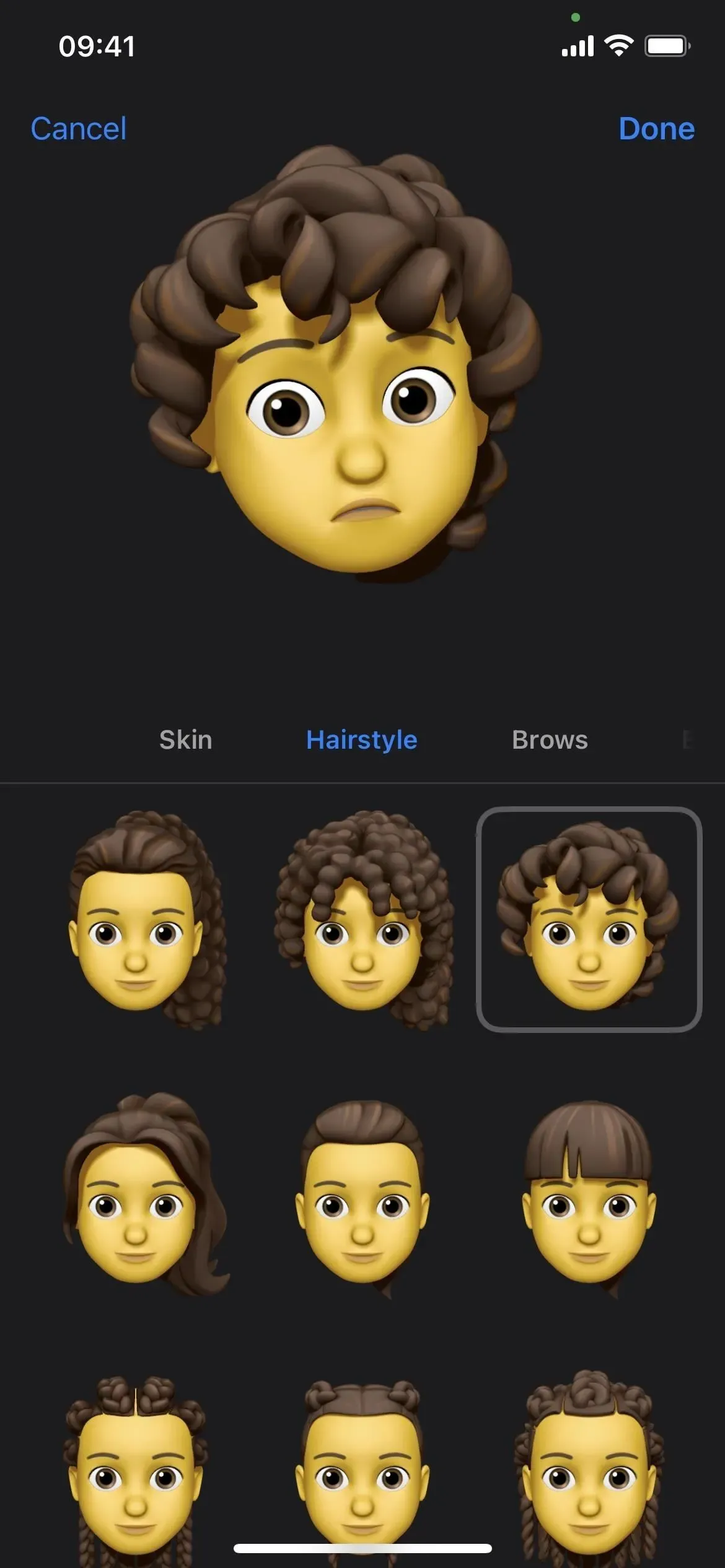
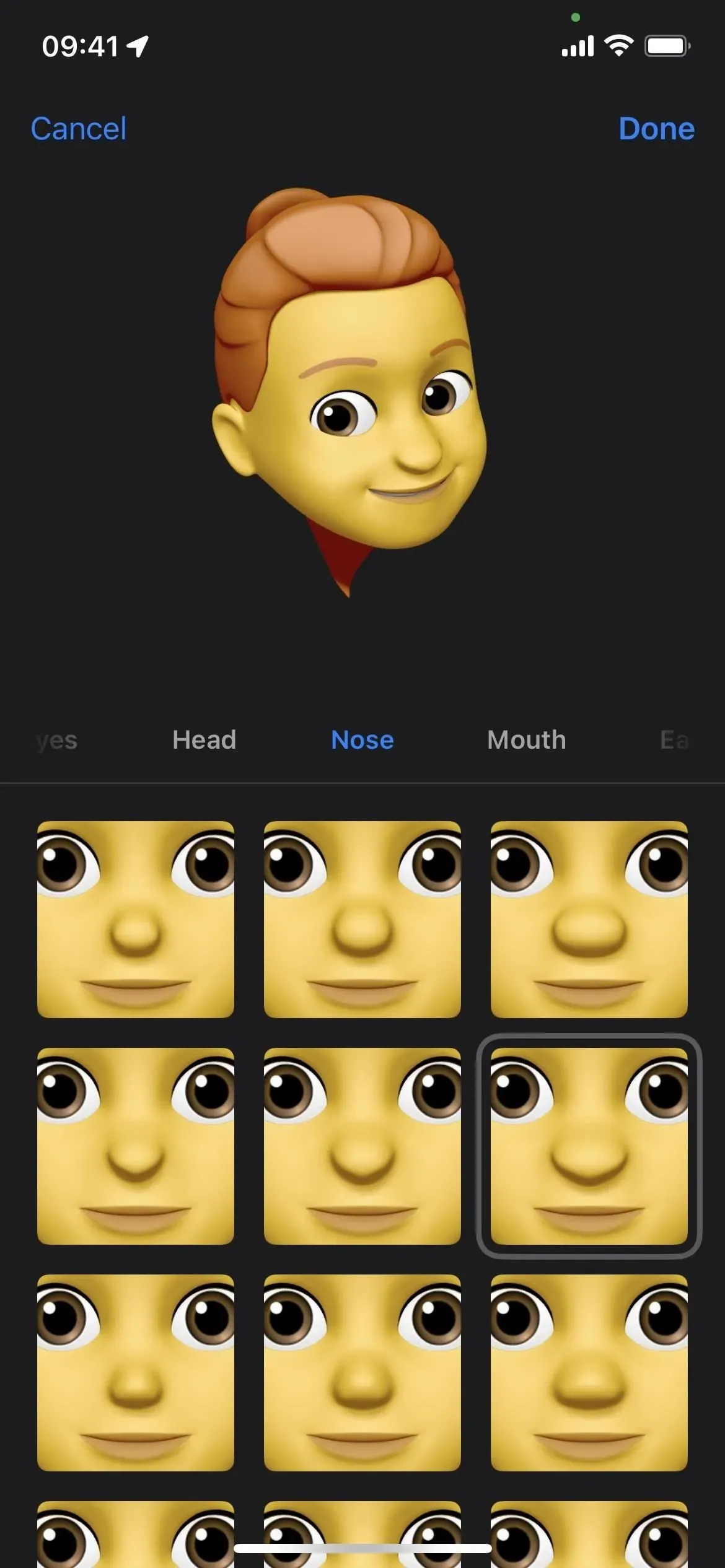

6. Er zijn nieuwe uitdrukkingen voor Memoji-stickers
Wat zou een update zijn zonder iets nieuws voor Memoji?! In iOS en iPadOS 16 zijn er zes nieuwe expressieve poses voor al je aangepaste memoji’s. Zolang je “Memoji-stickers” hebt ingeschakeld in je toetsenbordinstellingen, zijn deze opties beschikbaar op hun gebruikelijke “Veelgebruikte” locatie links van emoji’s. Je hebt er ook toegang toe via de Memoji Stickers-knop in de app-lade.

7. U kunt elke Memoji-sticker toewijzen als contactfoto
Vroeger waren er 12 unieke stickerposities voor Animoji en Memoji wanneer je ze als profielfoto’s voor contacten of als je iMessage-foto gebruikte, maar je kon geen van de stickers gebruiken die beschikbaar zijn in Memoji Stickers. Zo is het niet meer.
Nu kunt u elk van deze unieke profielfotoposities of een van de beschikbare Memoji-stickeropties gebruiken. Je ziet degene die je hebt toegewezen aan contacten in de Berichten-app.
Net als voorheen kunt u de profielfoto’s voor uw contacten rechtstreeks vanuit de berichtenthread wijzigen; Tik op de persoon bovenaan het gesprek, selecteer Info, dan Bewerken, tik op de profielfoto en selecteer de gewenste memoji. Om uw iMessage-foto te wijzigen, gaat u naar Instellingen -> Berichten -> Deel naam en foto.

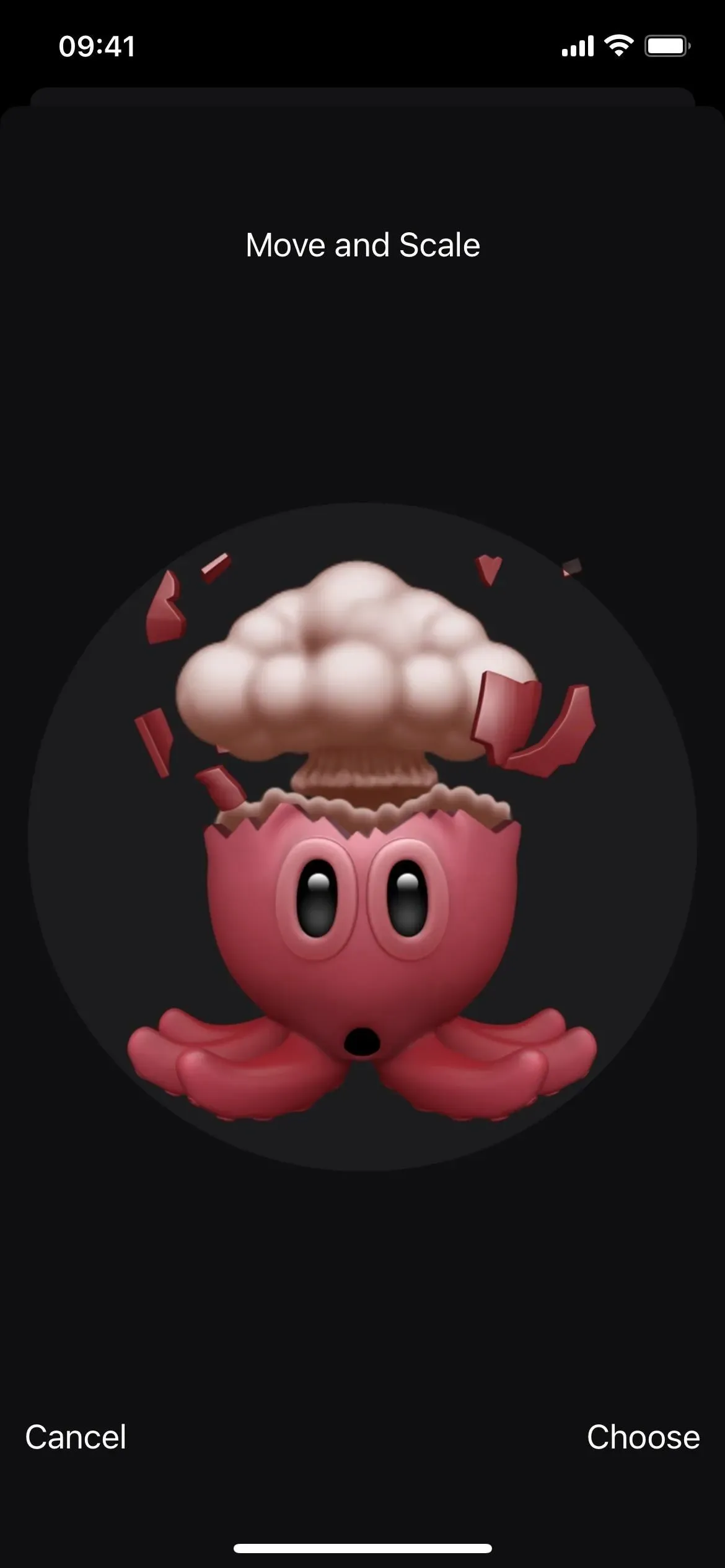
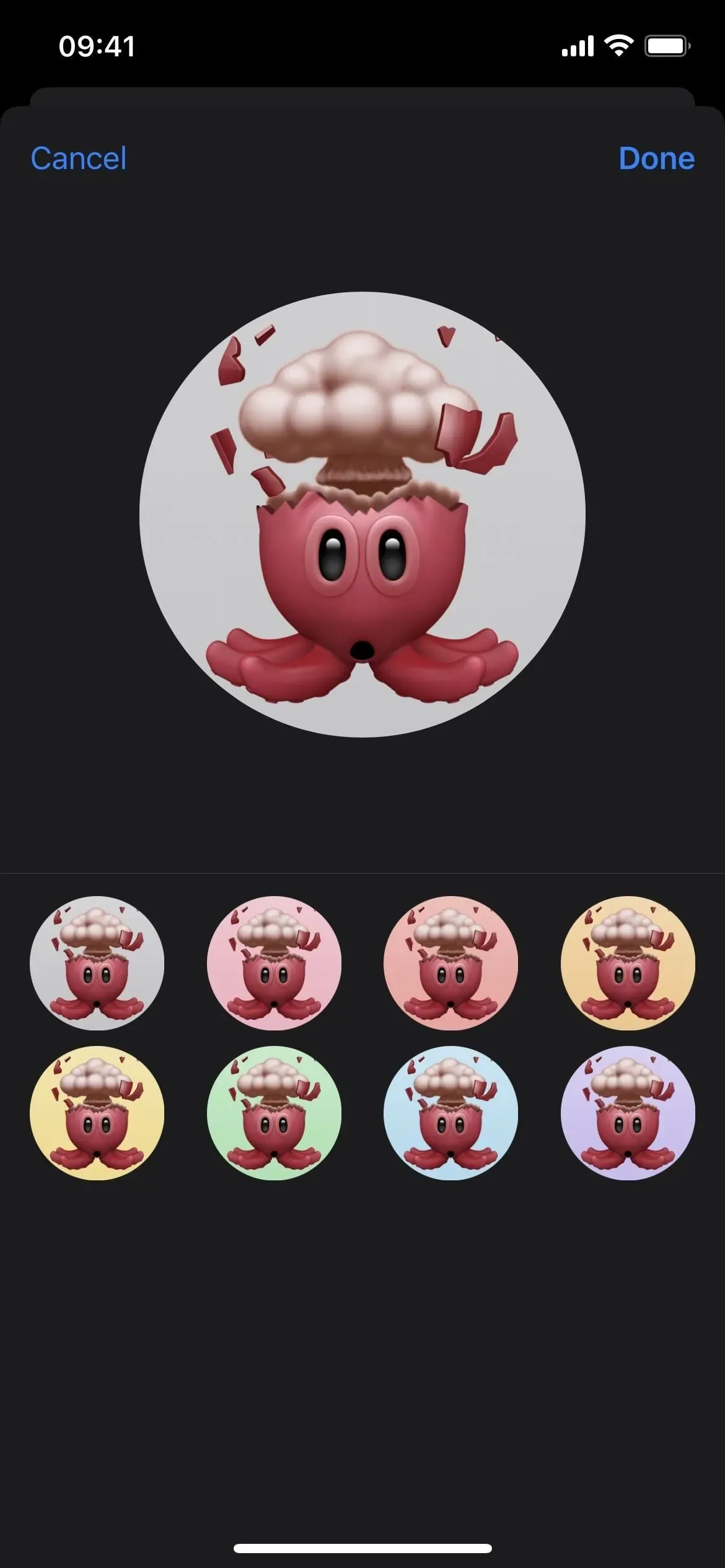
8. Er zijn nog 3 poses voor contactfoto’s
Over unieke sticker-poses voor contactfoto’s en profielfoto’s gesproken, er zijn nog drie unieke poses. Hoewel je ze niet naar mensen in chats kunt sturen, kun je wel poses toewijzen aan je profiel of het profiel van een contactpersoon.
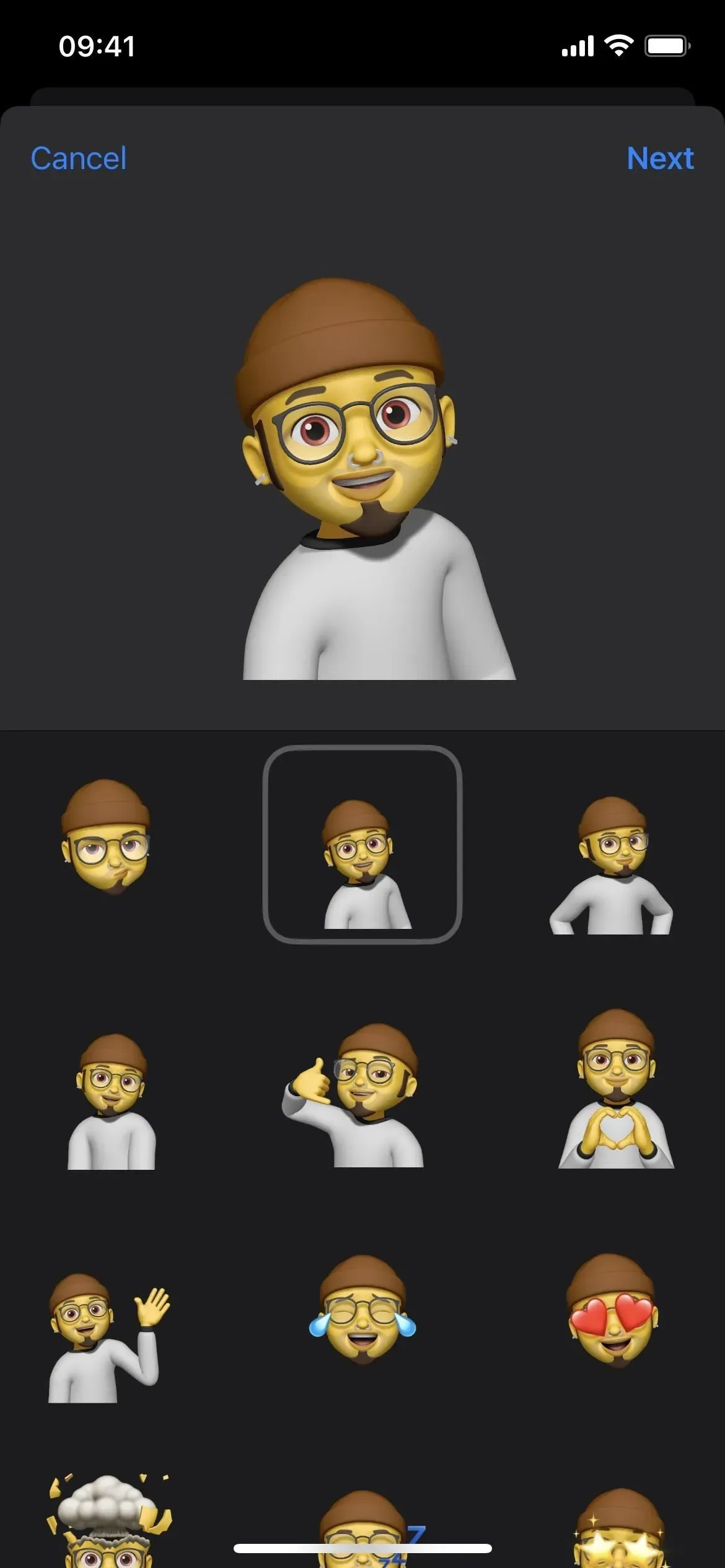
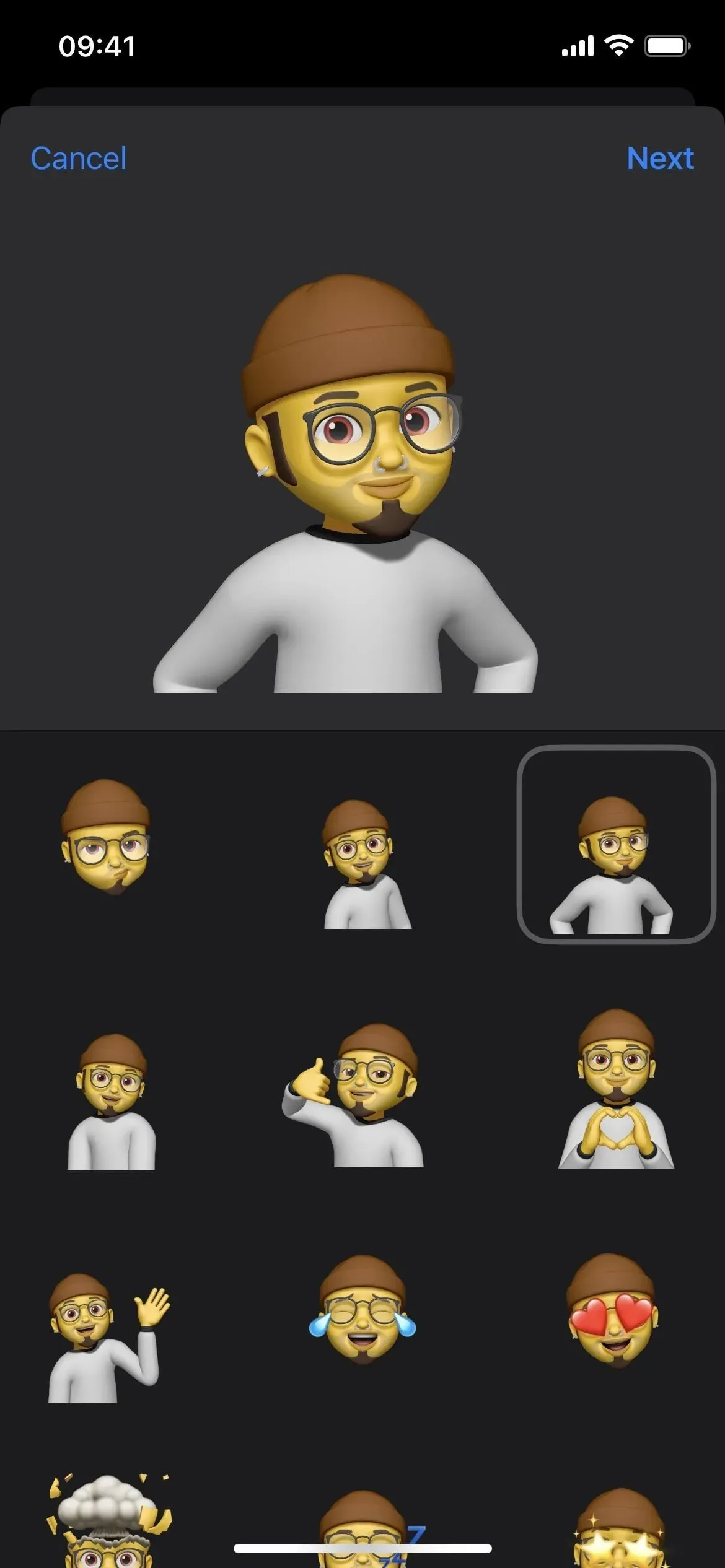
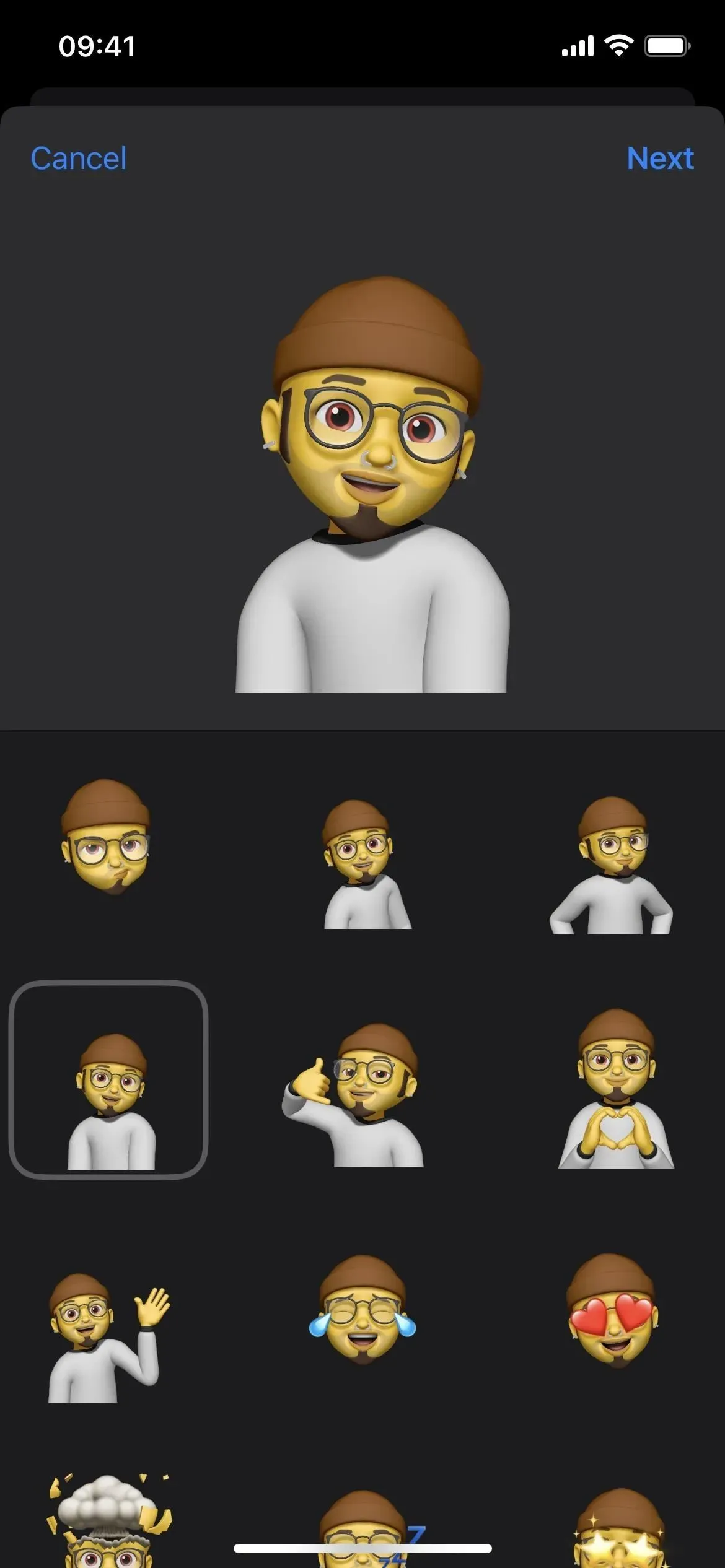
9. U kunt SharePlay gebruiken terwijl u berichten stuurt
Apple introduceerde SharePlay vanaf iOS en iPadOS 15.1, waarmee je gesynchroniseerde ervaringen in andere apps met andere mensen kunt delen via FaceTime. U kunt nu ook gesynchroniseerde activiteiten delen met andere apps via Berichten. Je kunt samen een film kijken, naar muziek luisteren, games spelen en zij aan zij werken tijdens het chatten in Berichten, om er maar een paar te noemen, compleet met gedeelde afspeelknoppen.
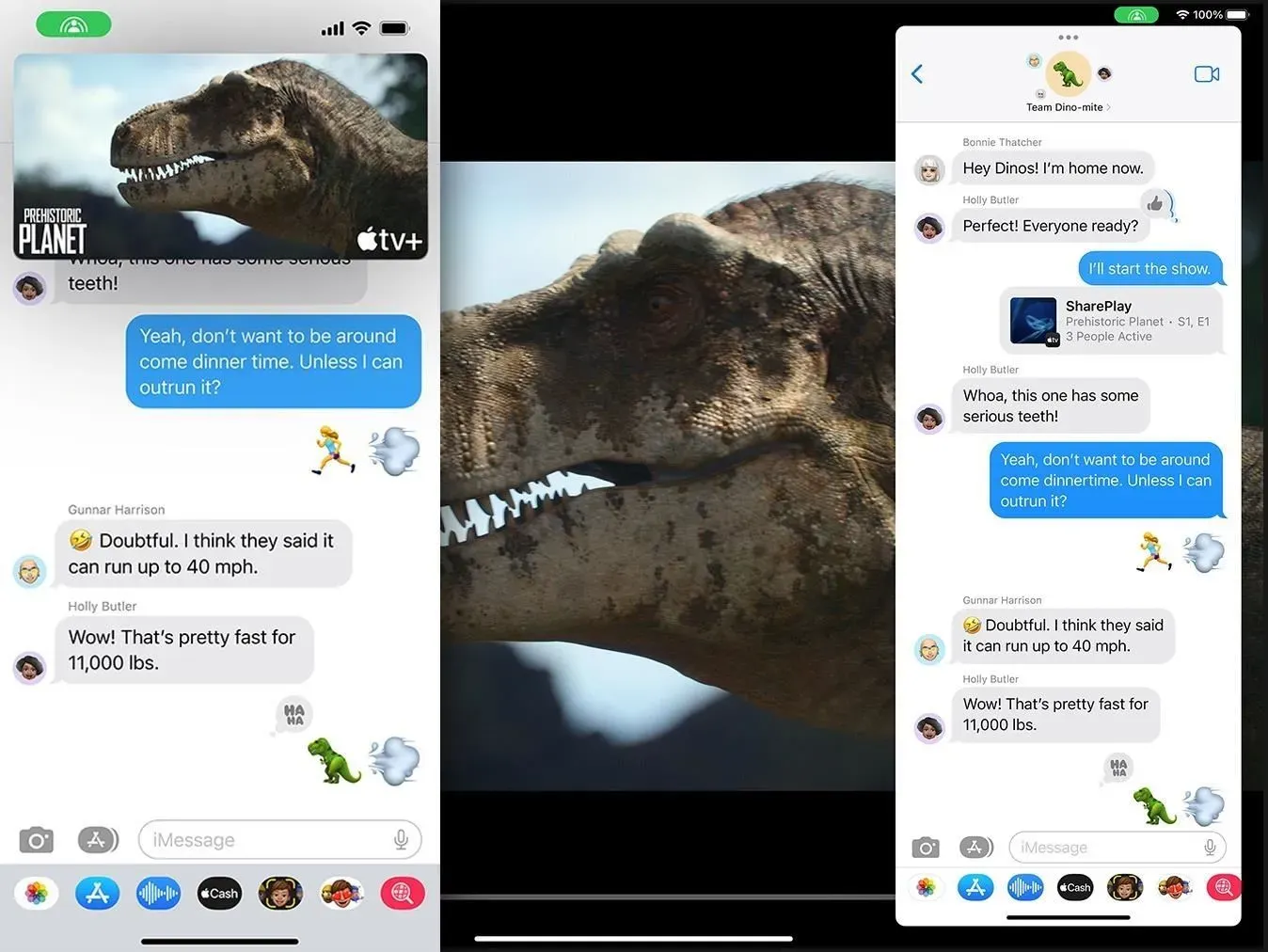
Afbeelding via Apple
10. Actiever samenwerken aan projecten
Vanaf iOS en iPadOS 16 kun je rechtstreeks vanuit Berichten effectiever samenwerken aan projecten met collega’s, leerlingen en bijdragers. Om een persoon of groep in Berichten uit te nodigen om samen te werken aan je project, selecteer je ze op het gedeelde blad en verstuur je de uitnodiging. Iedereen in deze chat krijgt direct toegang om in realtime aan een project te gaan werken.
U wordt op de hoogte gebracht van documentwijzigingen die u hebt gemist en nieuwe activiteiten verschijnen bovenaan het gesprek in Berichten. U kunt op “Weergeven” klikken om naar het document te navigeren en de wijzigingen te zien. Vanuit een project kun je teruggaan naar Berichten of een FaceTime-gesprek starten met iedereen.
Verbeterde samenwerking via Berichten werkt met Apple-apps zoals Keynote, Numbers, Pages, Notes, Herinneringen en Safari (voor tabbladgroepen). Externe ontwikkelaars kunnen de Apple Messages Collaboration API gebruiken om ondersteuning voor deze functie in hun applicaties op te nemen.
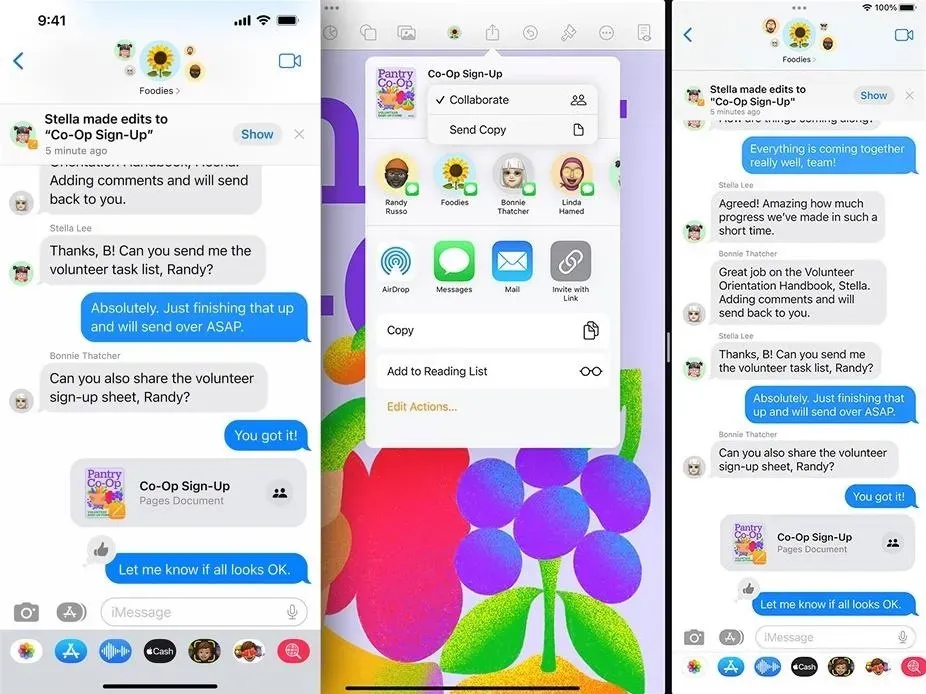
Afbeelding via Apple
Hoewel het nog niet beschikbaar is in bèta’s, zal Apple ook Messages Collaboration gebruiken in zijn nieuwe Freeform-product. Met de nieuwe whiteboard-app kan iedereen met toegang tot een gedeeld project aantekeningen maken op een digitaal whiteboard-canvas, diagrammen tekenen, afbeeldingen invoegen en meer. Het komt “later dit jaar uit”, wat zou kunnen gebeuren wanneer iOS en iPadOS 16 voor het publiek worden vrijgegeven of later.
11. Audioberichten hebben een eigen app
In iOS en iPadOS 15 kon je spraakberichten opnemen en verzenden met de audioknop in het tekstinvoerveld van het gesprek. De optie in het tekstinvoerveld is nu voor dicteren in iOS en iPadOS 16, en er is een nieuwe app met alleen audio beschikbaar in de app-lade van Berichten.
De microfoonknop verschijnt wanneer u op het pictogram in de lijst met applicaties drukt en u wordt gevraagd om ingedrukt te houden om op te nemen. Als u deze ingedrukt houdt, wordt er onmiddellijk een audiobericht verzonden. Als u erop klikt, moet u op de stopknop klikken en het bestand handmatig indienen.
Als u nooit audioberichten verzendt, kunt u de tool uit het gedeelte met favoriete apps verwijderen of helemaal uit de app-lade verwijderen.
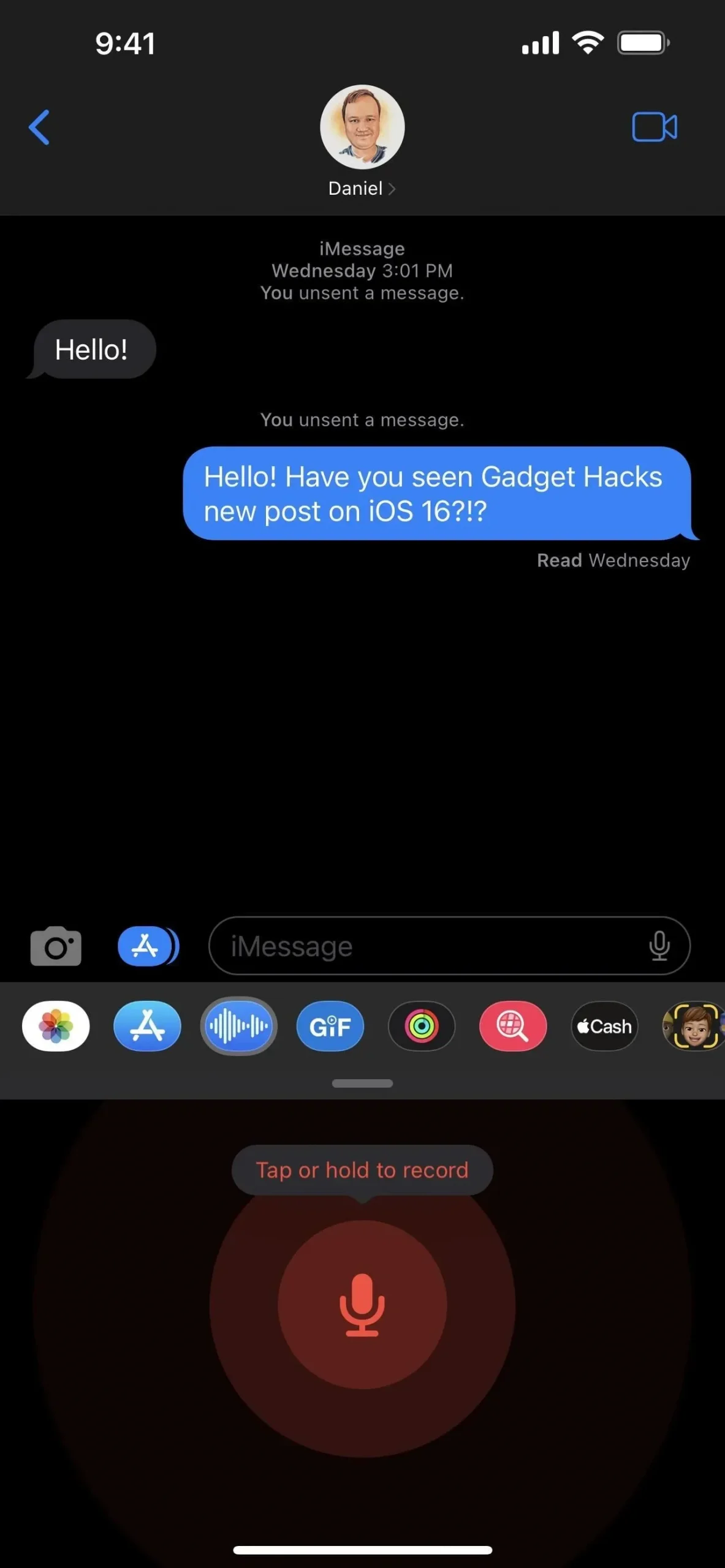
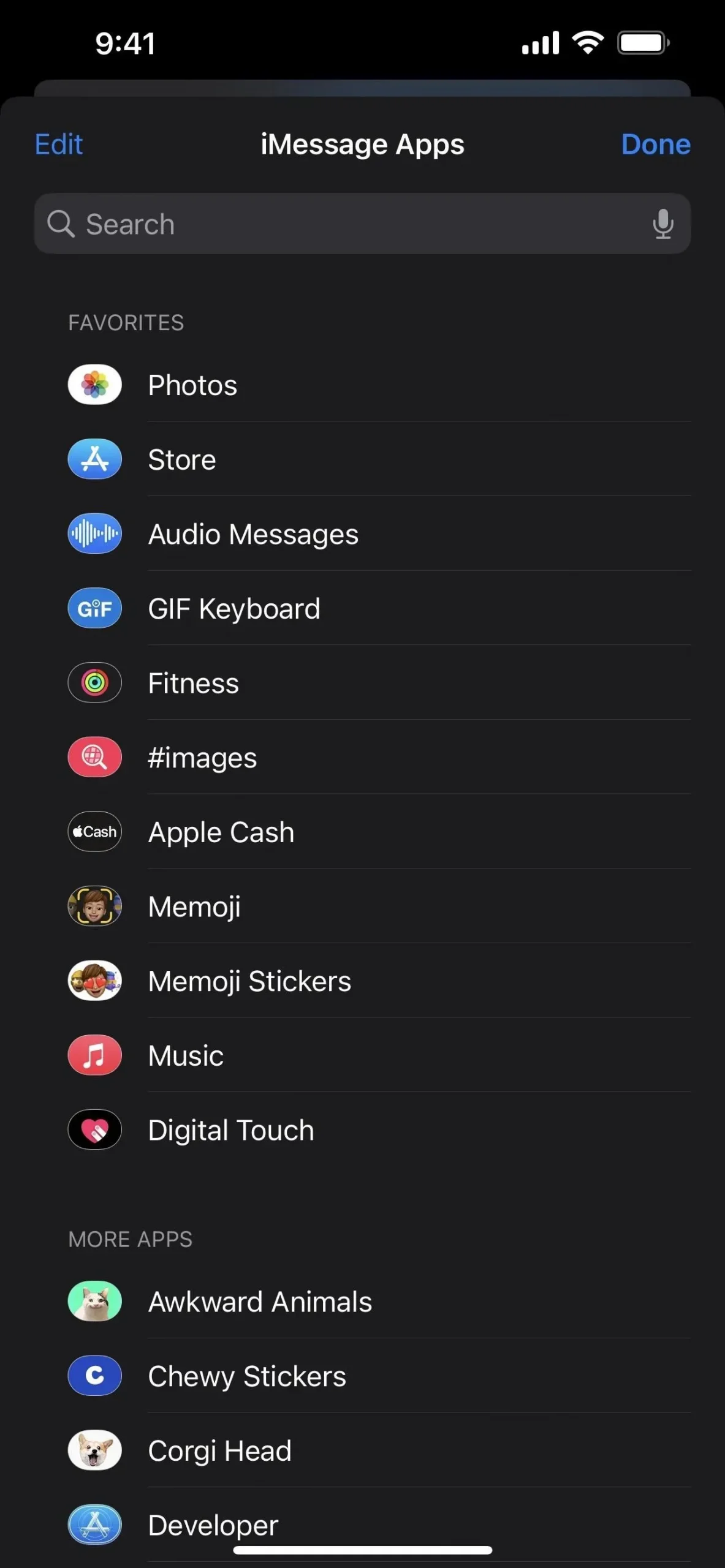
12. U kunt gemakkelijker tekst dicteren
Naarmate de iOS- en iPadOS 16-updates de dicteerervaring uitbreiden met ondersteuning voor emoji, automatische interpunctie en andere handige functies, heeft Apple besloten om het gebruik van dicteren in Berichten zo eenvoudig mogelijk te maken.
Om te beginnen met dicteren, tikt u op de nieuwe microfoonknop in het tekstinvoerveld van het gesprek, dat de audioberichtknop vervangt. Als er al tekst in het tekstinvoerveld staat, zal de verzendknop deze vervangen, zoals voorheen met de audioberichtknop.
In plaats van een audiogolfvorm weer te geven tijdens het dicteren, markeert het de microfoonknop op het toetsenbord, zodat u weet waar het naar luistert. Als u niet spreekt, geeft het tekstinvoermenu een microfoonknop weer met een “X” waarop u kunt drukken om het dicteren te stoppen. U kunt het dicteren ook stoppen met de microfoonknop op uw toetsenbord.
Dicteren wordt uitgeschakeld na een korte periode van inactiviteit, maar je kunt het altijd opnieuw activeren via het toetsenbord of, als er niets in het tekstinvoerveld staat, met de nieuwe microfoonknop.
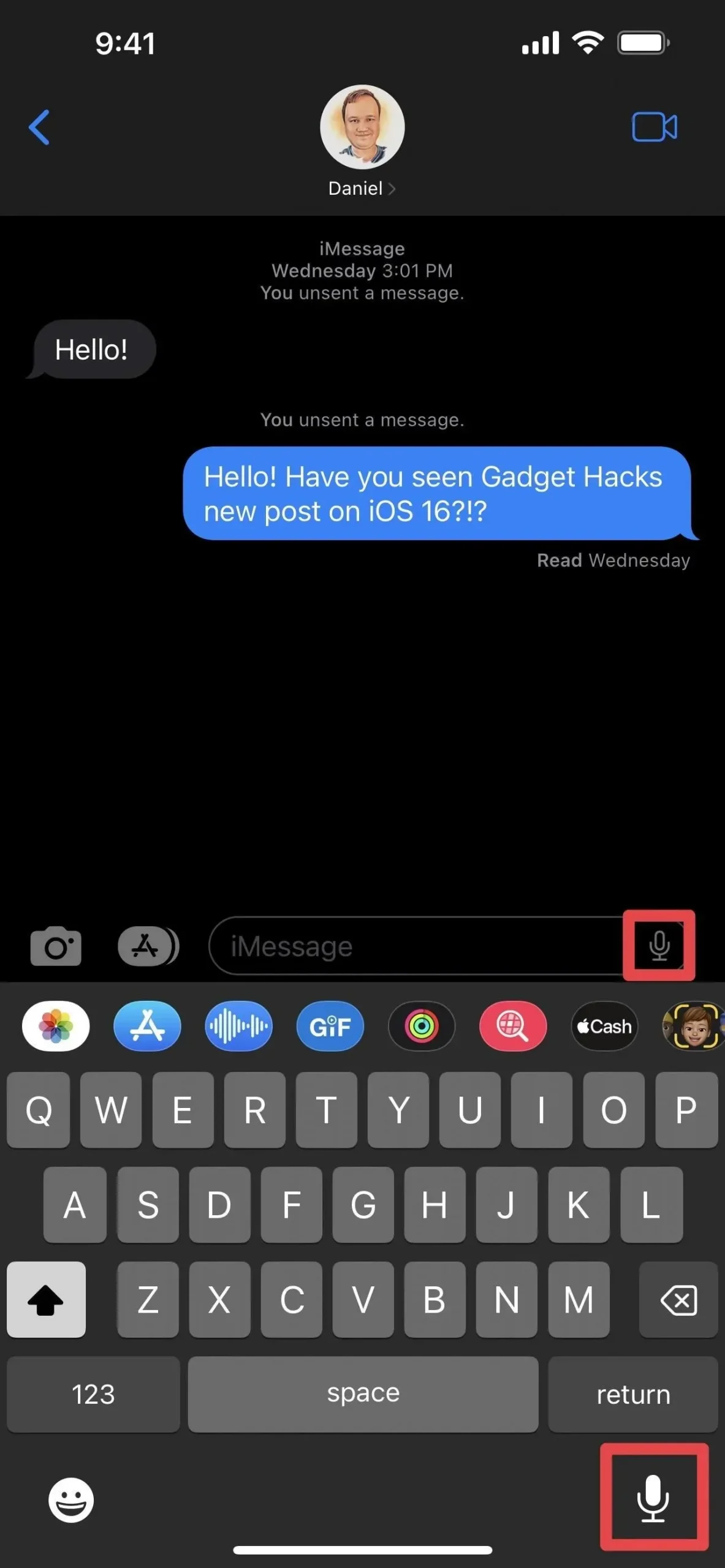
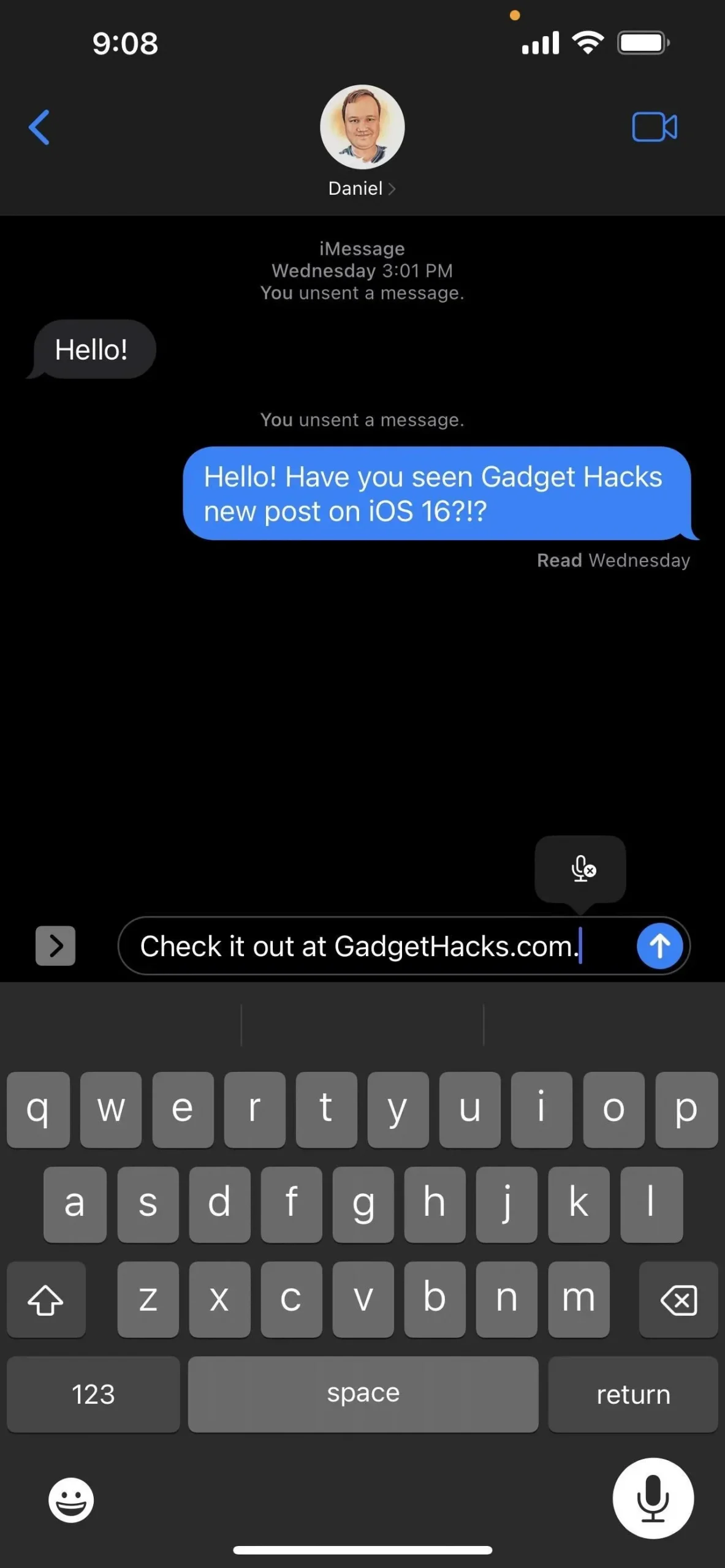
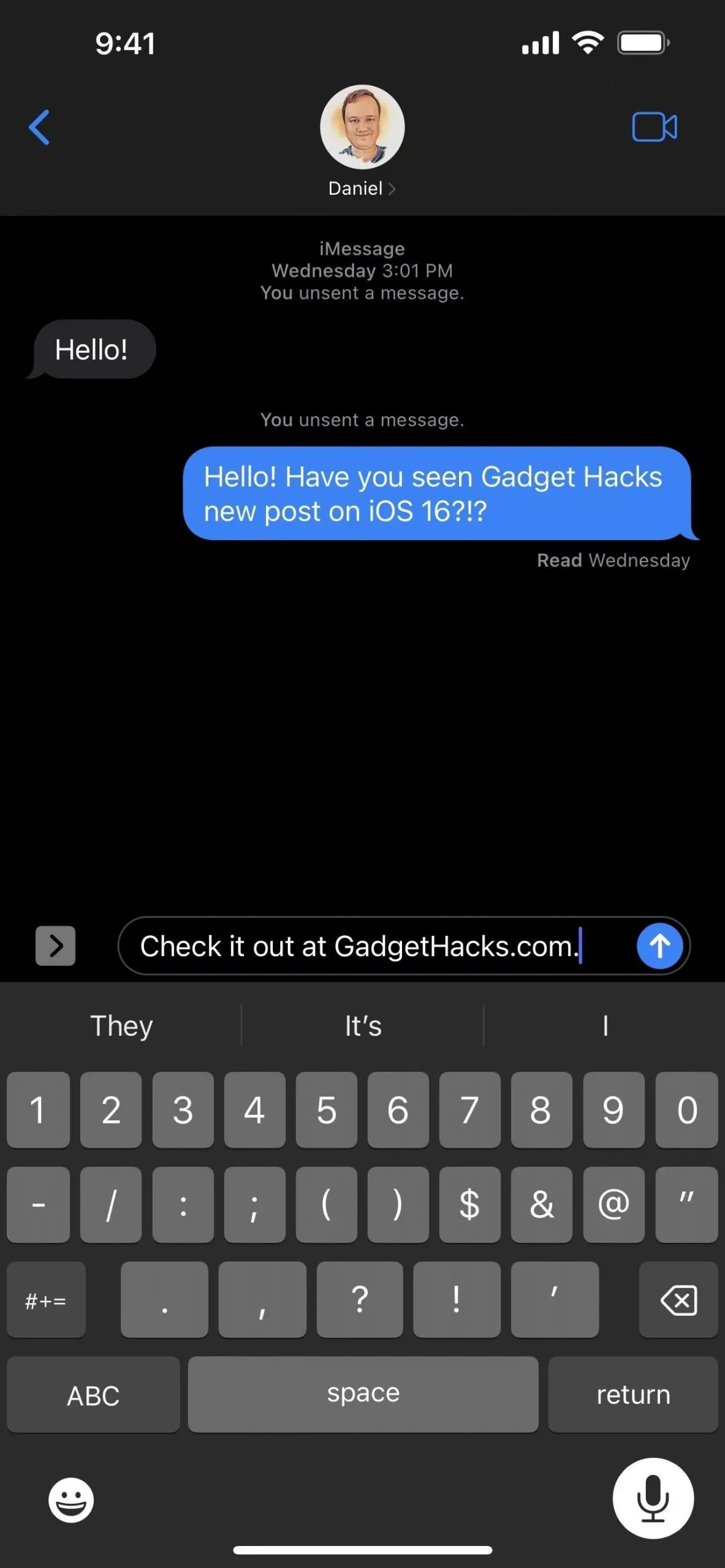
13. U kunt tekst typen en bewerken met actief dicteren
Wanneer dicteren actief is, kunt u zeggen wat u wilt schrijven, maar u kunt ook tekst typen en bewerken terwijl dicteren actief is. Dit is de belangrijkste functie die dicteren te bieden heeft in iOS en iPadOS 16. Je kunt gewoon geen tekst typen of bewerken tijdens een gesprek, omdat het gewoon naar het een of het ander luistert.
14. U zult inhoud zien die met u is gedeeld in apps van derden
Apple heeft ‘Gedeeld met jou’ toegevoegd aan iOS en iPadOS 15, waardoor je snel toegang hebt tot inhoud in andere Apple-apps die je met je hebt gedeeld via Berichten.
In het gedeelte Voor jou van Foto’s kun je bijvoorbeeld foto’s en video’s vinden die contacten je hebben gestuurd in iMessage- en mms-gesprekken. Een ander voorbeeld: Apple News-artikelen die u met u deelt in Berichten, verschijnen in een speciaal gedeelte van uw feed of het tabblad Abonnementen.
Apple heeft nu een API gemaakt waarmee ontwikkelaars Shared with You in hun apps kunnen integreren. Laten we zeggen dat uw contacten vaak IMDb-filmlinks met u delen in gesprekken. Als IMDb Shared with You in hun mobiele app bevat, kun je al deze aanbevelingen op één handige plek bekijken. Op deze manier, als de link verborgen is in de berichtenthread, vindt u deze de volgende keer dat u de gekoppelde app opent.
15. U kunt eenvoudig metingen omrekenen
Nu is er een betere manier dan Siri te gebruiken om metingen te converteren wanneer je in een gesprek bent in Berichten. Tik op een eenheid in de keten die moet worden geconverteerd of houd deze ingedrukt (zolang deze onderstreept is, wat aangeeft dat iOS of iPadOS deze kan converteren) en je ziet een pop-upvenster met andere dimensies die al zijn geconverteerd .
Het werkt met temperatuur, valuta, gewicht, volume, afstand/lengte, oppervlakte, hoeken, tijdzones en meer. Sommige meeteenheden zijn graden Fahrenheit, Celsius, Kelvin, mijlen, kilometers, voeten, inches, yards, quarts, pints, ounces, kopjes, ponden, theelepels, eetlepels, paardenkracht, watt, radialen, liters, enzovoort.
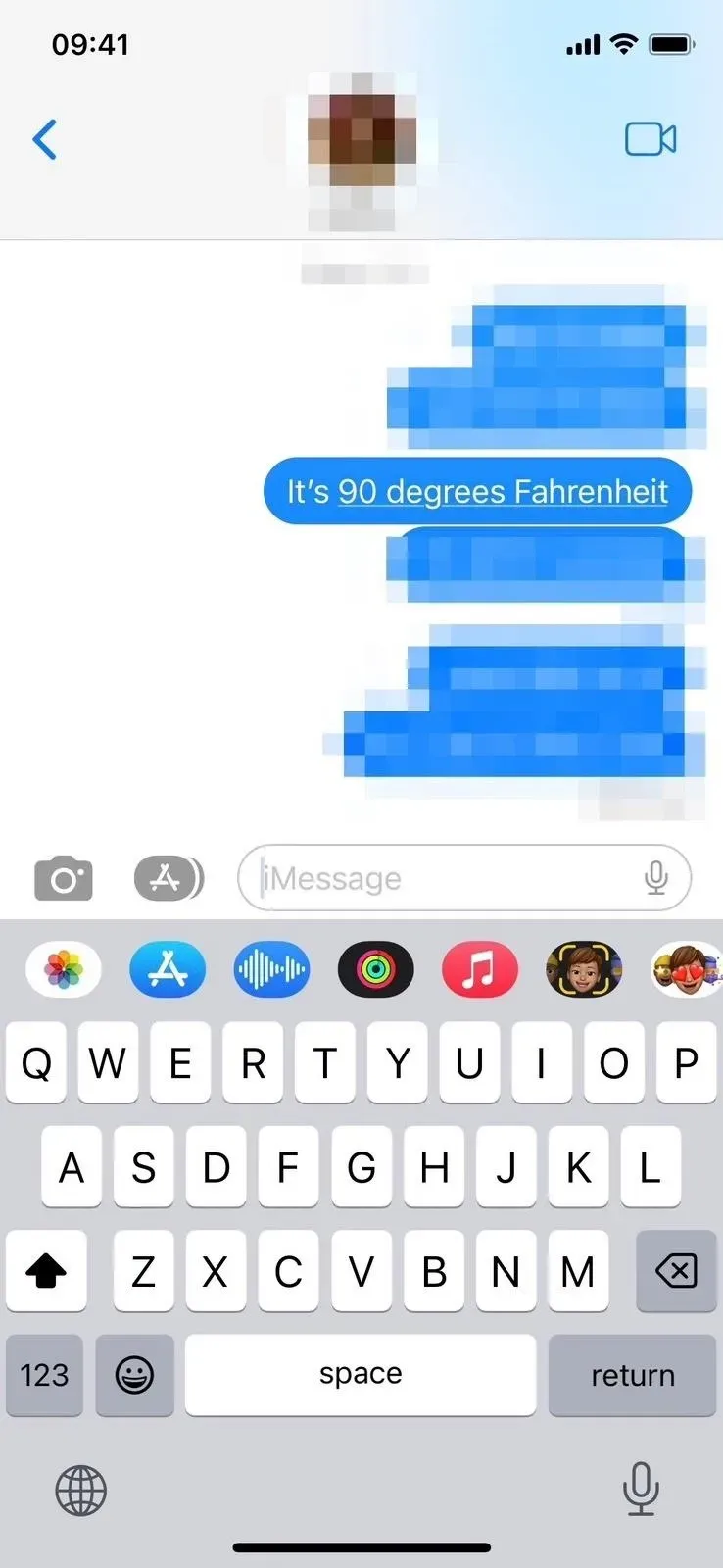
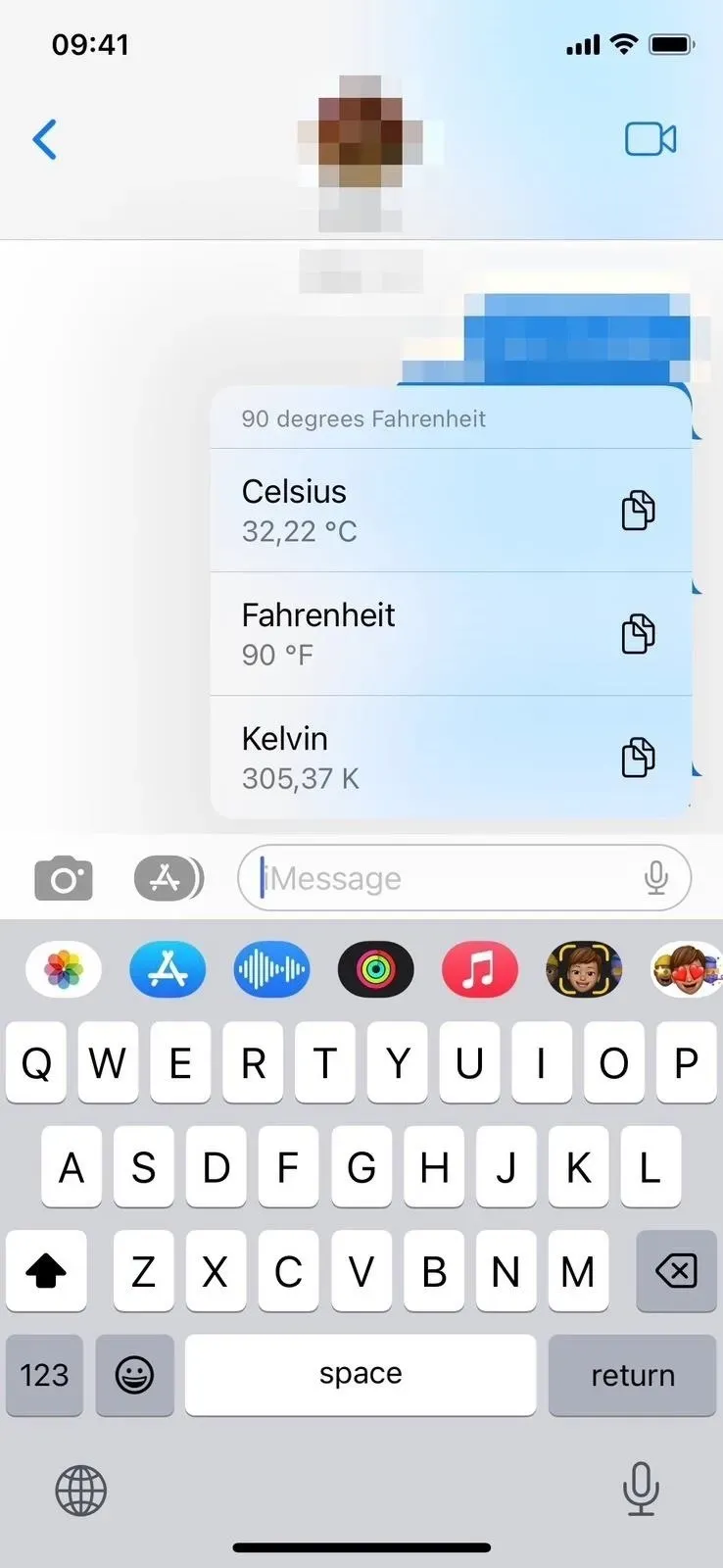
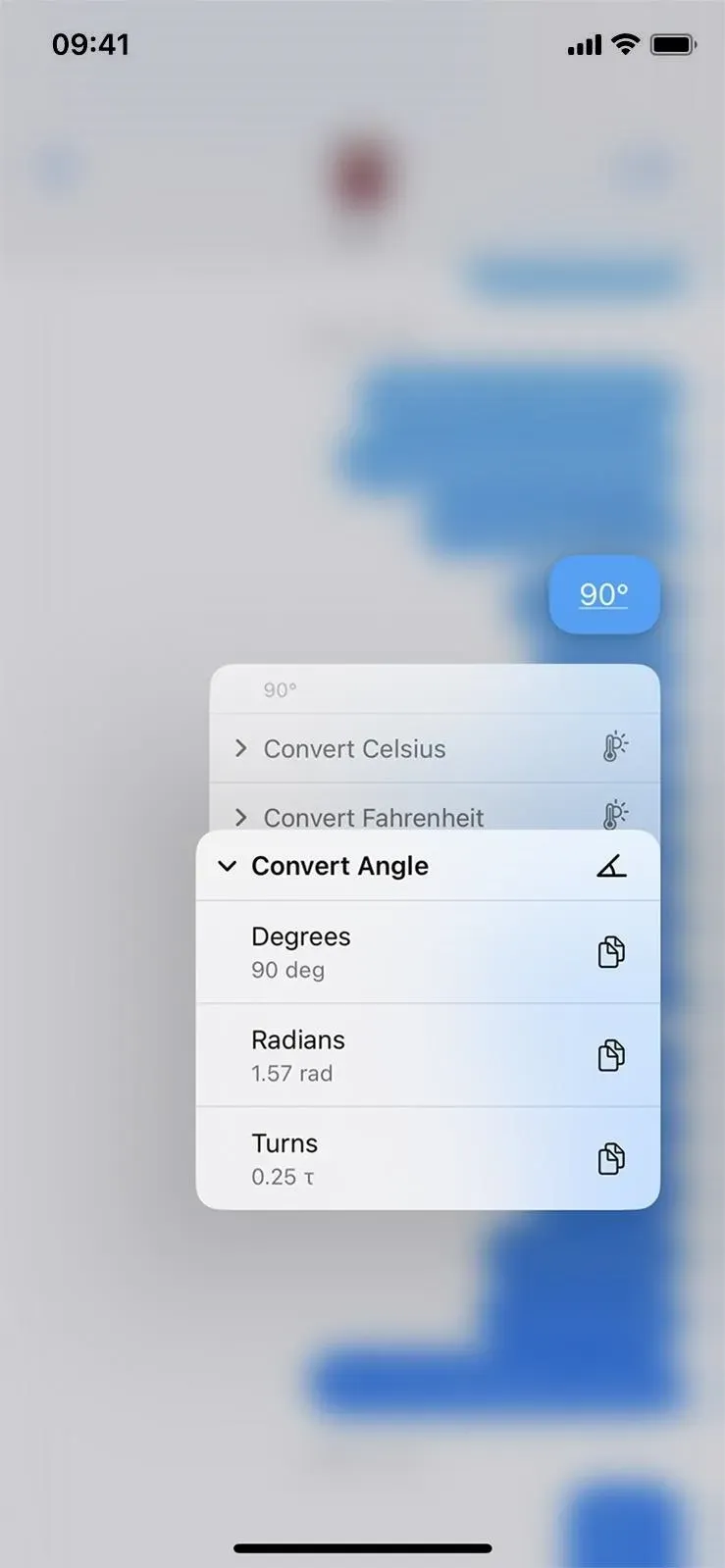
16. U kunt Siri gebruiken om automatisch berichten te verzenden
Vroeger kon je Siri gebruiken om een nieuw bericht op te stellen, maar voor het versturen ervan was altijd een bevestiging nodig. Op iOS en iPadOS 16 kunt u de bevestiging overslaan en Siri het bericht laten verzenden zodra u het dicteert.
Deze functie is standaard uitgeschakeld, maar u kunt deze inschakelen via Instellingen -> Siri en zoeken -> Berichten automatisch verzenden. Indien ingeschakeld, kunt u automatisch verzenden uitschakelen wanneer u bent aangesloten op een hoofdtelefoon of CarPlay, en in deze gevallen zal Siri om bevestiging vragen voordat u verzendt. Houd er rekening mee dat Type to Siri niet automatisch berichten verzendt.
Siri kan je nog steeds vragen of je het wilt annuleren of verzenden, maar het zal het automatisch verzenden als je binnen vijf seconden niets zegt. Het aftellen verschijnt visueel op de knop Verzenden in de Siri-interface.
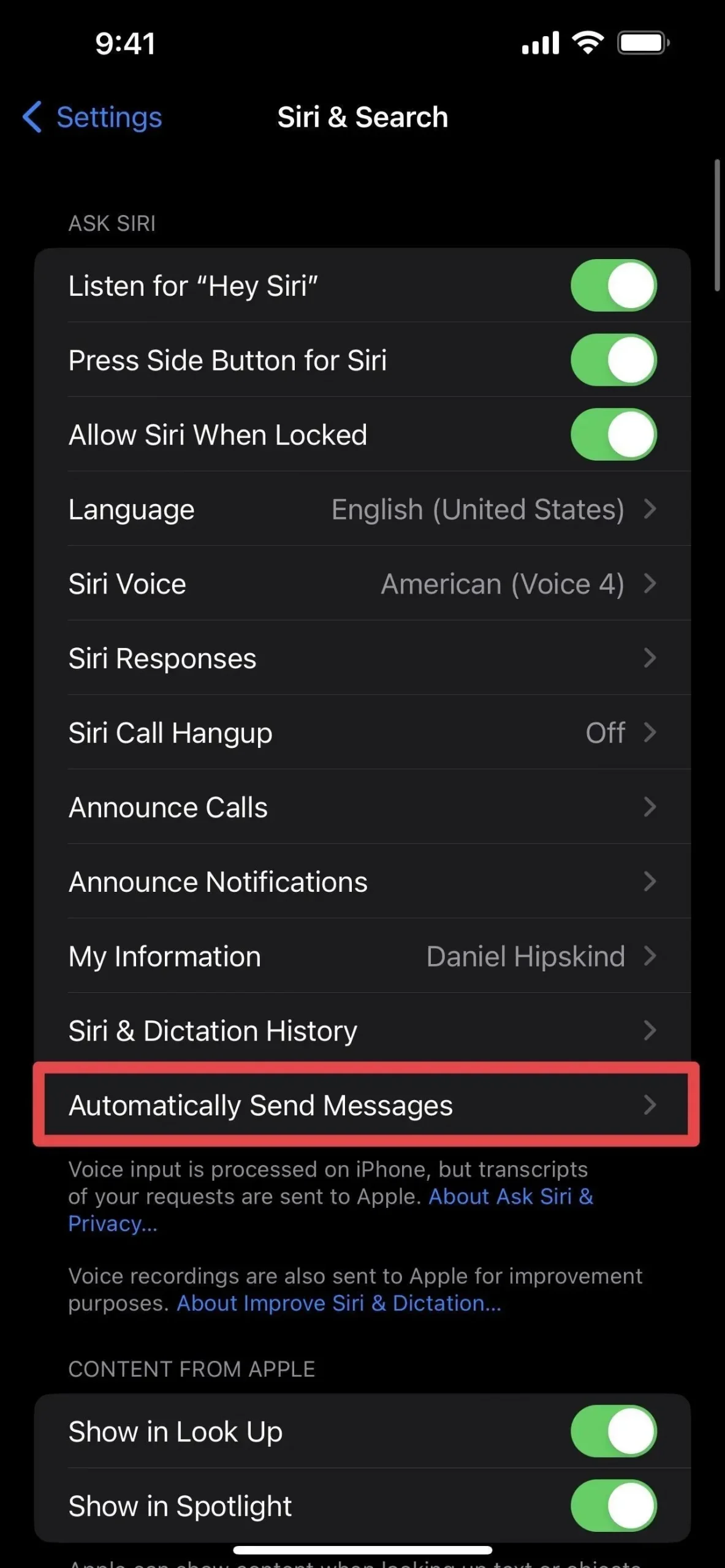
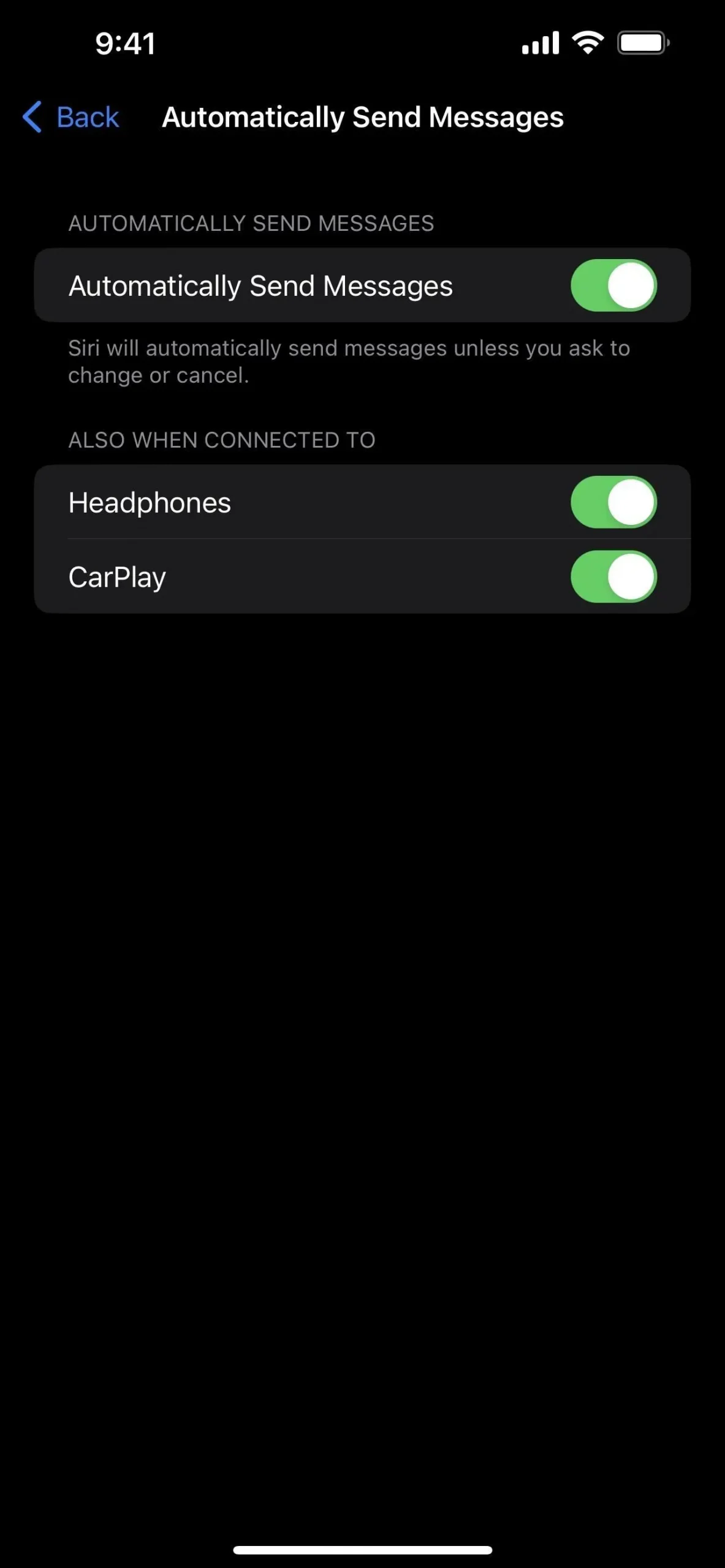
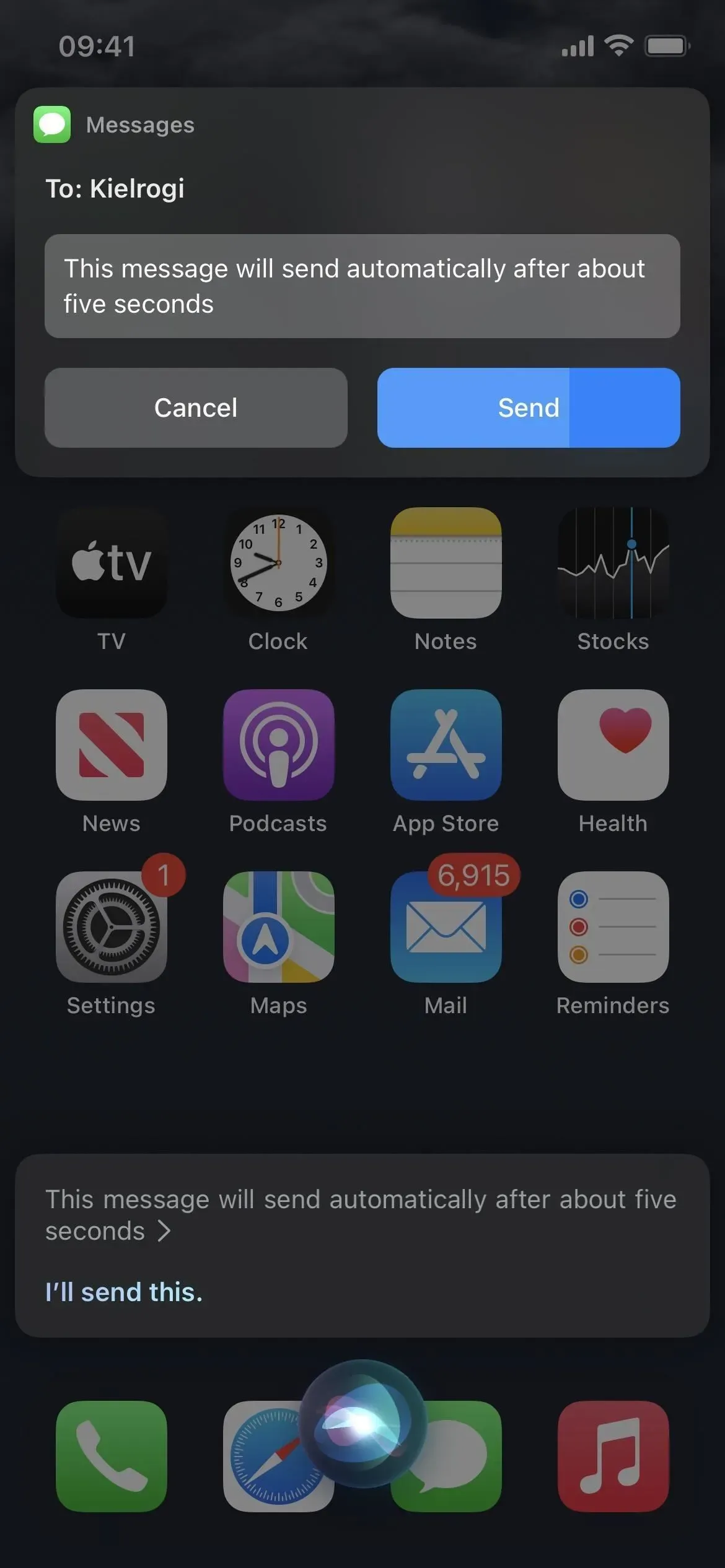
17. Siri kan ook emoji’s voor je invoegen
Siri heeft nog een coole functie in iOS en iPadOS 16: emoji invoegen in berichten. Dus als je een emoji wilt gebruiken in een bericht dat je aan Siri dicteert, zeg dan de naam van de emoji zoals ‘smiley’ of ‘hart’ gevolgd door ‘smiley’ en Siri zal het begrijpen.
Deze functie werkt alleen op iPhone- en iPad-modellen met minimaal de A12 Bionic-processor. Het is beschikbaar in meerdere talen, waaronder Kantonees (Hongkong), Engels (Australië, Canada, India, VK, VS), Frans (Frankrijk), Duits (Duitsland), Japans (Japan), Chinees (vasteland van China, Taiwan) , en Spaans (Mexico, Spanje, VS).
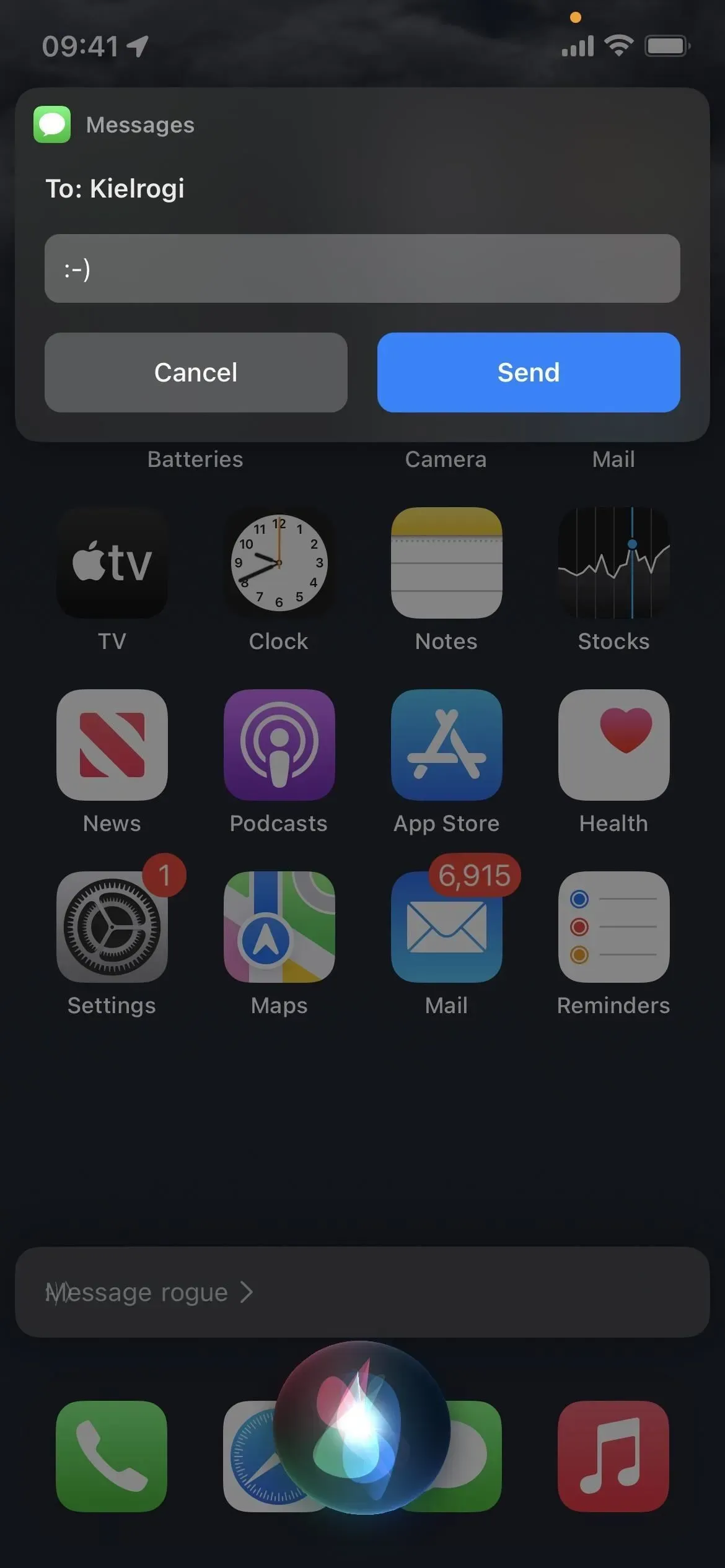
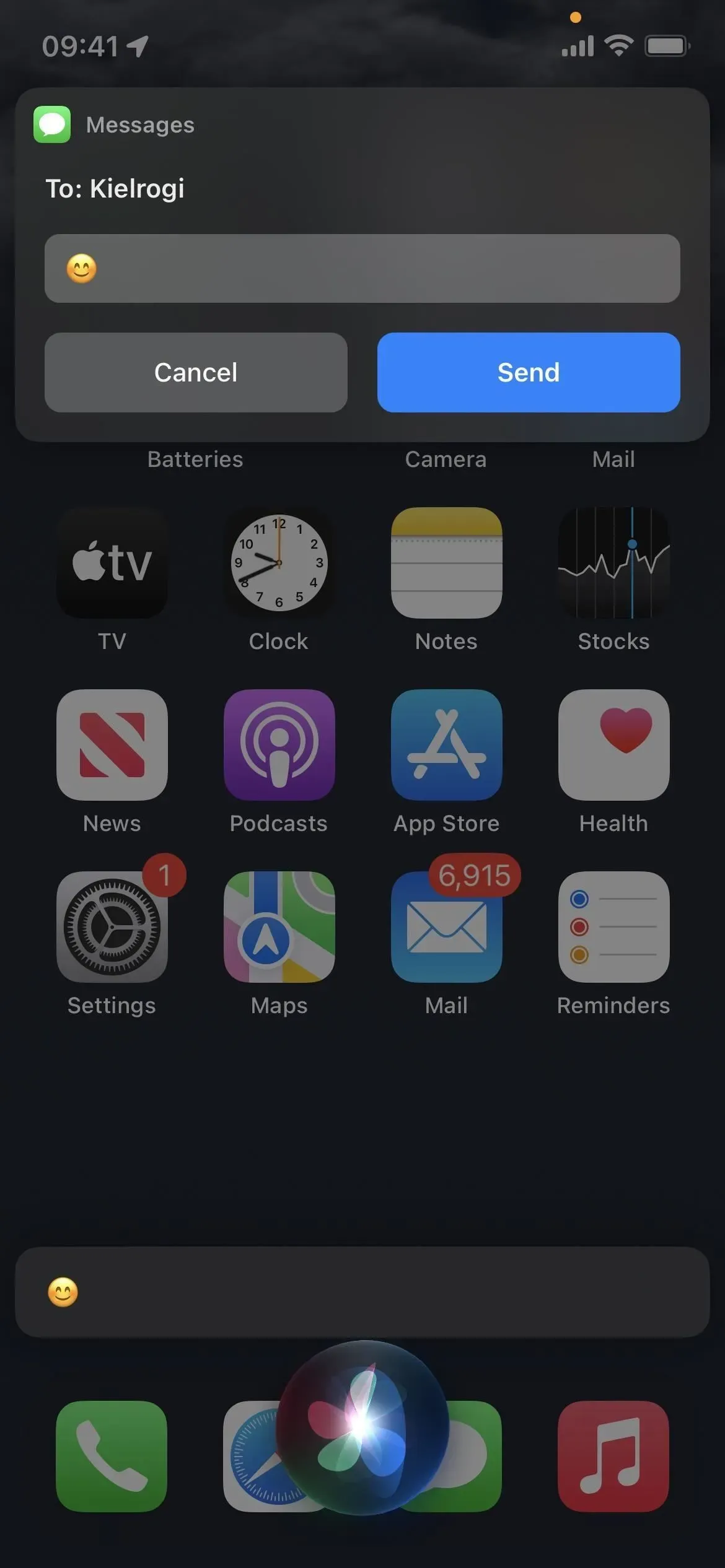
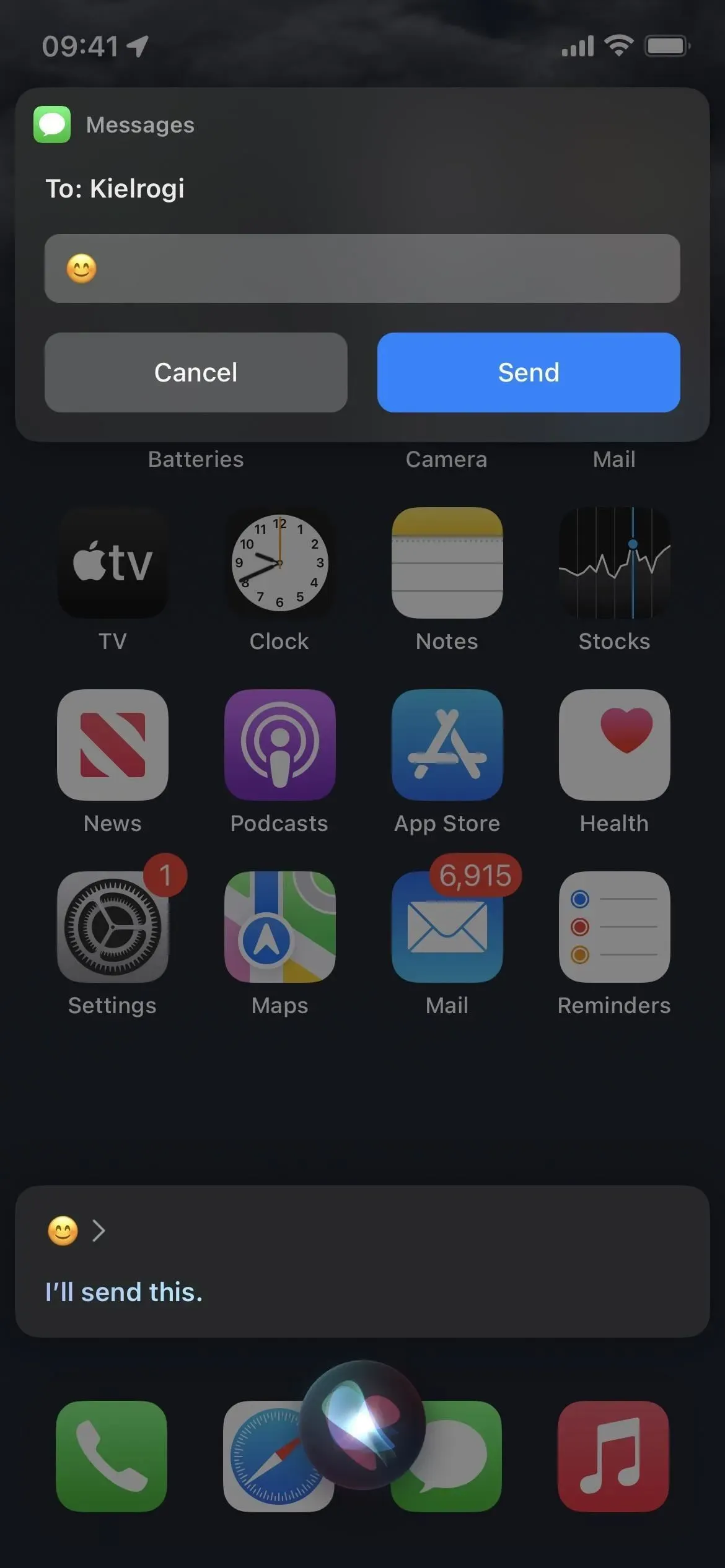
18. U kunt Spotlight gebruiken om naar afbeeldingen in berichten te zoeken
Vanaf iOS en iPadOS 15 kun je Spotlight-zoeken op je startscherm gebruiken om afbeeldingen in de Foto’s-app te zoeken op locatie, mensen, scènes, dieren, auto’s en meer. U kunt zelfs de naam van een contact invoeren om foto’s van uw gesprek in Berichten te bekijken.
Met iOS en iPadOS 16 wordt het zoeken naar afbeeldingen in Spotlight uitgebreid naar meer apps, waaronder Bestanden, Notities en Berichten. U kunt zoeken in alle onderwerpen en zelfs zoeken naar tekst in afbeeldingen. Dus als u zoekt naar ‘kattenfoto’s’, ziet u de resultaten van ‘Berichten’ naast foto’s en aanbevelingen voor webafbeeldingen, zonder dat u de naam van een contactpersoon hoeft toe te voegen.
Het zoekt alleen naar lokale bestanden op uw apparaat en Live Text-foto’s zoeken is alleen beschikbaar op iPhone- en iPad-modellen met minimaal een A12 Bionic-processor.
19. U kunt reageren op schermtijdverzoeken
Apple maakt het gemakkelijker om schermtijdverzoeken te beheren in iOS en iPadOS 16. Als je een ouder of voogd bent, verschijnen alle schermtijdverzoeken van je kinderen in de Berichten-app. U kunt verzoeken om meer in-app-tijd, aankoopautorisatie en meer onmiddellijk goedkeuren of weigeren zonder de app Instellingen te openen.
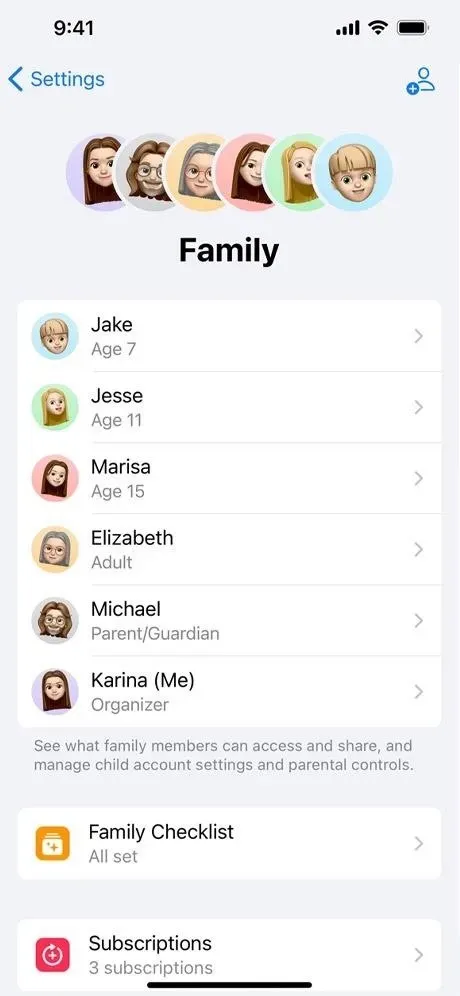
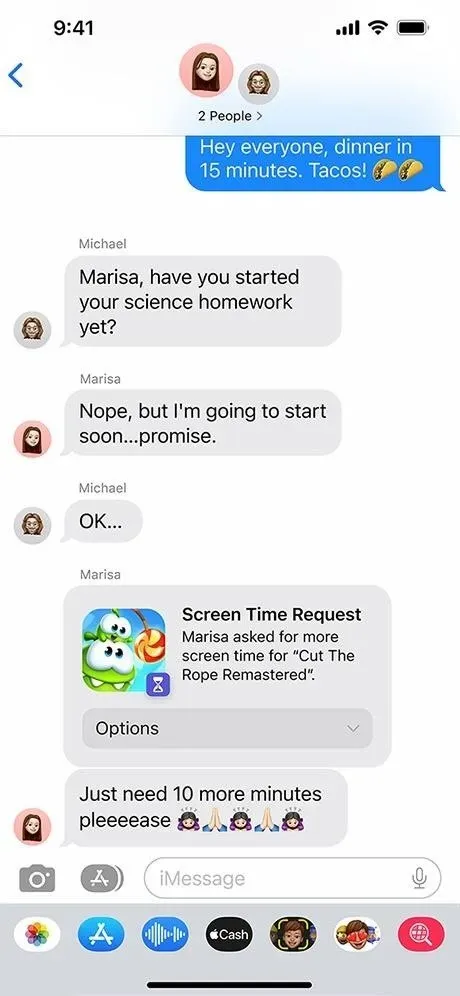
20. U kunt zich concentreren op specifieke gesprekken
Je kunt elke focus aanpassen, behalve ‘Rijden’ in iOS en iPadOS 16 om ongewenste inhoud zoals bepaalde agenda’s, e-mails en Safari-tabbladen eruit te filteren. U kunt ook een focusfilter toevoegen om conversaties in berichten van geselecteerde contacten op te nemen of uit te sluiten.
Wanneer focus is ingeschakeld, verschijnt er een nieuwe balk bovenaan de chatlijst in Berichten om u te laten weten dat inhoud wordt gefilterd op basis van uw focus. U kunt op Uitschakelen klikken als u alle gesprekken wilt zien en u kunt altijd op Inschakelen klikken om berichten opnieuw te filteren.
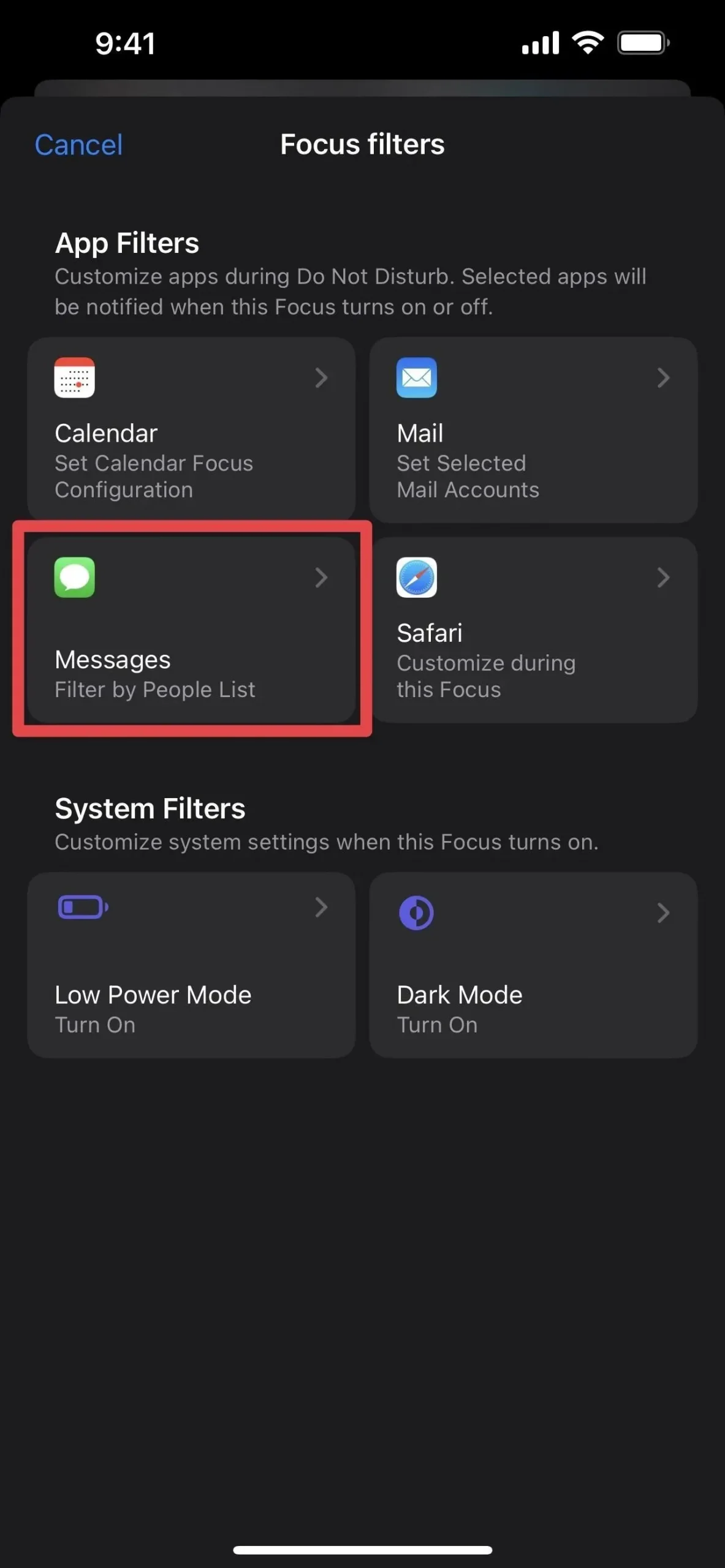
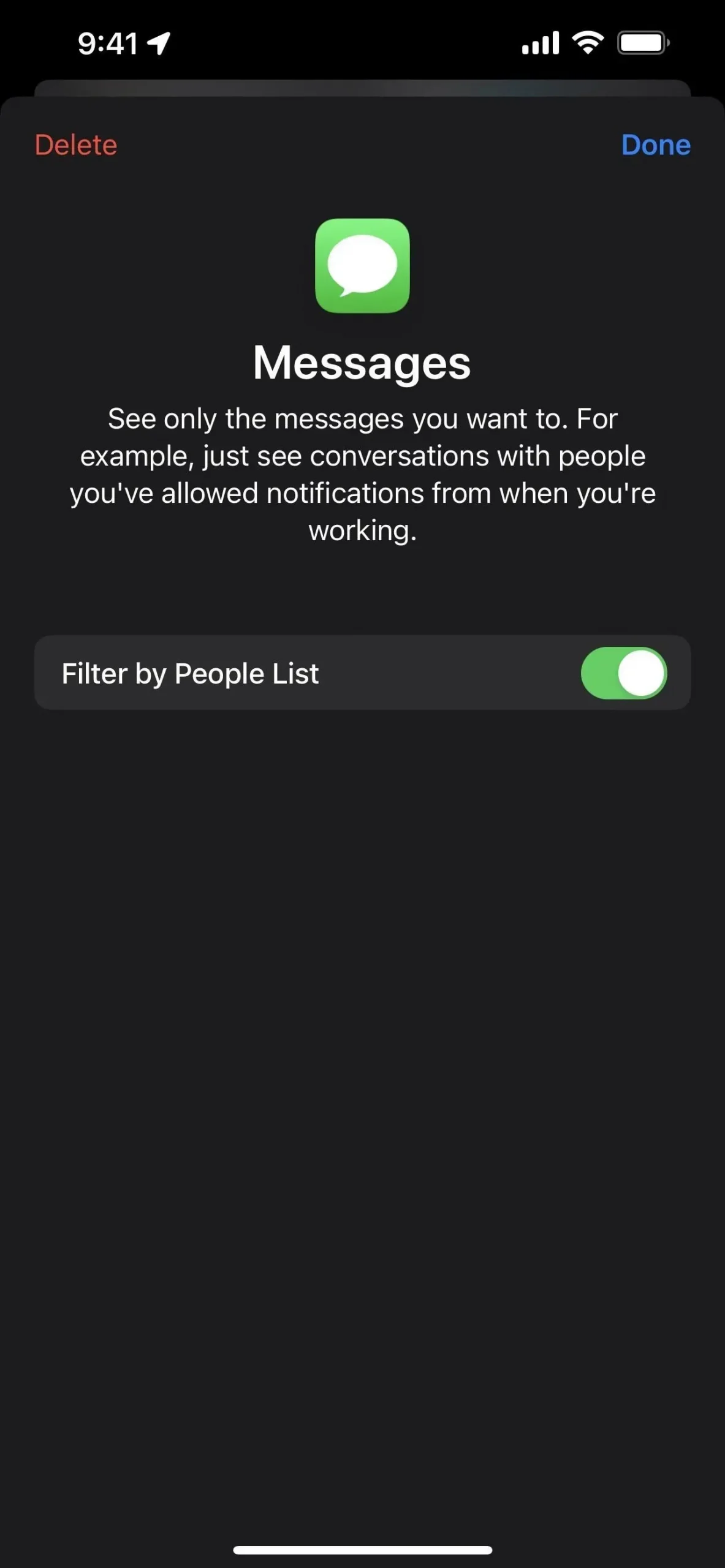
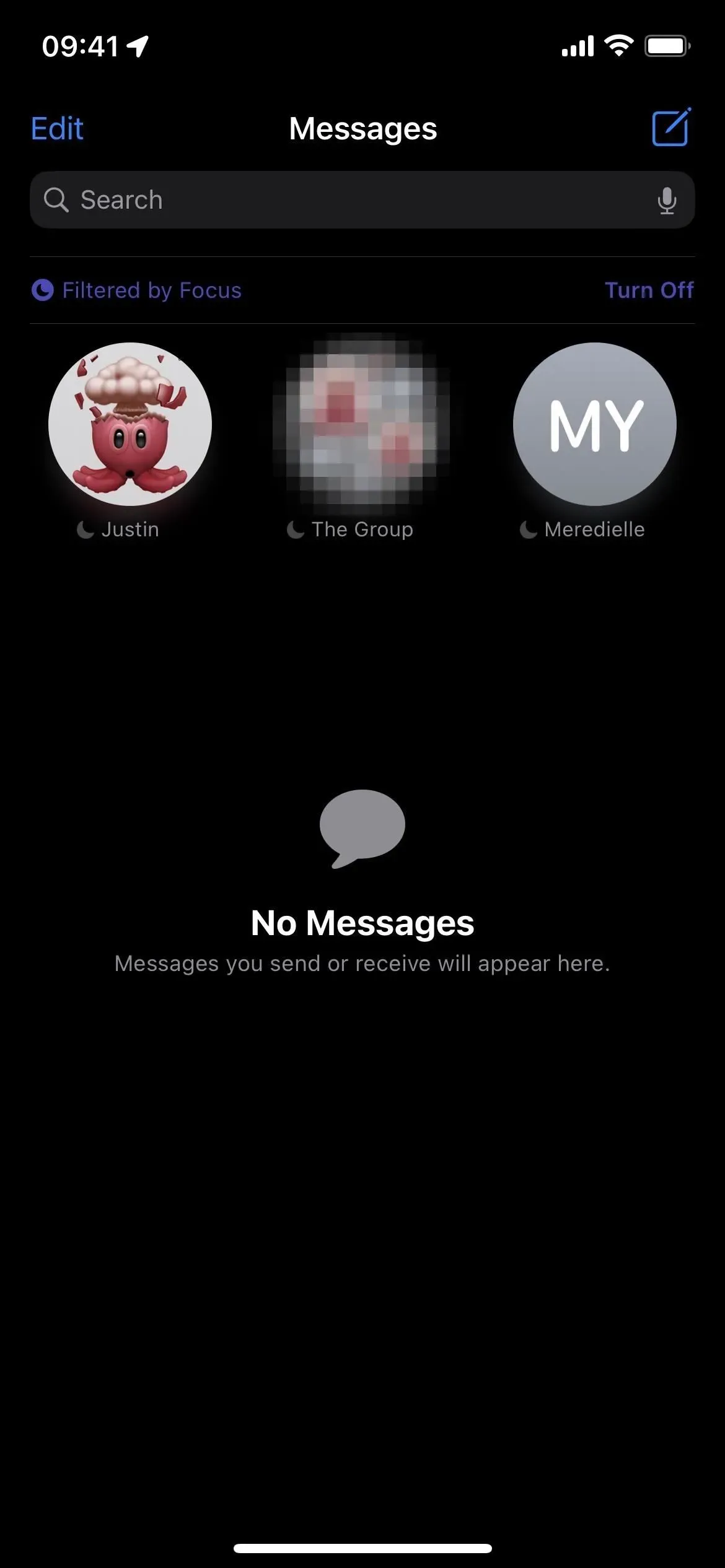
21. U kunt de focusstatus wijzigen in een gesprek
Een klacht van sommige gebruikers over de Focus-functie in iOS en iPadOS 15 was dat je niet gemakkelijk kon veranderen als iemand je focusstatus kon zien. Dit is geen probleem meer. Als u uw focusstatus niet langer met mensen wilt delen, kunt u dit wijzigen in de detailweergave van de chatthread. Het is momenteel een beetje buggy, maar hopelijk zal het verbeteren tijdens de bètatests.
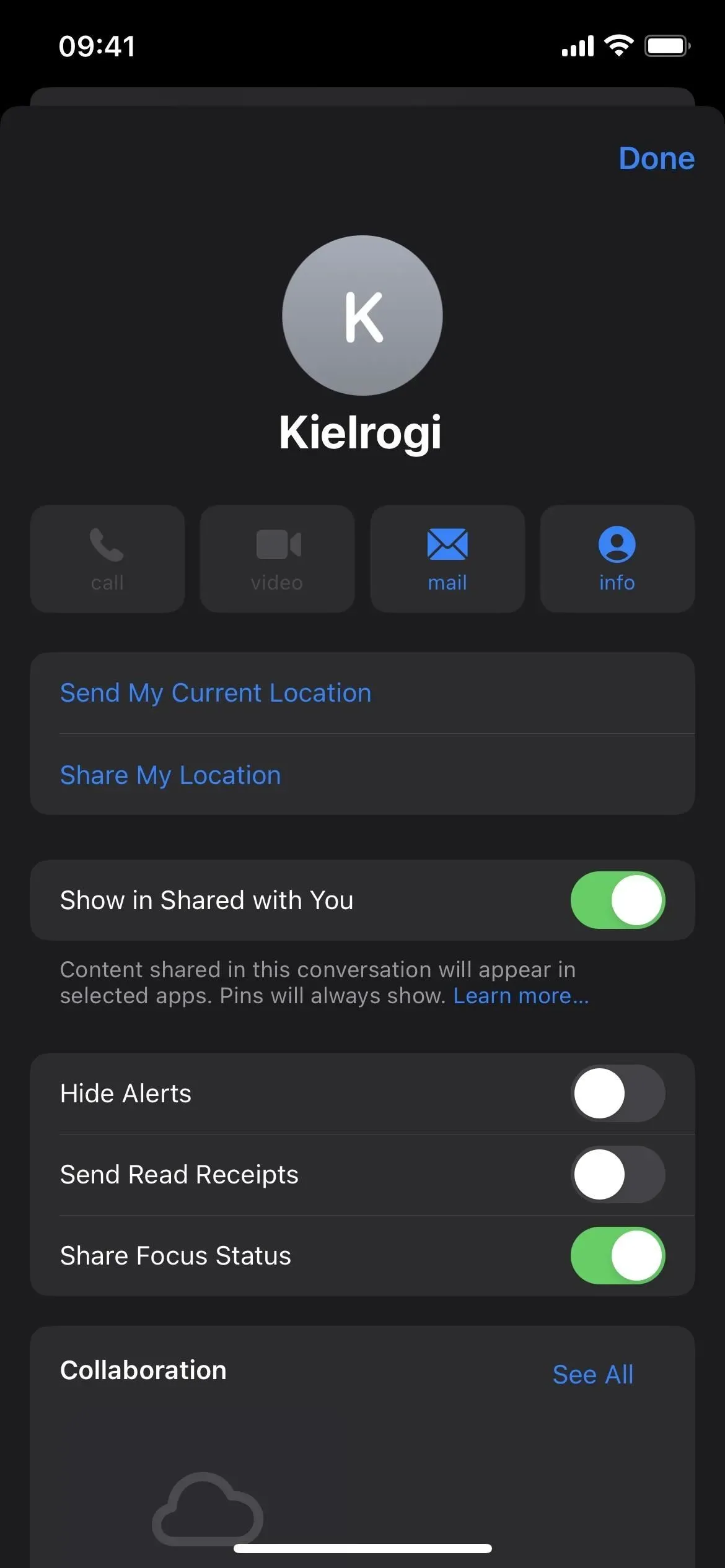
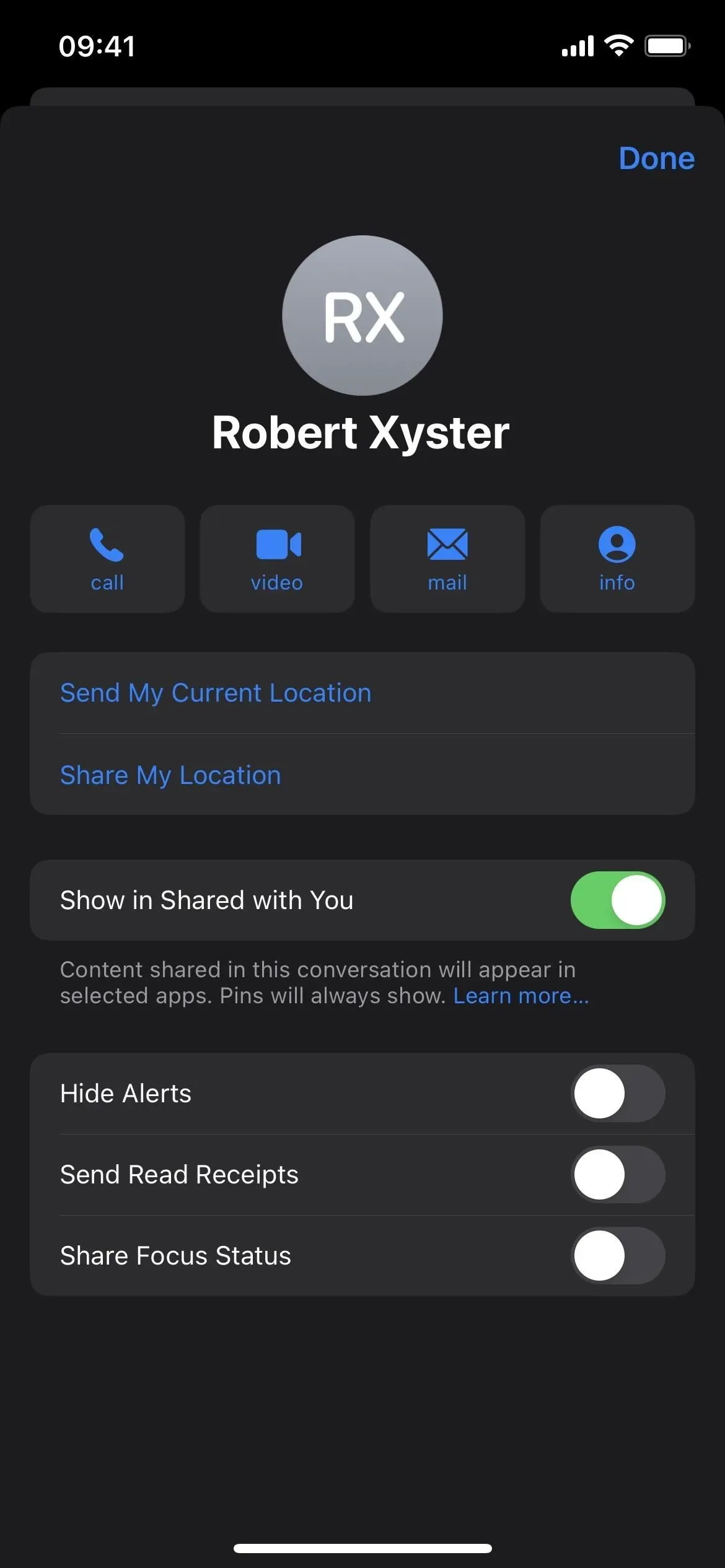
22. U kunt kiezen in welke apps u links wilt openen
In iOS en iPadOS 16 kun je kiezen uit snelle acties waarbij je bepaalde soorten links wilt openen. U kunt bijvoorbeeld de iCloud-koppeling voor een snelkoppeling openen in Safari of de Snelkoppelingen-app. Eerder zag je gewoon “Open Link” met een Safari-pictogram.
Op dit moment werken slechts enkele soorten koppelingen met deze functie. Ik zie bijvoorbeeld opties om de RSS-feed van een podcast te openen in Podcasts of Safari, en een slechte link naar een specifieke aflevering, maar geen rich links of showlinks. Het is ook onduidelijk of deze functie werkt met apps van derden.
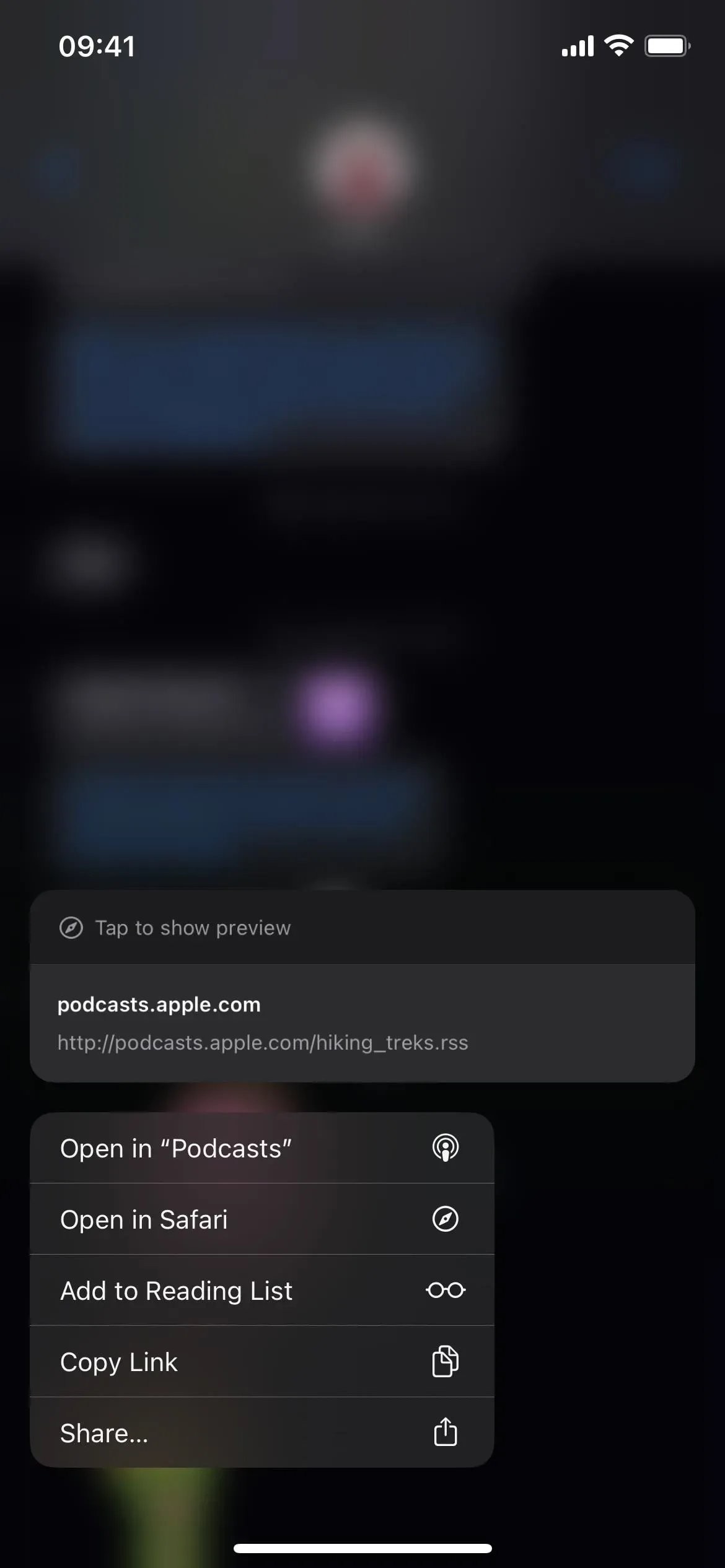
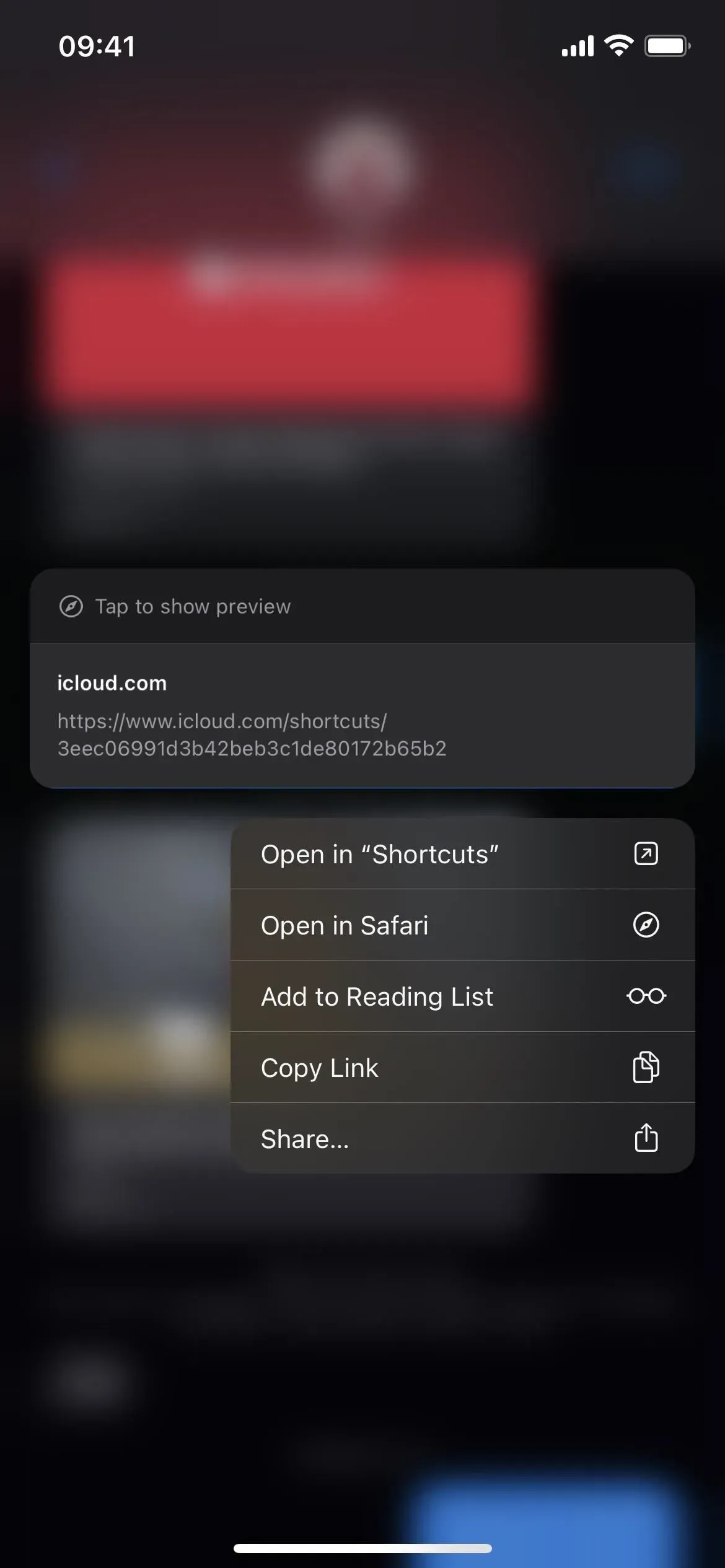
23. U kunt uw digitale sleutels delen
Vanaf iOS 16 kunt u uw auto-, huis- of kantoorsleutel die is opgeslagen in uw iPhone-portemonnee veilig delen via Berichten en andere platforms zoals Mail en WhatsApp. Deze optie is alleen beschikbaar in apps die Wallet ondersteunen.
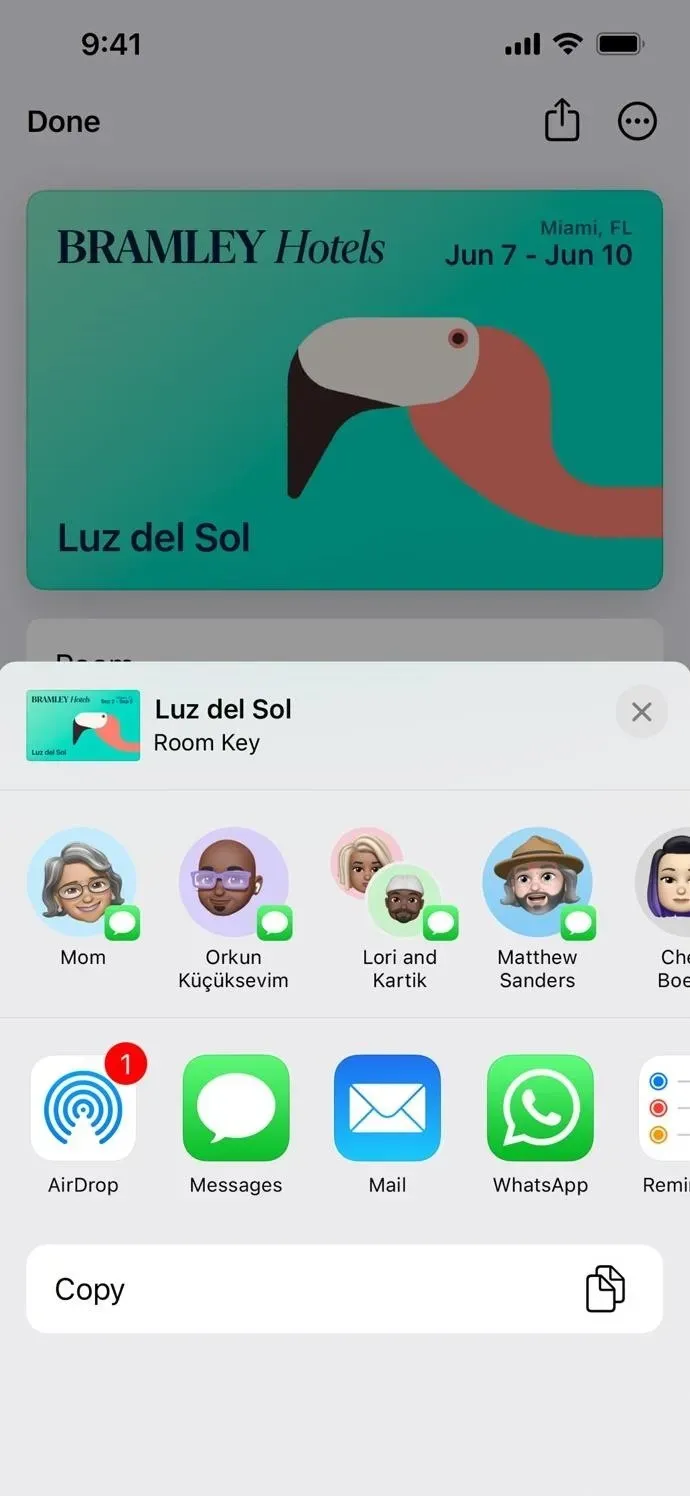
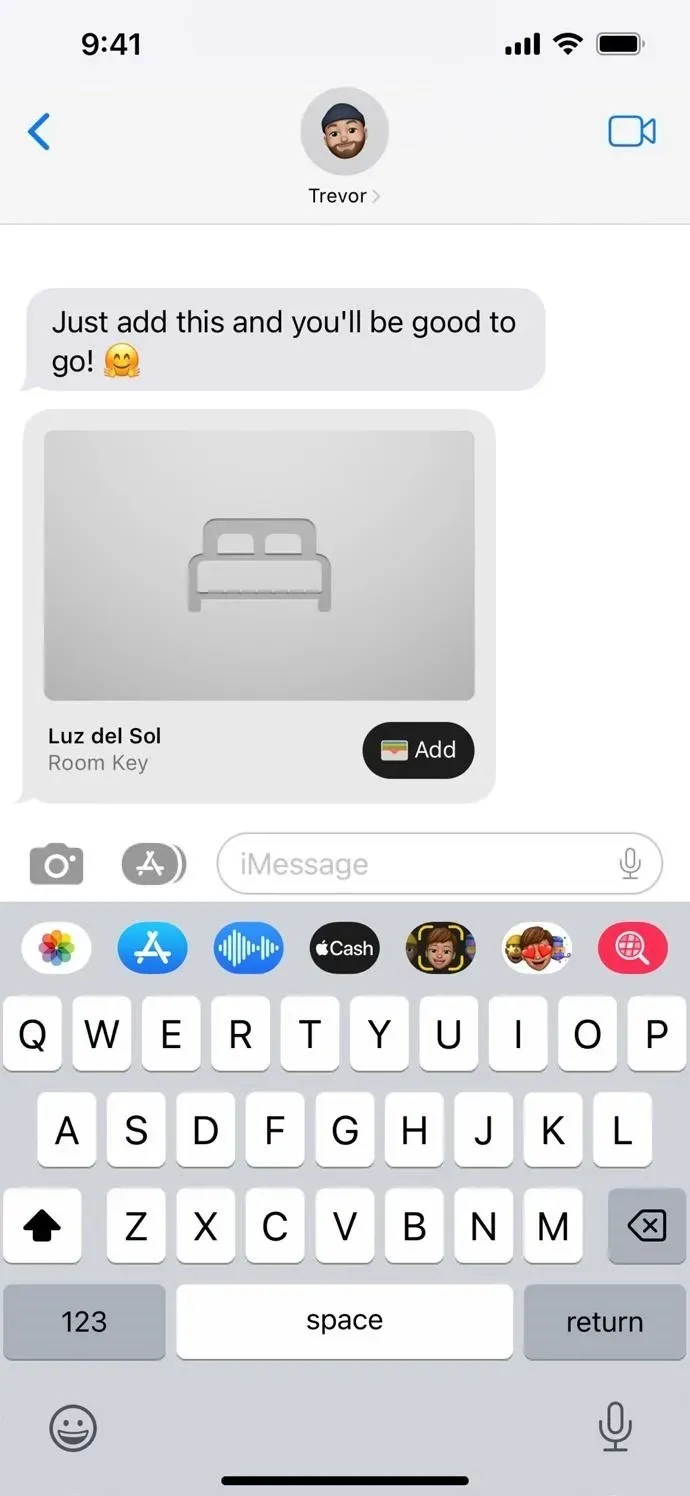
Geef een reactie