Kan Steamui.Dll niet laden: 10 oplossingen
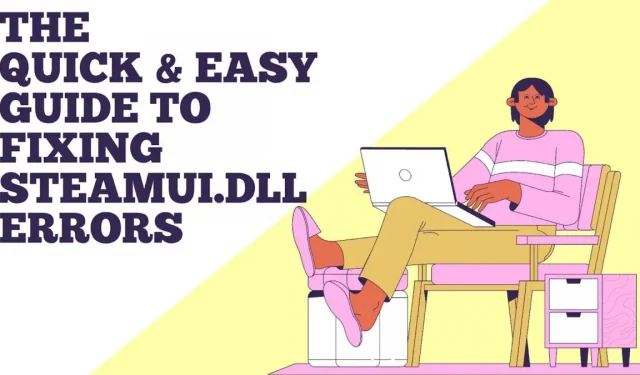
Dit artikel helpt u Steamui.Dll-fouten op te lossen en geeft u enkele tips om deze fouten zo snel mogelijk op te lossen.
Verschillende gebruikers hebben het probleem “Kan steamui.dll niet laden” gemeld bij het starten van Steam of het spelen van games op Steam. Het is onhandig, omdat hierdoor de applicatie niet kan worden gestart.
Oplossingen voor het niet laden van Steamui.Dll
- Verwijder de bestanden Steamui.dll en Libswscale-3.dll van uw computer.
- Repareer het bestand Steamui.dll als het ontbreekt.
- Wis de Steam-downloadcache
- Verwijder Steam en installeer het opnieuw
- Voer een systeemherstelpunt uit om recente systeemwijzigingen ongedaan te maken.
- Werk het apparaatstuurprogramma bij of draai het terug naar de vorige geïnstalleerde versie
- Steam Beta verwijderen
- Registreer het bestand Steamui.dll opnieuw
- Onderzoek het geheugen en de harde schijf van uw computer
- Scan uw hele systeem op malware
Wat zorgt ervoor dat het laden van Steamui.dll mislukt?
Steamui.dll is een cruciaal onderdeel van het Windows-besturingssysteem dat ervoor zorgt dat applicaties en services correct blijven werken. Volgens ons onderzoek kan het probleem van het mislukken van het laden van steamui.dll in Steam van invloed zijn op elk programma of besturingssysteem dat dit bestand vereist, inclusief Windows 10/8/7.
Wat is de bron van deze fout? De meest voorkomende oorzaak is een beschadigd of ontbrekend Stamui.dll-bestand. De volgende zijn waarschijnlijke redenen waarom Steam het probleem steamui.dll niet kon laden.
- U hebt per ongeluk het bestand steamui.dll verwijderd.
- U hebt apparaatstuurprogramma’s nodig om met Steam te werken. Het probleem steamui.dll kan optreden als u een verouderd apparaatstuurprogramma gebruikt.
- De fatale fout die steamui.dll niet kon laden, wordt ook veroorzaakt door hardwarestoringen zoals harde schijf- en RAM-storingen.
- Een virus of malware heeft het bestand steamui.dll op uw computer beschadigd.
Tip: om de volgende methoden te voltooien, start u uw computer in de veilige modus als u zich niet normaal kunt aanmelden bij Windows vanwege het bericht “Fatale fout Steam kan steamui.dll niet laden”.
Laten we eens kijken hoe we het fatale probleem met Steam kunnen oplossen. Om dit probleem op te lossen, raden we u aan om elk van de volgende procedures beurtelings uit te voeren.
1. Verwijder de bestanden Steamui.dll en Libswscale-3.dll van uw computer.
Het bericht “failed to load steamui.dll Fatal Steam Error” betekent niet altijd dat het bestand ontbreekt. De reden hiervoor is het mislukken van de bestanden libswscale-3.dll en steamui.dll.
Je kunt ze in dit geval verwijderen en Steam zal ze automatisch vervangen door nieuwe de volgende keer dat je Steam start. Hier is hoe het te doen:
1. Selecteer “Eigenschappen” in het contextmenu van het Steam-pictogram op het bureaublad.
2. Klik op “Bestandslocatie openen” onderaan het venster onder het tabblad “Snelkoppeling”.
3. Daarna open je de Steam-map. Zoek de bestanden libswscale-3.dll en SteamUI.dll en verwijder ze met de Delete-toets op uw toetsenbord.
4. Start Steam opnieuw en kijk of het probleem zich blijft voordoen.
2. Herstel het bestand Steamui.dll als het ontbreekt.
Opmerking. Als u per ongeluk het bestand steamui.dll hebt verwijderd en het werkte prima voordat u dat deed, kunt u deze methode gebruiken.
Als u per ongeluk het bestand steamui.dll hebt verwijderd, is de eenvoudigste en snelste oplossing om het vanuit de Prullenbak te herstellen. Om een verwijderd bestand te herstellen, opent u de Prullenbak op uw bureaublad, klikt u er met de rechtermuisknop op en selecteert u Herstellen.
Professionele herstelsoftware is wellicht de beste optie als u de Prullenbak eerder hebt geleegd. In deze situatie wordt het ten zeerste aanbevolen om de MiniTool Partition Wizard te gebruiken. Miljoenen mensen over de hele wereld vertrouwen op deze deskundige tool voor gegevensherstel.
3. Wis de Steam-downloadcache.
Volgens sommige gebruikers kan het probleem steamui.dll eenvoudig worden opgelost door de downloadcache te wissen. Dit komt omdat deze procedure vaak problemen oplost waarbij games niet worden geladen of gestart.
Ook als je daarna inlogt op Steam, heeft deze aanpak geen invloed op je momenteel geïnstalleerde games. Als gevolg hiervan kunt u het zonder angst proberen.
1. Open de Steam-client en ga naar Steam > Instellingen in het menu linksboven in de client.
2. Klik op het tabblad Downloads in het linkerdeelvenster van het venster Instellingen en selecteer Downloadcache wissen.
3. Klik op OK om deze actie te bevestigen en je zult je Steam-referenties opnieuw moeten invoeren.
4. Controleer of de Steam Fatal Error die steamui.dll niet kon laden, is opgelost door uw computer opnieuw op te starten. Zo niet, ga dan verder.
4. Verwijder Steam en installeer het opnieuw.
Als u het bericht “Fatale fout Steam kan steamui.dll niet laden” ziet bij het starten van Steam, kunt u proberen het te verwijderen en opnieuw te installeren. Daarna wordt het beschadigde bestand steamui.dll vervangen door een nieuw bestand.
1. Druk op Win + R om het venster Uitvoeren te openen. Typ vervolgens in het opdrachtpromptvenster appwiz.cplen druk op Enter.
2. Opmerking. Maak voordat u verder gaat een reservekopie van de Steamapps-map, want u hebt deze later nodig. Deze map bevindt zich meestal in C:/Program Files/(x86)Steam/Steamapps.
3. Klik met de rechtermuisknop op Steam in de lijst en selecteer Verwijderen in het menu.3. Download na het verwijderen van Steam de nieuwste versie en installeer deze opnieuw op uw computer.
4. Kopieer de reservekopie van de Steamapps-map naar de Steam-directory. Start Steam vervolgens opnieuw op en kijk of het probleem is verdwenen.
5. Voer een systeemherstelpunt uit om recente systeemwijzigingen ongedaan te maken.
Na het upgraden naar Windows kunnen sommige gebruikers Steam niet downloaden. Dit komt waarschijnlijk omdat de nieuwe functies of configuraties niet compatibel zijn met Steam. U kunt uw systeem herstellen om recente wijzigingen ongedaan te maken als u een systeemherstelpunt hebt gemaakt.
1. Open het configuratiescherm op uw computer. Selecteer vervolgens “Categorie” als weergaveoptie en klik op “Systeem en beveiliging”.
2. Selecteer het tabblad Systeem in het nieuwe venster.
3. Selecteer in het linkerdeelvenster “Systeembeveiliging” en het venster “Systeemeigenschappen” verschijnt. Herstel uw systeem door op Systeemherstel te klikken.
4. Selecteer Toon meer herstelpunten in het vervolgkeuzemenu. Selecteer het gewenste herstelpunt in de lijst en klik op Volgende.
5. Bevestig het herstel door op Voltooien te klikken.
Nadat u uw systeem naar een eerdere datum hebt hersteld, controleert u of het probleem is opgelost.
6. Werk het apparaatstuurprogramma bij of draai het terug naar de vorige geïnstalleerde versie.
exeplorer.exe systeemoproepfout, verouderde apparaatstuurprogramma’s kunnen steamui.dll-fout en andere problemen veroorzaken. U kunt proberen uw apparaatstuurprogramma bij te werken om dit probleem op te lossen. Om u op weg te helpen, volgt hier een eenvoudige zelfstudie.
1. Gebruik het zoekvak om Apparaatbeheer te vinden.
2. Vouw het gedeelte Beeldschermadapters uit in het nieuwe venster om uw apparaatstuurprogramma te vinden.
3. Dubbelklik op het apparaatstuurprogramma om de eigenschappen van het apparaatstuurprogramma te openen. Klik op het tabblad Stuurprogramma in het pop-upvenster en klik op de knop Stuurprogramma bijwerken.
4. U kunt het apparaatstuurprogramma automatisch of handmatig bijwerken. Kies degene die past bij uw eisen. Nadat de update is voltooid, controleert u of het probleem is opgelost.
Als het probleem met steamui.dll is opgetreden nadat u uw apparaatstuurprogramma hebt bijgewerkt, kunt u terugkeren naar de vorige versie door op Stuurprogramma terugdraaien te klikken.
7. Verwijder Steam Beta
Het is waarschijnlijk dat u het probleem zult tegenkomen als u de bètaversie van Steam gebruikt. U kunt dit oplossen door de bètaversie te verwijderen.
Hier is hoe het te doen:
- Open Verkenner en navigeer naar de Steam-directory waar u de pakketmap ziet.
- Klik met de rechtermuisknop op het bestand met de naam Beta in de pakketmap en selecteer Verwijderen.
- Start uw computer opnieuw op en ook Steam. Daarna wordt het benodigde Steam-bestand automatisch gedownload.
8. Registreer het bestand Steamui.dll opnieuw.
De corruptie kan worden verholpen door het bestand Steamui.dll opnieuw te registreren. Aangezien het registreren van bestanden echter enig risico met zich meebrengt, raden we u aan een back-up te maken van de schijf van uw opgeslagen Steam-map voordat u verder gaat.
1. Klik met de rechtermuisknop op het menu Start in het contextmenu en selecteer Opdrachtprompt (beheerder).
2. Typ achter een verhoogde opdrachtprompt regsvr32 steamui.dllen druk op Enter.
3. Start uw computer opnieuw op om te zien of de steamui.dll-fout opnieuw verschijnt.
9. Controleer het geheugen en de harde schijf van uw computer.
Als uw Steam.dll-probleem zich blijft voordoen nadat u alle voorgaande oplossingen hebt toegepast, raden we u aan uw RAM en harde schijf te controleren op schade. Hardwareproblemen, zoals eerder besproken, kunnen ook fouten veroorzaken.
U moet waarschijnlijk gebruiken chkdsk /f programmeom te controleren op problemen met de harde schijf. Deze opdracht werkt echter mogelijk niet altijd correct en u kunt fouten krijgen zoals “chkdsk is tegen schrijven beveiligd”, “chkdsk loopt vast”, enz.
We raden aan om een professionele tool te gebruiken om snel je harde schijf te controleren. Tools zoals de Partition Wizard Free mini-tool kunnen je hierbij helpen.
- Open de hoofdinterface van dit programma, selecteer de partitie die u wilt controleren in het linkerdeelvenster en klik op Bestandssysteem controleren.
- Kies een van de twee opties in het pop-upvenster. We raden u aan om “Controleren op gevonden fouten en deze op te lossen” te selecteren en vervolgens op “Start” te klikken.
- Nadat u op “Ja” hebt geklikt en uw computer opnieuw hebt opgestart, controleert deze tool uw harde schijf op fouten en repareert deze automatisch.
Controleer ook uw harde schijf op slechte sectoren. De Surface Test-tool van het programma kan u helpen dit snel te doen.
10. Scan uw hele systeem op malware
Bovendien wordt het bestand steamui.dll beschadigd door een systeemvirus of malware. Om dit probleem op te lossen, kunt u het Windows Defender-virus gebruiken om het hele systeem op malware te scannen.
1. Gebruik het zoekvak om Windows Defender te vinden.
2. Selecteer aan de linkerkant Virus- en bedreigingsbescherming en klik vervolgens aan de rechterkant op Een nieuwe uitgebreide scan uitvoeren.
3. Selecteer “Volledige scan” in de lijst met opties en klik op de knop “Nu scannen”. U moet meer dan een uur op deze scan wachten, dus wees geduldig.
Conclusie
De top tien oplossingen voor “Fatale fout, kan steamui.dll niet laden” worden besproken. Dit is je kans om je vaardigheden te testen!
Om deze problemen te voorkomen, houdt u uw apps up-to-date en zorgt u ervoor dat Windows geen updates blokkeert.
Uw computer werkt mogelijk niet goed als u niet over de nieuwste software en computergegevens beschikt. Houd uw pc vrij van virussen en malware, want deze kunnen ervoor zorgen dat de Steam-installatie mislukt en andere computerproblemen veroorzaken.
FAQ
Wat is Steam.Dll?
Steam.dll is een niet-systeemproces dat is gekoppeld aan een programma dat u op uw computer hebt geïnstalleerd. Dit is een bestand op uw harde schijf dat u kunt uitvoeren. De meeste toepassingen slaan gegevens op de harde schijf en in het systeemregister op. Als gevolg van fragmentatie of andere foutieve vermeldingen op uw harde schijf, heeft u mogelijk een probleem met steam.dll.
Wat te doen als het DLL-bestand ontbreekt?
Veel mensen maken zich zorgen over problemen als D3DCOMPILER 47.dll niet gevonden, physxloader.dll niet gevonden enzovoort. Hier zijn enkele van de meer gebruikelijke methoden. – Uw computer moet opnieuw worden opgestart. – Herstel bestand. dll die per ongeluk uit de prullenbak is verwijderd. – Gebruik een programma voor het herstellen van bestanden. – Met een systeemherstelpunt kunt u recente wijzigingen ongedaan maken.
Wat is de procedure voor het installeren van een DLL-bestand?
Kortom, u moet het originele bestand overzetten. dll naar C:Windows System32. Om het dialoogvenster Uitvoeren te openen, drukt u op Win + R, typt u cmden drukt u op Enter. Druk op Enter nadat u regsvr32 filename.dllde opdracht hebt ingevoerd. Daarna het bestand. dll wordt automatisch geïnstalleerd.
Waar kan ik mijn Steam-ID vinden?
– Open Steam en klik op “Bekijken” in de linkerbovenhoek. – Selecteer in het linkerdeelvenster “Instellingen” en vervolgens “Interface”. – Wanneer de optie “Steam-URL weergeven” beschikbaar is, vinkt u het vakje aan en klikt u op “OK”. – Om je Steam-ID te zien, klik je op je Steam-gebruikersnaam.
Geef een reactie