Muiscursor verdwijnt op Mac? Probeer deze 14 oplossingen
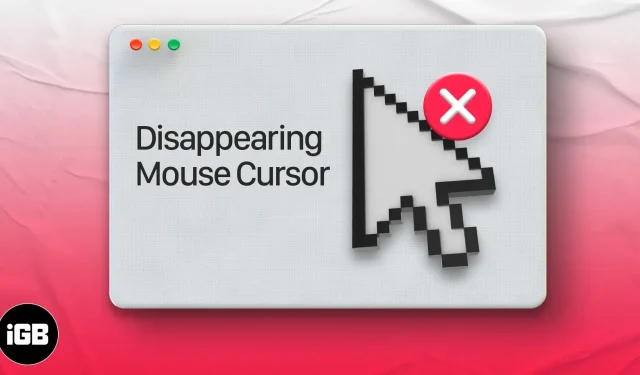
Meerdere keren tijdens het browsen op sociale media of na het spelen van een game merkte ik dat de muiscursor op mijn Mac verdween. Dit is iets willekeurigs en is niet beperkt tot een bepaalde app of bepaalde versie van macOS.
Een ding dat me is opgevallen, is dat de muiscursor meestal verdwijnt als ik zware software zoals Photoshop gebruik en meerdere beeldschermen aansluit. De muisaanwijzer kan ook steeds verdwijnen als er te veel tabbladen zijn geopend in Safari of Chrome.
Deze fout kan zelfs optreden na het updaten naar de nieuwste versie van macOS. Laten we een paar onfeilbare manieren bekijken om dit op te lossen.
- Schud met je muis of veeg snel over je Mac-trackpad.
- Klik met de rechtermuisknop op Mac
- Probeer met de muis over het Dock te bewegen
- Gebruik flight control om de muiscursor te vinden
- Schakel over naar Finder of een andere toepassing om de verborgen muiscursor te verplaatsen.
- Roep het geforceerde exit-menu op
- Pas de grootte van de muiscursor aan op de Mac
- Schakel screensavers van derden op Mac uit
- Schakel Zoom-sneltoetsen uit
- Controleer op firmware-updates voor een muis of trackpad van derden.
- Controleer de batterij van de aangesloten muis of het externe trackpad.
- Start je Mac opnieuw op om je muiscursor terug te krijgen.
- Reset NVRAM of PRAM en SMC
- Probeer een muiszoeker-app van derden
1. Schud met je muis of veeg snel over je Mac-trackpad.
Dit is de gemakkelijkste manier om de ontbrekende muiscursor op Mac te vinden. Het enige dat u hoeft te doen, is uw muis schudden of snel met uw vinger over het trackpad vegen. De verloren muiscursor verschijnt op het scherm en kan ook groter worden, zodat u hem gemakkelijk kunt zien.
2. Klik met de rechtermuisknop op Mac
Een van de gemakkelijkste manieren om een verdwenen muiscursor te vinden, is door met de rechtermuisknop te klikken (met Cmd + linkermuisknop of klikken met twee vingers). Wanneer u met de rechtermuisknop klikt, wordt de muiscursor onmiddellijk zichtbaar.
3. Probeer met de muis over het Dock te bewegen
Hoewel u de muisaanwijzer niet kunt zien, kunt u deze nog steeds gebruiken alsof u dat zou kunnen. Verplaats de onzichtbare cursor omlaag in het Dock. Zodra de verdwenen muisaanwijzer over het Dock beweegt , verschijnt deze weer.

4. Gebruik Mission Control om uw cursor op Mac te vinden
Wanneer u een YouTube-video op volledig scherm afspeelt of in een toepassing op volledig scherm werkt, werkt de rechtsklikmethode mogelijk niet. Dit is waar toegang tot Mission Control op een Mac u kan helpen uw muiscursor te vinden.
Drie manieren om in te loggen op het Mission Control Center:
- Druk op de flight control-toets (F3) in de bovenste rij of op het touchpad, of
- Druk op Ctrl + pijl-omhoog (△) of
- Veeg omhoog met vier (of drie) vingers op het trackpad
Druk op Cmd (⌘) + Tab om snel naar een andere app of Finder te schakelen. Je zou de muiscursor moeten zien. Ga nu terug naar de toepassing waaraan u werkte.
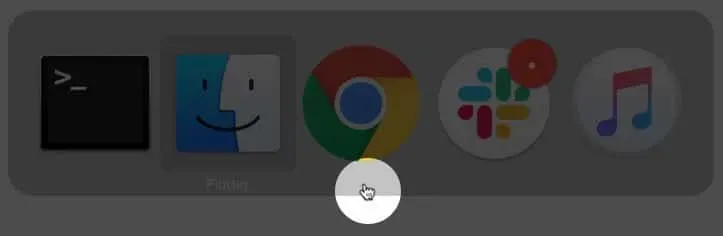
Druk op je toetsenbord op Cmd (⌘) + Option (⌥) + esc. Er verschijnt een pop-upvenster om toepassingen geforceerd te sluiten. U hoeft geen enkele toepassing af te sluiten. Door simpelweg het menu te openen, verschijnt de verborgen muiscursor.
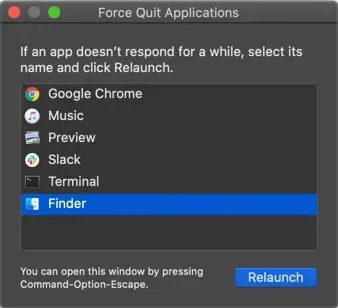
7. Pas de grootte van de muiscursor aan op de Mac
Met macOS kun je de grootte van de muisaanwijzer naar wens instellen. Om de cursorgrootte te vergroten, voert u Systeemvoorkeuren → Toegankelijkheid → Linkerzijbalkweergave → Cursor → sleep de schuifregelaar voor de cursorgrootte.
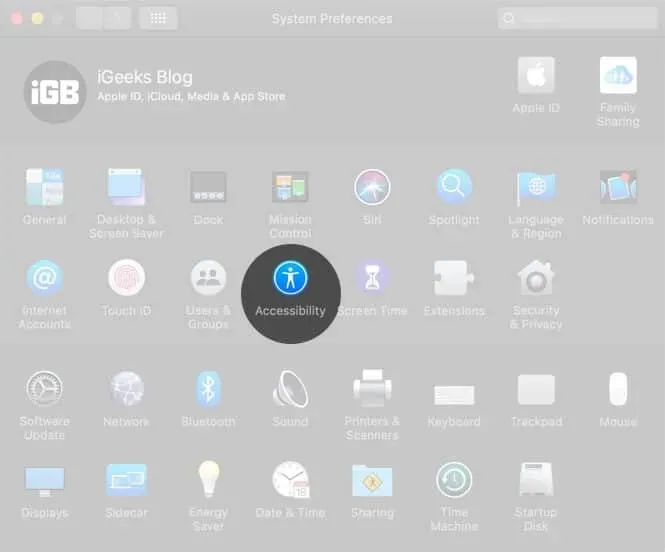
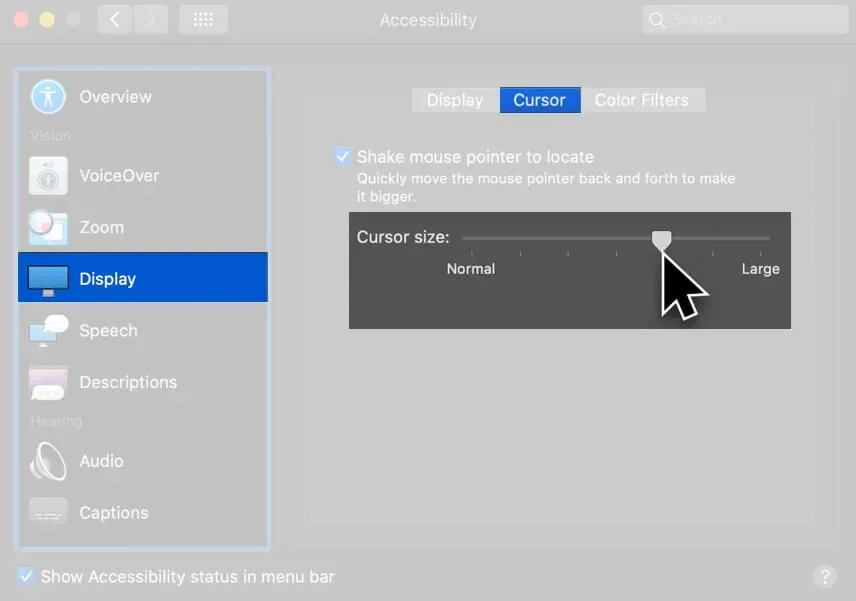
Schakel ook muisbewegingen in om te lokaliseren.
Je kunt Siri ook starten via de rechterbovenhoek van het menu (of touchpad) of houd Cmd (⌘) + spatiebalk ingedrukt. Vraag Siri nu om “Grootte muisaanwijzer vergroten”.
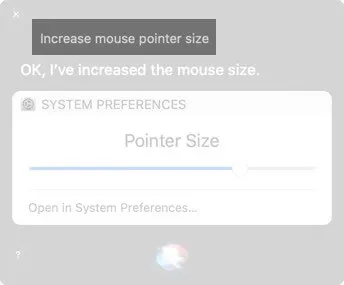
8. Schakel screensavers van derden op Mac uit
Als uw cursor op de Mac blijft verdwijnen, probeer dan eventuele screensaver-apps van derden die u gebruikt uit te schakelen of te verwijderen.
9. Schakel Zoom-sneltoetsen uit
Toegankelijkheidsfuncties zijn handig, maar soms kunnen ze kleine problemen veroorzaken. Het uitschakelen van sneltoetsen voor zoomen is een goede manier om het probleem op te lossen met een muis die plotseling opstaat en verdwijnt.
Start Systeemvoorkeuren → Toegankelijkheid → Zoomen → zorg ervoor dat hier alles is uitgeschakeld.
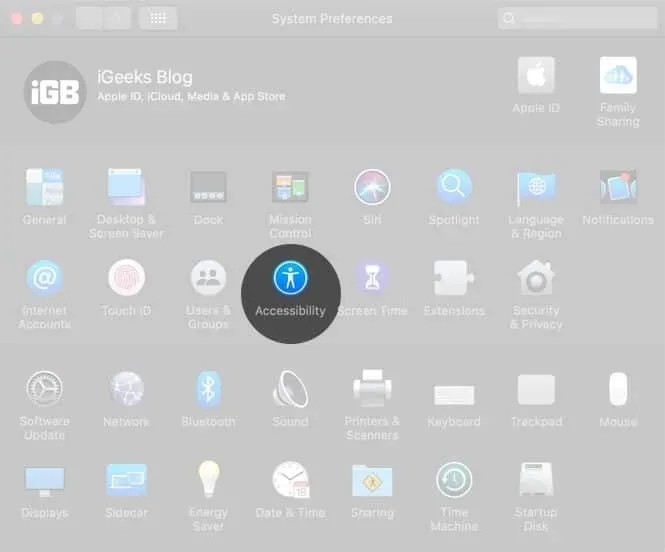
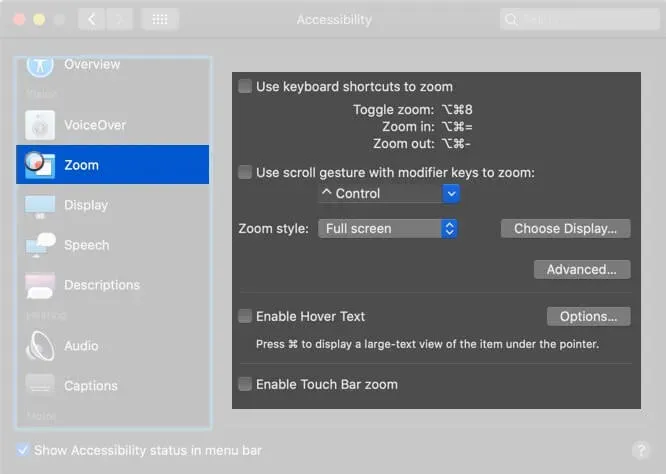
10. Controleer op firmware-updates voor een muis of trackpad van derden.
Als u een randapparaat gebruikt dat niet van Apple is, bezoek dan hun website of vraag het bedrijf of er stuurprogramma-updates in behandeling zijn om de compatibiliteit te verbeteren en crashes te verhelpen.
11. Controleer de batterij van de aangesloten muis en het externe trackpad.
Vervang verwisselbare batterijen of laad uw muis en trackpad op als ze een oplaadbare interne batterij hebben.
12. Start je Mac opnieuw op om je muiscursor terug te krijgen.
Als geen van de oplossingen voor u heeft gewerkt, probeer dan uw macOS-apparaat opnieuw op te starten. Een herstart lost deze tijdelijke problemen meestal op. Klik op het Apple-logo in de linkerbovenhoek en selecteer Opnieuw opstarten.
13. Reset NVRAM of PRAM en SMC
- NVRAM: niet-vluchtig willekeurig toegankelijk geheugen
- PRAM: RAM-parameter
- SMC: systeembeheercontroller
NVRAM en PRAM slaan een aantal specifieke instellingen op een plek op waar macOS snel toegang toe heeft, zoals een opgegeven opstartschijf, schermresolutie of luidsprekervolume.
De SMC is een essentiële chip in Intel-gebaseerde Macs die kleine hardwarecomponenten en -processen beheert, zoals het toetsenbord, ventilatoren, temperatuur- en energiebeheer, opladen van de batterij, slaapstand en meer.
Als de muiscursor op de Mac blijft verdwijnen, probeer dan SMC en NVRAM/PRAM opnieuw in te stellen.
14. Probeer een Mouse Finder-app van derden
Als dit probleem zich blijft voordoen, kunt u een toepassing van derden installeren die u helpt de cursor te vinden. U kunt de Simple Mouse Locator -app proberen . Het is een betaalde app die sinds 2015 geen updates meer heeft ontvangen, maar in 2019 wel onderscheidingen heeft ontvangen. Probeer het – als het niet voor u werkt, vraag dan om een terugbetaling!
Hier zijn enkele manieren om een muiscursor te repareren die steeds verdwijnt op Mac. Ten slotte raad ik je aan een paar sneltoetsen voor macOS te leren. Als je tijd hebt, bekijk dan ook de macOS Dock-snelkoppelingen. Ze zullen uw productiviteit zeker verhogen en uw werk snel en plezierig maken.
Wat vind je van dit artikel? Deel uw mening met ons in het opmerkingengedeelte. We zullen proberen om eventuele vragen te beantwoorden!
Geef een reactie