AirPlay uitschakelen op iPhone, iPad en Mac
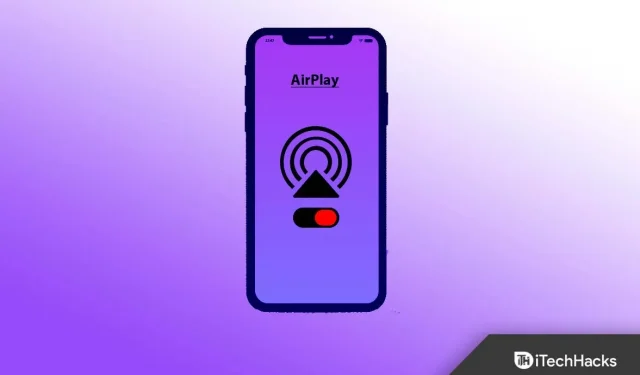
Hoewel de AirPlay-functie erg handig is als het gaat om het delen van inhoud, kan het je soms toch storen vanwege moeilijk gebruik. Veel gebruikers raken hierdoor in de war en willen deze functie niet langer gebruiken. Maar helaas weten ze niet hoe ze AirPlay op hun iPhones moeten uitschakelen.
Als u echter niet weet hoe u AirPlay op iOS 16 kunt uitschakelen, is er goed nieuws voor u, want we hebben enkele eenvoudige trucs waarmee u de AirPlay-functie op uw iPhone eenvoudig kunt uitschakelen. Laten we dus, zonder u nog langer te laten wachten, deze trucs bekijken.
Inhoud:
- 1 Wat is AirPlay op iPhone?
- 2 Is AirPlay beschikbaar op mijn telefoon? Hoe vind ik AirPlay in de instellingen op mijn iPhone?
- 3 Hoe AirPlay op iPhone 13, 14 uit te schakelen
- 4 Wat is de beste manier om AirPlay-apparaten te verbergen?
- 5 Kan ik mijn AirPlay-instellingen vinden?
- 6 Waar kan ik de AirPlay-instellingen vinden?
- 7 Wat is de reden waarom AirPlay zo vaak verschijnt?
- 8 Wat is de beste manier om AirPlay van het vergrendelingsscherm te verwijderen?
- 9 Hoe schakel ik AirPlay in op mijn iPhone, iPad of Mac?
- 10. Kan AirPlay volledig worden uitgeschakeld?
- 11 Van het bureau van de auteur
Wat is AirPlay op iPhone?
Met AirPlay-technologie kunt u audio en video streamen en delen. Met Wi-Fi kunt u uw iPhone-scherm spiegelen en media naar een compatibele ontvanger streamen. Het is vergelijkbaar met de Chromecast in termen van draadloze connectiviteit. Met de app kun je nummers, podcasts en films rechtstreeks van iPhone naar het grote scherm streamen voor een soepelere weergave.
Is AirPlay beschikbaar op mijn telefoon? Hoe vind ik AirPlay in de instellingen op mijn iPhone?
De iPhone heeft een AirPlay-functie in het Control Center. Je iPhone heeft deze instellingen onder Algemene instellingen. Dus als je meer wilt weten over het uitschakelen van AirPlay op iPhone, lees dan deze handleiding verder:
Hoe AirPlay op iPhone 13, 14 uit te schakelen
Heb je zojuist je iPhone geüpdatet naar het nieuwste besturingssysteem of ben je overgeschakeld naar een iPhone waarop AirPlay nu is ingeschakeld, maar weet je niet hoe je dit moet uitschakelen? Het was gemakkelijker om deze instellingen te configureren in eerdere versies van het besturingssysteem, maar maak je geen zorgen; we zullen u helpen met de nieuwe versie van het besturingssysteem. Dus als je niet weet hoe je AirPlay op je iPhone moet uitschakelen, volg dan deze stappen:
- Veeg omlaag vanuit de rechterbovenhoek om het Control Center te openen .
Opmerking . Op iPhone 8 en eerder is Control Center ook toegankelijk door vanaf de onderkant omhoog te vegen.
- Selecteer Scherm spiegelen in het menu.
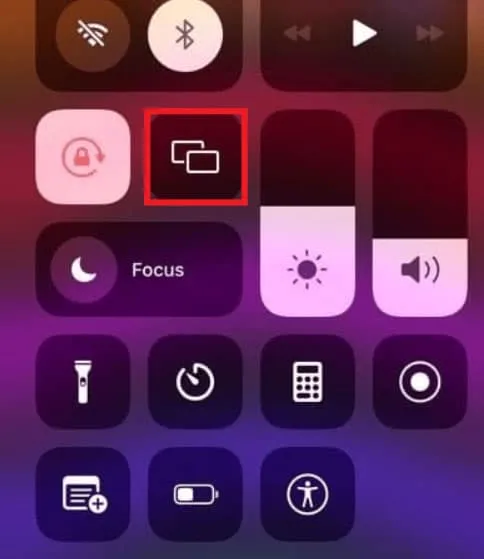
- Selecteer Spiegelen stoppen in het pop-upmenu.

Wat is de beste manier om AirPlay-apparaten te verbergen?
Dus, zoals we al zeiden, hoe je AirPlay op iPhone uitschakelt, maar er is nog steeds een kans dat iedereen er toegang toe heeft op je andere AirPlay-apparaat. Daarom hebben we enkele methoden genoemd die u kunt gebruiken om te voorkomen dat vreemden verbinding maken met uw AirPlay-apparaat, maar er is geen specifieke manier om een AirPlay-apparaat te verbergen. Maar de methode die we hieronder noemden, heeft sommige gebruikers geholpen en sommigen zeggen dat het niet voor hen werkt. U kunt deze methode dus op uw iPhone proberen en controleren of deze werkt.
Methode 1: Apple TV Remote-app
- U moet de Apple TV Remote-app openen.
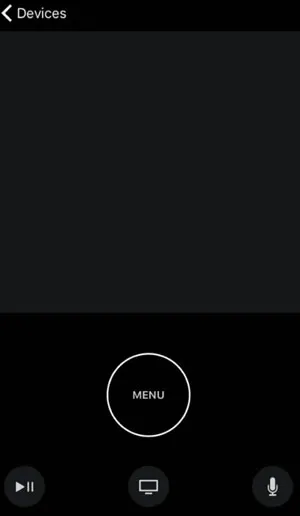
- Ga naar het menu “Apparaten”.
- Klik in het menu Bewerken op Bewerken.
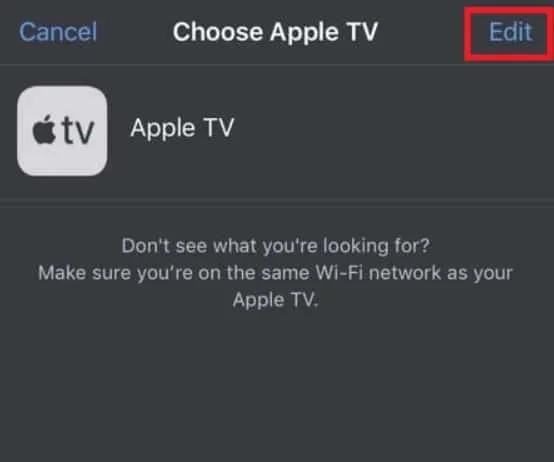
- U kunt een apparaat verwijderen door op de rode cirkel ernaast te klikken.
- Klik ten slotte op Uitschakelen.
Methode 2: Apple TV AirPlay-instellingen
- Ga naar je apparaatinstellingen.
- Selecteer vervolgens AirPlay en HomeKit.
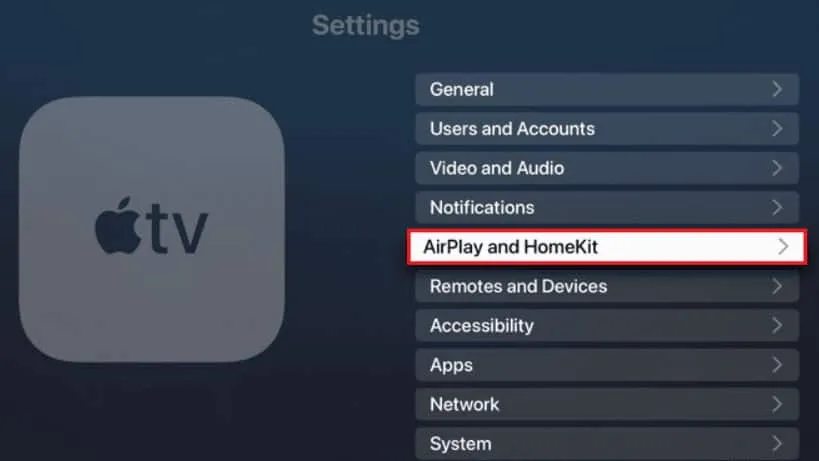
- Klik op Toegang toestaan om het vervolgkeuzemenu te openen.
- Kies iemand in hetzelfde netwerk.
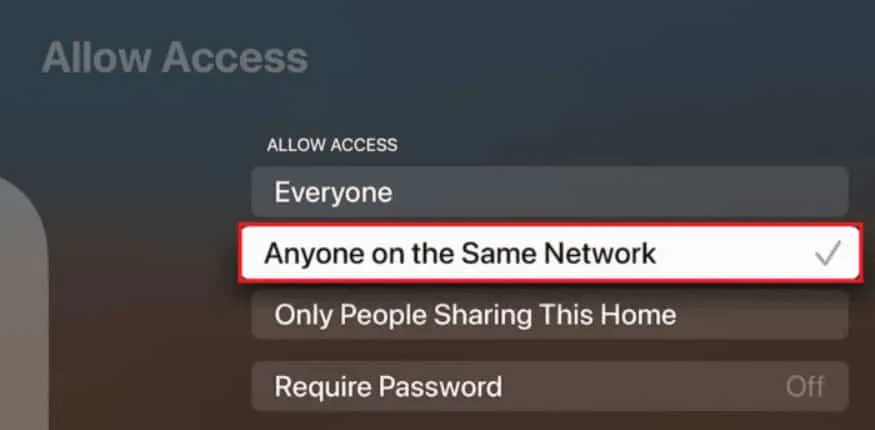
Opmerking. U kunt de beveiliging ook verbeteren door de optie Wachtwoord vereisen in te schakelen.
Kan ik mijn AirPlay-instellingen vinden?
Dit is een veelvoorkomend probleem in de wereld van vandaag. Apple-gebruikers hebben vaak moeite om de AirPlay-instellingen op hun iPhone te vinden. Volg de onderstaande stappen om de opgegeven instellingen te vinden:
- Ga op je iPhone naar Instellingen.
- Klik daarna op Algemeen.
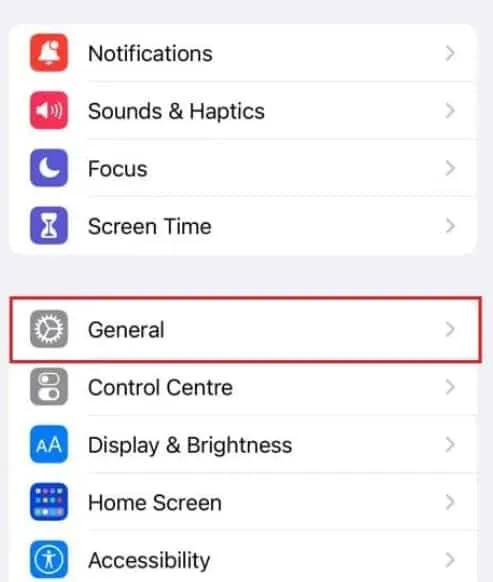
- Klik nu op AirPlay & Handoff.
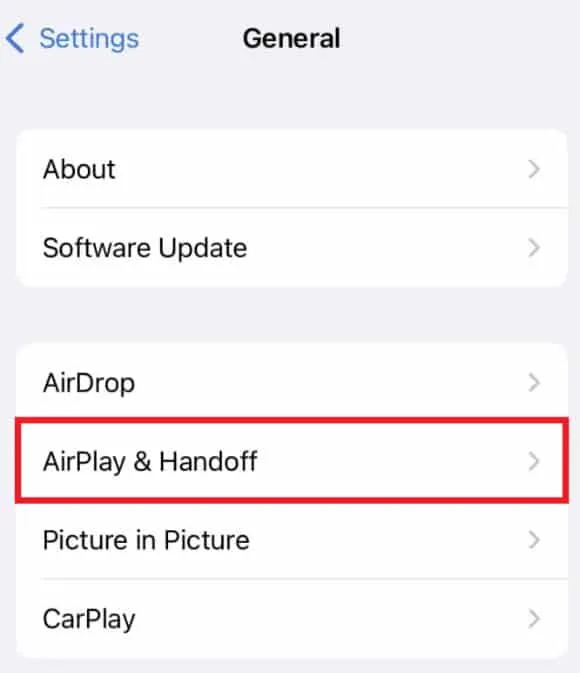
Waar kan ik de AirPlay-instellingen vinden?
De AirPlay-functie op de iPhone wordt afzonderlijk door Apple beheerd. Dit zijn echter de enige instellingen die beschikbaar zijn op de iPhone-flip. Het is nog lang wachten voordat de geoptimaliseerde instellingen verschijnen. U kunt deze instellingen als volgt wijzigen:
- Open iPhone-instellingen.
- Ga naar “Algemeen” en vervolgens “AirPlay en overdracht”.
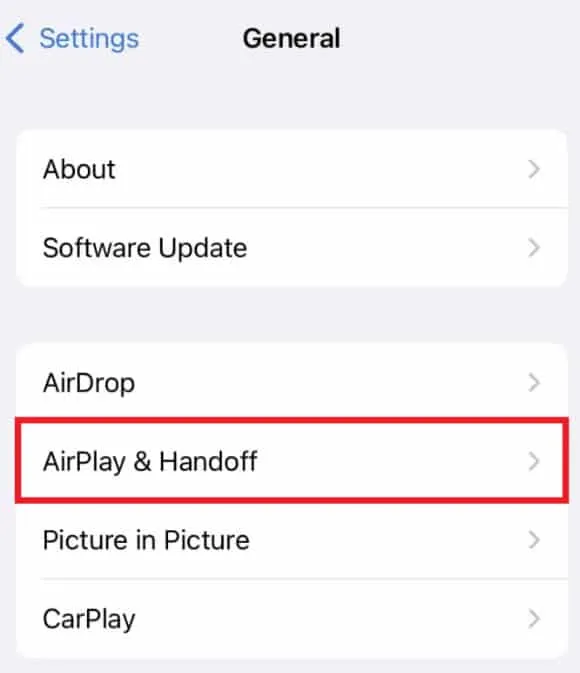
- Selecteer vervolgens Automatische AirPlay voor tv’s.
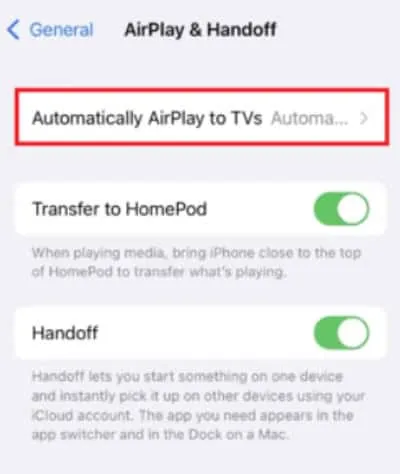
- Kies in dit menu wat u wilt doen.
Wat is de reden waarom AirPlay zo vaak verschijnt?
De instructies worden altijd weergegeven omdat de weergave van de vergaderruimte is ingeschakeld in de Apple TV-instellingen. Dit is bedoeld om u instructies te geven wanneer u zich in een commerciële omgeving bevindt.
Wat is de beste manier om AirPlay van het vergrendelingsscherm te verwijderen?
Met AirPlay kunt u een afspeelbesturingswidget weergeven op het iPhone-vergrendelingsscherm wanneer u bent verbonden met een ander apparaat. Vanwege het grote formaat zorgden onbedoelde aanrakingen ervoor dat het streamen werd onderbroken. Hoewel Apple het niet gemakkelijk heeft gemaakt om een widget uit te schakelen, presenteren we een niet-standaard oplossing:
- Selecteer het AirPlay-pictogram naast de naam van de media die momenteel wordt afgespeeld in de mediawidget op het vergrendelingsscherm van uw iPhone.
- Selecteer Andere luidsprekers en tv’s bedienen .
- Druk op de iPhone-knop in het volgende menu.
- U kunt uw iPhone in de slaapstand zetten door op de aan /uit/wake-knop te drukken .
- Wanneer u het scherm weer inschakelt, verdwijnt de widget.
Hoe schakel ik AirPlay in op mijn iPhone, iPad of Mac?
Apple heeft onlangs verschillende wijzigingen aangebracht in de manier waarop AirPlay werkt in zijn iOS- en macOS-software. Ondanks pogingen om de gebruikersinterface te verbeteren, bood de app geen basisaanpassingen. Maar u kunt deze functie zelfs inschakelen op uw iOS- of macOS-apparaat door de onderstaande gids te volgen:
Voor iPhone en iPad:
- U moet uw apparaat verbinden met hetzelfde netwerk als de gewenste AirPlay-ontvanger.
- Het Control Center is echter toegankelijk door vanuit de rechterbovenhoek van het scherm naar beneden te vegen als u een iPhone X of iPad 13 of nieuwer heeft.
Instructie. Als u een iPhone 8 of eerder of iPadOS11 of eerder hebt, veegt u omhoog vanaf de onderkant van het scherm.
- Selecteer Schermreproductie .
- Selecteer het AirPlay-apparaat waarmee u verbinding wilt maken in de lijst.
Belangrijk: voer op het ontvangende apparaat het wachtwoord in als daarom wordt gevraagd.
Voor Mac:
- Ga naar de linkerbovenhoek van het scherm en klik op het Apple-pictogram .
- Selecteer Systeemvoorkeuren… in het vervolgkeuzemenu.
- Selecteer het tabblad Scherm .
- Om een apparaat aan te sluiten, vouwt u het AirPlay Display-menu uit en selecteert u het gewenste apparaat .
Belangrijk: mogelijk wordt u gevraagd uw wachtwoord in te voeren wanneer u begint met uitzenden.
Kun je AirPlay volledig uitschakelen?
Noch iOS noch Mac heeft een speciale AirPlay-sectie waarmee je AirPlay kunt in- en uitschakelen. Het Control Center, het vergrendelingsscherm of de app van waaruit u inhoud afspeelt, zijn de enige plaatsen waar u toegang hebt tot de AirPlay-bedieningselementen. Met de app iOS-instellingen kunt u alleen het automatisch afspelen van AirPlay-inhoud uitschakelen.
Van de tafel van de auteur
Dus, hier is hoe je AirPlay op je iPhone uitschakelt. We hopen dat u dit artikel nuttig vindt. Vergeet echter niet hieronder te reageren als u vragen of opmerkingen over het onderwerp heeft.
Geef een reactie