7 oplossingen voor te veel achtergrondprocessen in Windows 10/11
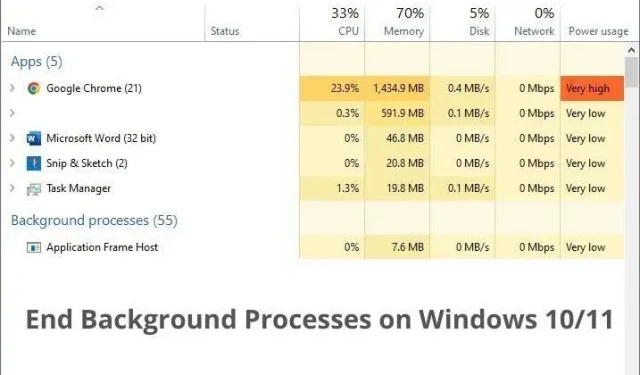
Is uw computer trager dan voorheen? Te veel processen die op de achtergrond worden uitgevoerd, kunnen uw pc vertragen en u kunt zelfs basistaken niet soepel uitvoeren. Gebruik deze handleiding om ongewenste programma’s en processen uit te schakelen en uw computer weer snel te maken.
Wat zijn de oorzaken van trage computerprestaties?
- Je hebt veel applicaties openstaan.
- Veel processen en onnodige applicaties draaien op de achtergrond.
- Op de achtergrond draaien verschillende services.
Hoe repareer ik te veel achtergrondprocessen in Windows 10 en 11?
Veel toepassingen en processen worden op de achtergrond uitgevoerd, zelfs als u ze niet hebt geopend. Als u een hoog CPU- of RAM-gebruik ervaart, gebruikt u deze methoden om uw computer een pauze te gunnen.
- Sluit alle geopende applicaties
- Schakel processen uit die veel geheugen gebruiken
- Verwijder ongewenste applicaties uit het Windows Start-menu
- Stop achtergrond-apps van privacy-instellingen
- Schakel achtergrond-apps uit in de batterij-instellingen
- Schakel services van derden uit
- Verwijder apps die u niet gebruikt volledig
1. Sluit alle geopende toepassingen
U wilt uw computer sneller maken, zodat u gemakkelijk de gewenste applicaties kunt openen. Dus deze eerste oplossing lijkt contraproductief. Maar het wordt aangeraden om uw toepassingen en actieve vensters te sluiten , zodat uw computer wat geheugen krijgt om dit probleem op te lossen.
Sluit dus de momenteel actieve applicaties. Na het voltooien van deze handleiding kunt u ze weer openen.
2. Schakel processen uit die veel geheugen gebruiken
Om meer geheugen vrij te maken, sluit u Windows 10-achtergrondprocessen die te veel geheugen in beslag nemen. Maar zorg ervoor dat u geen Microsoft-processen uitschakelt. Gebruik deze stappen:
- Klik met de rechtermuisknop op de knop Start op de taakbalk en selecteer Taakbeheer. Of druk op de toetsen Ctrl+Alt+Del op uw toetsenbord.
- Klik op het tabblad Proces met de rechtermuisknop op het kopgedeelte en selecteer Uitgever. U ziet een andere Publisher-kolom verschijnen. Dit is om ervoor te zorgen dat we Microsoft-processen niet uitschakelen.
- Klik nu op “Geheugen”. Hiermee wordt het proces weergegeven in volgorde van hoogste geheugengebruik.
- Nu kunt u de populairste apps en processen zien die uw RAM verbruiken. Klik met de rechtermuisknop op elk proces en selecteer Taak beëindigen, of selecteer een functie en klik op de knop Taak beëindigen in de rechterbenedenhoek van Taakbeheer.
- Beëindig Windows-processen niet met ‘Microsoft Corporation’ in de kolom Uitgever.
- Het zou handig zijn als u programma’s in het systeemvak uitschakelt. Het systeemvakprogramma wordt nooit volledig afgesloten en wordt op de achtergrond uitgevoerd, zelfs als u het sluit.
3. Verwijder overbodige applicaties uit het Windows startmenu.
Het startmenu geeft een overzicht van de toepassingen die Windows start wanneer u uw computer aanzet. Als er bij het opstarten te veel toepassingen worden uitgevoerd, zal de opstarttijd van uw computer traag zijn en zullen toepassingen op de achtergrond blijven draaien, zelfs als u ze niet gebruikt.
Dus als u niet wilt dat apps onnodig worden uitgevoerd bij het opstarten, verwijdert u ze uit het startmenu door het volgende te doen:
- Klik met de rechtermuisknop op het pictogram Start op de taakbalk en selecteer Taakbeheer. Of gebruik de sneltoets Ctrl+Shift+Esc.
- Ga naar het tabblad “Opstarten”.
- Besteed aandacht aan de lijst met actieve programma’s. Als u niet wilt dat een toepassing bij het opstarten start, klikt u er met de rechtermuisknop op en kiest u Uitschakelen.
- U kunt hier zelfs Microsoft-apps uitschakelen, omdat de apps die in dit gedeelte worden vermeld, niet essentieel zijn voor uw systeem. Als u bijvoorbeeld de voorkeur geeft aan Google Chrome boven Microsoft Edge, kunt u voorkomen dat Edge wordt gestart bij het opstarten.
4. Stop achtergrond-apps in privacy-instellingen.
Apps die zijn gedownload uit de Microsoft Store en vooraf geïnstalleerde apps in Windows worden standaard op de achtergrond uitgevoerd. De meeste Microsoft-apps zijn geoptimaliseerd, zodat ze niet veel geheugen gebruiken, maar sommige gedownloade apps wel.
U kunt echter elke app (geïnstalleerd vanuit de Microsoft Store) uitschakelen die op de achtergrond wordt uitgevoerd in de privacy-instellingen op uw Windows-computer.
4.1 Schakel achtergrond-apps uit in Windows 10
- Klik op het menu Start en open Instellingen.
- Selecteer “Privacy”.
- Selecteer “Achtergrondtoepassingen” in de zijbalk.
- Schakel de schakelaar uit onder “Toestaan dat apps op de achtergrond worden uitgevoerd” om te voorkomen dat alle apps op de achtergrond worden uitgevoerd.
- Als u slechts enkele apps wilt sluiten, kunt u deze met de schakelaars in- of uitschakelen.
- Schakel achtergrond-apps uit in Windows 11
Op Windows 11 moet u elke app één voor één uitschakelen.
- Open het menu Start en selecteer Instellingen.
- Selecteer Toepassingen in de zijbalk.
- U vindt een lijst met alle toepassingen die op uw computer zijn geïnstalleerd. U kunt achtergrondprocessen uitschakelen voor apps die zijn geïnstalleerd vanuit de Microsoft Store.
- Klik op de stippen rechts van de app die u wilt uitschakelen en selecteer “Meer opties”.
- Zoek machtigingen voor achtergrondapps, klik op het menu eronder en selecteer Nooit.
Gebruik methode 5 als u het achtergrondproces van alle applicaties en programma’s tegelijkertijd wilt uitschakelen.
5. Schakel achtergrond-apps uit in de batterij-instellingen.
Als u een laptop heeft, is er een andere manier om services en achtergrondprocessen in Windows 10 en 11 uit te schakelen. U kunt de optie Batterijbesparing gebruiken.
Wanneer de energiebesparende modus is ingeschakeld, beperkt Windows automatisch achtergrondtoepassingen om de batterij te sparen. Dus terwijl de energiebesparende modus is ingeschakeld, worden alle achtergrondtoepassingen, behalve de hoofdprocessen, uitgeschakeld.
Deze optie is ook handig als u achtergrondprocessen niet permanent wilt uitschakelen, maar slechts tijdelijk.
5.1 Energiebesparing inschakelen in Windows 10
- Klik op het batterijpictogram op de taakbalk en selecteer “Batterij-instellingen”.
- Klik in het gedeelte ‘Automatisch energiebesparende modus inschakelen’ op het vervolgkeuzemenu en selecteer ‘Altijd’.
Of
- Klik op het batterijpictogram op de taakbalk.
- Verplaats de schuifregelaar naar links om de batterijbesparingsmodus in te schakelen.
5.2 Energiebesparing inschakelen in Windows 11
- Ga naar Instellingen.
- Selecteer Systeem.
- Selecteer Voeding en batterij.
- Klik op Batterijbesparing.
- Klik op de knop “Nu inschakelen”.
Of
- Klik op het batterijpictogram op de taakbalk.
- Druk op de batterijbesparingsknop om de batterijbesparingsmodus in te schakelen.
6. Schakel softwareservices van derden uit
Services in Windows zijn vergelijkbaar met achtergrondprocessen, maar ze worden volledig op de achtergrond uitgevoerd en hebben geen gebruikersinterface. Ze beginnen met Windows (indien geconfigureerd om te worden uitgevoerd bij het opstarten).
Te veel services kunnen uw computer ook vertragen. Maar voordat u daarmee begint, moet u ervoor zorgen dat u geen Microsoft-services aanraakt, aangezien veel ervan essentieel zijn voor het correct functioneren van Windows.
Hieronder laten we u zien hoe u softwareservices van derden kunt herkennen en hoe u deze kunt uitschakelen.
6.1 Schakel andere applicatieservices uit voor één sessie
Als u alleen wilt controleren wat er gebeurt als u de services van toepassingen van derden stopt die op uw computer zijn geïnstalleerd, volgt u deze stappen:
- Klik op het startmenu, typ.
msconfig, “En open “Systeemconfiguratie”. - Ga na het starten van het hulpprogramma voor systeemconfiguratie naar het tabblad Services.
- Vink het vakje “Alle Microsoft-services verbergen” aan, zodat u niet per ongeluk een belangrijke service stopt.
- Nu heb je alleen softwareservices van derden (niet-Microsoft-services). Selecteer Alles uitschakelen om alle softwareservices van derden uit te schakelen.
- Klik op “Toepassen” en “OK”.
- Als u slechts enkele services wilt uitschakelen, noteert u de servicenaam uit de bovenstaande stappen.
- Klik met de rechtermuisknop op het menu Start en selecteer Taakbeheer.
- Wanneer het wordt geopend, gaat u naar het tabblad “Services”.
- Zoek een service op naam. Klik er met de rechtermuisknop op en selecteer Stoppen.
Hiermee stopt u de service voor de bestaande sessie. Als deze service is geconfigureerd om te starten bij het opstarten, wordt deze gestart wanneer de computer opnieuw wordt opgestart.
6.2 Applicatieservices van derden permanent uitschakelen
Volg deze stappen om services uit te schakelen die u niet altijd wilt uitvoeren:
- Ga naar het configuratiescherm door het startmenu te openen en de naam in te voeren.
- Ga in het Configuratiescherm naar Systeem en beveiliging > Systeembeheer > Services.
- Wanneer het venster Services wordt geopend, zoekt u de service die u permanent wilt uitschakelen.
- Klik met de rechtermuisknop op de service en selecteer Eigenschappen.
- Het venster met service-eigenschappen wordt geopend. Klik op het vervolgkeuzemenu naast “Opstarten” en selecteer “Uitschakelen”.
- Klik op “Toepassen” en “OK”.
7. Verwijder apps die u niet gebruikt volledig
We installeren veel applicaties en programma’s op onze computers. Omdat de meesten van ons voldoende opslagruimte hebben, vinden we het niet erg om apps op te slaan die we installeren maar niet gebruiken. De meeste van deze apps zijn onschadelijk, maar sommige apps worden altijd op de achtergrond uitgevoerd en verbruiken systeembronnen.
Dus als je een app niet leuk vindt of niet gebruikt, verwijder deze dan volledig. Om te weten wat u moet verwijderen, moet u onthouden wanneer u het voor het laatst hebt gebruikt. Als het een paar maanden geleden is, moet u het verwijderen.
- Klik op het startmenu, typ.
add or remove programs‘ en open het eerste resultaat. - Selecteer de app die u wilt verwijderen en klik op Verwijderen.
- Voer deze actie uit voor alle toepassingen die moeten worden verwijderd.
- Start je computer opnieuw op.
Conclusie
Het sluiten van achtergrondprocessen in Windows 10 en 11 maakt het geheugen van uw computer vrij en maakt deze op zijn beurt sneller. Maar zorg er daarbij voor dat Microsoft-processen onaangetast blijven om problemen te voorkomen.
FAQ
Hoe ongewenste achtergrondprocessen in Windows 10 te stoppen?
Als u geen ongewenste achtergrondprocessen nodig hebt in Windows 10, schakel ze dan uit in Taakbeheer en het opstartmenu.- Klik met de rechtermuisknop op het pictogram Start op de taakbalk en selecteer Taakbeheer.- Klik met de rechtermuisknop op het proces dat u wilt sluiten. en selecteer Taak beëindigen. Hiermee wordt de taak voor deze sessie beëindigd. – Om de taak permanent te beëindigen, gaat u naar het tabblad Opstarten of Taakbeheer. – Klik met de rechtermuisknop op het item Opstarten en selecteer Uitschakelen.
Hoe weet ik welke achtergrondprocessen moeten worden uitgevoerd?
Voer als algemene regel Microsoft-achtergrondprocessen uit en schakel andere processen uit. Volg hieronder: – Druk op de toetsen Ctrl + Shift + Esc om Taakbeheer te openen. – Klik met de rechtermuisknop op de titelbalk en selecteer Uitgever om de ontwikkelaar van elk proces te zien. – Klik op Geheugen om processen te sorteren op RAM-gebruik.. – Beëindig processen die gebruikmaken veel geheugen en zijn niet ontworpen door Microsoft.
Vertragen achtergrondprocessen uw computer?
Ja. Achtergrondprocessen gebruiken de bronnen van uw computer om te worden uitgevoerd. Dus als er veel processen actief zijn of als sommige processen te veel CPU of RAM gebruiken, zal uw computer langzamer werken. Om uw computer sneller te maken, sluit u processen van derden die veel systeembronnen verbruiken.
Is er een manier om alle achtergrondprocessen te beëindigen?
U kunt Taakbeheer gebruiken om elk achtergrondproces te beëindigen, aangezien dit niet het belangrijkste Microsoft Windows-proces is. – Open Taakbeheer door op Ctrl + Shift + Esc te drukken. – Titelbalk rechts en selecteer ‘Uitgever’. – Verlaat de Microsoft-processen en beëindig elk gewenst proces.
Geef een reactie