Spotify kon sommige van uw gegevens niet overdragen: 4 oplossingen
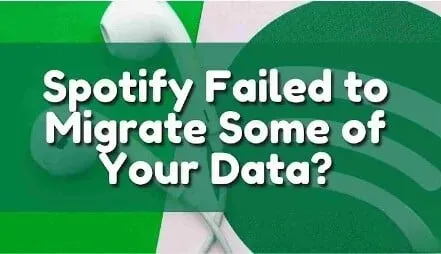
Het veranderen van een account van Spotify naar een ander platform zal vervelend zijn. Hetzelfde gebeurt wanneer u een deel van uw gegevens probeert te migreren. Spotify-gebruikers hebben de mogelijkheid om gegevens van het ene account naar het andere over te zetten. Maar tijdens dit proces zullen sommige mensen fouten tegenkomen.
Spotify heeft sommige van uw gegevens niet kunnen overzetten, een veelvoorkomende fout waarmee veel mensen worden geconfronteerd. Maak je geen zorgen. U bent niet de enige die met dit probleem wordt geconfronteerd. Dit artikel presenteert vier verschillende methoden om dit probleem op te lossen.
Wat betekent het dat Spotify sommige van uw gegevens niet heeft overgedragen?
Deze fout geeft aan dat je twee versies van de Spotify-app hebt geïnstalleerd. Deze twee versies zijn afkomstig van de officiële Spotify-website en de Microsoft Store. Deze fout kan iedereen overkomen, aangezien de officiële Spotify-website of de Windows Store niet zal controleren of je de Spotify-app al hebt geïnstalleerd of niet.
Dit kan een probleem worden wanneer twee programma’s niet correct worden geopend of om dezelfde gegevens vragen.
Methoden om Spotify te repareren konden sommige van uw gegevens niet overdragen
- Verwijder de Spotify-app en installeer deze opnieuw.
- Verwijder het Spotify-register op uw computer
- Start het systeem opnieuw op
- Netwerkconfiguratie wijzigen of herstellen
Methoden om Spotify te repareren konden sommige van uw gegevens niet overdragen
1. Verwijder de Spotify-app en installeer deze opnieuw.
Volg de onderstaande instructies om de Spotify-app te verwijderen en opnieuw te installeren.
Voor Android-gebruikers
- Ga naar de Spotify-app op je Android-apparaat.
- Houd een app ingedrukt en tik op Verwijderen.
- Open nu de Google Play Store-app op uw Android-apparaat.
- Zoek het Spotify-installatieprogramma.
- Klik op Installeren.
- Log na het installeren van de app in op uw account.
- Als je nog geen account hebt, maak dan een nieuw account aan.
Voor pc- of laptopgebruikers
- Klik op het zoekpictogram en zoek naar de configuratiescherm-app.
- Klik op Een programma verwijderen.
- Selecteer de Spotify-app en klik op Verwijderen.
- Er verschijnt een waarschuwingsbericht. Klik OK.
- Druk op je laptop of pc op de Windows-toets + R. Voer in
%appdata%en klik op OK. - Klik op Bestand.
- Klik op map wijzigen en zoekopties.
- Klik op het tabblad Weergave. Selecteer het keuzerondje om verborgen bestanden, mappen en stuurprogramma’s weer te geven. Klik OK.
- Selecteer nu Spotify. Klik met de rechtermuisknop en klik op “Verwijderen”.
- Druk op de Windows-toets + R op uw toetsenbord. Voer in
%localappdata%en klik op OK. - Selecteer vanaf hier de Spotify-map. Klik met de rechtermuisknop en klik op “Verwijderen”.
- Om de Spotify-app te installeren, opent u een webbrowser en zoekt u naar Spotify.com.
- Wanneer de officiële Spotify-website wordt geopend, klikt u op de knop “Downloaden”.
- Na het downloaden van het bestand, opent u het bestand.
- Het zal de Spotify-app installeren.
- Log na het installeren van de app in op uw account.
- Als je nog geen account hebt, maak dan een nieuw account aan.
Voor Mac-gebruikers
- Klik op het Mac-startscherm op Ga en selecteer apps.
- Klik met de rechtermuisknop op de Spotify-app en selecteer de optie “Verplaatsen naar prullenbak”.
- Klik op “Ga” en selecteer “Ga naar map”.
- Voer in
~/Library/Cachesen klik op “Go”. - Scroll naar beneden en klik met de rechtermuisknop op de Spotify-map en selecteer de optie “Verplaatsen naar prullenbak”. Verplaats alle Spotify-gerelateerde bestanden en mappen naar de prullenbak.
- Klik op “Ga” en selecteer “Ga naar map”.
- Voer in
~/Library/Preferencesen klik op “Go”. - Verplaats alle Spotify-gerelateerde bestanden en mappen naar de prullenbak.
- Klik op “Ga” en selecteer “Ga naar map”.
- Voer in
~/Library/Application Supporten klik op “Go”. - Verplaats alle Spotify-gerelateerde bestanden en mappen naar de prullenbak.
- Klik op “Ga” en selecteer “Ga naar map”.
- Voer in
~/Library/Saved Application Stateen klik op “Go”.
- Verplaats alle Spotify-gerelateerde bestanden en mappen naar de prullenbak.
- Om de Spotify-app te installeren, opent u een webbrowser en zoekt u naar Spotify.com.
- Wanneer de officiële Spotify-website wordt geopend, klikt u op de knop “Downloaden”.
- Na het downloaden van het bestand, opent u het bestand.
- Het zal de Spotify-app installeren.
- Log na het installeren van de app in op uw account.
- Als je nog geen account hebt, maak dan een nieuw account aan.
2. Verwijder het Spotify-register op uw computer.
Soms zijn er sporen van Spotify achtergelaten in de registervermeldingen van uw computer. Het is belangrijk om al deze Spotify-registerinvoerbestanden van uw computer te verwijderen. Volg de onderstaande stappen om het Spotify-register op uw computer te verwijderen met behulp van de Register-editor.
- Klik op het zoekpictogram en zoek naar de app Taakbeheer.
- Zorg ervoor dat je alle taken en activiteiten met betrekking tot Spotify hebt voltooid.
- Open de bestandsviewer-app. Ga naar Gebruiker -> Appdata -> Roaming-directory of waar de gebruiker zich ook in uw accountmap bevindt. Verwijder alle Spotify-gerelateerde bestanden.
- Ga naar Gebruiker -> Appdata -> lokale map of waar de gebruiker zich ook in uw accountmap bevindt. Verwijder alle Spotify-gerelateerde bestanden.
- Navigeer naar User -> Appdata -> local -> packages directory of waar de gebruiker zich ook in uw accountmap bevindt. Verwijder alle Spotify-gerelateerde bestanden.
3. Start het systeem opnieuw op
Soms helpt het opnieuw opstarten van het systeem om het probleem op te lossen. Deze fout treedt voornamelijk op vanwege een mislukte gegevensoverdracht in de oude versie van de Spotify-app. Ook zal de server in veel gevallen de applicatie automatisch bijwerken. Het herstarten van uw systeem kan dus helpen bij het installeren van de huidige versie.
4. Wijzig of herstel de netwerkconfiguratie
Als je alle bovenstaande methoden hebt geprobeerd, maar het probleem blijft bestaan, probeer dan deze methode. Soms hebben netwerkconfiguraties een enorme impact op de Spotify-app. Dit komt omdat het muziekstreamingapparaat voor zijn werking afhankelijk is van de stream.
Als u netwerkwijzigingen heeft aangebracht in uw DNS- of draadloze netwerkinstellingen, probeer deze dan ongedaan te maken. Ga terug en zoek de andere persoon die uw apparaat gebruikt en controleer of deze de configuratiebestanden heeft geïnstalleerd. Als u deze instellingen wijzigt, kan het probleem mogelijk worden opgelost.
Conclusie
Ik hoop dat het bovenstaande artikel je een idee heeft gegeven van hoe Spotify sommige van je gegevensfouten niet kon migreren. De eerste en belangrijkste manier om dit probleem op te lossen, is door de huidige Spotify-app te verwijderen en de app opnieuw te installeren, omdat deze fout meestal optreedt wanneer twee versies van de Spotify-app zijn geïnstalleerd of een verkeerde installatie.
Als het probleem na het uitvoeren van deze methode nog steeds niet is opgelost, volgt u andere methoden en controleert u of het probleem is opgelost of niet.
FAQ
Hoe repareer je dat Spotify een deel van je gegevens niet kan overdragen?
Deze fout kan worden verholpen door de bestaande Spotify-app te verwijderen en opnieuw te installeren, het Spotify-register op uw computer te verwijderen, het systeem opnieuw op te starten en de netwerkconfiguratie te wijzigen of terug te zetten. Zorg er ook voor dat je niet zowel de desktopversie van Spotify als de Windows-versie van Spotify hebt.
Waarom kan ik geïmporteerde nummers niet afspelen op Spotify?
– Open de Spotify-app. – Ga naar Instellingen. – Tik op Opslag. – Tik op Cache wissen. Hiermee wordt offline streaming gewist. Ga nu naar de afspeellijst waar al je lokale nummers beschikbaar zijn en druk op de downloadknop. Hierdoor kunnen alle lokale bestanden en albums op één plek worden afgespeeld.
Waarom faalde het Spotify-model?
Met de groei en omvang van teams kon Spotify geen gemeenschappelijke activiteiten voor samenwerking tussen teams identificeren. Daarnaast heeft elk team zijn eigen unieke manier van werken, waarin geen richtlijnen staan of waar ze uit kunnen kiezen. Dit had een verwoestende impact op de productiviteit van de hele organisatie.
Hoe luister je naar lokale bestanden op Spotify Mobile?
– Open de Spotify-app. – Druk op Thuis. In de rechterbovenhoek vindt u apparatuur. – Klik hier. Scroll naar beneden en je krijgt het gedeelte met lokale bestanden.
Geef een reactie