Hoe de iPhone-camera te gebruiken: een gids voor beginners en professionals
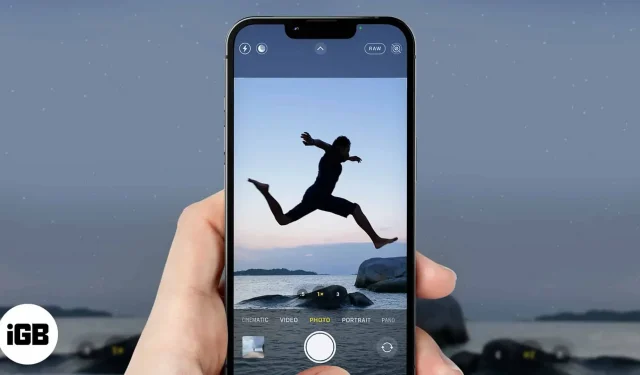
De iPhone Camera-app heeft veel functies die verder gaan dan alleen het maken van foto’s. Sommige liggen voor de hand en u gebruikt ze waarschijnlijk al. Maar als het gaat om het ontsluiten van het volledige potentieel van de camera, wed ik dat je het nog niet volledig hebt verkend.
Of je nu net bent begonnen met het gebruik van je iPhone of deze al heel lang gebruikt, hier is een overzicht van het gebruik van de camera van de iPhone, met details over verborgen functies waarvan je waarschijnlijk nog nooit wist.
- Hoe de camera op de iPhone te openen
- Basisinstellingen van de iPhone-camera
- Schakelen tussen cameramodi
- iPhone-cameratips voor PROS
Hoe de camera op de iPhone te openen
Tik gewoon op het camerapictogram op het startscherm van de iPhone. Als u zich op het vergrendelingsscherm bevindt, veegt u gewoon naar links om de Camera-app te openen.
Open Camera met Siri
U kunt Siri ook gebruiken om de iPhone te openen als u deze hebt ingeschakeld. Om de camera met Siri te starten, ontgrendelt u uw iPhone en zegt u “Hey Siri Camera”. Het openen van de camera met Siri kan handig zijn bij het maken van een selfie met een draadloze afstandsbediening.
Basisinstellingen van de iPhone-camera
U negeert waarschijnlijk enkele camera-instellingen op uw iPhone. Maar bij juist gebruik geven ze je foto een professionele uitstraling.
Hoe u altijd de zaklamp van de iPhone-camera kunt gebruiken
De iPhone heeft een adaptieve cameraflitser die alleen onder bepaalde omstandigheden werkt, zoals een donkere kamer. Maar de zaklamp kan soms haperen en niet werken wanneer je hem het meest nodig hebt. Het kan zijn dat je foto’s van slechte kwaliteit krijgt omdat de zaklamp van je camera besloot je weg te gooien.
Gelukkig kun je de zaklamp handmatig aanzetten. En het werkt zelfs bij fel licht. De zaklamp van de iPhone-camera handmatig inschakelen:
- Raak de kleine aanwijzer in het midden van de bovenkant van de camera aan.
- Kijk naar beneden (recht boven de sluiter) en je ziet een lijst met optiepictogrammen.
- Tik op het zaklamppictogram (eerste pictogram van links).
- Selecteer vervolgens Aan.
- Selecteer Flash Auto om terug te keren naar de standaardinstellingen.
Wijzig de beeldverhouding van de camera
- Raak de aanwijzer in het midden bovenaan aan.
- Selecteer het verhoudingspictogram (meestal standaard 4:3).
- Daar kunt u de geselecteerde beeldverhouding selecteren. U kunt bijvoorbeeld “Vierkant” kiezen voor een één-op-één-verhouding. Selecteer de beeldverhouding 16:9 om het volledige iPhone-scherm te gebruiken; dit is handig voor het fotograferen van lange onderwerpen.
Gebruik de cameratimer van je iPhone om stabiele foto’s te maken
Het indrukken van de ontspanknop kan soms resulteren in trillende, ongelijkmatige beelden. U kunt de timer van de camera inschakelen om even op adem te komen tussen het indrukken van de sluiter en de daadwerkelijke opname. U kunt deze functie ook gebruiken om foto’s op afstand te maken. Beschikbare tijdopties: 3 s en 10 s.
Met dat in gedachten variëren de timeropties afhankelijk van de versie van je iPhone. Hier is een complete gids voor het gebruik van de iPhone Camera Timer.
Overschakelen naar liveweergave op iPhone-camera
Live foto’s zijn korte video’s van gebeurtenissen of momenten. iPhone 6s en latere modellen ondersteunen deze functie. Tik op het ronde pictogram in de rechterbovenhoek van de camera om de live streaming-modus te activeren.
Tik nu op de ontspanknop om een Live Photo te maken. Live Photos zijn ook bewerkbaar, dus je kunt ze naar wens aanpassen.
Verander de kleurtemperatuur
U kunt de kleurtemperatuur ook wijzigen tijdens het fotograferen. Er zijn verschillende kleuropties beschikbaar, maar ze zijn behoorlijk aanpasbaar. Ik geef altijd de voorkeur aan zwart-wittemperatuur (mono) om een vintage gevoel te krijgen.
De kleurtemperatuur in de iPhone-camera wijzigen:
- Raak de aanwijzer in het midden van de bovenkant van de camera aan.
- Selecteer het verweven ringpictogram in de rechter benedenhoek.
- Veeg naar links over de opties om een kleurtemperatuuroptie te selecteren.
Wissel tussen de camera aan de achterkant en de voorkant
De frontcamera komt goed van pas bij het maken van selfies. Tik op het pictogram van de cameraschakelaar rechts van de sluiter om te schakelen tussen de camera aan de voor- en achterzijde.
Schakel beeldspiegeling uit voor de camera aan de voorkant.
Foto’s die je maakt met de camera aan de voorkant zijn standaard in spiegelbeeld. Dit betekent dat wanneer bekeken, het een spiegelkopie van jezelf produceert. Zo wordt rechts links en vice versa.
Door deze stappen te volgen, kunt u deze functie standaard uitschakelen om een niet-spiegelbeeld op de camera-uitgang te krijgen:
- Open iPhone-instellingen → Camera.
- Schakel vervolgens de spiegelcamera aan de voorkant uit.
Schakelen tussen cameramodi
De iPhone-camera heeft ook veel cameramodi. Uw keuze voor elke modus hangt echter af van wat u wilt bereiken.
Gebruik slow motion voor een snel video-effect
Heb je deze snel bewegende video-effecten gezien? U kunt uw foto maken met behulp van de time-lapse-functie op uw iPhone-camera.
Dit is wat u kunt doen om te beginnen met het maken van slow motion-video’s:
- Scrol horizontaal door de modusopties boven de camerasluiter en stop bij time-lapse.
- Tik op de sluiter en richt de camera op het onderwerp dat u wilt vastleggen.
- Tik op de sluiter van de camera om time-lapse-fotografie te starten.
Slowmotion-video maken
Het volgende in de modusopties is de slow motion-functie. Door deze functie in te schakelen, kunt u op natuurlijke wijze langzame video’s maken zonder de video handmatig te vertragen. Nadat u de optie Slo-Mo hebt geselecteerd, hoeft u zich alleen maar te concentreren op het opnemen van video zoals gewoonlijk. De iPhone-camera verwerkt slow motion voor je.
- Selecteer Slow-Mo uit de modusopties boven de camerasluiter.
- Raak de rode sluiter aan om het opnemen van video te starten.
- Klik dan nogmaals om te stoppen.
Schakel over naar de videomodus
Tik op Video in het menu boven de sluiter om uw iPhone-camera naar videomodus te schakelen. Tik nu op de sluiter van de camera om de opname te starten. Tik nogmaals op de sluiter om de video-opname te stoppen.
U kunt ook een video opnemen door de camerasluiter ingedrukt te houden nadat u de iPhone-camera hebt geopend. Dit is altijd handig voor korte video’s. Laat de sluiter los om de video-opname te stoppen.
Te fotograferen
Meestal zijn de opties rechts van de fotomodus de verschillende fotomodi, terwijl de opties links de videomodi zijn.
De Camera-app wordt standaard geopend in de fotomodus. Anders kunt u Foto selecteren uit de opties boven de sluiter om over te schakelen naar de fotomodus. Tik op de sluiter om op de afbeelding te klikken.
Gebruik de portretmodus op uw iPhone-camera
De portretmodus van de iPhone geeft een bijzonder effect, zeker als je fotografeert met de camera aan de voorkant. Hoewel de portretmodus beschikbaar is op iPhone 7 en nieuwer, werkt deze het beste op iPhone X en nieuwer. Maar hoe het ook zij, met elke release wordt het beter. De iPhone XS Max, 11, 12 en 13 zijn bijvoorbeeld beter voor portretten.
Het concept achter de portretcameramodus is dat deze scherpstelt op het doelonderwerp terwijl de achtergrond wordt vervaagd, waardoor een overtuigend resultaat ontstaat.
Schakel over naar de panoramamodus
De panoramamodus is ideaal voor het vastleggen van perspectiefbeelden en het bestrijken van een grotere hoek. Dus als je het landschap met je vrienden wilt delen, kun je de panoramamodus gebruiken. En als je, zoals ik, ’s nachts fotografeert, kun je deze functie gebruiken tijdens astrofotografie.
Om uw iPhone-camera naar de panoramamodus te schakelen en foto’s in perspectief te maken:
- Veeg naar links over de cameramodusopties en selecteer Panorama.
- U ziet een richtingspijl langs de lijn op het scherm.
- Tik op de sluiter van de camera om te starten.
- Beweeg uw telefoon nu voorzichtig over het terrein dat u wilt bedekken door de pijl recht op de middellijn te houden.
- Raak de camerasluiter aan zodra u het gewenste perspectief hebt vastgelegd.
Gebruik de bioscoopmodus van iPhone 13.
Als je een iPhone 13 gebruikt en deze functie niet hebt geprobeerd, loop je veel mis. Cinematic Mode is ongetwijfeld een van de beste functies die in de iPhone 13-reeks zijn geïntroduceerd, dankzij de krachtige A15 Bionic-chip!
Met de bioscoopmodus kunt u het diepte-effect van automatische verschuiving gebruiken, waardoor de achtergrond wordt vervaagd zodat uw video eruitziet als een filmcamera. Je hebt toegang tot deze functie wanneer je de camera van de iPhone 13 opent. Bekijk echter deze Cinematic Mode-gids voor meer informatie over het gebruik ervan.
iPhone-cameratips voor PROS
Terwijl je de basisgebruiken en modi van de iPhone-camera hebt doorlopen, zijn er nog een paar tips die je iPhone-cameravaardigheden van topklasse zullen maken. Bekijk de lijst hieronder.
iPhone-cameravergrendeling in videomodus
Als u lang op de standaard fotosluiter drukt, gaat u naar de videomodus en als u loslaat, stopt de video. U kunt de sluiter van de camera echter vergrendelen in de videomodus om door te gaan met opnemen.
Om dit te doen, houdt u de fotosluiter ingedrukt en sleept u deze naar het slot in de rechter benedenhoek. Wanneer u klaar bent met het maken van een video, drukt u op de stopknop op de sluiter om de opname te stoppen.

Maak macrofoto’s/video’s op iPhone 13 Pro
De iPhone 13 Pro-serie heeft een extra scherpstelfunctie genaamd macrofotografie. U hoeft niet handmatig naar deze modus over te schakelen. De ultragroothoeklens van iPhone 13 Pro past zich automatisch aan naarmate u dichter bij uw onderwerp komt, zodat u elk detail van uw onderwerp scherp kunt vastleggen of opnemen. Lees deze iPhone 13 Pro-macrogids voor meer informatie over deze tip.
Gebruik Apple ProRAW-foto’s
Apple ProRAW-fotografie is exclusief voor de Pro iPhone 12- en 13-serie. En als je een professionele fotograaf bent, wil je zeker een foto maken. Hiermee kunt u onbewerkte onbewerkte afbeeldingen maken op ondersteunde iPhone-series. Steevast, met behulp van apps van derden of de iPhone zelf, kunt u ze naar eigen inzicht bewerken en aanpassen.
Apple ProRAW-foto’s zijn DNG-bestanden waarmee u de uitvoer van uw foto’s kunt aanpassen. Veel professionele fotografen geven de voorkeur aan dit formaat omdat de meeste fotobewerkingsprogramma’s dit ondersteunen.
Het Apple ProRAW-formaat werkt echter niet met Live Photos of Portretmodus. En je kunt het niet gebruiken tijdens het opnemen van video. Merk ook op dat ProRAW-bestanden meestal groot zijn en schijfruimte innemen. U kunt dus overwegen om een iCloud+-back-upplan te nemen als u een iPhone met weinig opslagruimte gebruikt.
U moet naar uw iPhone-instellingen gaan om Apple ProRAW in te schakelen. Voor meer informatie over het gebruik ervan, kun je deze gedetailleerde Apple ProRAW voor iPhone 12 Pro-gids bekijken.
Gebruik de burst-modus voor meerdere opnamen
Met de burst-modus kun je dus meerdere foto’s achter elkaar maken. Deze functie is echter niet beschikbaar op iPhones ouder dan iPhone XS en XR.
U kunt foto’s maken in burst-modus door simpelweg de beeldsluiter naar de linkerkant van het scherm te vegen (niet lang indrukken voordat u veegt).
Schakel het sluitergeluid uit of pas het aan
Soms wil je het moment vastleggen zonder dat je telefoon het aankondigt. In dergelijke gevallen kan het helpen om het sluitergeluid van de camera uit te schakelen of aan te passen.
Om het sluitergeluid van de camera aan te passen, start u de camera-app en gaat u naar Control Center (door vanuit de rechterbovenhoek naar beneden te vegen). Pas nu de volumeschuif naar wens aan.
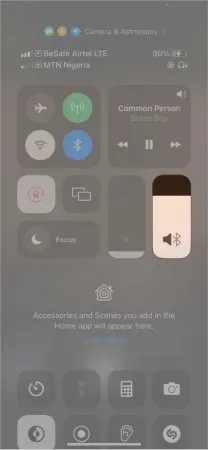
U kunt het sluitergeluid uitschakelen door de mute-schakelaar aan de zijkant van uw iPhone in te schakelen. Om privacyredenen wordt het uitschakelen van de camerasluiter echter in sommige landen niet ondersteund.
Leg teksten vast met iPhone-camera
U kunt ook de live tekstfunctie gebruiken als u een iPhone XS, XR of nieuwer gebruikt. Dit is een functie voor het vastleggen van alleen tekst waarmee u teksten op een object, zoals een computerscherm of een boek, kunt scannen en met anderen kunt delen.
Maak ProRes-video
ProRes is een van de veelbesproken functies van de iPhone 13 en is alleen beschikbaar op de iPhone 13 Pro-modellen. Zoals de naam klinkt, is het een high-definition videoformaat dat de handige weergave van een 8k-frame in volledige resolutie ondersteunt.
Een van de unieke kenmerken van Pro Res-kwaliteitsvideo is dat u deze kunt comprimeren met behoud van de kwaliteit. U kunt Apple Pro Res zien als het equivalent van Apple ProRAW. Het produceert dus ook geen gecomprimeerde uitvoer uit de doos, maar stelt u in staat deze naar wens te bewerken zonder kwaliteitsverlies.
U moet de Pro Res-modus op uw iPhone 13 Pro activeren voordat u deze kunt gebruiken. Hier is hoe:
- Ga naar iPhone-instellingen → Camera.
- Tik op Formaten.
- Zet de schakelaar rechts van Apple ProRes aan.
Eenmaal geactiveerd, zie je het als een modusoptie in de linkerbovenhoek wanneer je de camera van de iPhone 13 Pro opent. Tik dus in de camera-app op de ProRes-banner in de linkerbovenhoek om dit formaat te activeren.
Opmerking. De ProRes-modus is alleen beschikbaar in de normale videomodus. Je ziet deze optie niet als je in de bioscoopvideomodus zit.
Gebruik slimme HDR
Smart HDR (hoog dynamisch bereik) is een functie van iPhone waarmee u de beste kopieën van identieke foto’s kunt opslaan. Het werkt door meerdere belichtingen van een typische iPhone-camerareeks te combineren.
iPhone XS, XR en nieuwer ondersteunen Smart HDR. En je kunt het activeren of deactiveren als je wilt. De beste instelling voor Smart HDR is echter om de gewone fotokopieën te verwijderen en de gemengde resolutie te behouden.
Hoewel dit meestal de standaardinstelling is op de meeste iPhones, moet je ervoor zorgen dat alles op zijn plaats zit:
- Open iPhone-instellingen → Camera.
- Schakel Slimme HDR in. Schakel vervolgens “Keep Regular Photo” uit om dubbele foto’s op uw iPhone te voorkomen.
Inzoomen bij het maken van een video of foto
Als je meer gerichte dekking nodig hebt, kun je inzoomen terwijl je een foto maakt of een video opneemt. De schaalmogelijkheden van sommige versies van de iPhone zijn echter beter dan die van andere.
Inzoomen terwijl u een foto maakt of een video opneemt:
Plaats twee vingers (bijvoorbeeld duim en wijsvinger) op het scherm. Veeg ze vervolgens in de tegenovergestelde richting, alsof je het oppervlak probeert uit te breiden. U kunt ook lang op de ontspanknop drukken en omhoog vegen tijdens filmopname om in te zoomen op het onderwerp waarop is scherpgesteld.
Bedien je iPhone-camera met je Apple Watch
Je kunt je iPhone-camera bedienen met je Apple Watch om betere resultaten te krijgen wanneer je selfies op afstand maakt. Deze handige truc is handig bij het maken van selfies en je hoeft de afstandsbediening van de camera niet te gebruiken. Als je een groepsfoto maakt, kun je een timer instellen op je Apple Watch en lid worden van de groep.
Wijzig de hoogte van het videoframe
U kunt ook de framehoogte van de opname wijzigen tijdens het maken van de video. Door deze opties aan te passen, wordt de videoresolutie verhoogd of verlaagd. Video’s met een hoge resolutie nemen echter meer schijfruimte in beslag. Dus het veranderen van de framehoogte kan je helpen als je speciale behoeften hebt – als je weinig geheugen hebt of video met een hogere resolutie nodig hebt.
Doe het:
- Ga naar iPhone-instellingen → Camera.
- Selecteer video-opname: kies de gewenste resolutie voor uw video’s. Hier ziet u een lijst met resolutie-opties. Ze nemen toe naarmate u verder gaat in de lijst.
Er zijn veel andere creatieve manieren om de iPhone-camera te gebruiken, afhankelijk van waar je fantasie je naartoe brengt. Apple heeft zelfs een functie voor meerdere camera’s toegevoegd aan iOS 13 en later. Met deze functie kunt u uw iPhone koppelen met een app van derden om meerdere beelden tegelijkertijd op meerdere camera’s vast te leggen.
Heb je het gevoel dat de camera van je iPhone langzamer werkt? U kunt deze oplossingen bekijken. Geniet er vooral van om het meeste uit uw iPhone-camera te halen.
Heeft u vragen of opmerkingen? Laat het me weten in de comments hieronder.
Geef een reactie