How To: De Herinneringen-app op je iPhone is nu een stuk nuttiger geworden

Apple heeft zojuist zijn Herinneringen-app voor iPhone geüpdatet met een aantal krachtige nieuwe taakbeheertools en verbeteringen waardoor je je zult afvragen hoe je ooit zonder hebt geleefd.
U zult enkele van de nieuwe herinneringsfuncties opmerken die met iOS 16 worden geleverd zodra u de update ontvangt. Er zijn echter verborgen functies die u gemakkelijk over het hoofd kunt zien als u niet weet waar u moet zoeken. Samen maken alle nieuwe wijzigingen herinneringslijsten en herinneringen zelf nog nuttiger en aanpasbaarder.
Blijf lezen om alles te zien wat de vernieuwde app Herinneringen bevat.
1. U kunt eindelijk lijsten vastzetten
Net als Notities en Berichten heeft Herinneringen nu een speldfunctie. Hiermee kun je belangrijke en veelgebruikte lijsten bovenaan vastzetten voor snelle toegang, maar alleen voor je iCloud-account, dus het werkt niet voor Exchange, Outlook, Yahoo en andere.
Houd in het gedeelte iCloud of Mijn lijsten van de pagina Lijsten de gewenste lijst of slimme lijst ingedrukt totdat het menu met snelle acties verschijnt en selecteer Vastmaken. Het gaat dan naar de top waar de slimme lijsten “Vandaag”, “Gepland”, “Alles”, “Gestart”, “Gereed” en “Toegewezen aan mij” zijn.

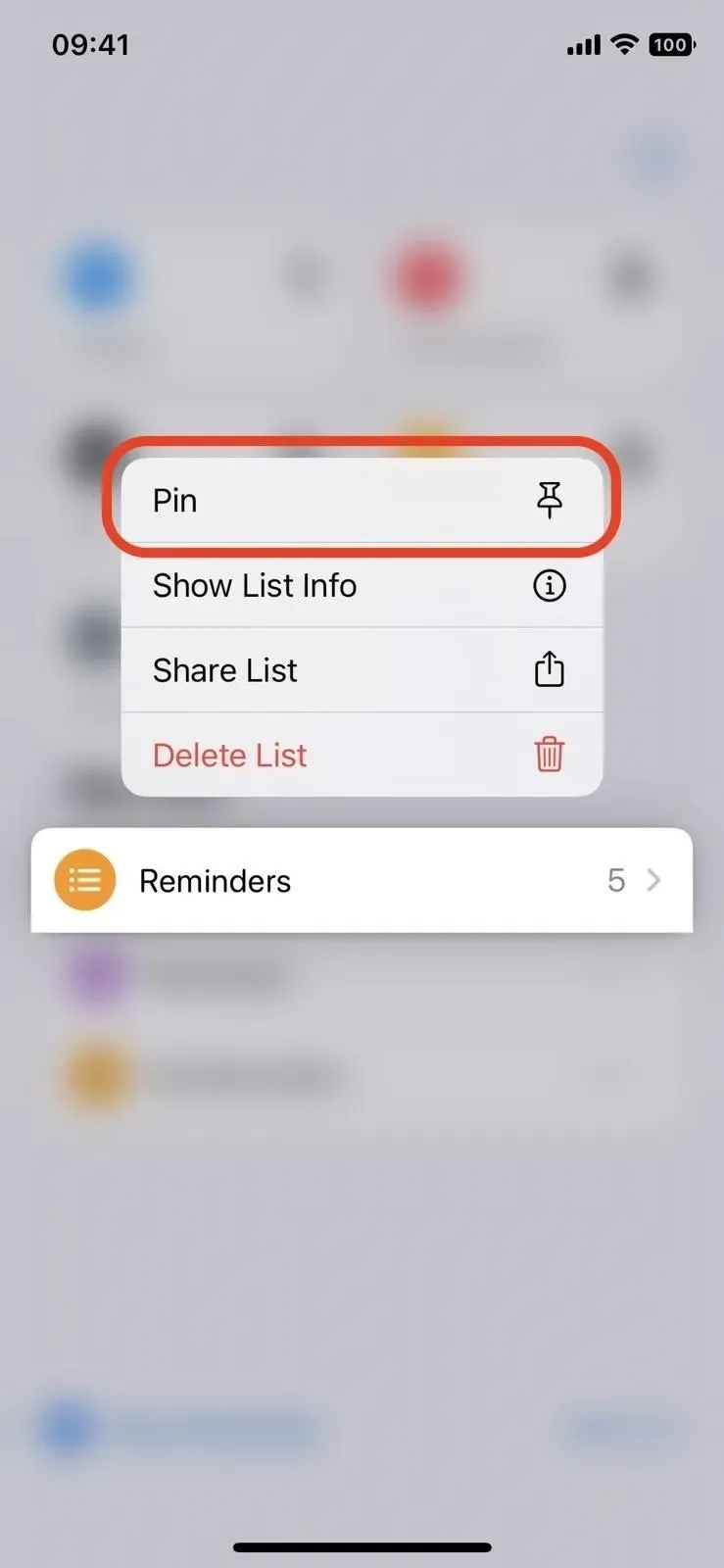

U kunt ook lijsten en slimme lijsten vastzetten met behulp van de veegopties. Veeg hiervoor naar rechts in de lijst en tik op het punaisepictogram, of veeg naar rechts totdat de lijst van het scherm verdwijnt. U kunt zelfs op de ellipsknop (•••) en vervolgens op Lijsten bewerken klikken en de lijst of slimme lijst naar boven slepen.
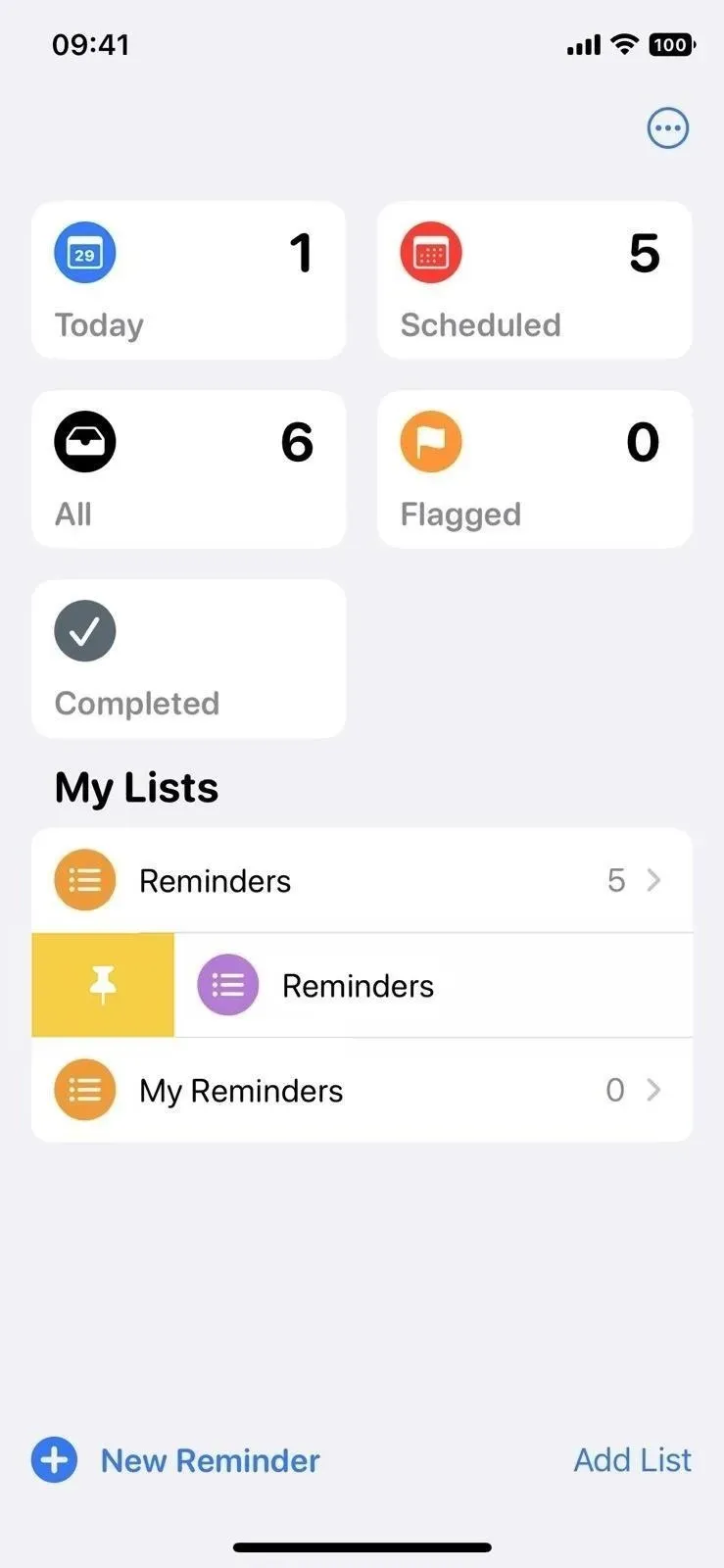
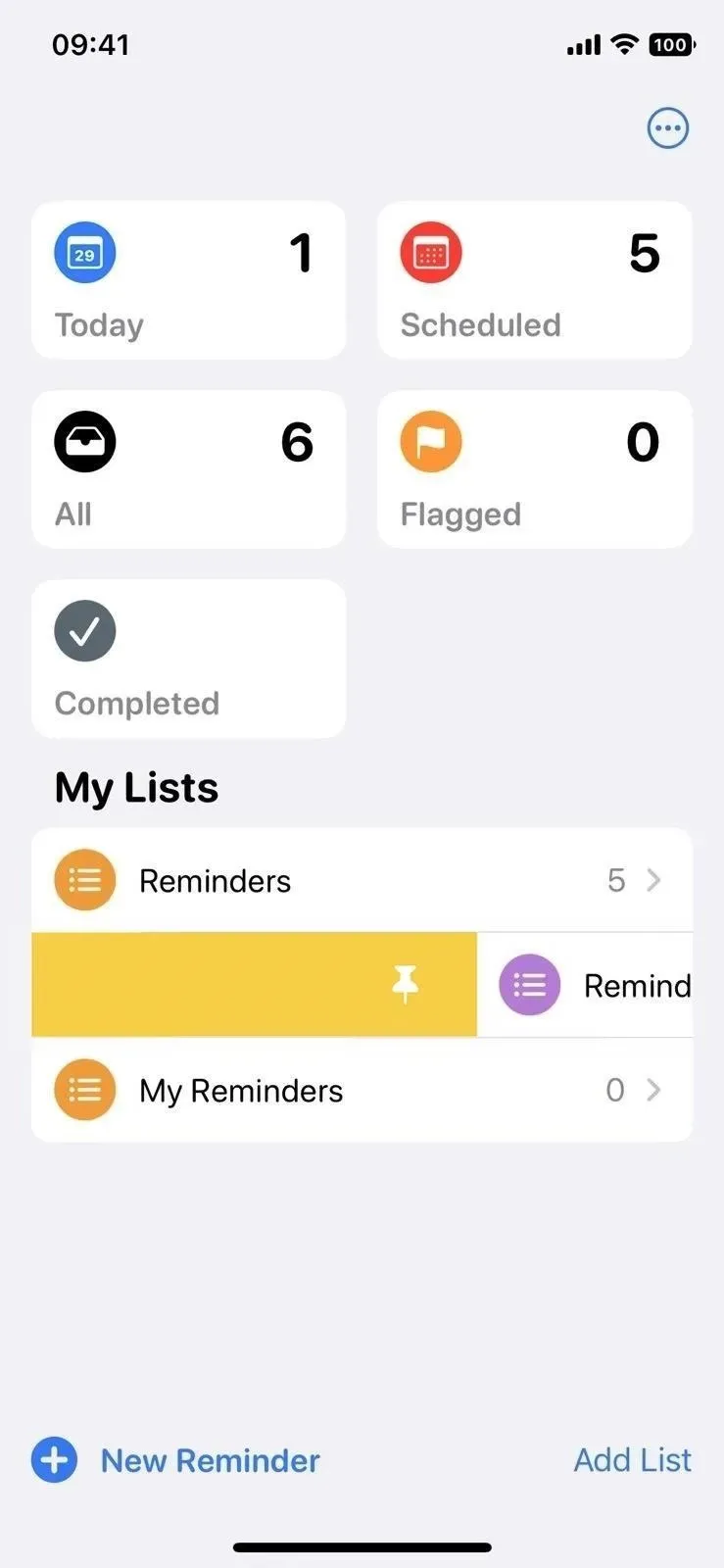
Om een lijst los te maken, houd je ingedrukt totdat snelle acties verschijnen en tik je vervolgens op Losmaken. U kunt ook op de knop met het weglatingsteken (•••) klikken, vervolgens op Lijsten bewerken en de vastgezette lijst terugslepen naar iCloud of Mijn lijsten.
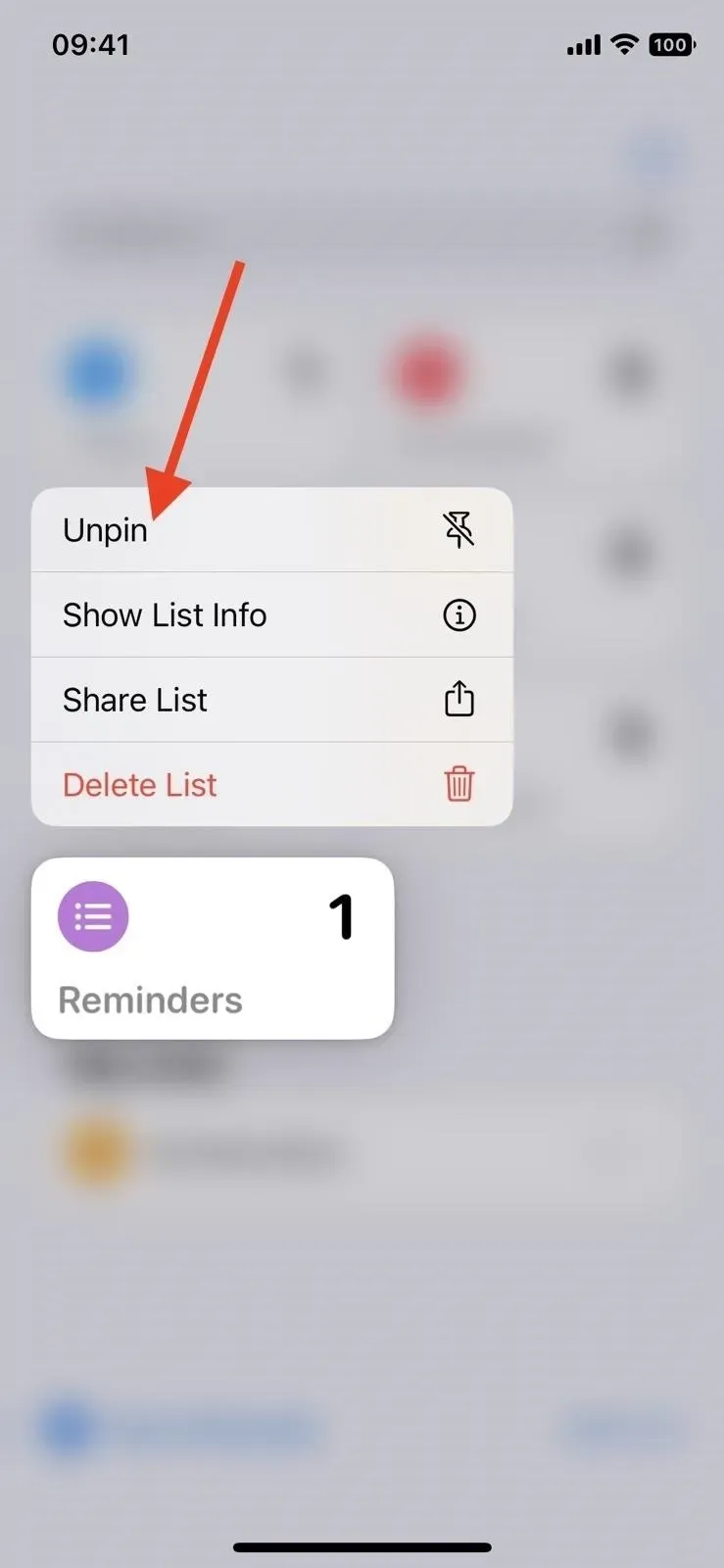

2. U kunt lijstsjablonen maken en gebruiken
U kunt van elke lijst die u maakt een sjabloon maken die u keer op keer opnieuw kunt gebruiken. Open een bestaande lijst, tik op de ellipsknop (•••), selecteer Opslaan als sjabloon en hernoem deze desgewenst. Als er voltooide herinneringen in de lijst staan die u met de sjabloon wilt opslaan, selecteert u het keuzerondje Inclusief voltooide herinneringen. Als u klaar bent, klikt u op Opslaan.
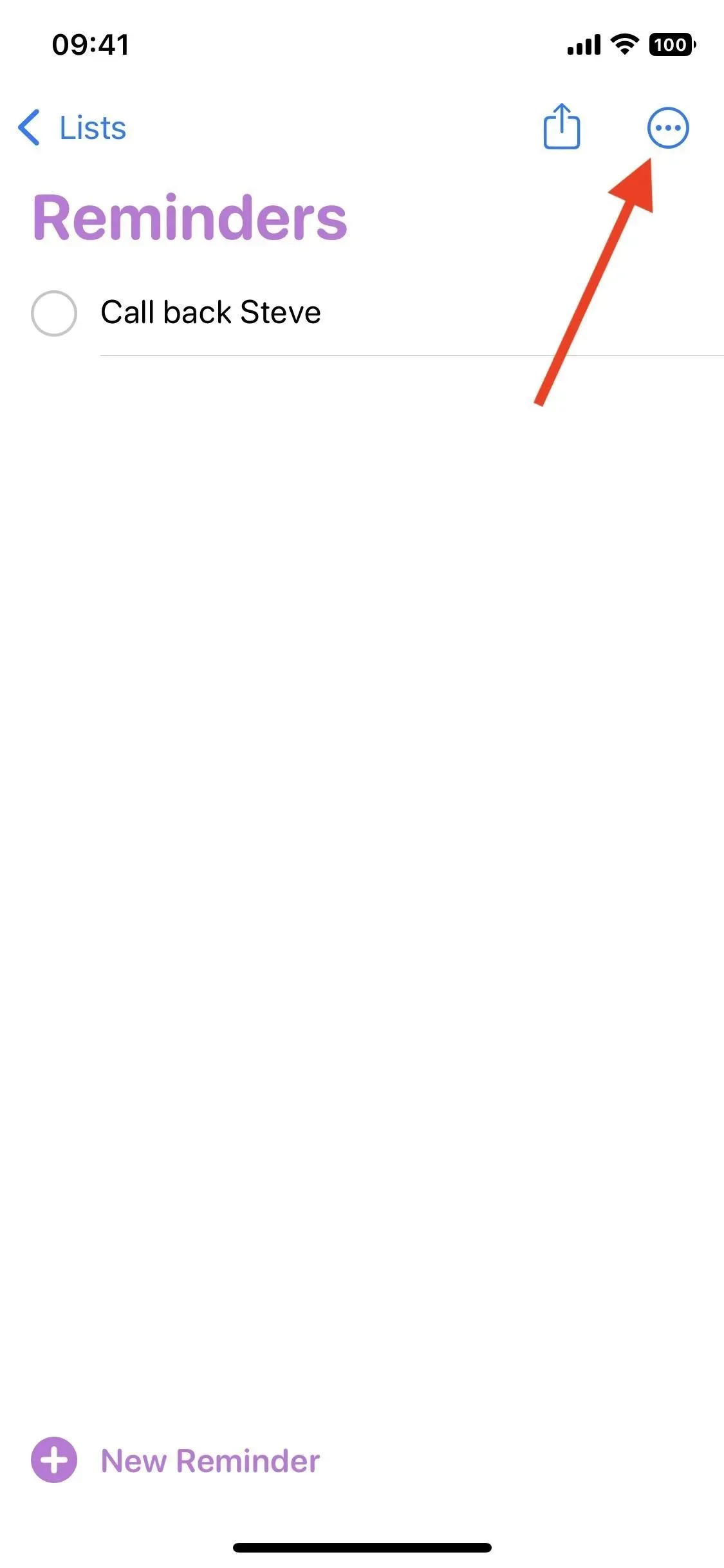
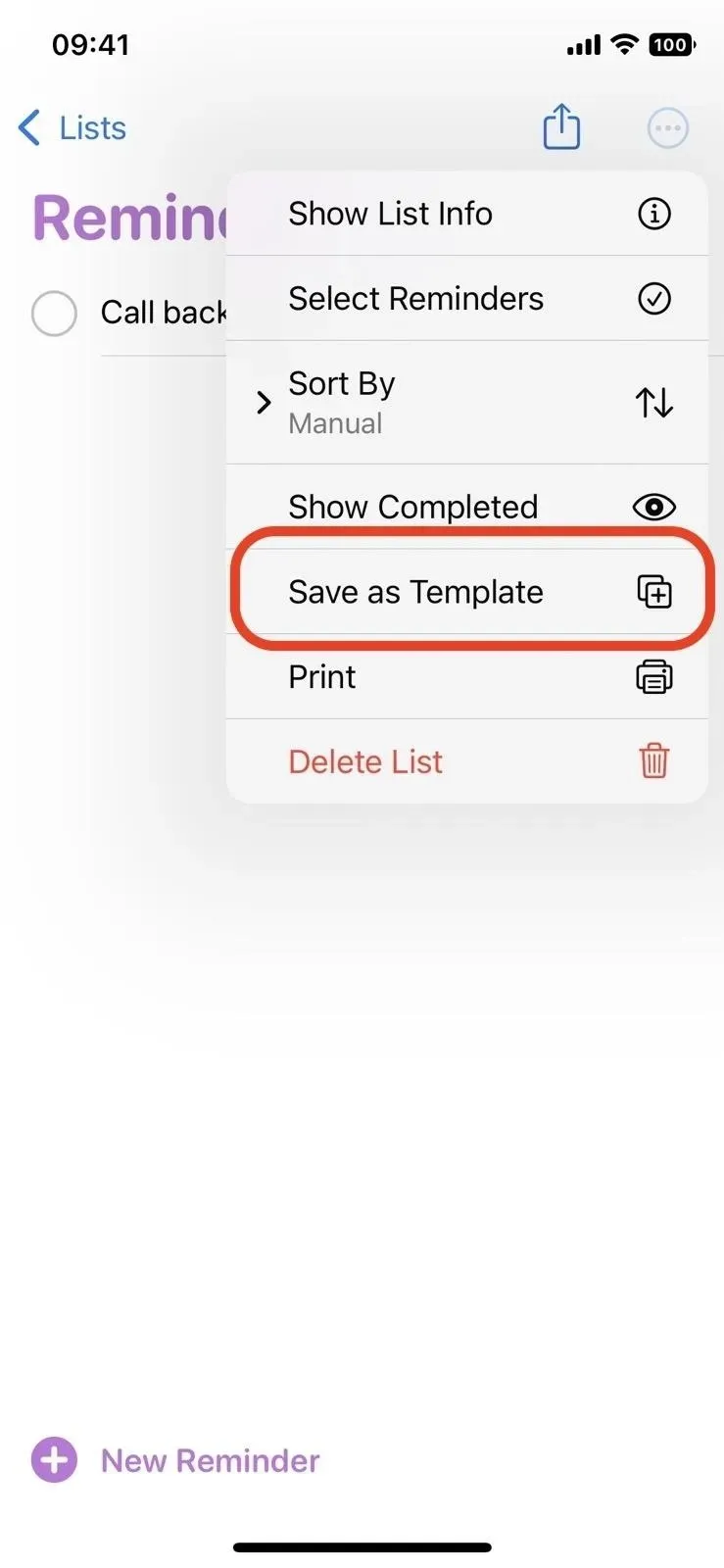
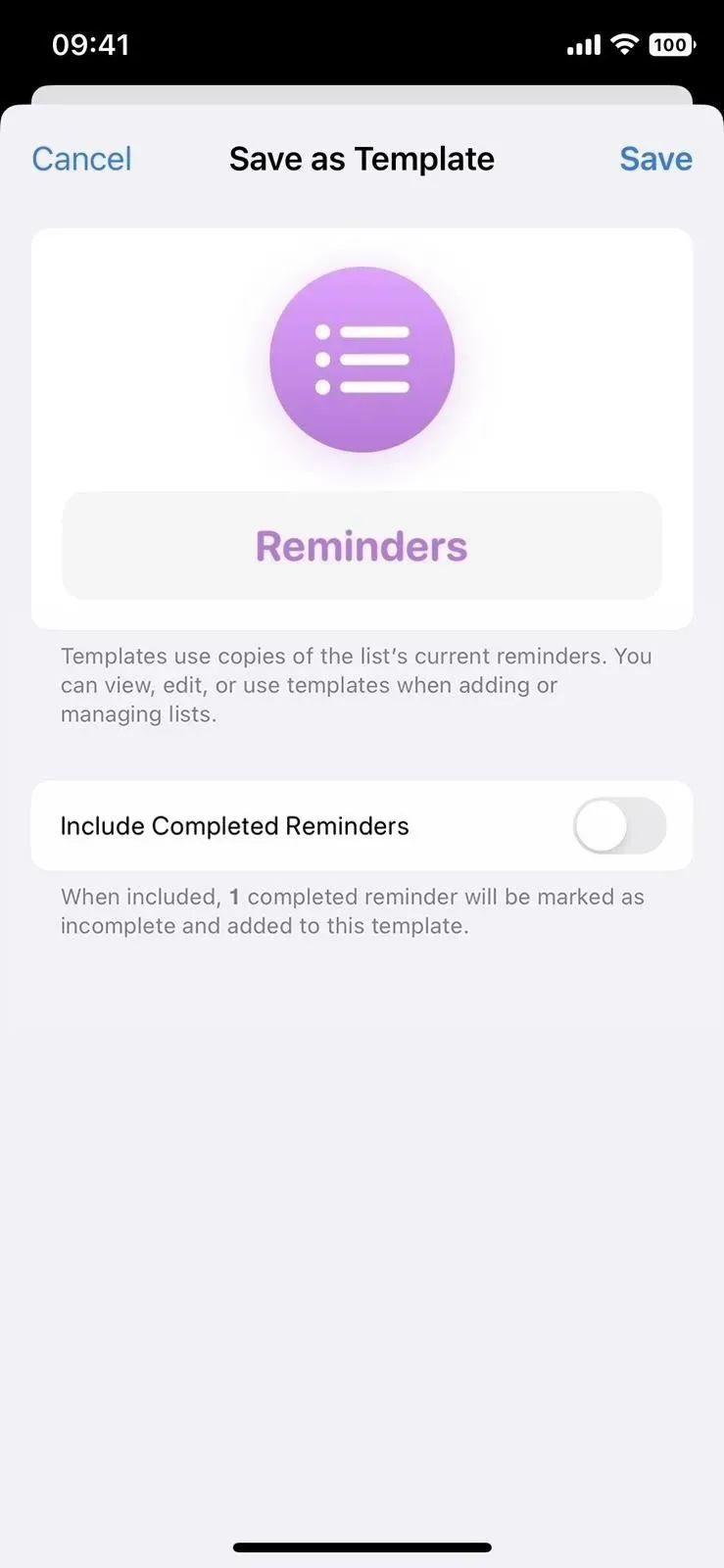
Wanneer je een lijst opent die je als sjabloon hebt opgeslagen, zie je een nieuw pictogram naast de deelknop waarmee je de sjabloon kunt gebruiken om een nieuwe lijst te maken. Tik erop, selecteer de gewenste sjabloon, hernoem de nieuwe lijst en klik op Maken. Je ziet het verschijnen in iCloud of Mijn lijsten.
U hebt ook toegang tot al uw sjablonen vanuit de lijstweergave. Raak hiervoor de knop met het weglatingsteken (•••) en vervolgens “Sjablonen” aan. Als u op de infoknop (i) naast elke sjabloon klikt, kunt u deze bewerken, delen of verwijderen. U kunt ook naar links vegen op een sjabloon om deze te verwijderen, of naar rechts vegen om deze te delen.

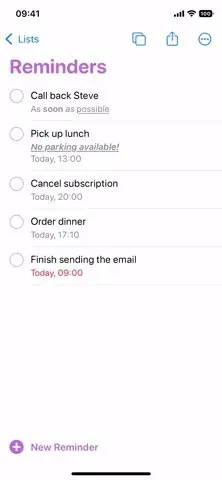

3. Er is een nieuw gedeelte voor alle voltooide herinneringen.
Onder de vastgezette lijsten ziet u een nieuwe slimme lijst met de naam Voltooid. Het bevat alle herinneringen (gecombineerd uit alle lijsten) die u als voltooid hebt gemarkeerd, voor het geval u er later op terug wilt komen. Voltooide herinneringen zijn gesorteerd op datum, dus je ziet secties als Vandaag, Vorige 7 dagen, Vorige 30 dagen en oudere voltooide herinneringen gesorteerd op maand.
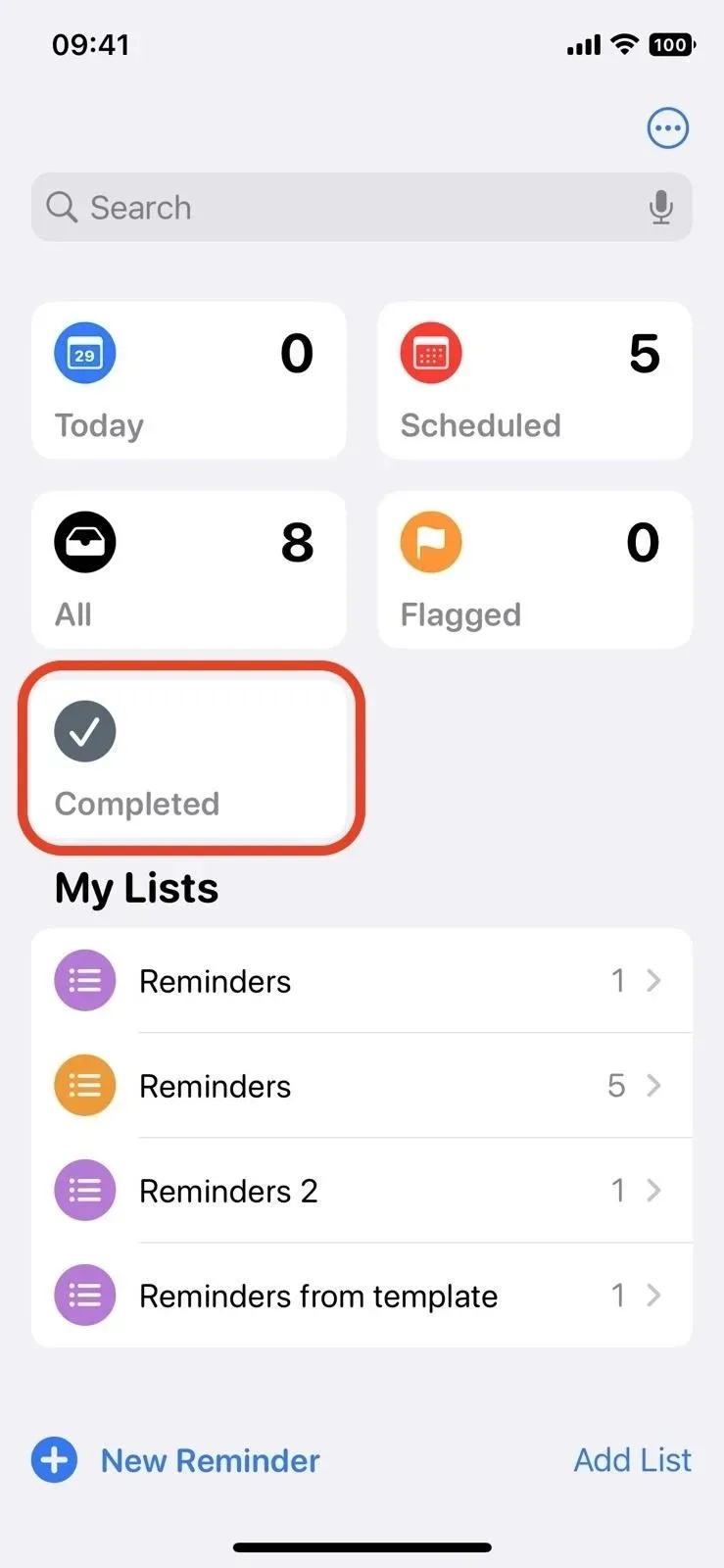
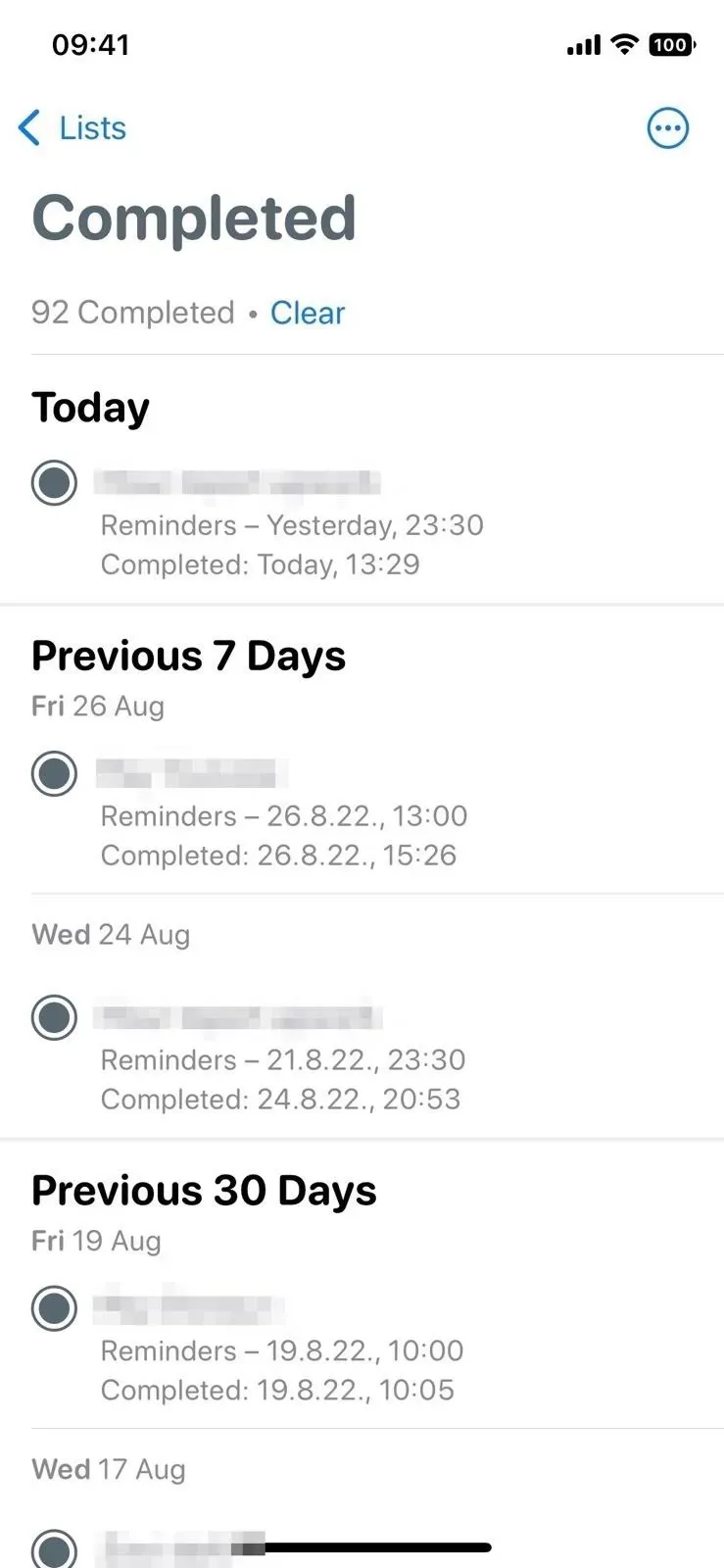
4. Eenvoudiger om Smart Lists standaard te verbergen
Voorheen moest u in de lijstweergave op “Bewerken” klikken en vervolgens “Vandaag”, “Gepland”, “Alles”, “Opgemerkt” of “Toegewezen aan mij” uitschakelen als u ze niet altijd wilt zien. U kunt dit nog steeds doen, hoewel u op de ellips (•••) drukt en vervolgens op “Lijsten bewerken” om daar nu heen te gaan. U kunt er echter enkele verbergen zonder dit te doen. Houd in plaats daarvan de kaart ingedrukt en selecteer “Verbergen” in het menu met snelle acties.
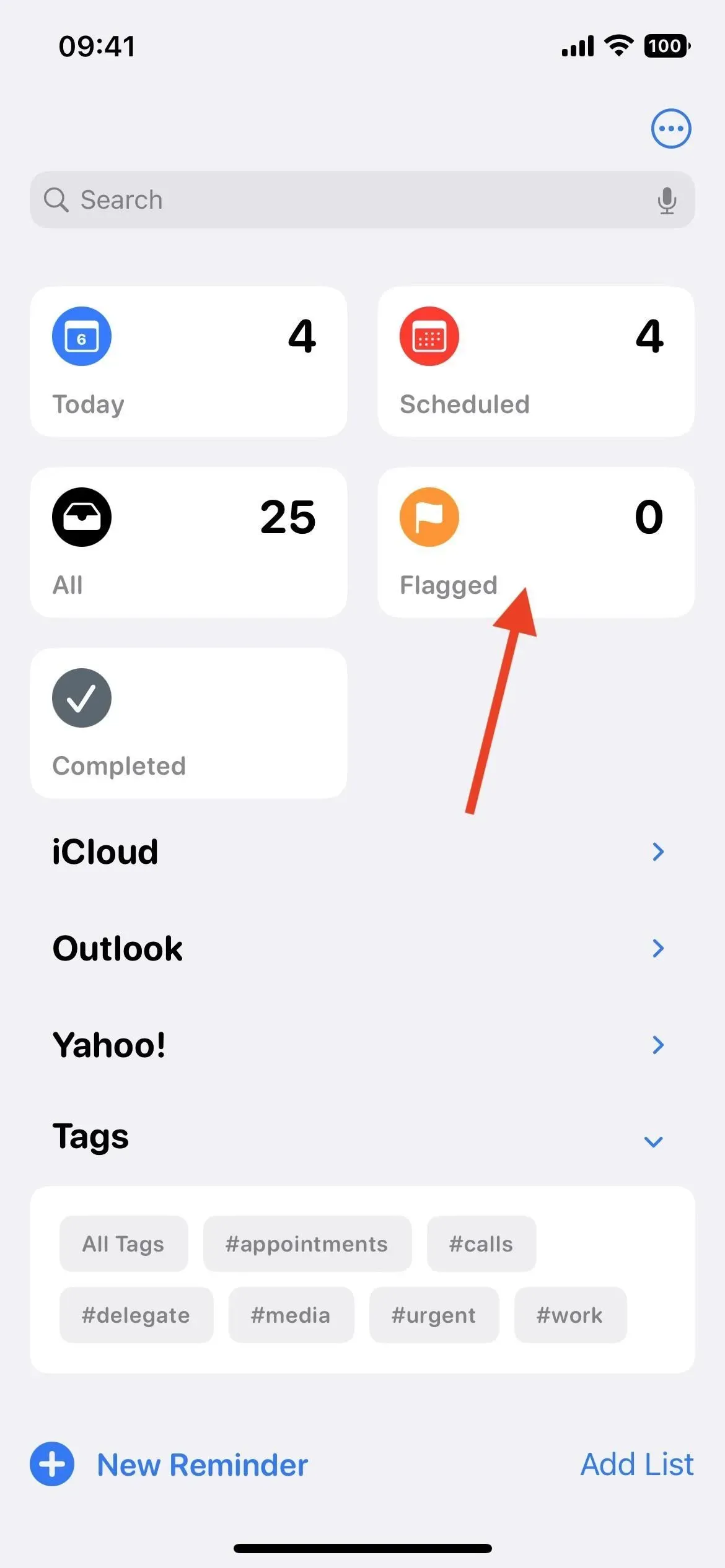
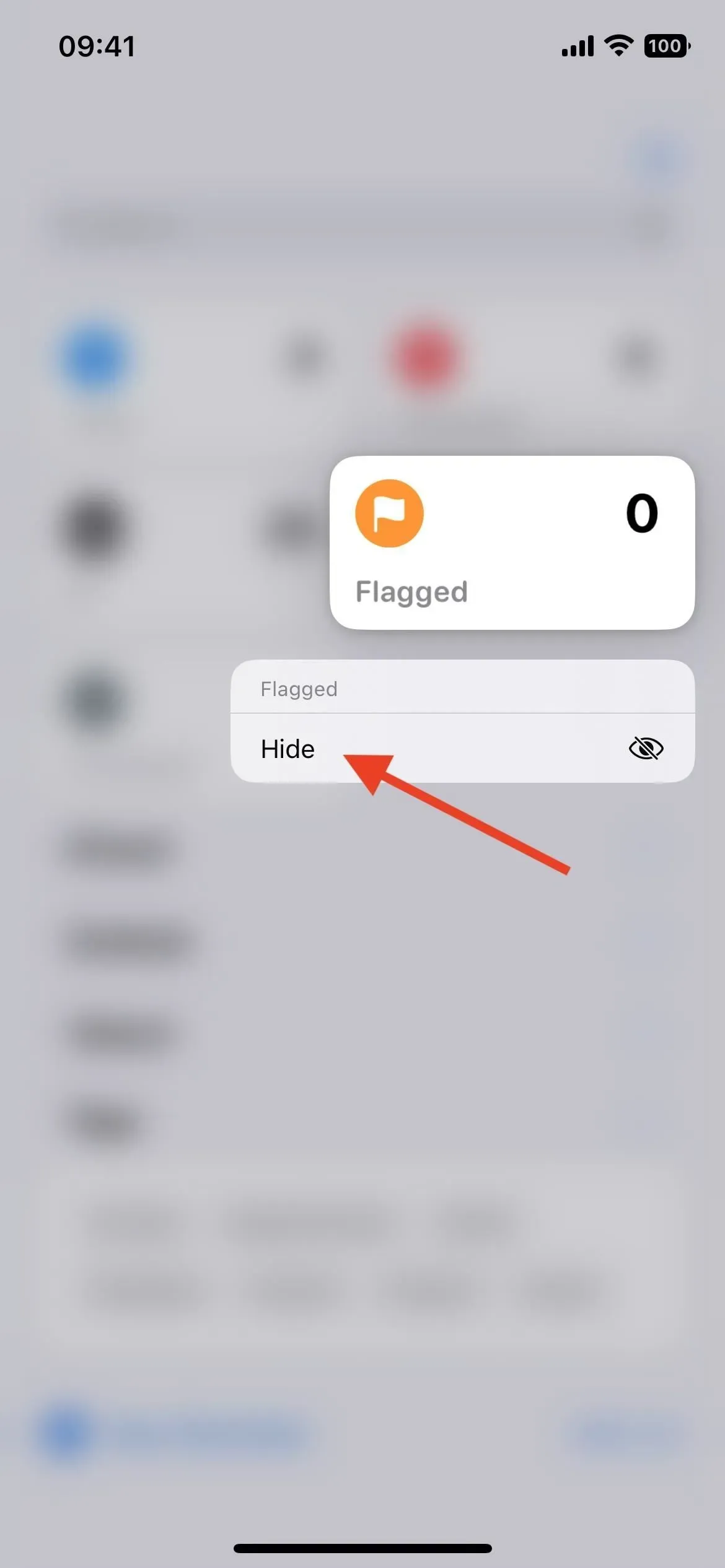
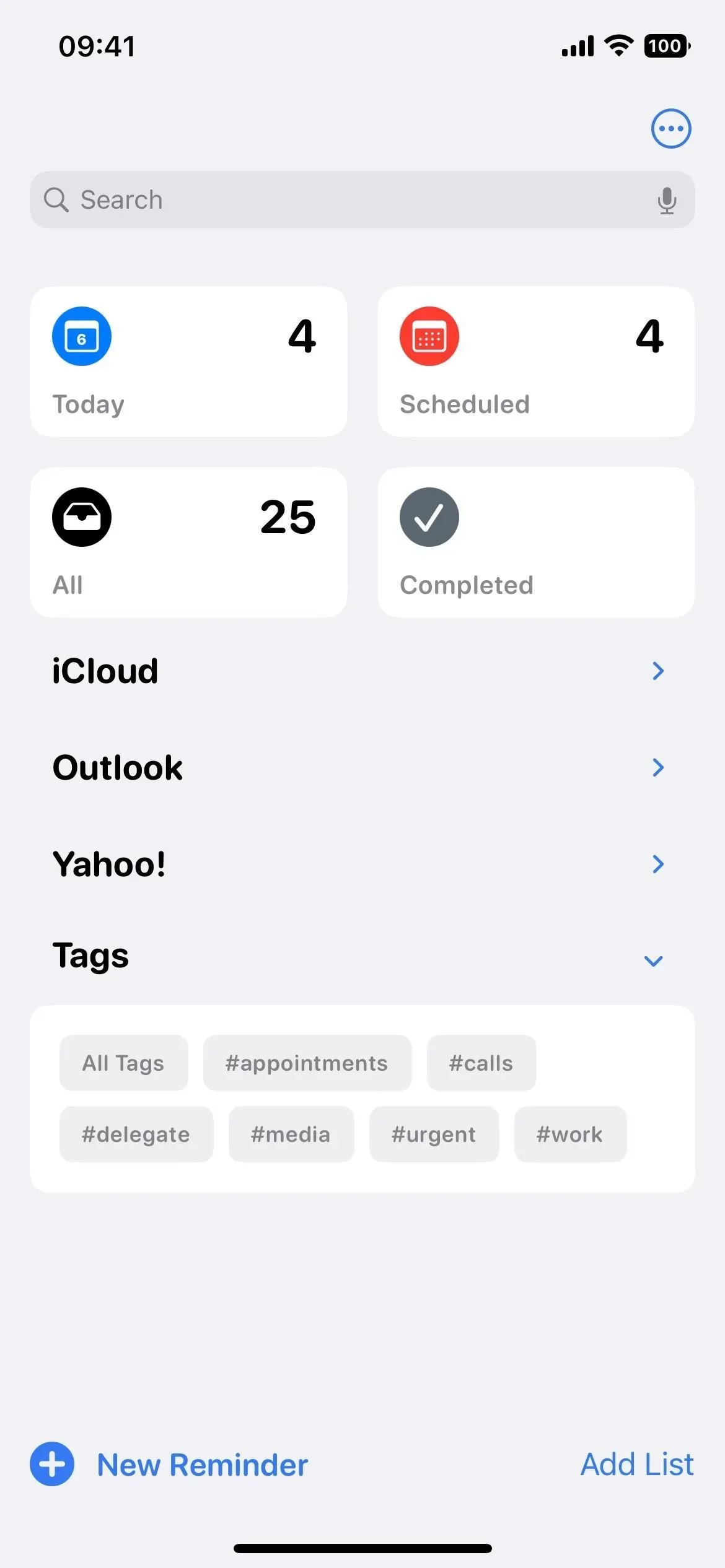
5. U kunt tekst in notities opmaken
Het toevoegen van een notitie voor elke afzonderlijke herinnering is geen nieuwe functie, maar het opmaken van de tekst in een notitie wel. Opmaakopties zijn vet, cursief, onderstreept, lijst met opsommingstekens, lijst met stippen en genummerde lijst. Dit kan worden toegepast op elk enkel woord of hele noot. Om notities toe te voegen, kunt u:
- Tik op de herinnering en tik vervolgens op het vak ‘Notitie toevoegen’ onder de titel (dit is een nieuwe functie).
- Tik op de herinnering, tik op de infoknop (i) aan de rechterkant en selecteer het veld Notities.
- Veeg naar links op een herinnering, tik op Meer en selecteer het veld Notities.
U kunt een notitie opmaken terwijl u deze typt of nadat u deze hebt toegevoegd. Om te formatteren terwijl u typt, tikt u op de cursor, kiest u Formaat in het menu en kiest u een opmaakoptie. Als u bijvoorbeeld Vet selecteert, wordt alles wat u typt vet weergegeven totdat u het uitschakelt, AutoCorrectie gebruikt of op een suggestie tikt. U kunt zelfs opmaakopties combineren.
Selecteer een woord, woordgroep, zin of hele notitie om de inhoud achteraf op te maken. Als het menu niet verschijnt, tikt u op de selectie. Selecteer vervolgens “Formaat” en selecteer een opmaakoptie.
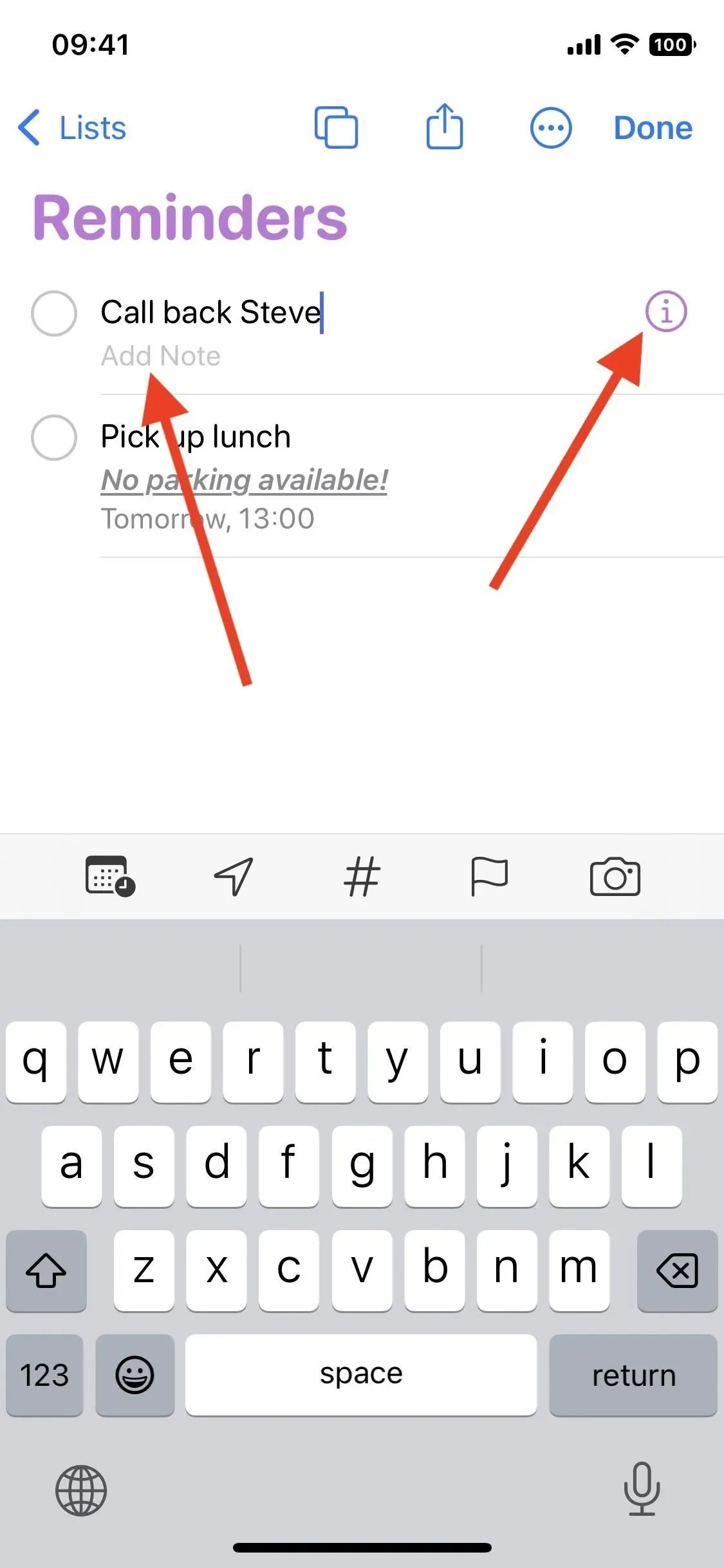
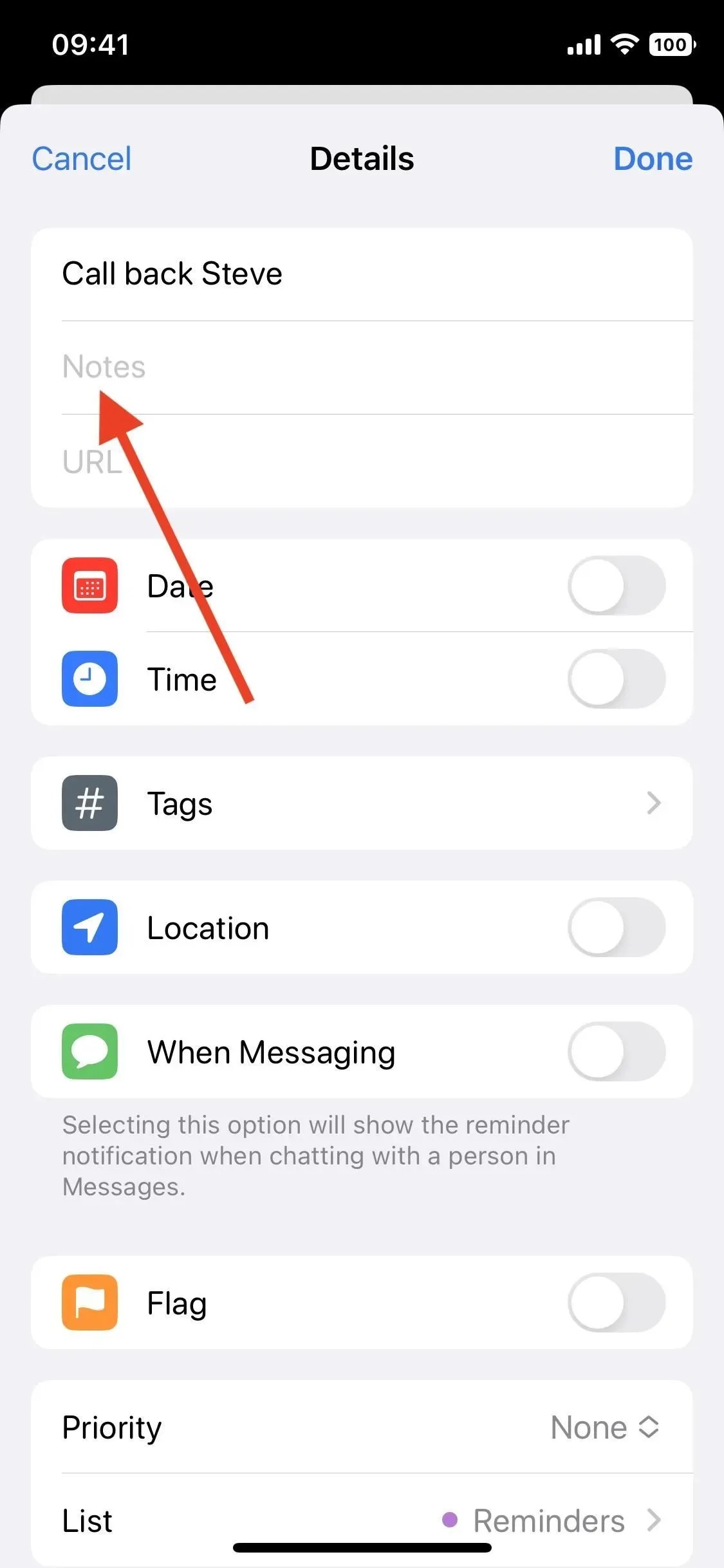
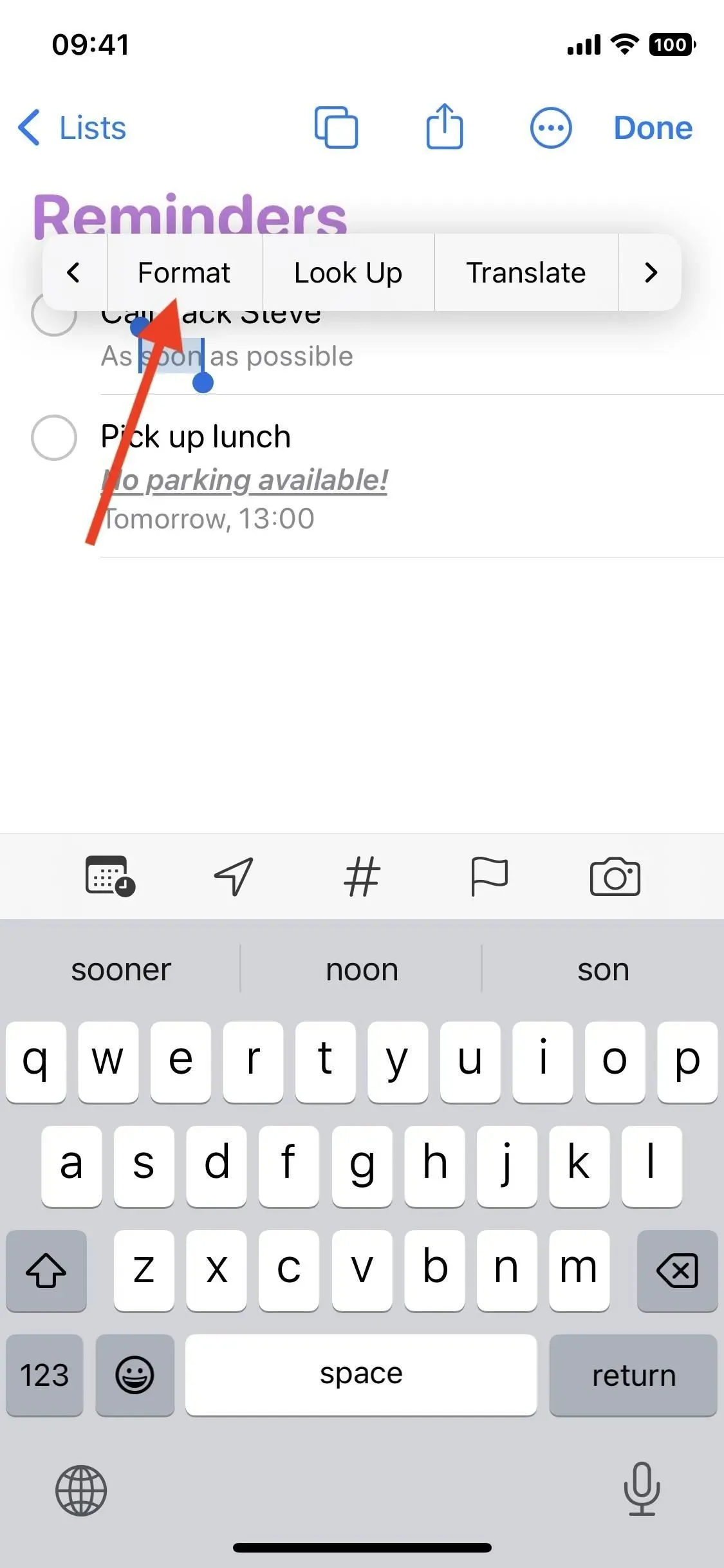
Hoewel er geen optie is om snel vet, cursief en/of onderstreept te worden, kunt u lijsten in een notitie maken zonder het contextmenu te openen. Gebruik een sterretje (*) om een lijst met opsommingstekens te beginnen, een streepje (-) voor een lijst met punten en 1. voor een genummerde lijst.
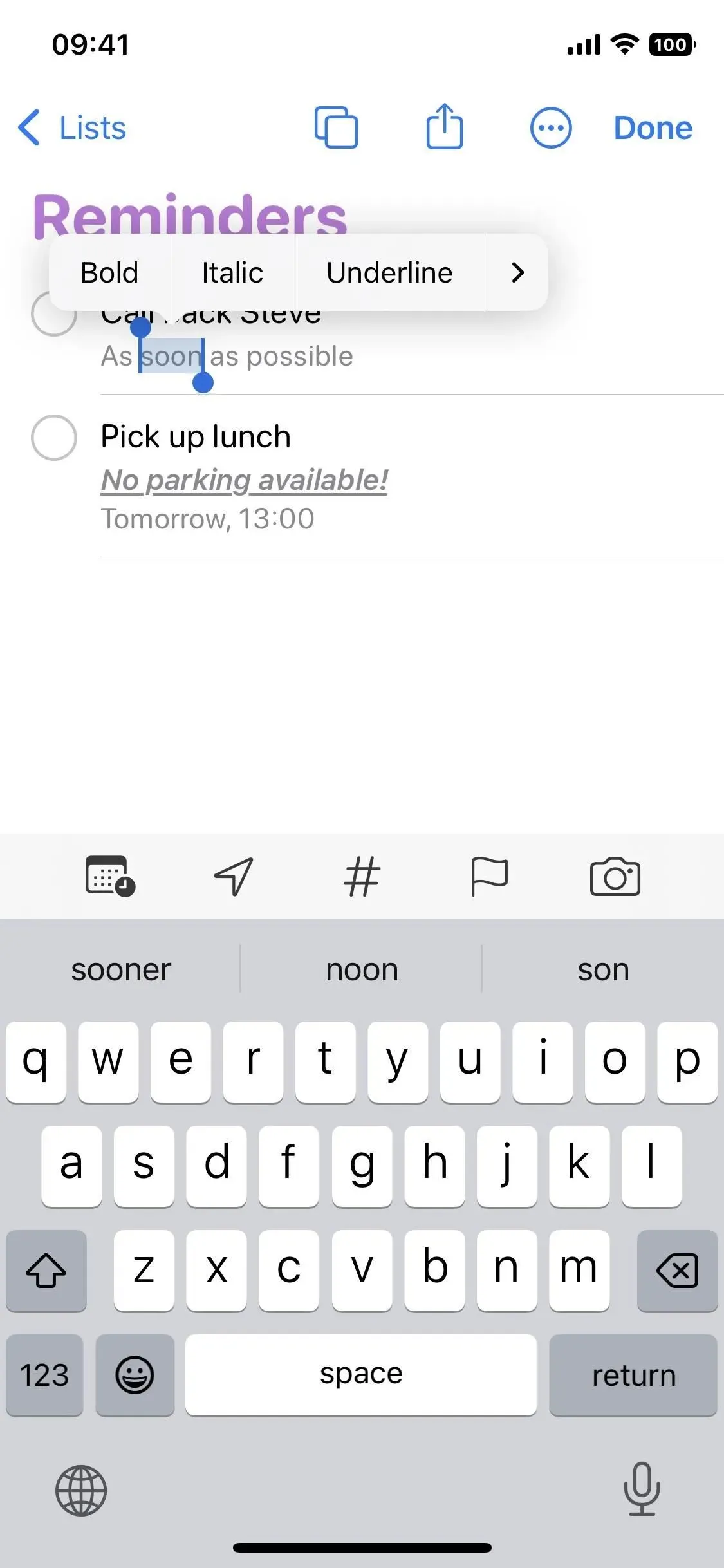
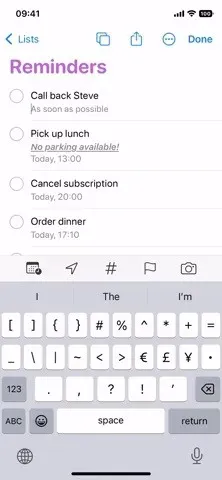
6. U kunt op internet zoeken naar elke geselecteerde tekst
Wanneer u inhoud selecteert in de titel, notitie, URL of herinneringstags, verschijnt een nieuwe optie “Zoeken op internet” in het contextmenu. Als u erop klikt, wordt een nieuwe zoekopdracht in Safari geopend met Google of welke zoekmachine u ook hebt geïnstalleerd.
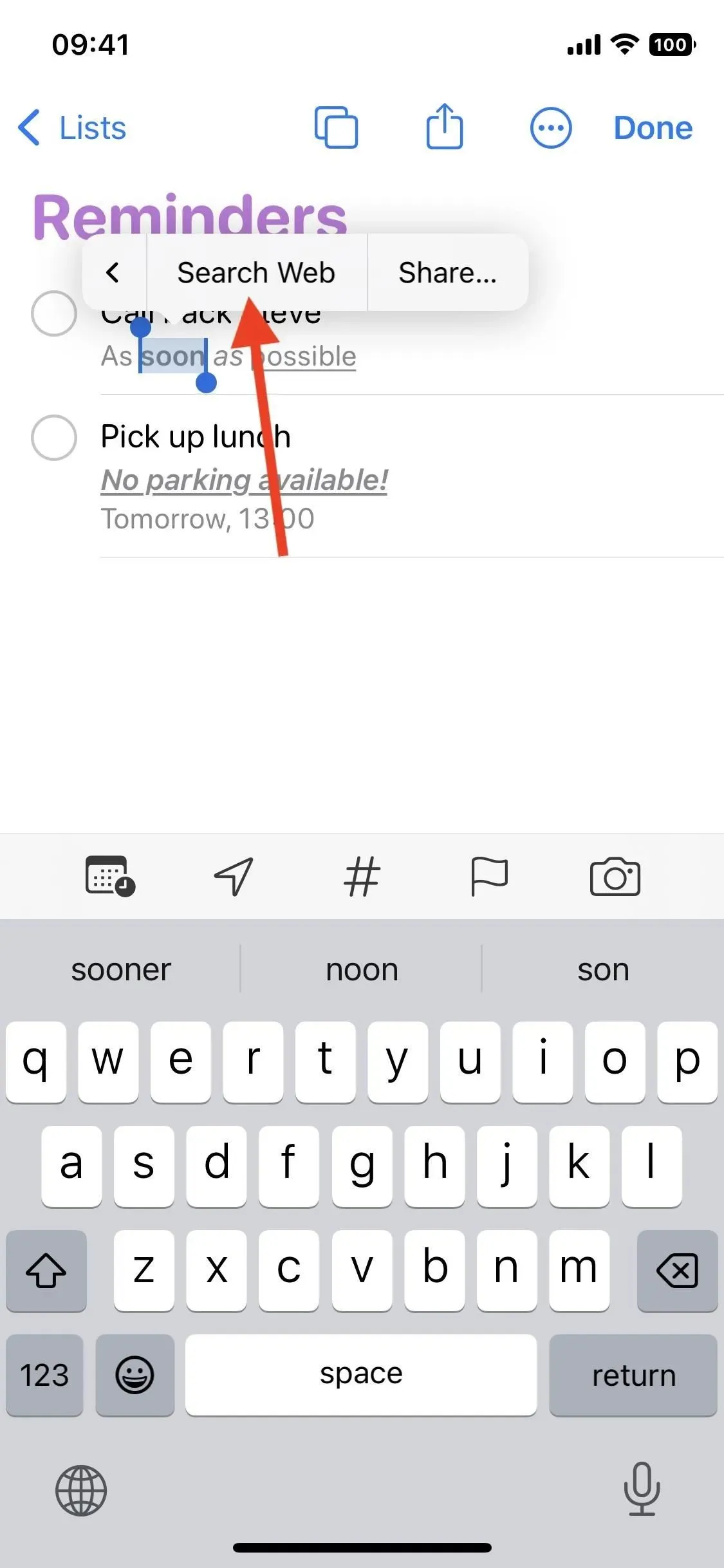
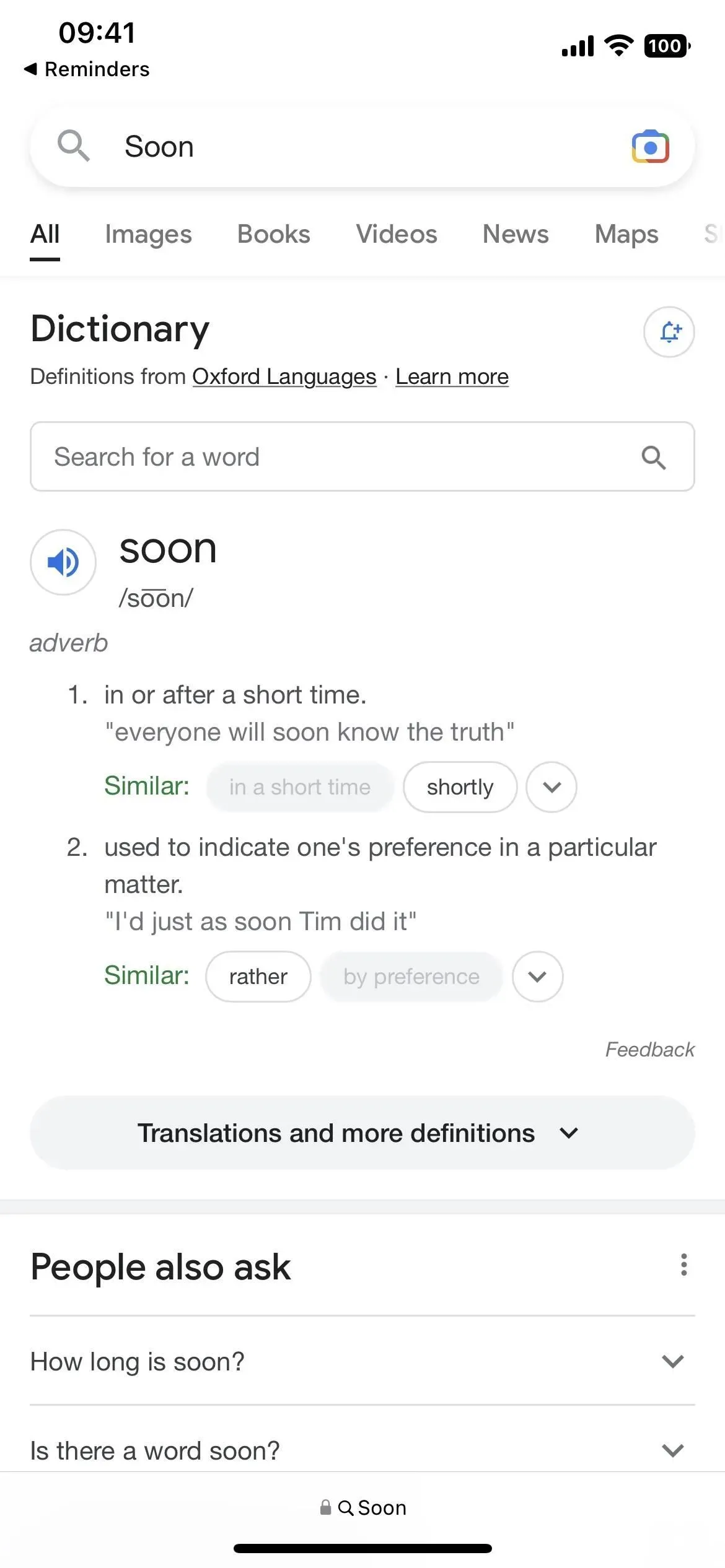
7. Slimme lijsten “Vandaag” en “Gepland” georganiseerd
Wanneer u de slimme lijst Vandaag opent, worden de herinneringen in secties verdeeld. Het bovenste gedeelte is voor herinneringen voor de hele dag, terwijl Ochtend, Middag en Vanavond voor specifieke tijdherinneringen zijn. Vroeger zat alles in dezelfde groep. Als u nu sorteeropties gebruikt, worden deze per sectie toegepast.
Wat betreft de “Geplande” slimme lijst, deze is nu onderverdeeld in categorieën zoals “Te laat”, “Vandaag”, “Morgen”, “Overig [Huidige maand]” en elke maand daarna. Vroeger was het één grote lijst.
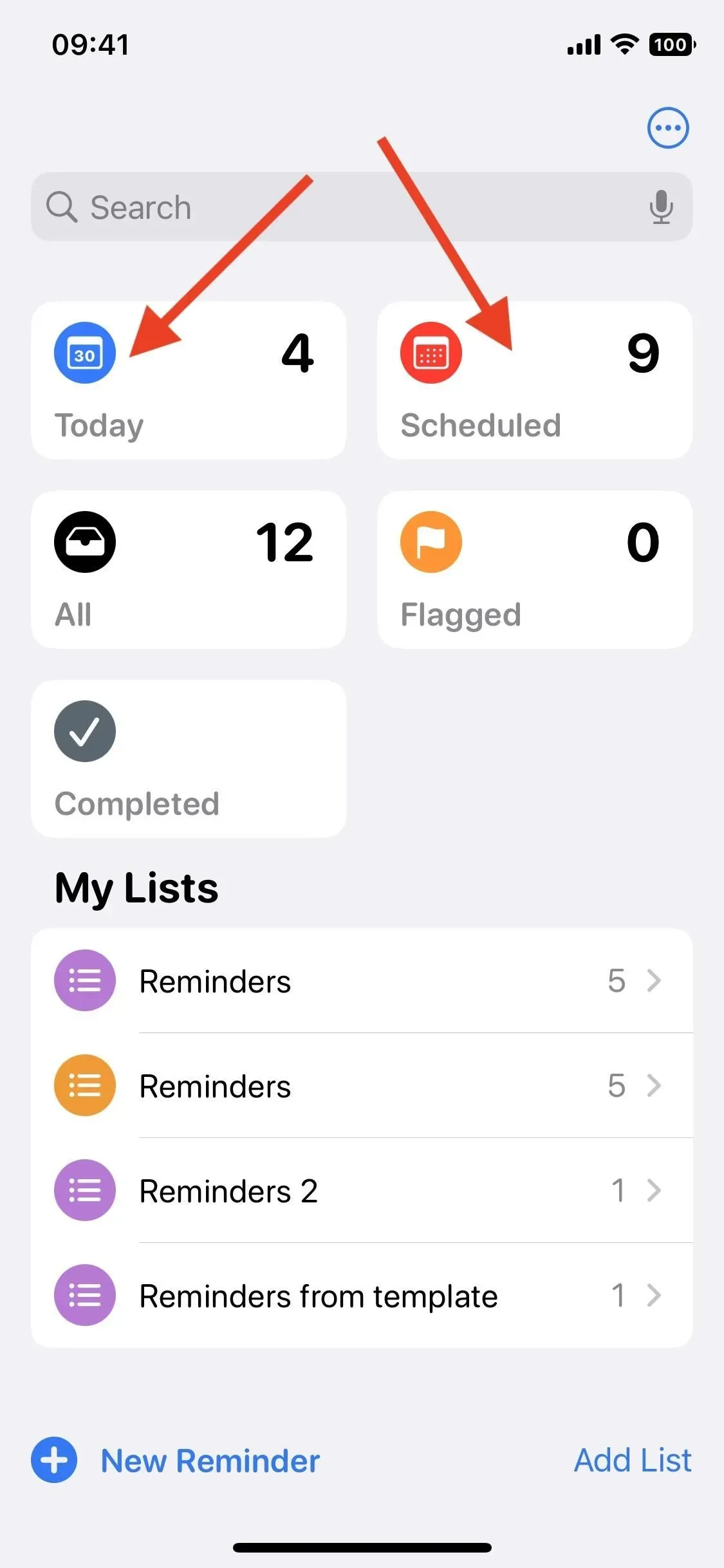
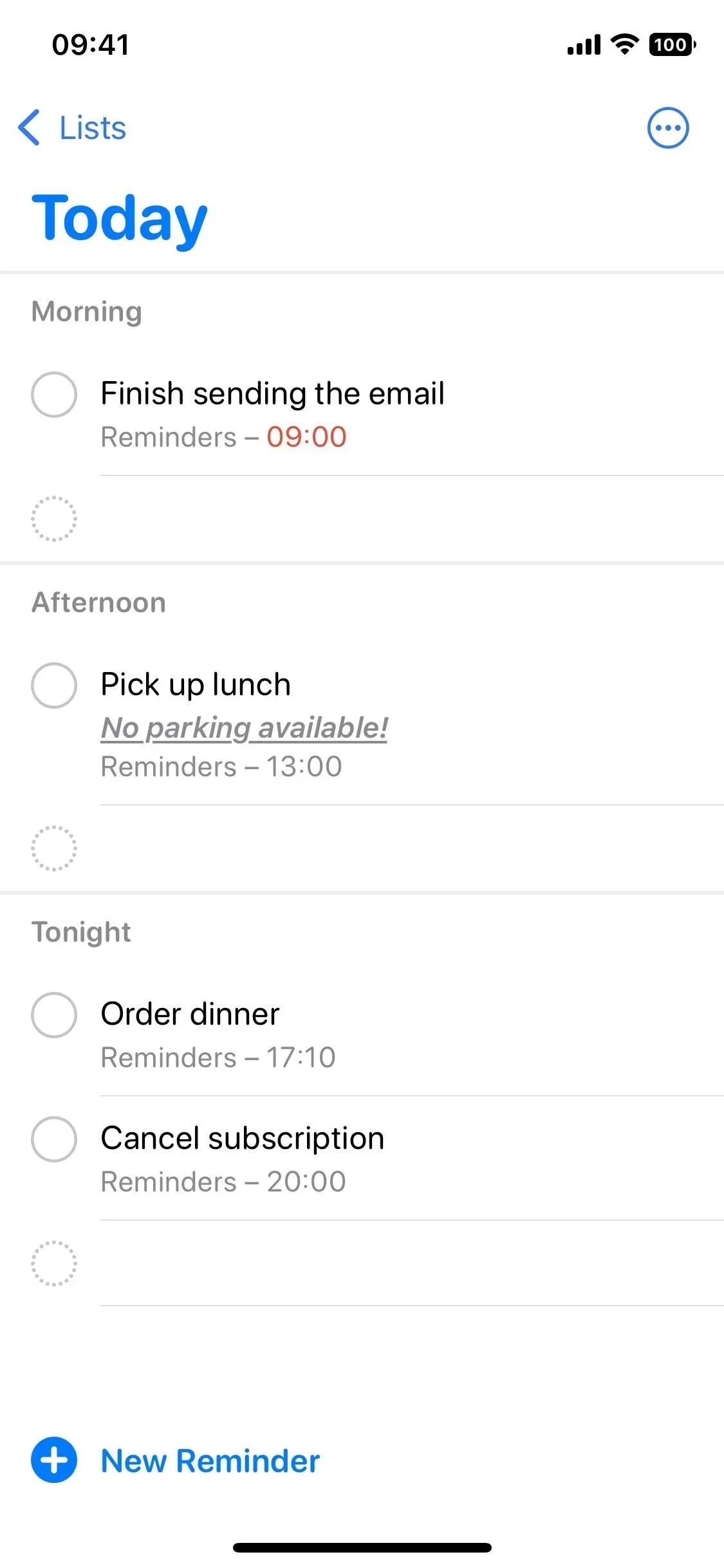
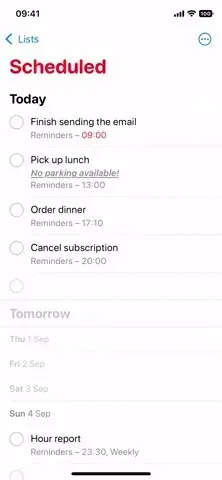
8. U kunt de items van vandaag toevoegen aan de badgeteller
Op iOS 15 en eerder toont de herinneringspictogramteller op het startscherm alleen verlopen herinneringen. Dit is nog steeds het geval in iOS 16, maar u kunt ook items die vandaag moeten worden voltooid, aan de telling toevoegen. Om ze in te schakelen, gaat u naar Instellingen -> Herinneringen en schakelt u “Vandaag voor betaling inschakelen” in.
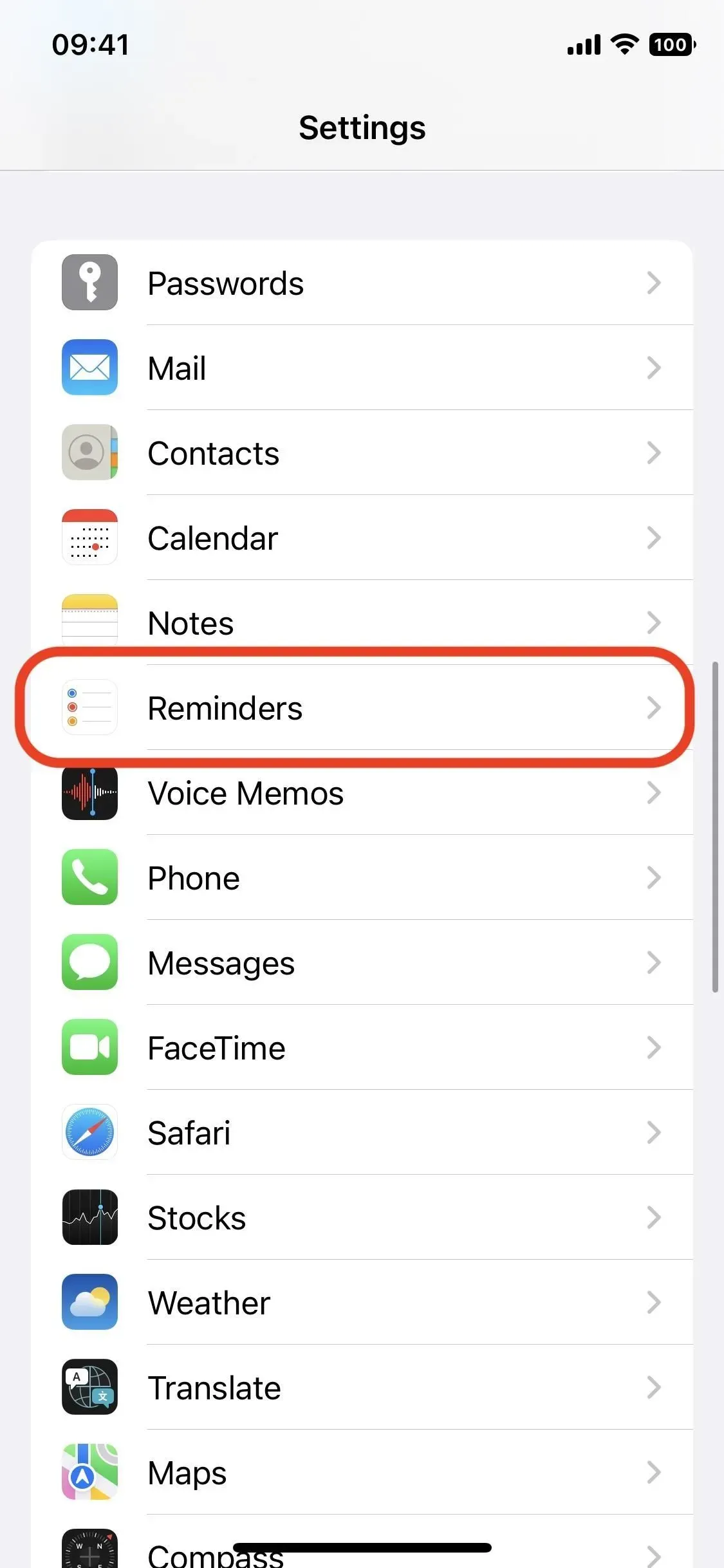
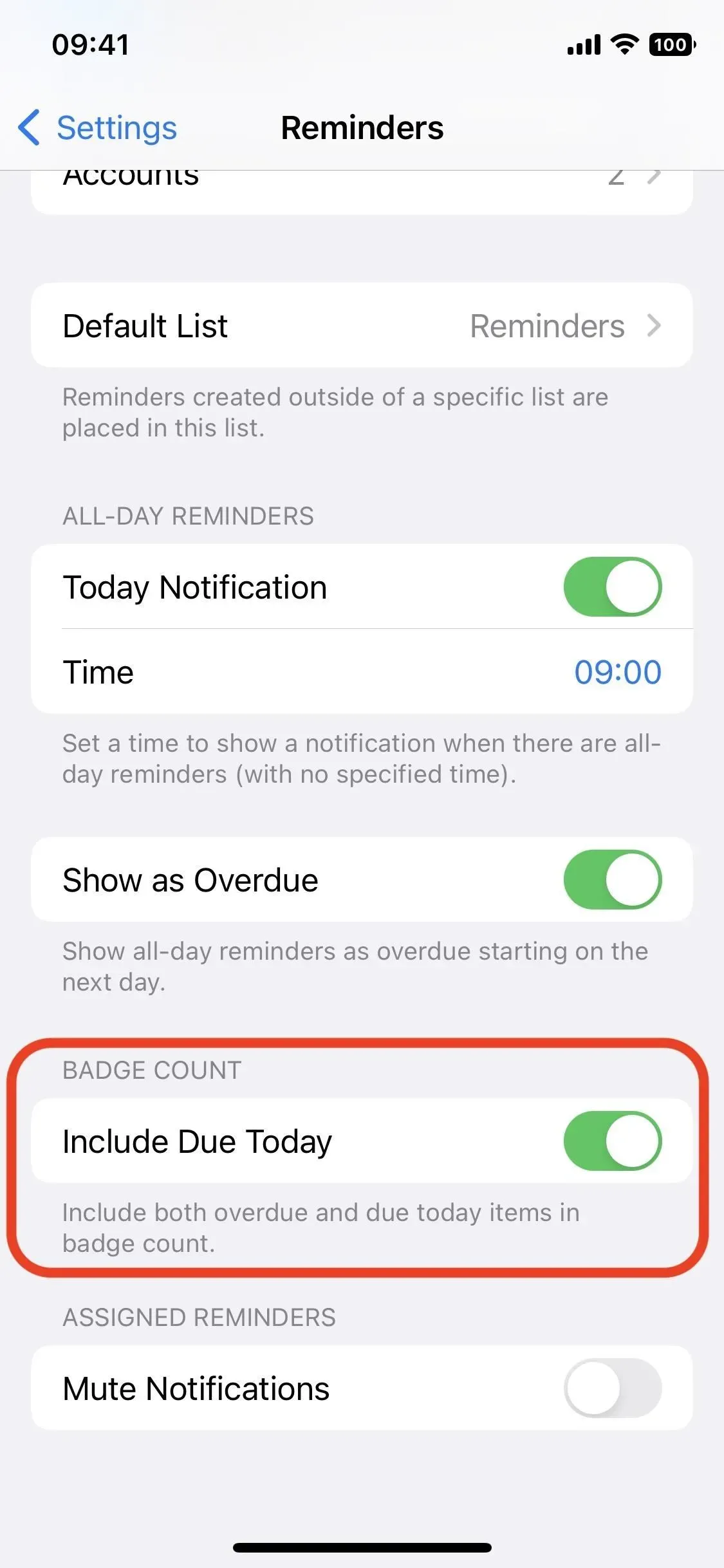
9. Lijstgroepen hebben een nieuw uiterlijk
Met groepen kun je meerdere lijsten groeperen om georganiseerd te blijven, en er is een nieuwe functie voor hen beschikbaar. Ten eerste, als u geen groepen heeft, kunt u deze gemakkelijk maken. Tik in de lijstweergave op het weglatingsteken (•••), dan op Lijsten bewerken, dan op Groep toevoegen, geef het een naam, kies welke lijsten je wilt opnemen en tik op Nieuw.
Als je nu op de groep tikt die je zojuist hebt gemaakt, krijg je een gecombineerde weergave van de lijsten die deze bevat en de herinneringen uit die lijsten. Op iOS 15 en eerder zal het tikken op een groep alleen de lijsten ervan weergeven.


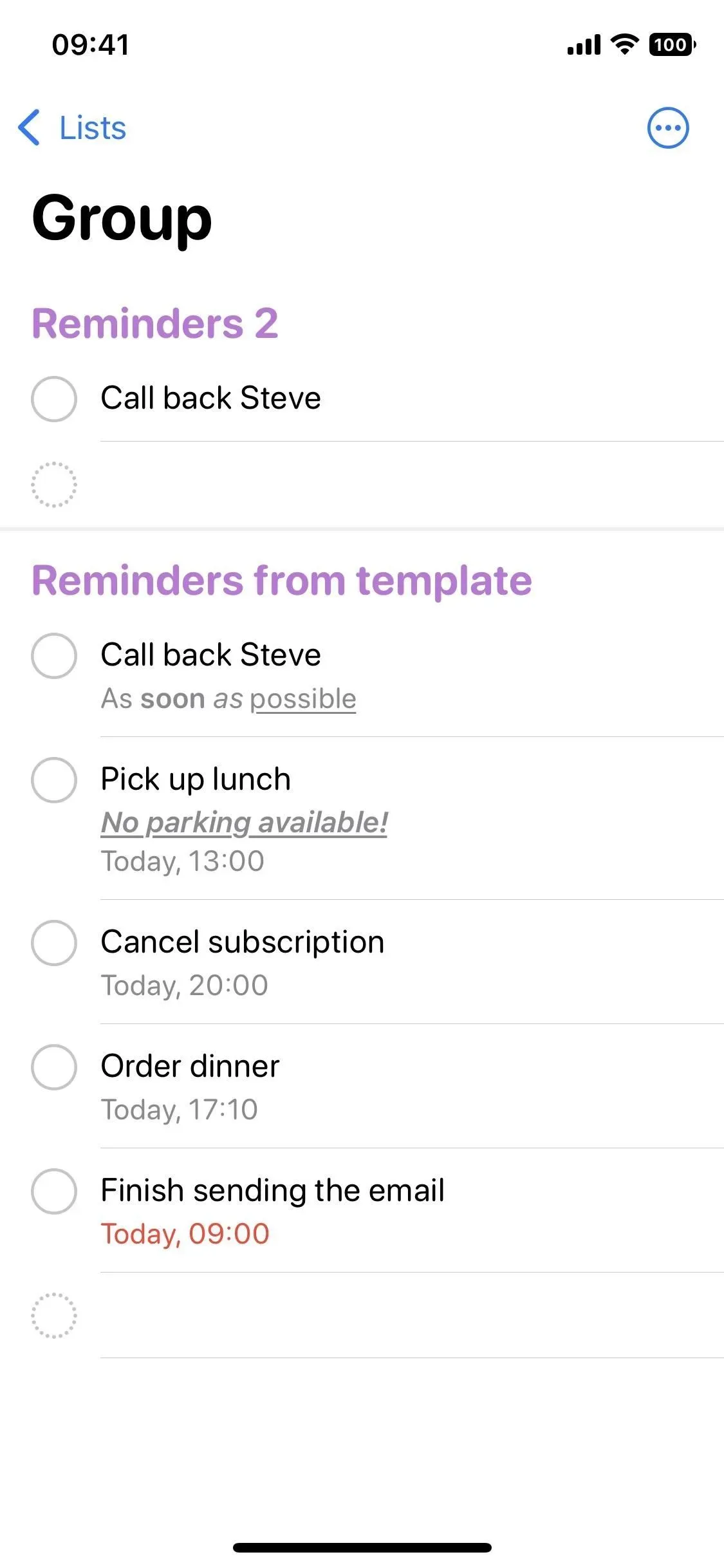
10. U kunt meldingen ontvangen voor gedeelde lijsten
Nu kunt u meldingen ontvangen over nieuwe toegevoegde of voltooide taken in de algemene lijst. Voor een lijst die met u is gedeeld of met anderen is gedeeld:
- Blijf een gedeelde lijst aanraken in de lijstweergave en tik op Gedeelde lijst beheren.
- Tik op het gebruikersprofielpictogram in de openbare lijst en selecteer Beheer openbare lijst.
Schakel vervolgens meldingen in of uit wanneer iemand een herinnering toevoegt of voltooit.

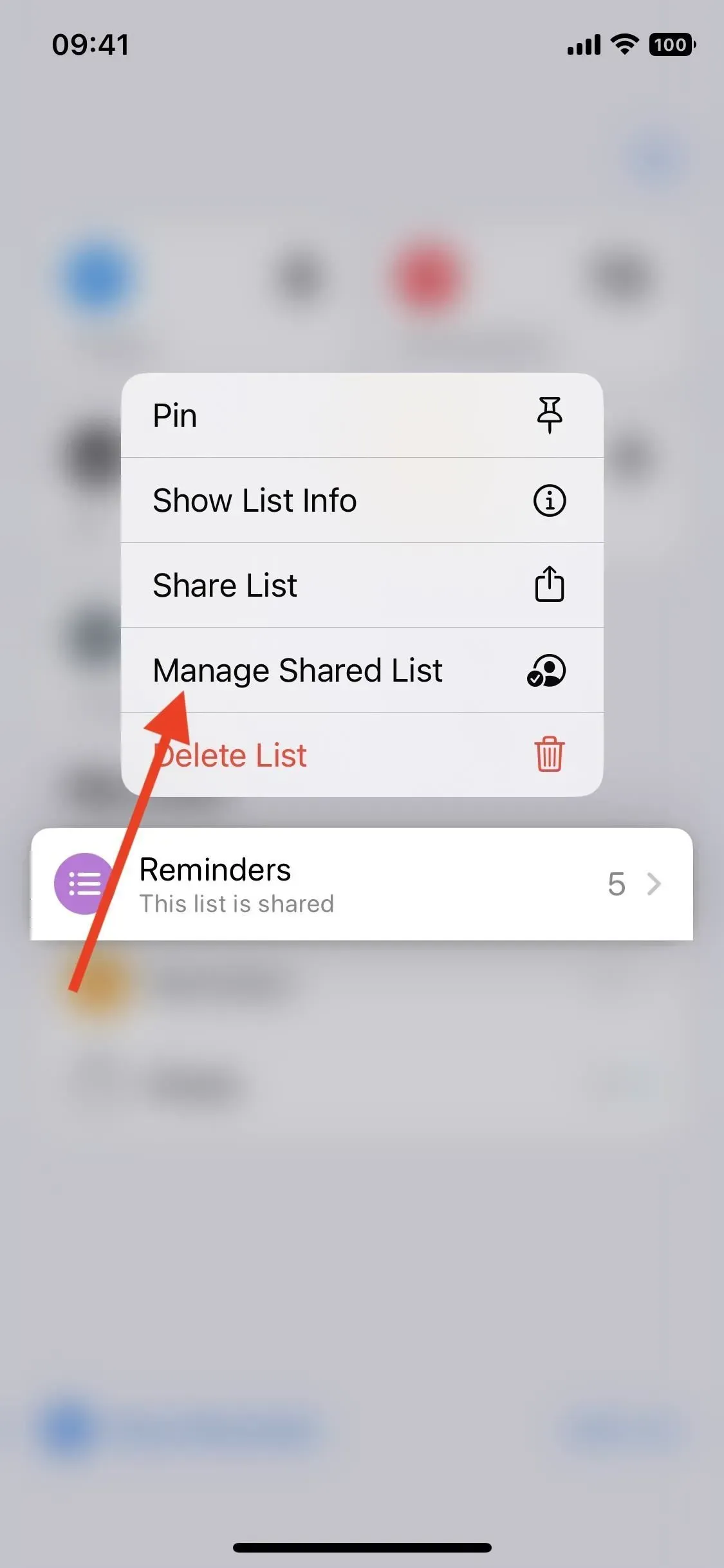
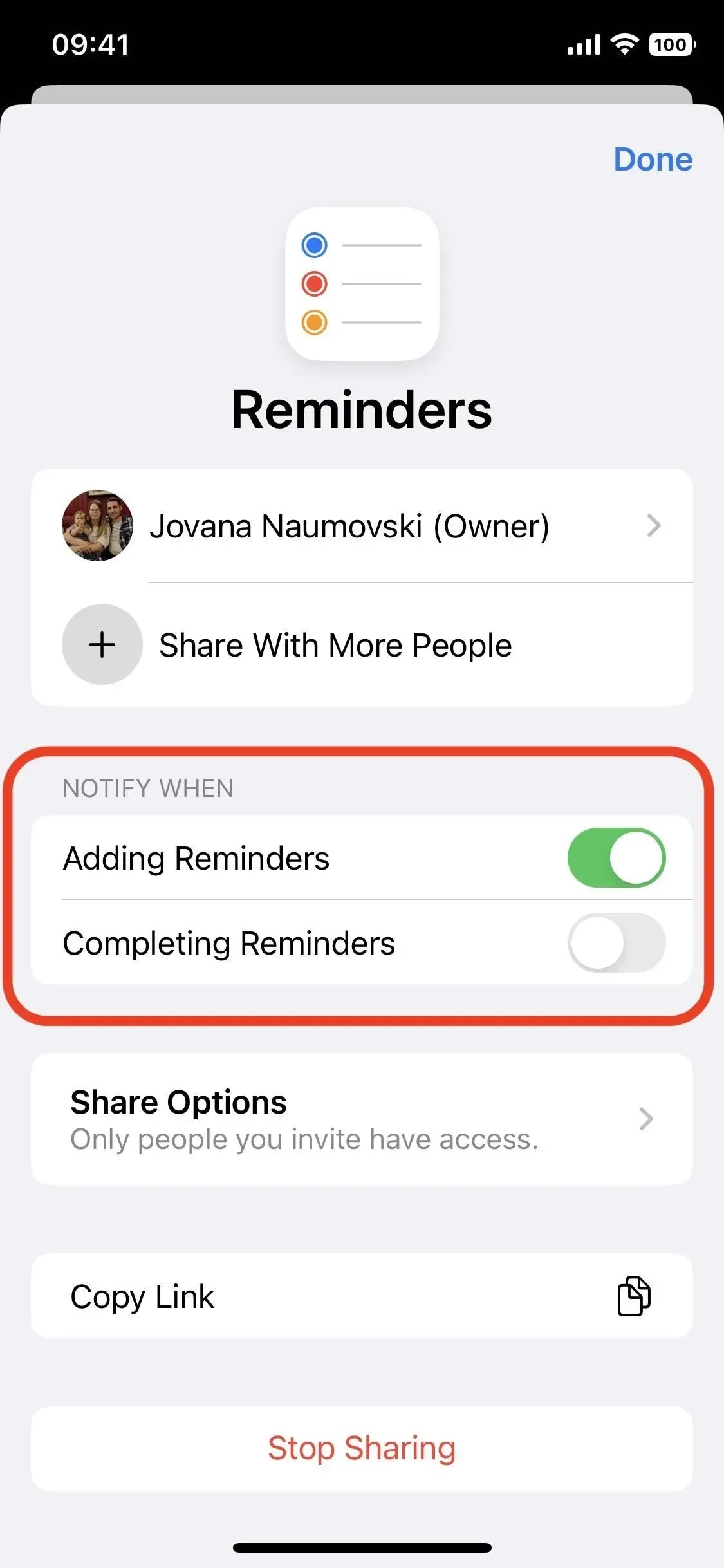
11. U filtert herinneringen op elke tag, niet alleen op alle
In iOS 15 kunt u tags aan herinneringen toevoegen en de tagbrowser gebruiken om herinneringen te filteren, zodat alleen herinneringen worden weergegeven die de tag of groep tags bevatten die u selecteert. In plaats van alleen herinneringen weer te geven met alle tags waarop u wilt filteren, kunt u nu elke herinnering weergeven met ten minste één van de tags.
Tik in de tagbrowser onderaan de lijst op een tag of op Alle tags om herinneringen te filteren en selecteer vervolgens eventuele andere gewenste tags. Wijzig in de vervolgkeuzelijst onder de geselecteerde tags “alle” in “alle” om herinneringen met een of meer geselecteerde tags te zien, niet alleen alle.
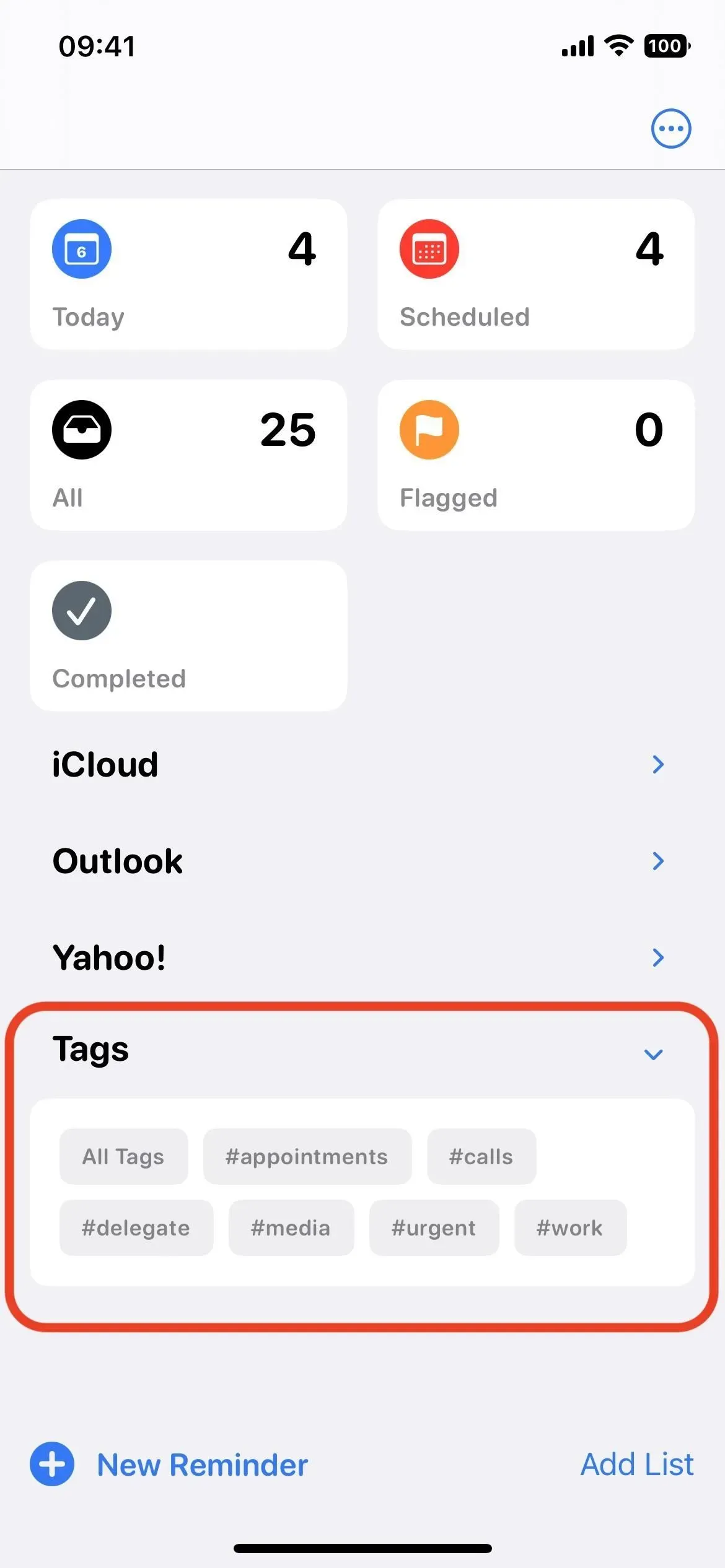
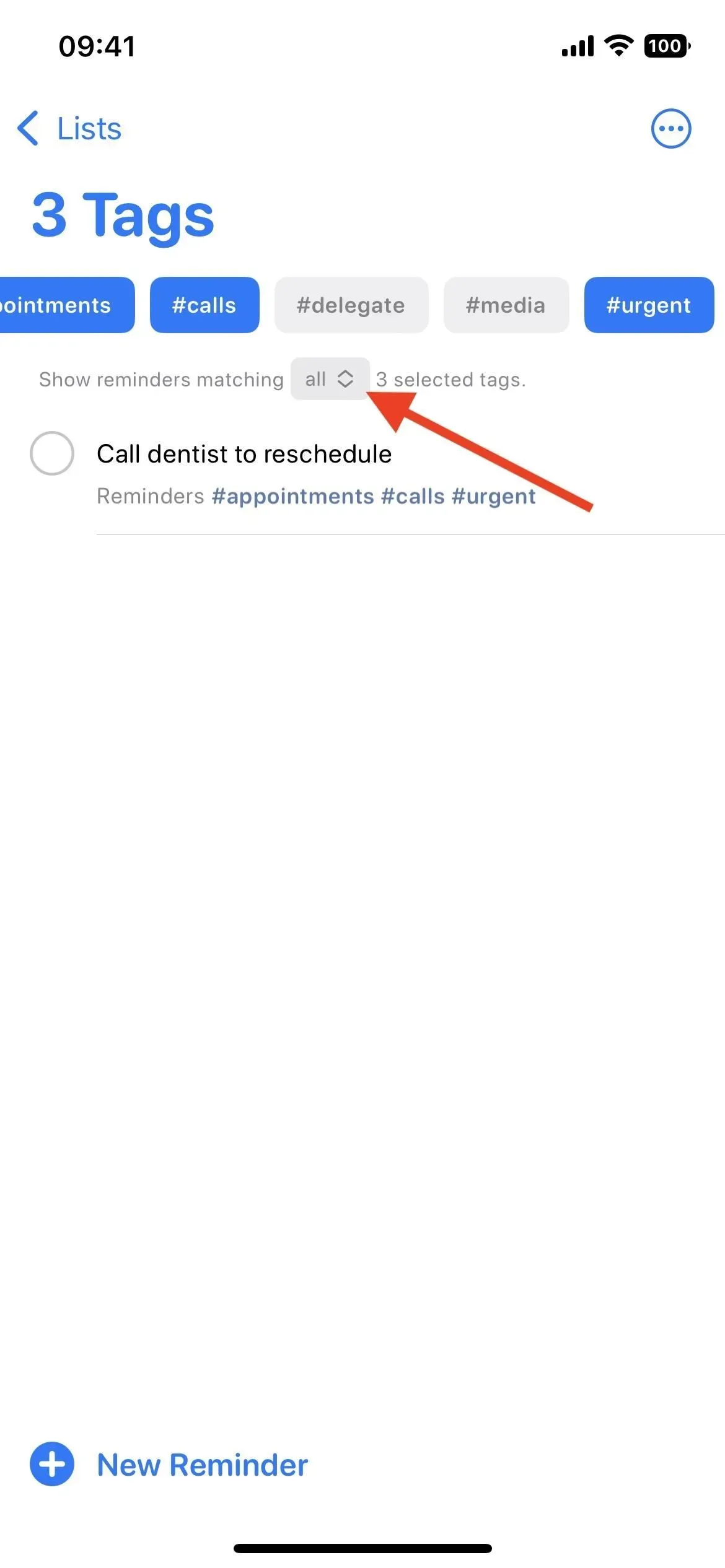
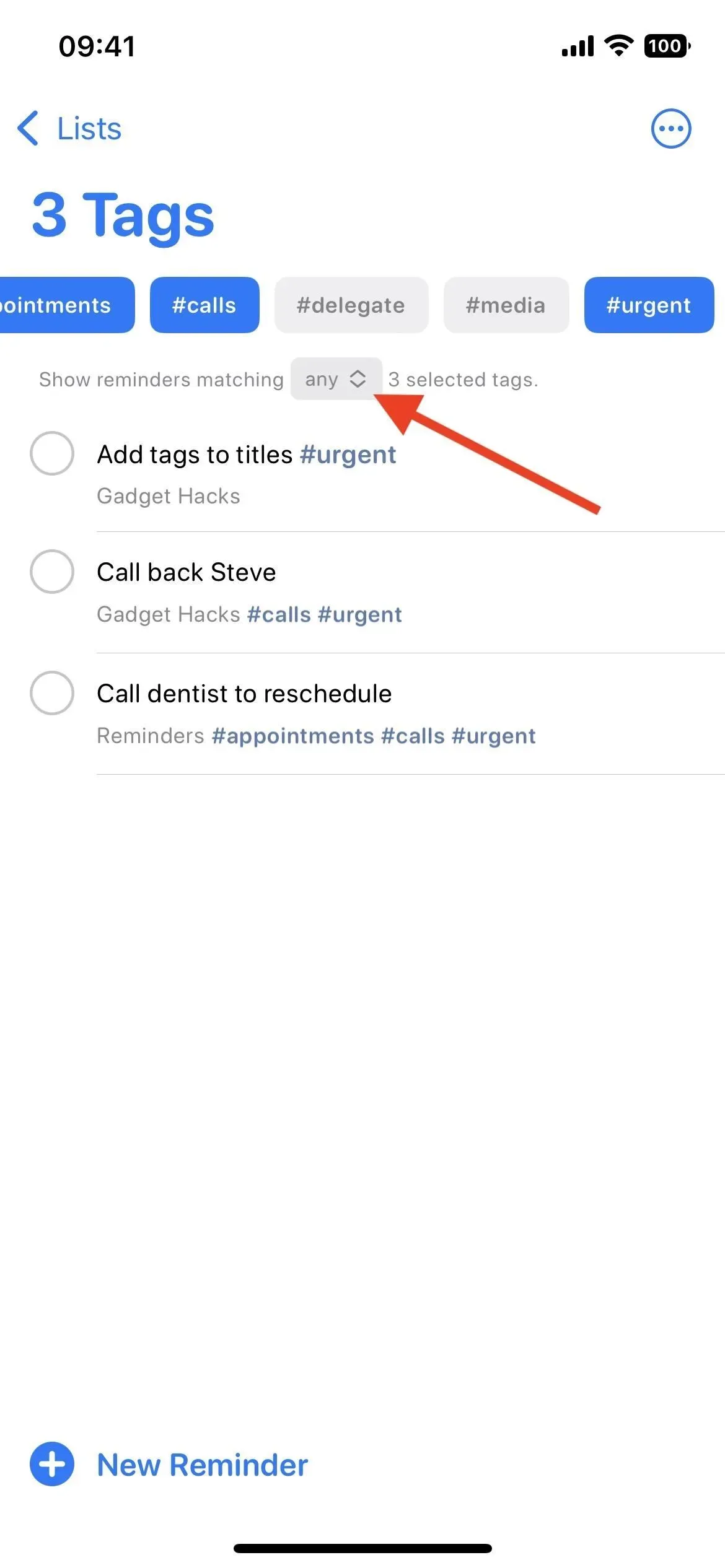
12. U kunt herinneringen filteren met specifieke tags
Ook nieuw in de tagbrowser is de mogelijkheid om de tags te selecteren die u wilt uitsluiten van uw zoekopdracht. Wanneer u op een tag in de lijst klikt, wordt deze gemarkeerd. Maar wanneer u op de gemarkeerde tag klikt, wordt deze doorgestreept, wat aangeeft dat de gefilterde herinneringen die tag niet zouden moeten hebben, zelfs als ze een andere gemarkeerde tag hebben.
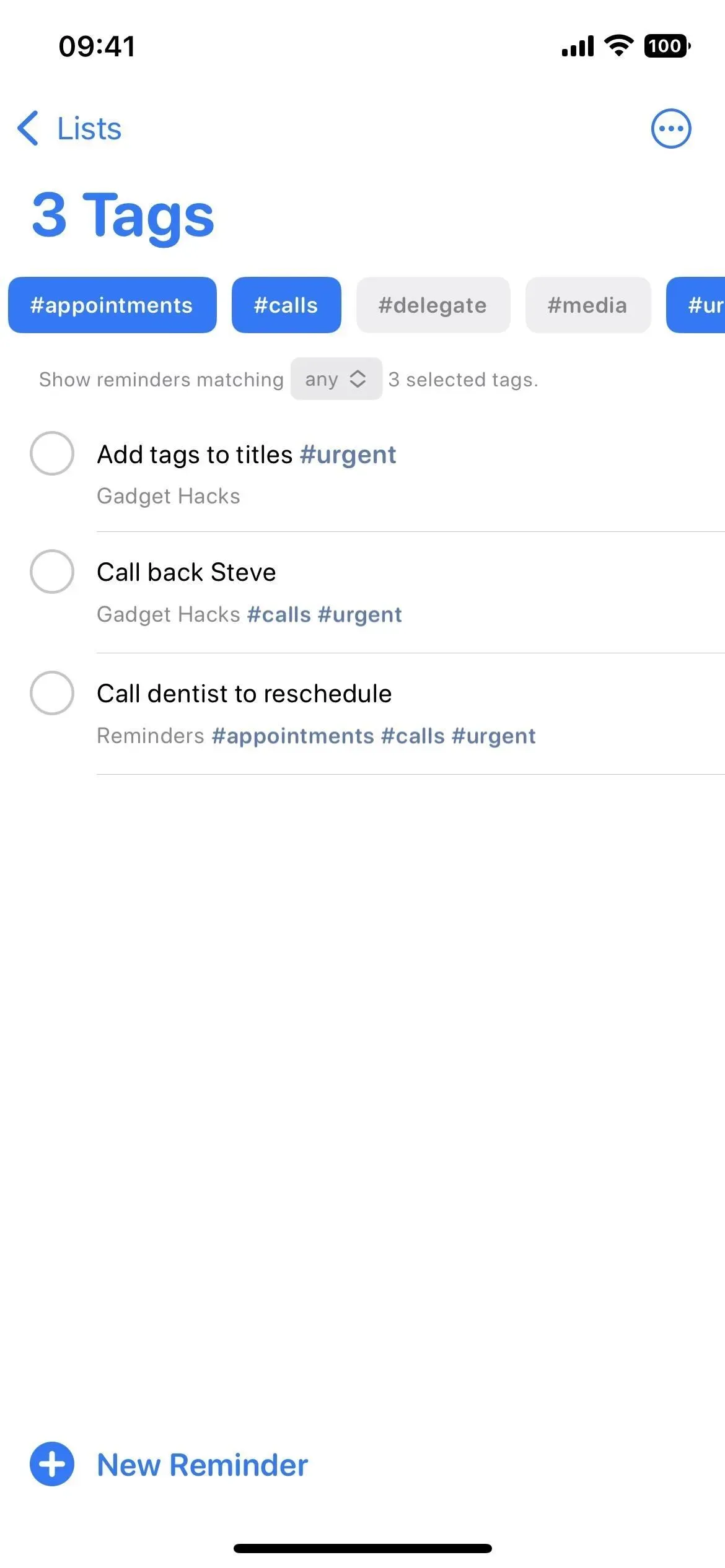
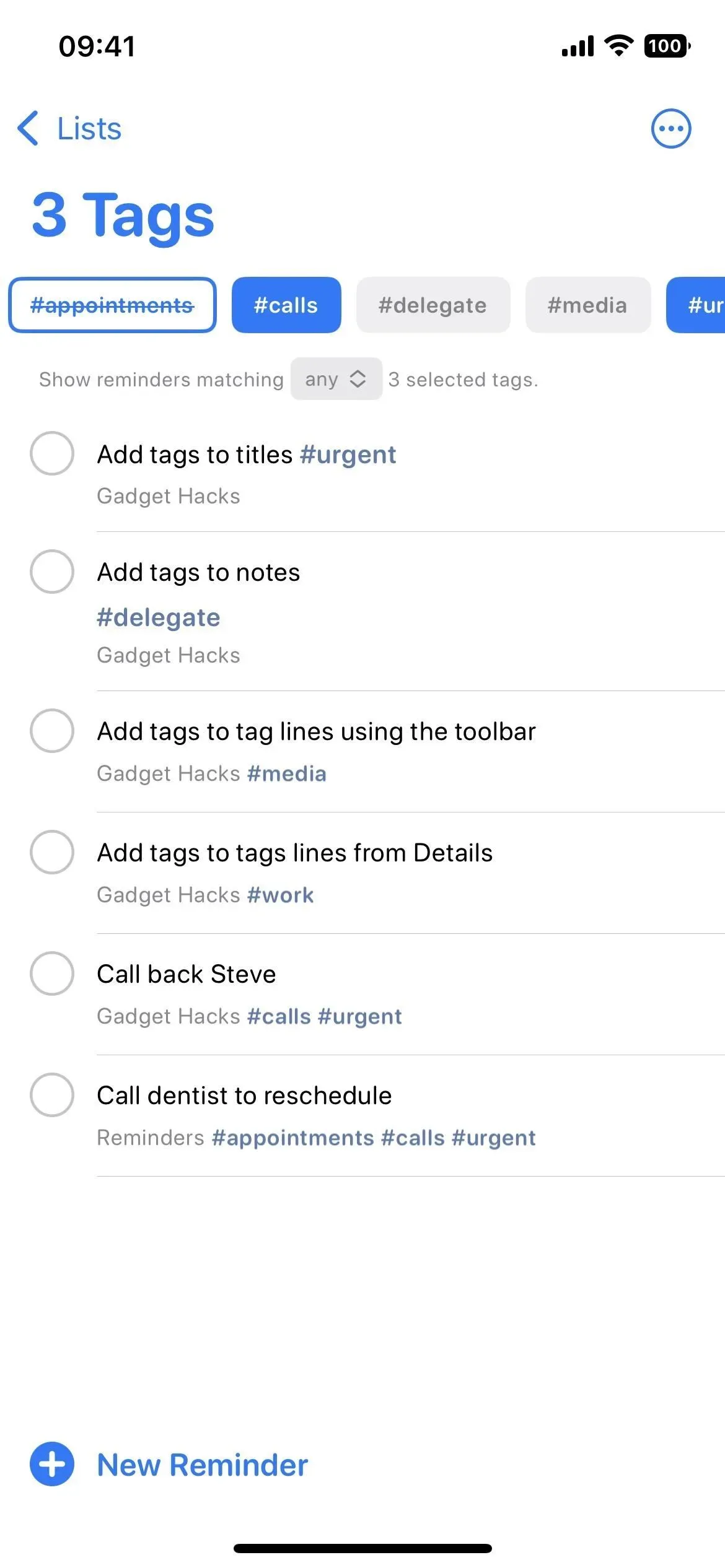
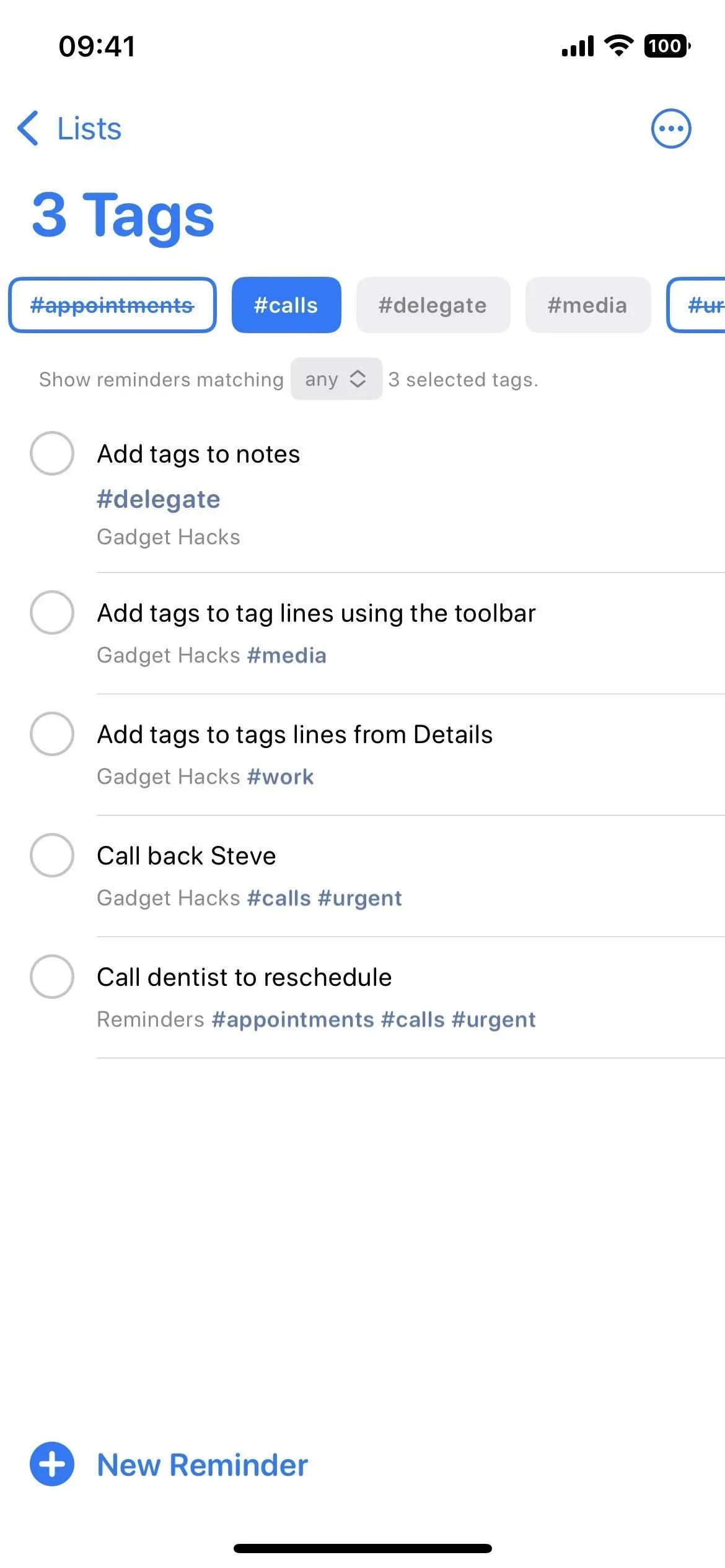
Geef een reactie