Een screenshot maken op iPhone en iPad (alle modellen)
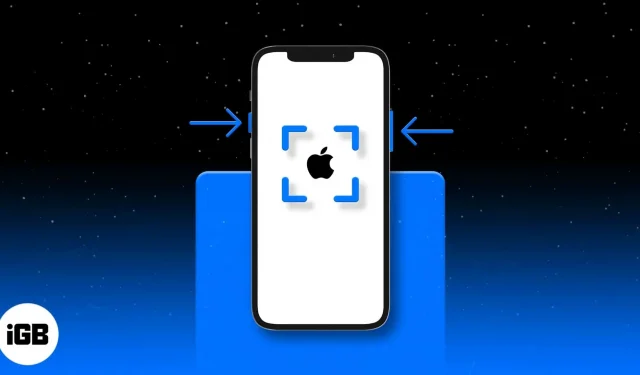
In veel gevallen moet u mogelijk een screenshot maken op uw iPhone of iPad. Hoewel u bijvoorbeeld al uw gesprekken kunt opslaan, kunt u door een screenshot te maken slechts een bepaald deel van een chat opslaan.
Het kan ook helpen bij het oplossen van een foutmelding die u krijgt of interessante informatie die u online vindt.
De methode voor het vastleggen van schermen verschilt per iPhone- en iPad-model met Face ID of Touch ID. Laten we dat eens van dichterbij bekijken.
- Een screenshot maken op iPhone 14, 13, 12, 11 en iPhone X-serie
- Een screenshot maken op iPhone SE 2022, iPhone 8 en eerder
- Maak een screenshot op iPad met Face ID
- Hoe maak je een screenshot op iPad met Touch ID
- Bekijk screenshots op iPhone en iPad
Een screenshot maken op iPhone 14, 13, 12, 11 en iPhone X-serie
- Begin met het scherm waarvan u een screenshot wilt maken. Het kan elke applicatie zijn of zelfs het startscherm.
- Druk tegelijkertijd op de zijknop aan de rechterkant en de volume omhoog-knop aan de linkerkant.
- Laat beide knoppen snel tegelijk los.
- Je iPhone-scherm knippert wit en je hoort ook een geluid dat lijkt op een cameraklik als de stille modus is uitgeschakeld.
- U ziet dan een miniatuur van een screenshot in de linkerbenedenhoek van het scherm. U kunt naar links vegen (of negeren) om het te sluiten. Of u kunt erop klikken om wijzigingen, markeringen enz. toe te passen. Als u niets doet, verdwijnt het automatisch na een paar seconden. De schermafbeelding wordt opgeslagen in Foto’s in het album Schermafbeeldingen.
Een screenshot maken op iPhone SE 2022, iPhone 8 en eerder
De derde generatie iPhone SE, iPhone 8 en alle eerdere modellen zoals de iPhone 7, 6, 5 etc. hebben een homeknop aan de voorkant. Zo maak je een screenshot op deze apparaten:
- Open het scherm waarvan je een screenshot wilt maken. Het kan elke applicatie zijn of zelfs het startscherm.
- Druk tegelijkertijd op de homeknop en de rechterknop (of bovenste knop).
- Laat beide knoppen snel los. Het iPhone-scherm knippert wit en u hoort ook het sluitergeluid van de camera als de stille modus niet is ingeschakeld.
- Optioneel: tik op de miniatuur in de rechterbenedenhoek om de schermafbeelding te bewerken. Als u niets doet, wordt de schermafbeelding automatisch opgeslagen in Foto’s.
Hoe maak je een screenshot op iPad met Face ID
Moderne high-end iPads hebben Face ID. Deze toestellen hebben dunne randen van rand tot rand en missen daarom een homeknop. Daarom is de manier om een screenshot te maken bijna hetzelfde als op een iPhone met Face ID.
- Druk tegelijkertijd op de knop aan de bovenkant en de knop Volume omhoog rechts op de iPad.
- Laat beide knoppen snel los.
- Het scherm gaat knipperen en je hoort een sluitergeluid. Er verschijnt een miniatuur van een screenshot in de linkerbenedenhoek. U kunt erop klikken om wijzigingen of annotaties aan te brengen. Veeg naar links om het onmiddellijk te sluiten.
Hoe maak je een screenshot op iPad met Touch ID
De manier om een screenshot te maken op een iPad met de Home-knop is hetzelfde als op een iPhone met een Home-knop. Dit zijn de stappen:
- Druk tegelijkertijd op de bovenste knop en de homeknop.
- Laat beide knoppen snel los.
- Het iPad-scherm knippert en u hoort het sluitergeluid van de camera. U kunt erop klikken of naar links vegen om het te sluiten.
Bekijk screenshots op iPhone en iPad
Screenshots die u op iPhone en iPad maakt, worden automatisch opgeslagen in Foto’s als PNG-indeling.
Als je iCloud-foto’s op je iOS- en iPadOS-apparaten gebruikt, vind je deze screenshots onder Alle foto’s. Als u iCloud-foto’s niet gebruikt, heet dit Recent.
Wanneer u naar beneden scrolt naar het gedeelte Albums, ziet u ook de optie Screenshots. Het verzamelt alle schermafbeeldingen en geeft ze op één handige plek weer.
Advies. Je kunt Siri ook vragen om ‘Al mijn schermafbeeldingen te tonen’.
Video: een screenshot maken op iPhone en iPad
Samenvatten…
Hier leest u hoe u schermafbeeldingen kunt maken op uw iPhone en iPad, ongeacht welk model u heeft. Voor een iPod Touch is het proces hetzelfde als voor een iPad met een Home-knop.
Vervolgens kunt u leren hoe u een screenshot kunt maken op iPhone en iPad zonder de Home-knop en Power-knop te gebruiken. Als u nog andere vragen heeft, neem dan contact met ons op via de opmerkingen hieronder. We zullen ons best doen om u te helpen!
Geef een reactie