Safari heeft je zojuist 17 goede redenen gegeven om bij te werken naar iOS 16 op je iPhone
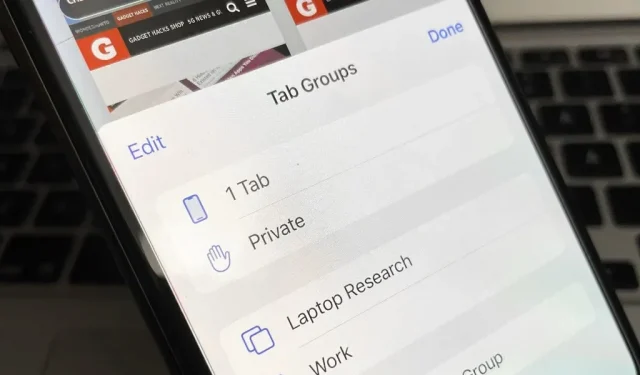
Safari op iPhone wordt steeds beter en dat is precies wat er gebeurde met de nieuwste Safari 16-update voor iOS.
Er zijn nieuwe webextensie-API’s waarmee ontwikkelaars nog meer soorten Safari-extensies kunnen maken, evenals ondersteuning voor nieuwe webtechnologieën waarmee ontwikkelaars het uiterlijk van webpagina’s kunnen verbeteren. Maar degenen die alleen te maken hebben met nieuwe functies die bedoeld zijn voor ontwikkelaars, zijn veel meer dan waar je blij mee kunt zijn.
Tabbladgroepen is een van de functies die enorm populair is geworden in de Safari-update, maar er is ook een innovatieve benadering van wachtwoorden die de beveiliging verbetert, veel verschillende synchronisatie-opties, prestatieverbeteringen en handige tools voor interactie met online afbeeldingen. Er zijn zelfs een paar verborgen verrassingen. Om de Safari 16-update te krijgen, moet op uw iPhone of iPad iOS 16 of iPadOS 16 worden uitgevoerd.
1. Samenwerken in tabgroepen
Tabbladgroepen, geïntroduceerd in iOS 15, maken het ongelooflijk eenvoudig om dingen georganiseerd te houden in Safari. U kunt al uw werkweergaven opslaan in de Werkgroep of al uw vakantie-ideeën in de Vakantiecollectie. U kunt nu samenwerken met andere gebruikers in elke tabbladgroep die u met hen hebt gedeeld of die zij met u hebben gedeeld.
U kunt groepen op veel manieren delen. Tik in de huidige groep die je wilt delen op het tabbladenpictogram, tik op de groepsnaam bovenaan of veeg omhoog op de zoekbalk als deze zich onderaan bevindt. Klik vervolgens op de deelknop bovenaan naast de groepsnaam. Als u het niet ziet, veegt u omlaag op het tabblad om het weer te geven. U kunt een groep ook delen door op de groepsnaam onder aan de tabweergave te tikken, de groepsnaam lang ingedrukt te houden en op Delen te klikken.
Op dit moment kun je alleen bijdragers via berichten uitnodigen. Iedereen kan zijn eigen tabbladen toevoegen en direct de activiteiten van andere groepsleden zien.
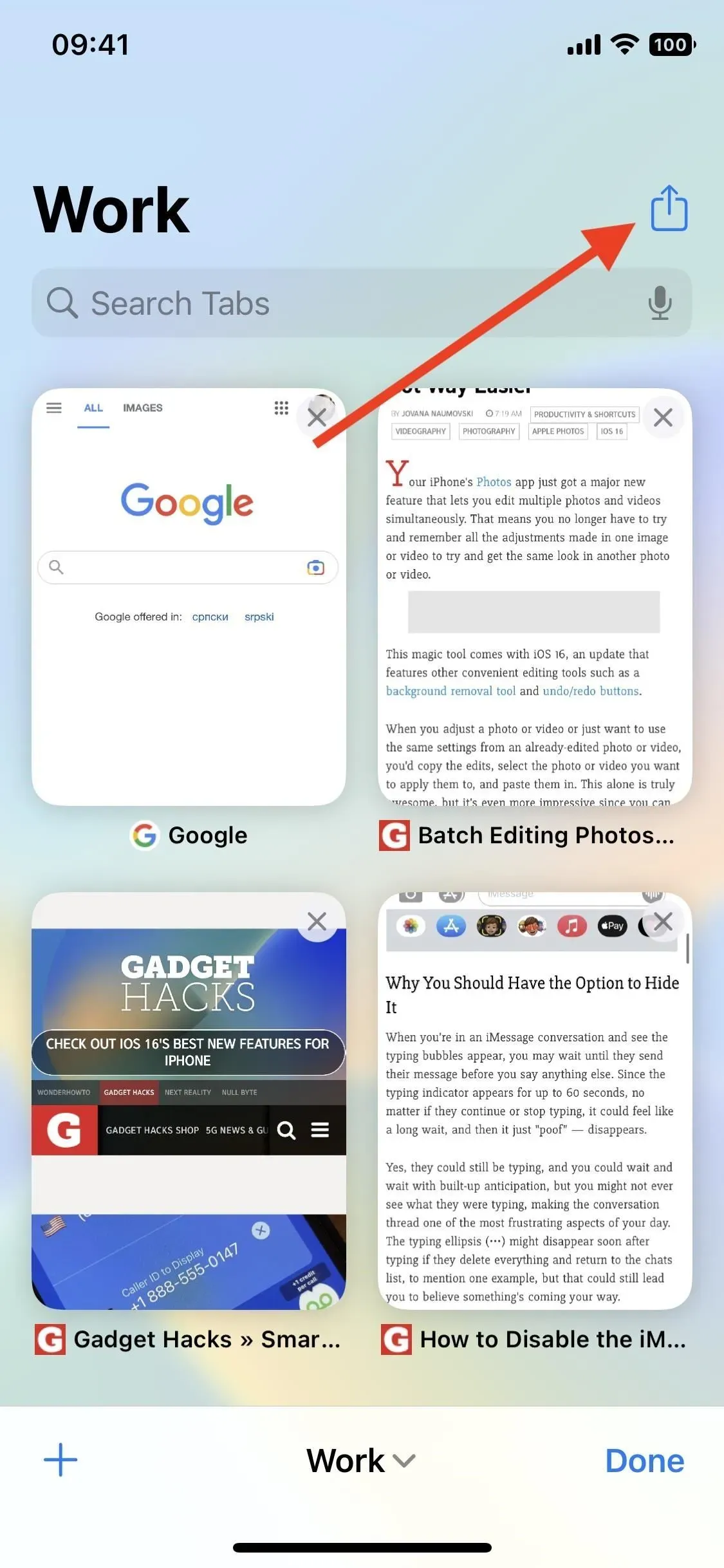
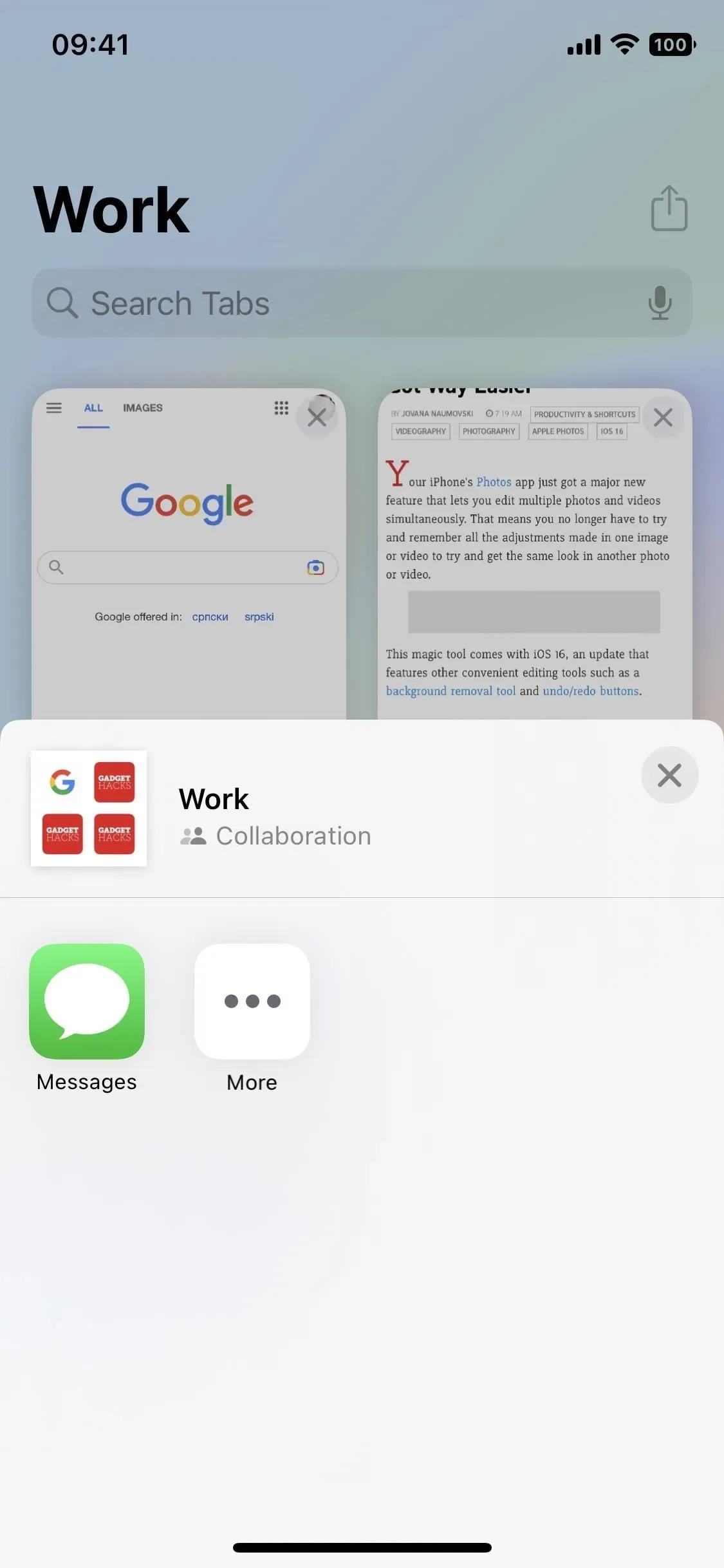
2. Zet tabbladen vast in tabbladgroepen
Over tabbladgroepen gesproken, u kunt nu ook de tabbladen die u het vaakst nodig hebt vastzetten aan de bovenkant van de groep. Open de tabbladweergave van de groep, houd het tabblad ingedrukt dat u wilt vastzetten en tik op ‘Tabblad vastzetten’ om het boven alle andere tabbladen te plaatsen. U kunt ook het tabblad dat u wilt vastzetten ingedrukt houden en het vervolgens tussen andere vastgezette tabbladen slepen, maar dit werkt alleen als u al ten minste één vastgezet tabblad heeft.
Als u vastgezette tabbladen opnieuw wilt rangschikken, houdt u een van de tabbladen ingedrukt en sleept u deze naar de gewenste locatie.
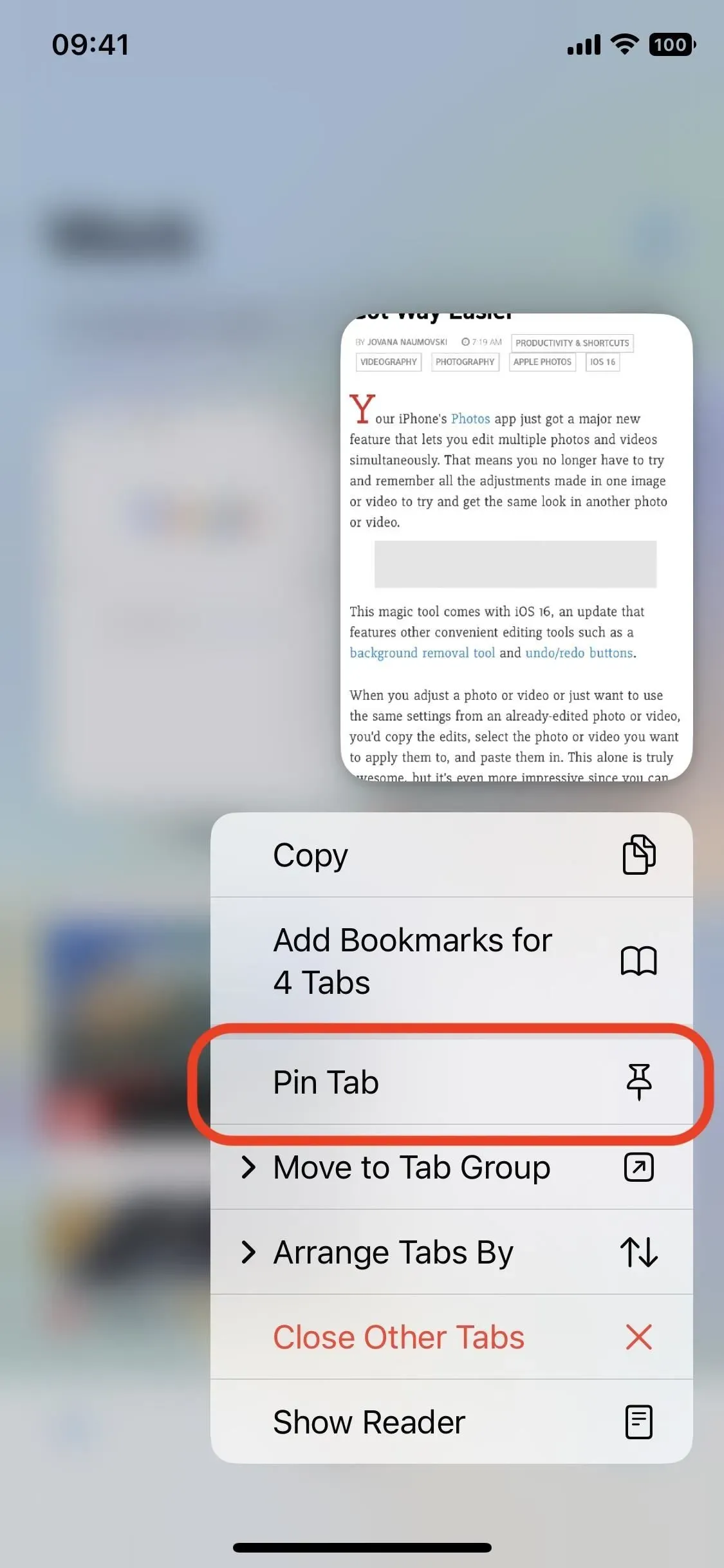
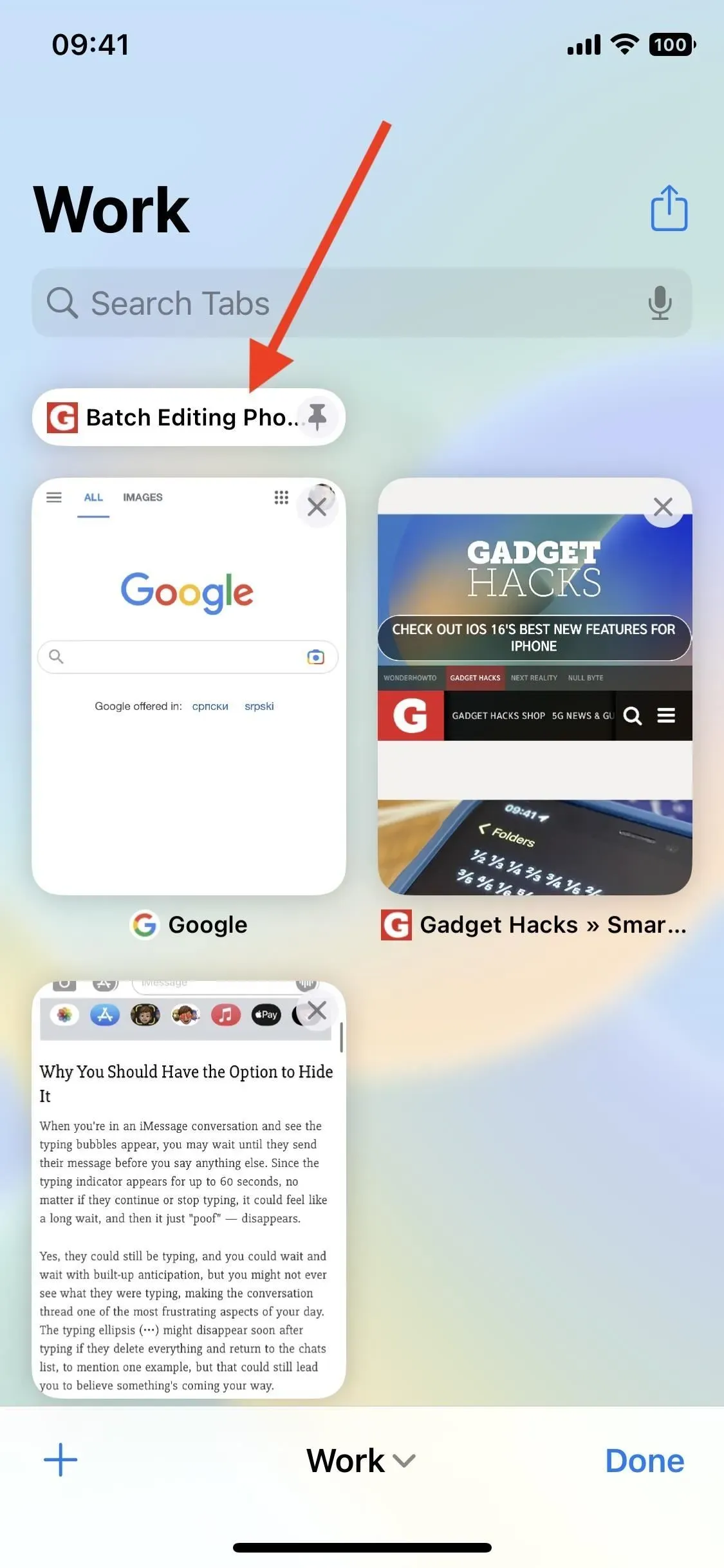
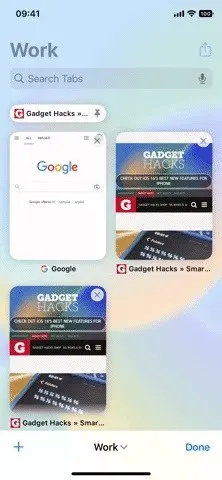
3. Voeg favorieten toe aan de startpagina van elke tabgroep
Wanneer u een nieuw tabblad in een tabbladgroep opent, ziet u een startpagina en een nieuw gedeelte bovenaan om alleen uitgelichte webpagina’s voor die groep te hosten. Tik op het plusteken (+) en u kunt al uw huidige favorieten uit de hoofdlijst met favorieten of uit de lijst met favorieten van een andere groep toevoegen. Je kunt ook een geheel nieuwe favoriet voor deze groep toevoegen door de deelpagina op een webpagina te openen en “Toevoegen aan [groepsnaam] favorieten” te selecteren.
4. Bekijk onlangs gesloten tabbladen voor elke tabbladgroep
Wanneer u lang op het plusteken (+) drukt in de groepstabbladweergave, ziet u alle recentelijk verwijderde tabbladen van al uw groepen. Maar nu kun je vanaf de startpagina alleen degenen zien die gesloten zijn van de groep waar je momenteel in zit, direct onder de nieuwe favoriet van de groep.
5. Stel aangepaste achtergronden in voor elke tabbladgroep
Wanneer u zich in een willekeurige groep op de startpagina bevindt, kunt u naar beneden scrollen en op “Bewerken” klikken om de aanpassingsopties te bekijken. Als je geen nieuwe favoriete groepen of secties van onlangs gesloten tabbladen ziet, kun je ze hier inschakelen. Onderaan kun je een achtergrond selecteren of voor aangepast kiezen en nu is deze alleen van toepassing op de groep waarin je je bevindt, zodat je voor elke tabbladgroep een andere achtergrond kunt hebben.
Alle andere vermelde opties zijn geen instellingen per groep, dus het wijzigen van zaken als iCloud-tabbladen en Vaak bezocht heeft gevolgen voor heel Safari.
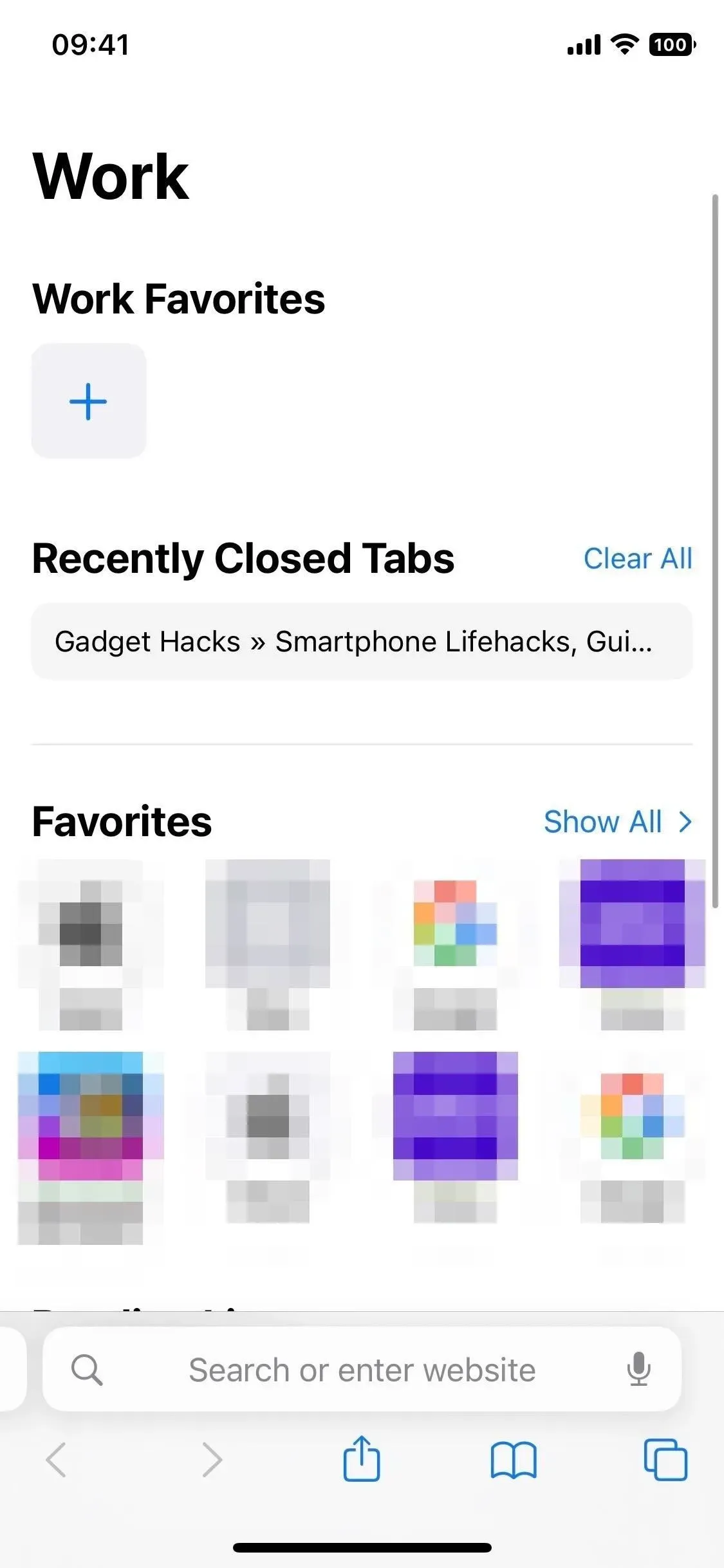
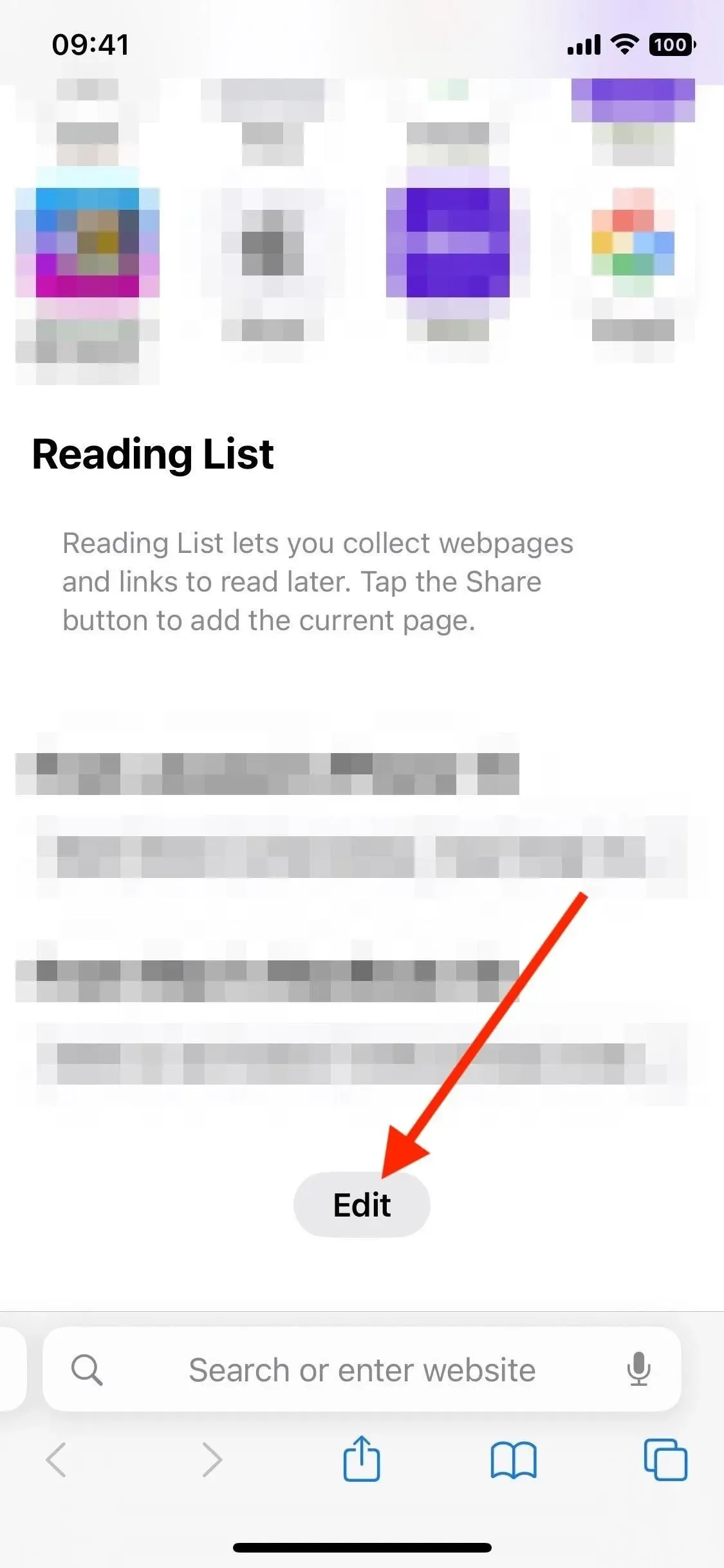
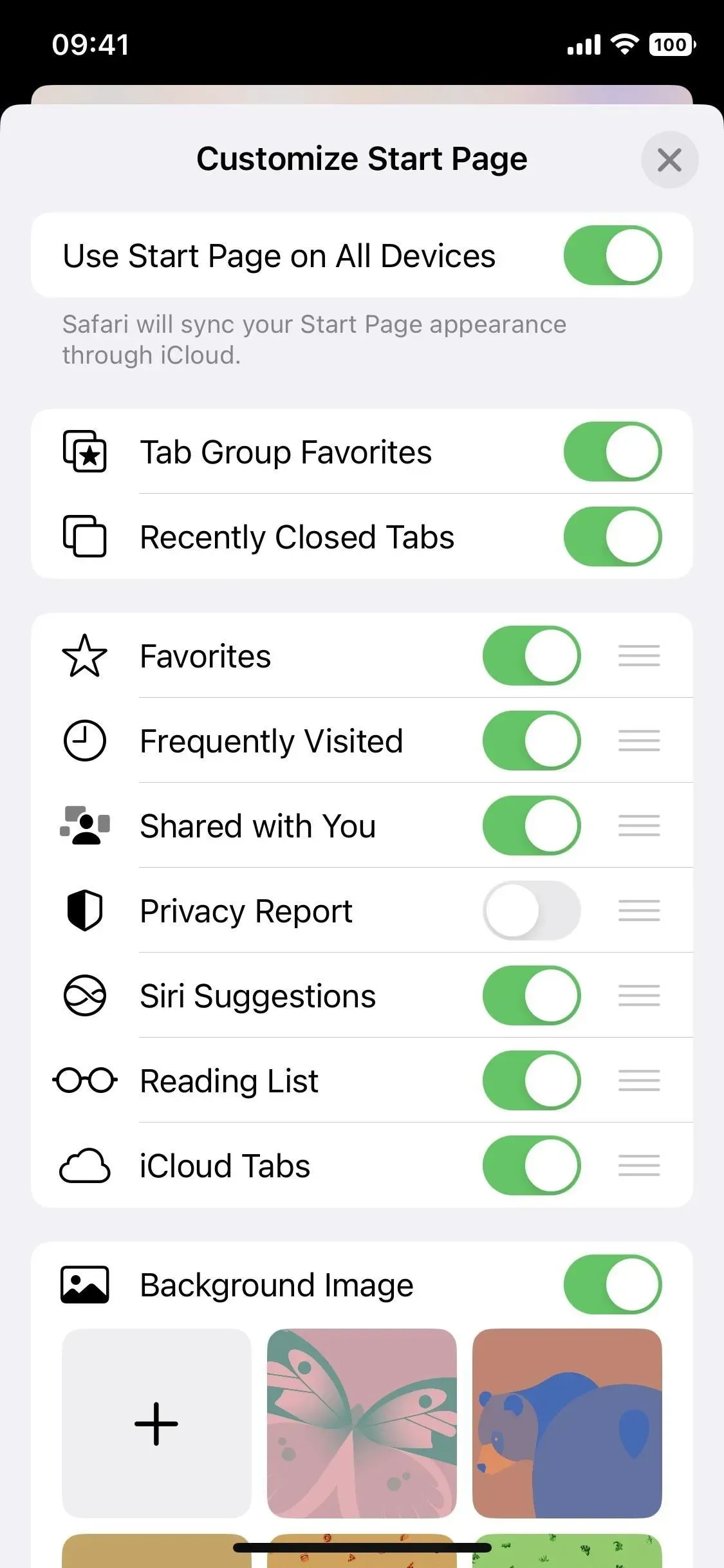
6. Verbeter accountbeveiliging met wachtwoorden
Je hebt misschien al gehoord dat Apple, Google en Microsoft wachtwoorden volledig verwijderen van gebruikersaccounts. Dit is een zeer ambitieus project, maar het begint met kleine stappen en Apple-toegangscodes zijn een goed begin. Ze zijn ontworpen om te beschermen tegen lekken, phishing en het kraken van wachtwoorden.
Het principe van hun werk is eenvoudig. U gaat naar een website of app die wachtwoordsleutels ondersteunt, en in plaats van uw wachtwoord handmatig in te voeren tijdens het aanmaken van een account, authenticeert u zich met Touch ID of Face ID. Dit genereert unieke openbare en privésleutels die zijn gekoppeld aan uw biometrische authenticatie. De openbare sleutel wordt opgeslagen op de servers van de website, terwijl de privésleutel wordt opgeslagen in uw iCloud-sleutelhanger.
De privésleutel blijft onzichtbaar voor jou, de website en zelfs voor Apple, waardoor het extreem moeilijk wordt om een account te hacken. Maar het synchroniseert met al uw andere iCloud-apparaten, zodat u gemakkelijk overal kunt inloggen.
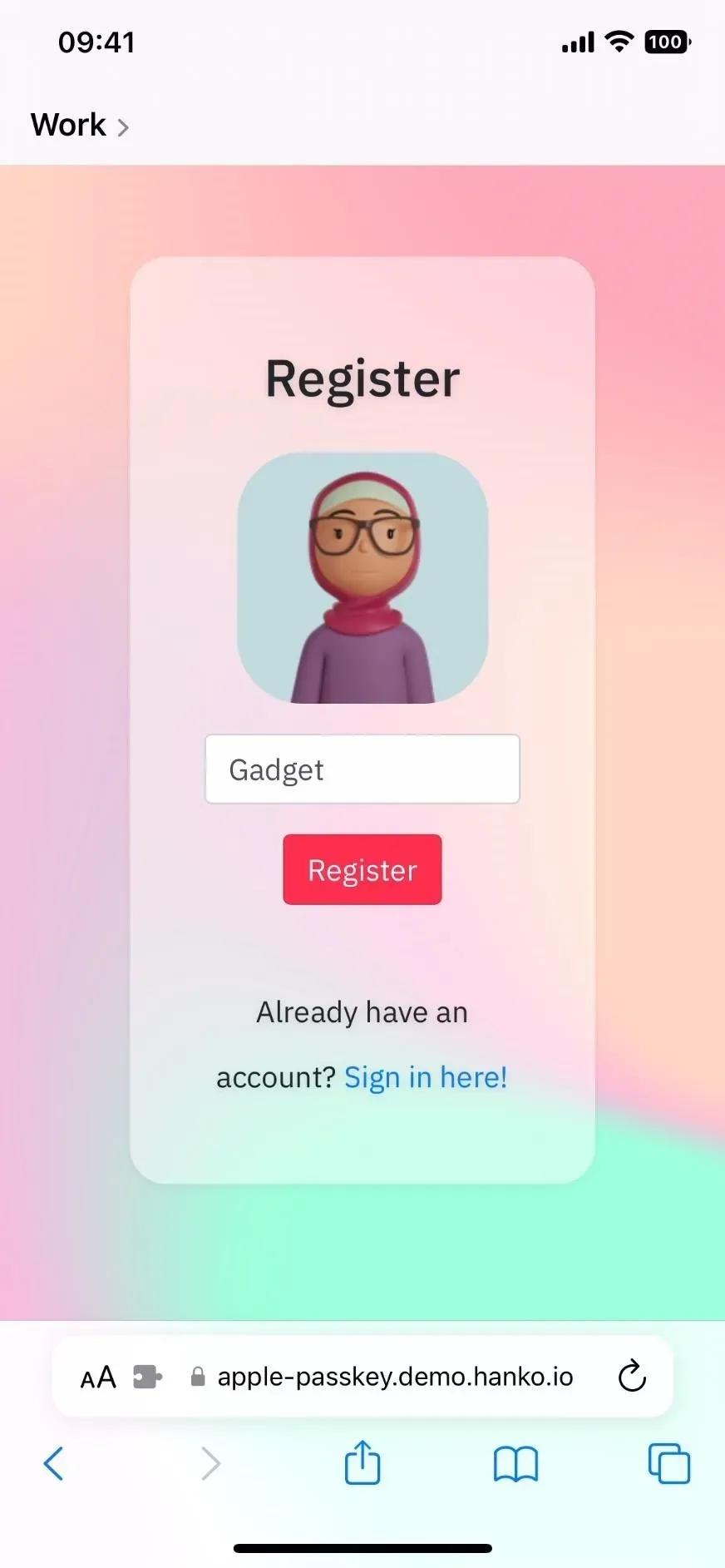
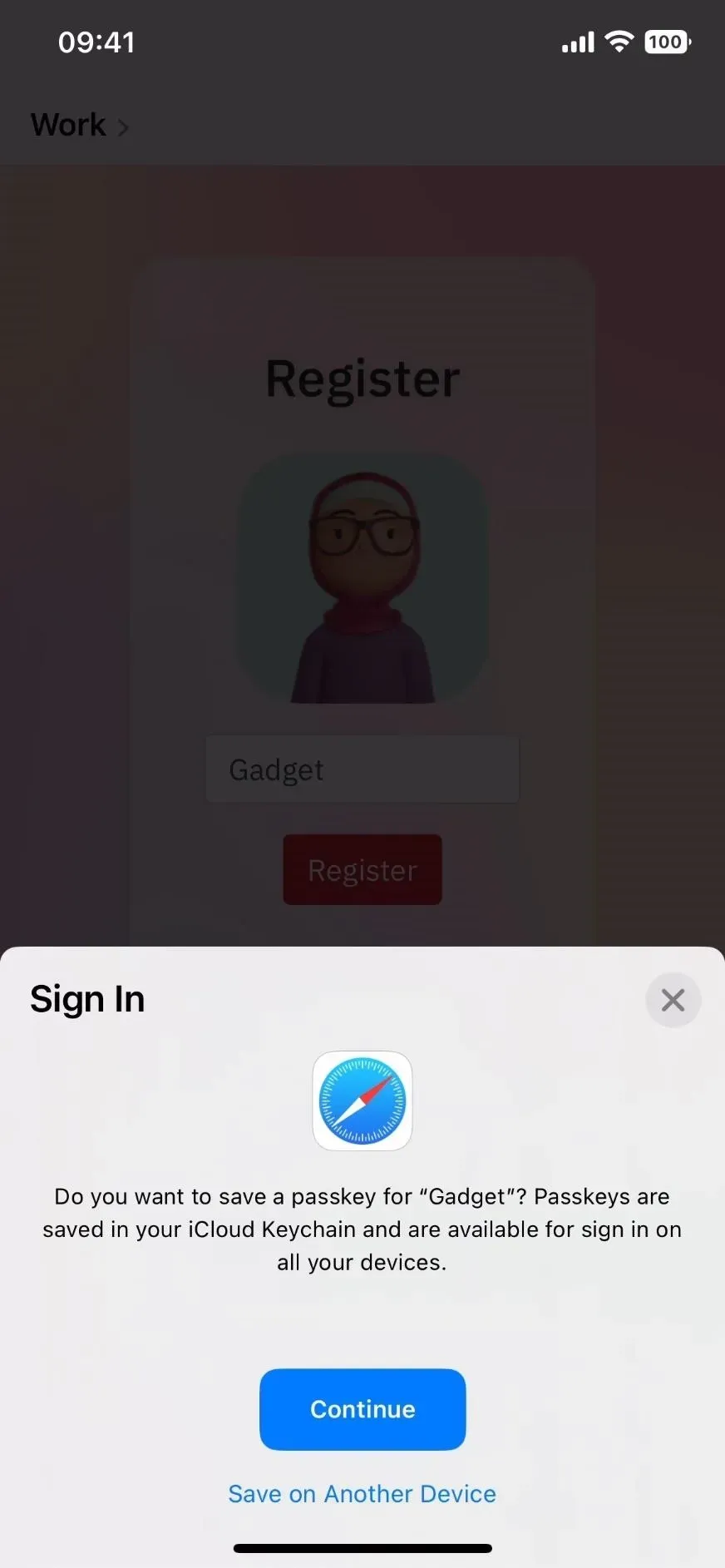
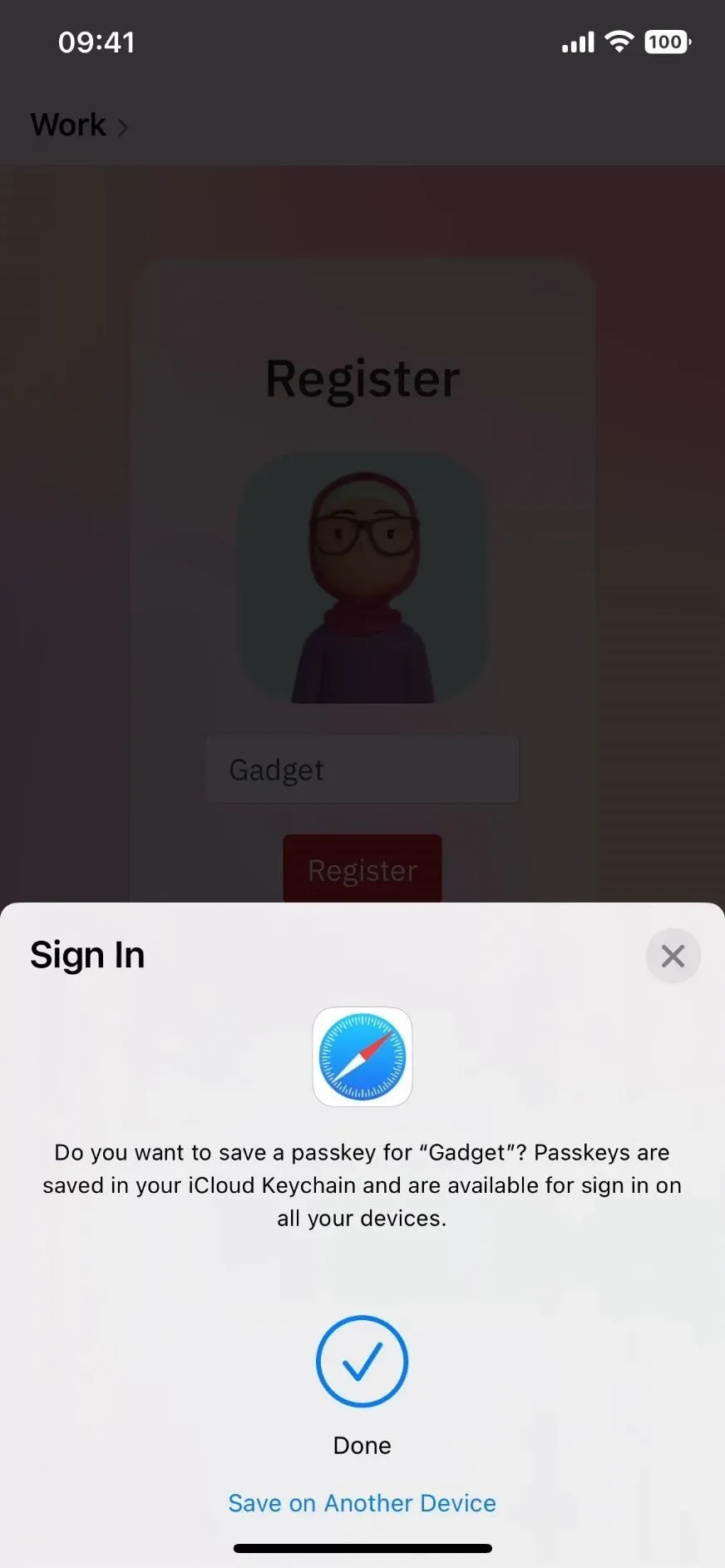
Wanneer u zich weer aanmeldt bij het account, wordt u om uw wachtwoord gevraagd en wordt u geverifieerd met Face ID of Touch ID. De website koppelt zijn openbare sleutel aan uw privésleutel en verleent toegang.
Omdat de privésleutel zich alleen op uw met iCloud verbonden apparaten bevindt, fungeert deze als een tweede factor, waardoor de behoefte aan traditionele tweefactorauthenticatie aanzienlijk wordt beperkt. Wanneer u zich aanmeldt op een niet-Apple-apparaat, scant u een QR-code met uw iPhone om u aan te melden. U kunt zelfs uw privésleutel delen met andere gebruikers als u uw accounts deelt.
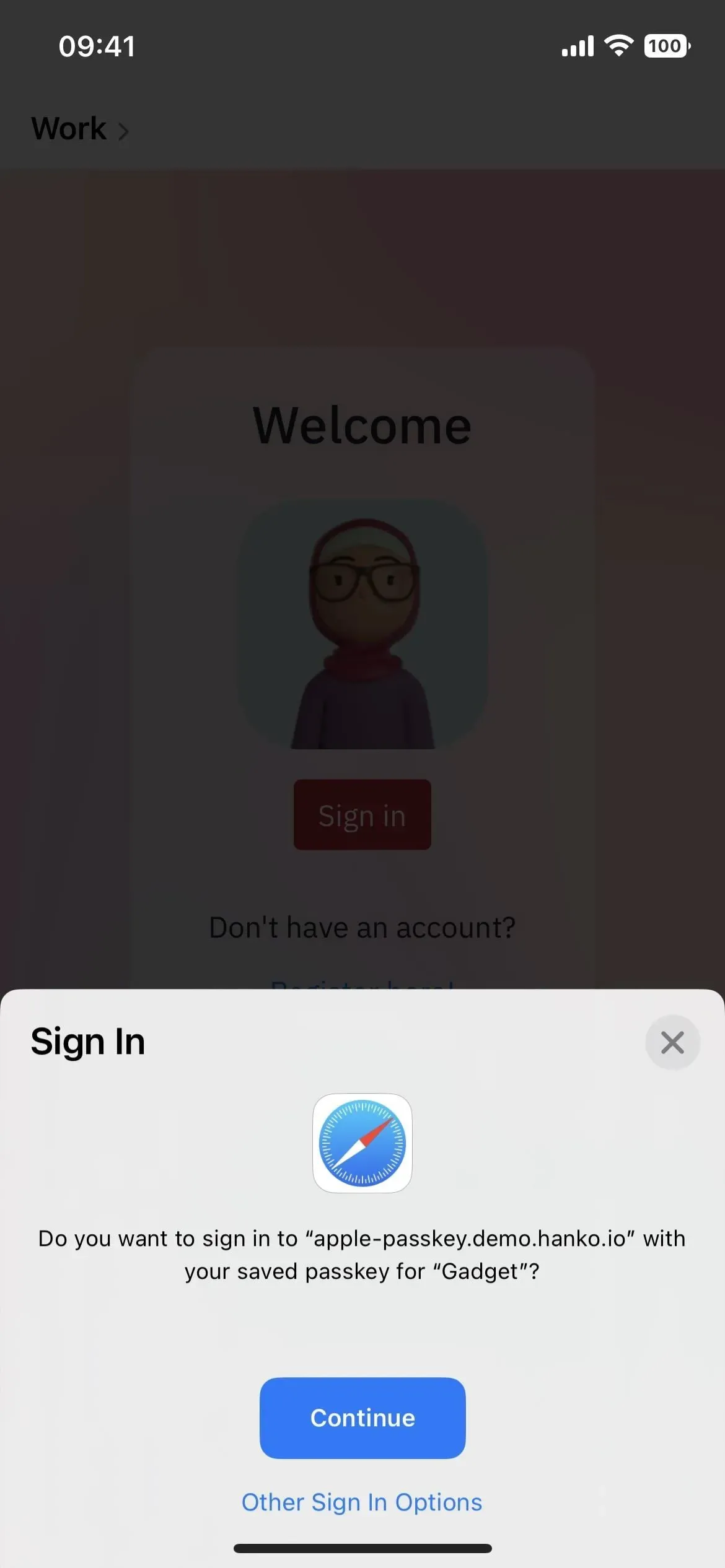
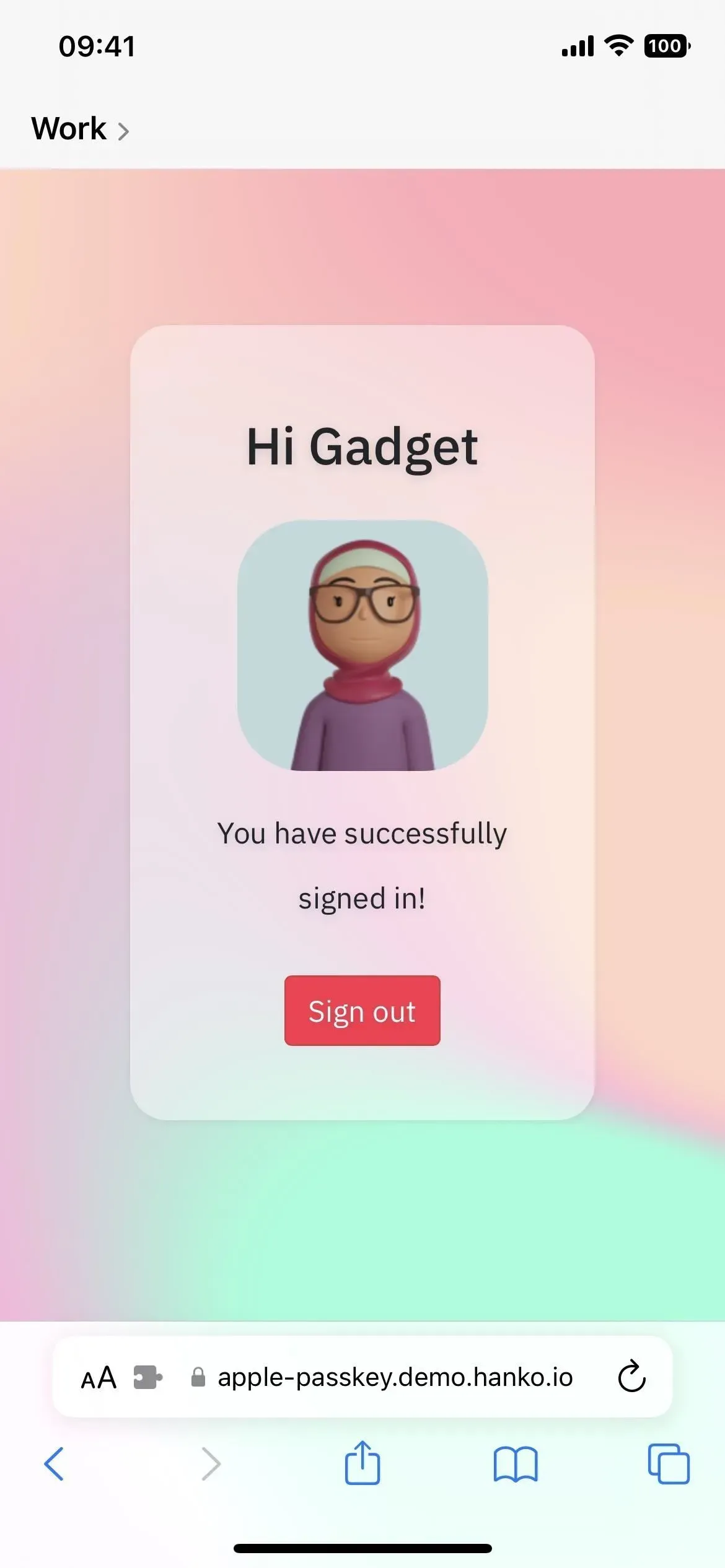

7. Kopieer eenvoudig objecten uit afbeeldingen
Samen met de Foto’s-app in iOS 16, maakt Safari het gemakkelijk om het hoofdonderwerp van een online afbeelding te kopiëren en de achtergrond ervan te verwijderen met een enkele tik. Nadat je het thema hebt gekopieerd, kun je het fragment plakken, opslaan of ergens op je iPhone plaatsen.
In Safari kun je objecten van elke foto of zelfs illustratie isoleren en kopiëren. Houd de gewenste afbeelding ingedrukt en selecteer “Thema kopiëren” in het menu. Ga naar Berichten, een andere berichten-app of fotobewerkings-app en plak de clip. Tik in berichten in het tekstinvoerveld en tik op de pop-upknop ‘Invoegen’.
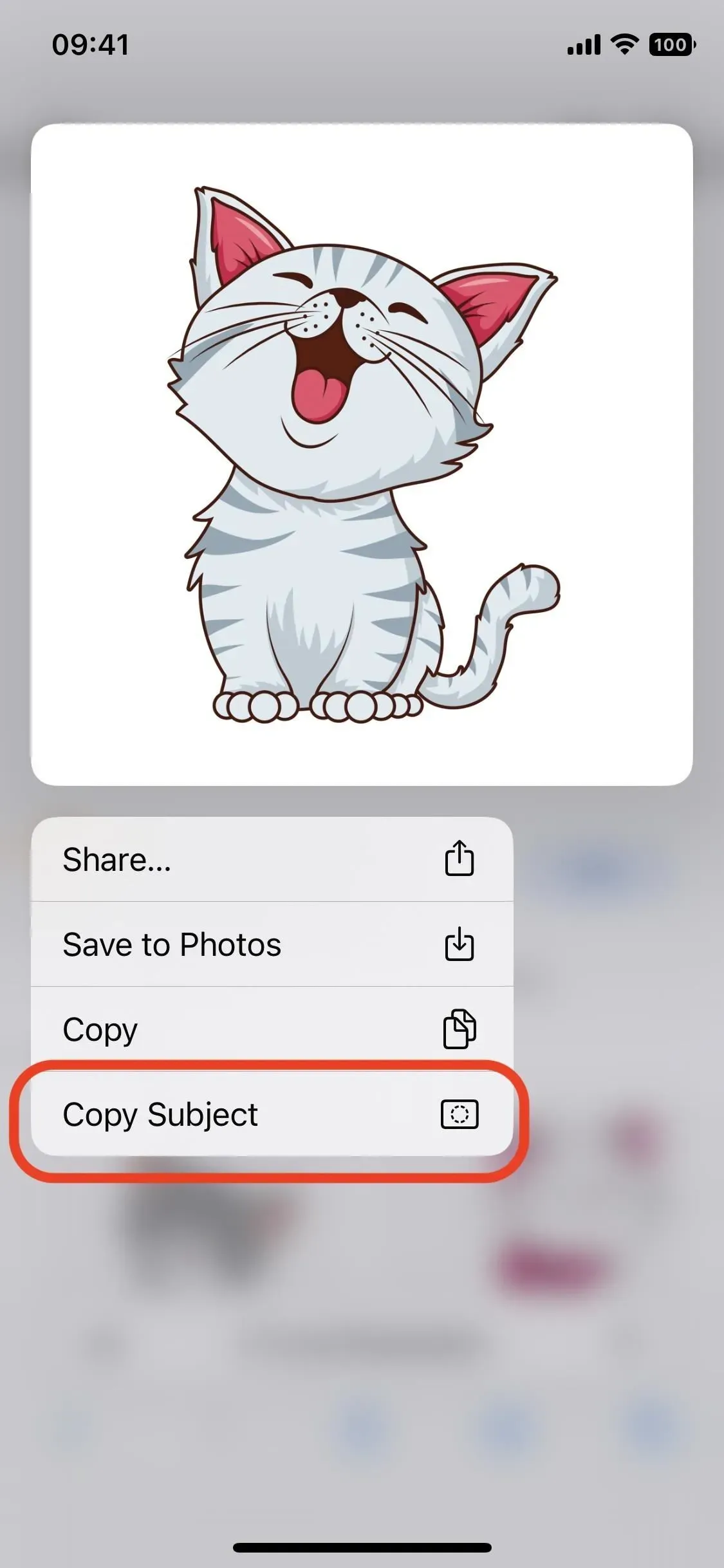
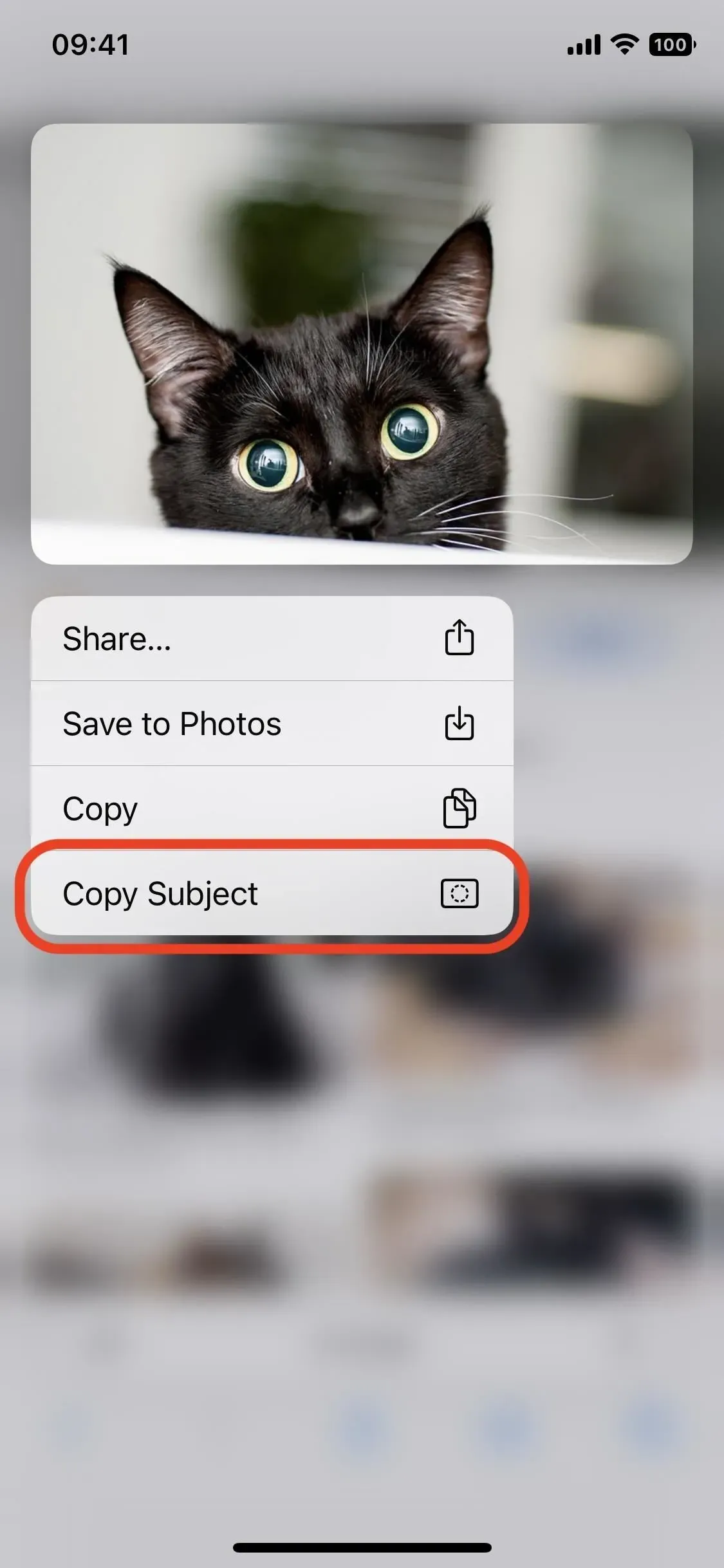
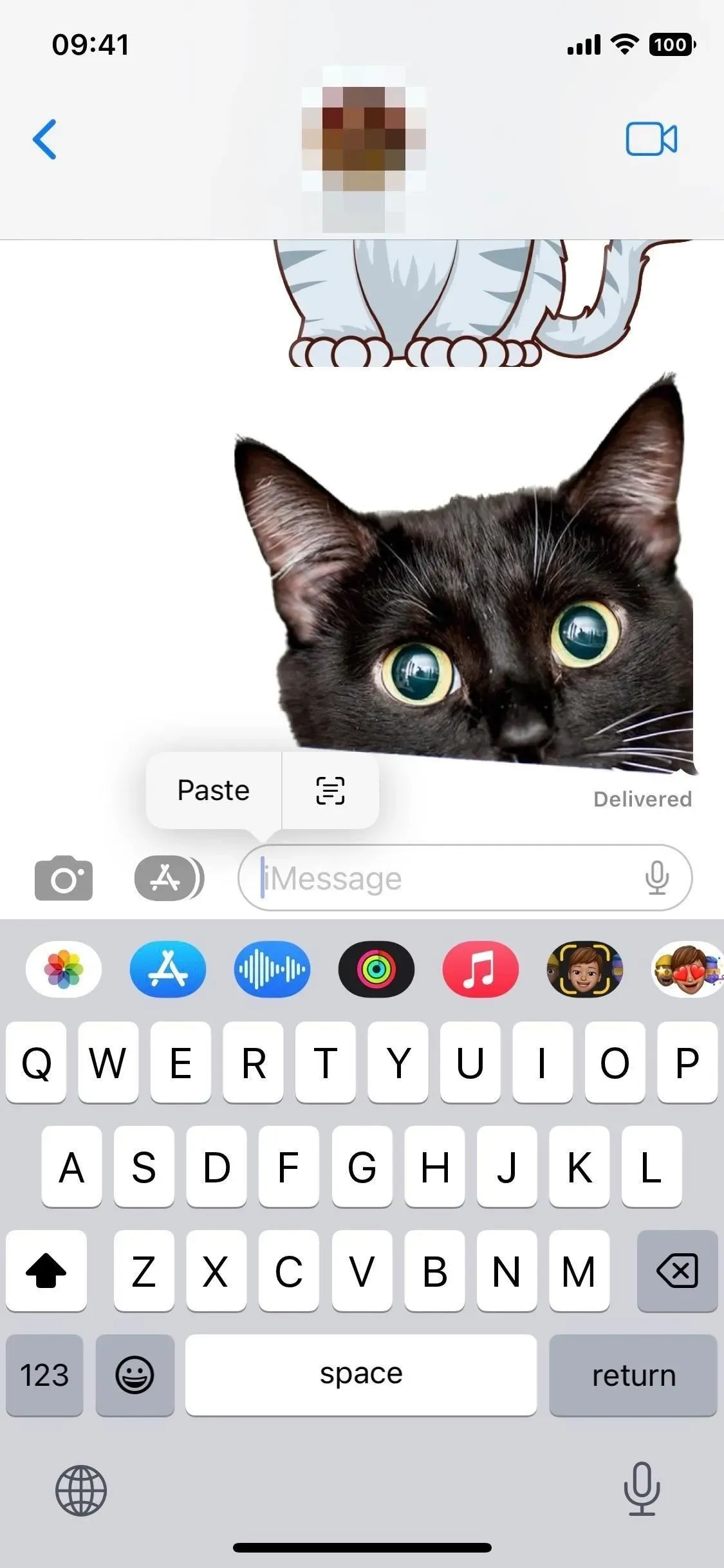
8. Synchroniseer uw extensies op verschillende apparaten
De iOS 16-update maakt het ook gemakkelijker om Safari-extensies op Apple-apparaten te synchroniseren. Het is niet zo automatisch als we zouden willen, maar het is the next best thing. Deze functie wordt automatisch ingeschakeld en als u deze wilt uitschakelen, gaat u naar Instellingen -> Safari -> Extensies en schakelt u Cross-Device Sharing uit. U kunt hier ook geïnstalleerde extensies zien.
Om extensies daadwerkelijk te laten werken op uw andere met iCloud verbonden apparaten, moet u apps voor die extensies op die apparaten installeren. Het installatieproces is handig omdat alle apps op één plaats worden vermeld, zodat u niet naar elke app hoeft te zoeken. Er zijn nog een paar dingen die u moet weten over deze functie, zoals wat er gebeurt als u geen apps ziet in de downloadsectie, dus bekijk onze volledige gids voor meer informatie.
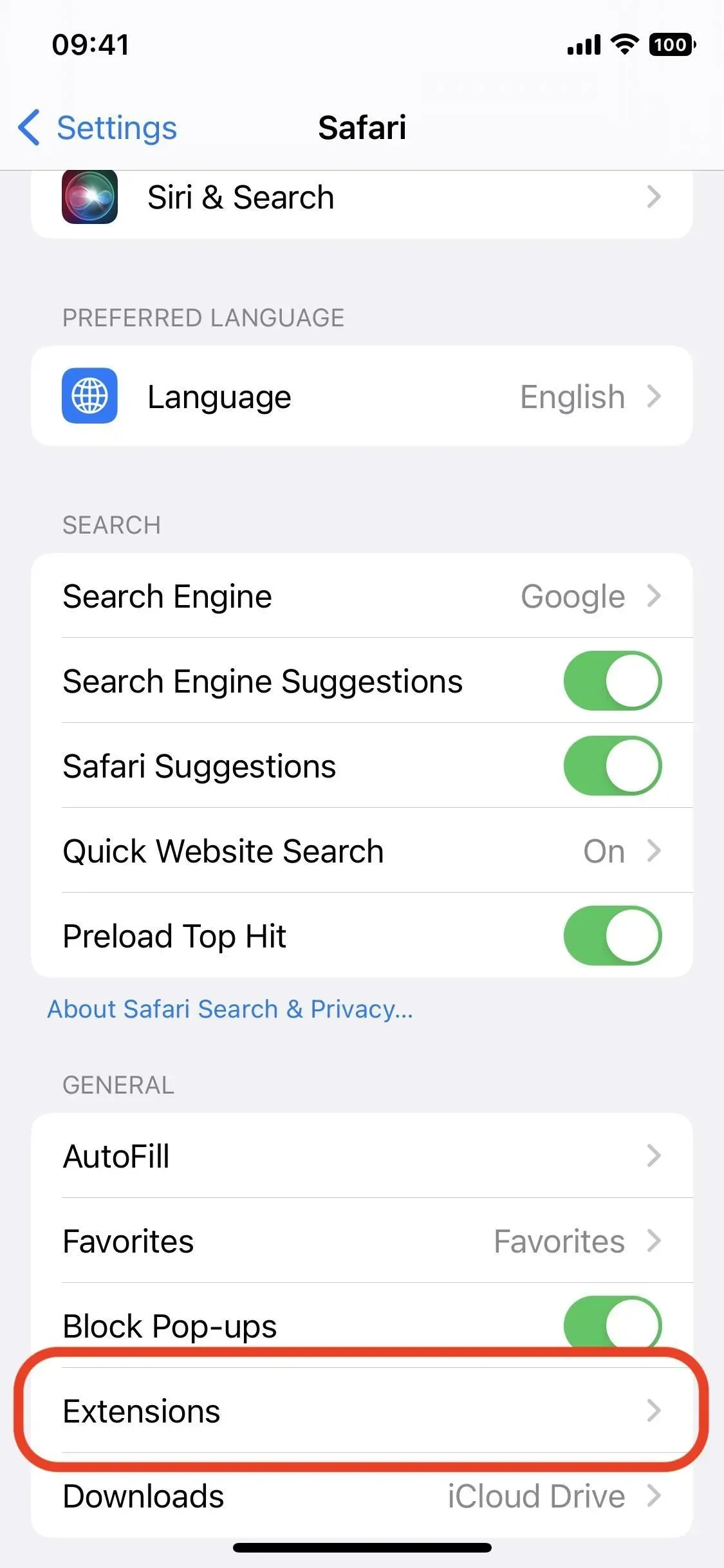
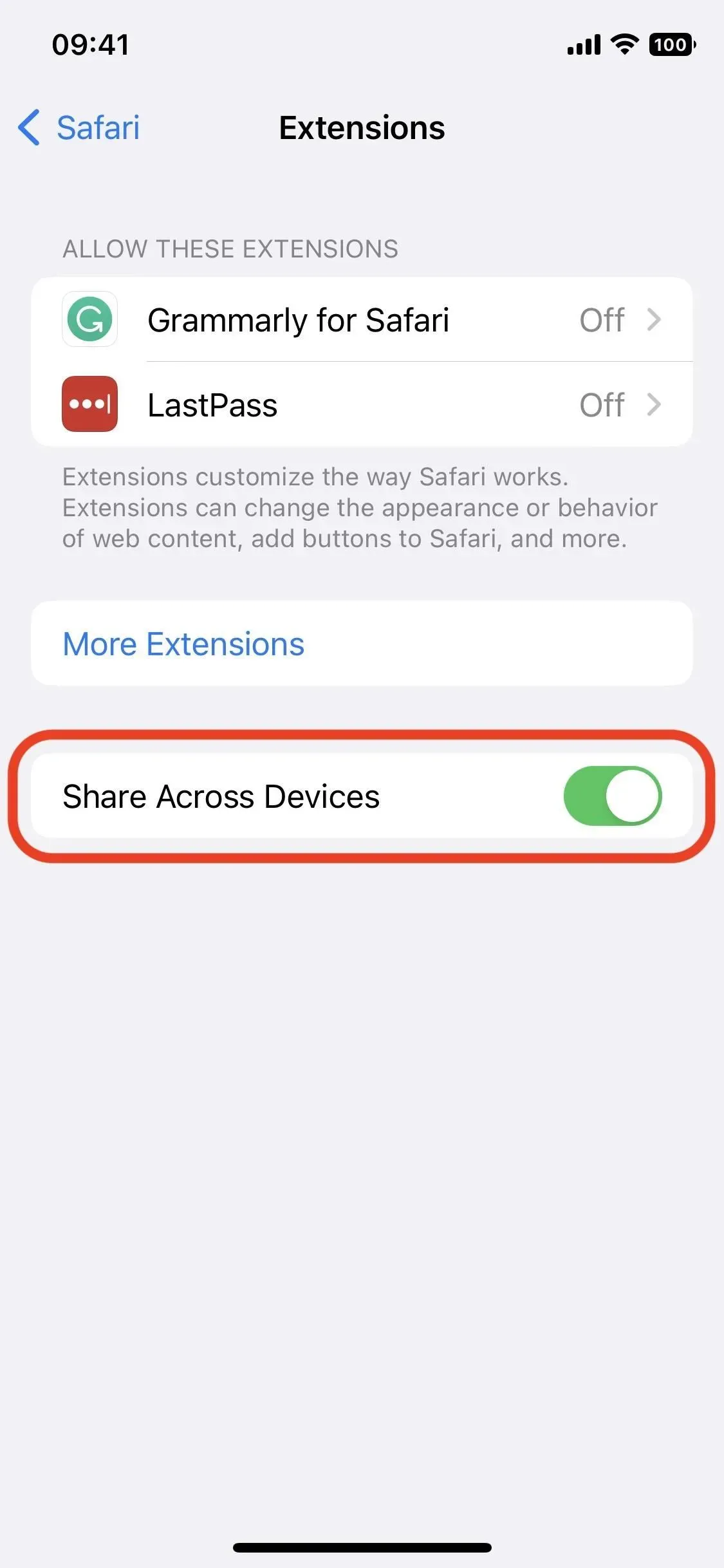
9. Ontvang pushmeldingen van websites
Hoewel het pas wordt vrijgegeven bij de latere iOS 16-update in 2023, kun je uiteindelijk pushmeldingen ontvangen van websites in Safari, vergelijkbaar met hoe het werkt in Safari op Mac. U kunt kiezen of u pushmeldingen wilt ontvangen voor elke website die u bezoekt, mogelijk werkt dit zelfs in andere browsers .
10. Synchroniseer website-instellingen op verschillende apparaten
Als je naar “Instellingen” -> “Safari” -> “Instellingen voor websites” gaat, kun je “Delen tussen apparaten” in- of uitschakelen. Dit is een nieuwe functie waarmee u al uw favoriete website-instellingen kunt synchroniseren, waaronder Page Zoom, Work Site Query, Reader, Content Blockers, Camera, Microphone en Location.. Dit kan erg handig zijn, maar het is eenvoudig uit te schakelen als je het niet nodig hebt.

11. Wijzig voorgestelde sterke wachtwoorden
Wanneer u op een website een account aanmaakt, vraagt Safari u om een sterk wachtwoord voor u te maken. Je iPhone slaat het automatisch voor je op in iCloud-sleutelhanger. U hoeft uw wachtwoord nooit te onthouden, omdat u het automatisch kunt invoeren wanneer u zich aanmeldt met automatisch aanvullen.
Sommige websites hebben echter wachtwoordvereisten die niet overeenkomen met het sterke wachtwoord dat Safari voor u heeft gegenereerd. Ze kunnen een speciaal teken vereisen, geen speciale tekens, meer hoofdletters, enzovoort. Apple lost dit probleem op in iOS 16, zodat u het voorgestelde sterke wachtwoord kunt wijzigen om aan deze vereisten te voldoen.
Om het voorgestelde sterke wachtwoord te wijzigen, tikt u op Meer opties, wat vroeger Mijn eigen wachtwoord was. Er verschijnt een menu waarin u uw eigen wachtwoord kunt kiezen, “Geen speciale tekens” of “Sterk wachtwoord wijzigen” kunt gebruiken. Als u ervoor kiest om uw eigen wachtwoord aan te maken of het voorgestelde wachtwoord handmatig te bewerken, kunt u dit doen in het wachtwoordveld op de site.
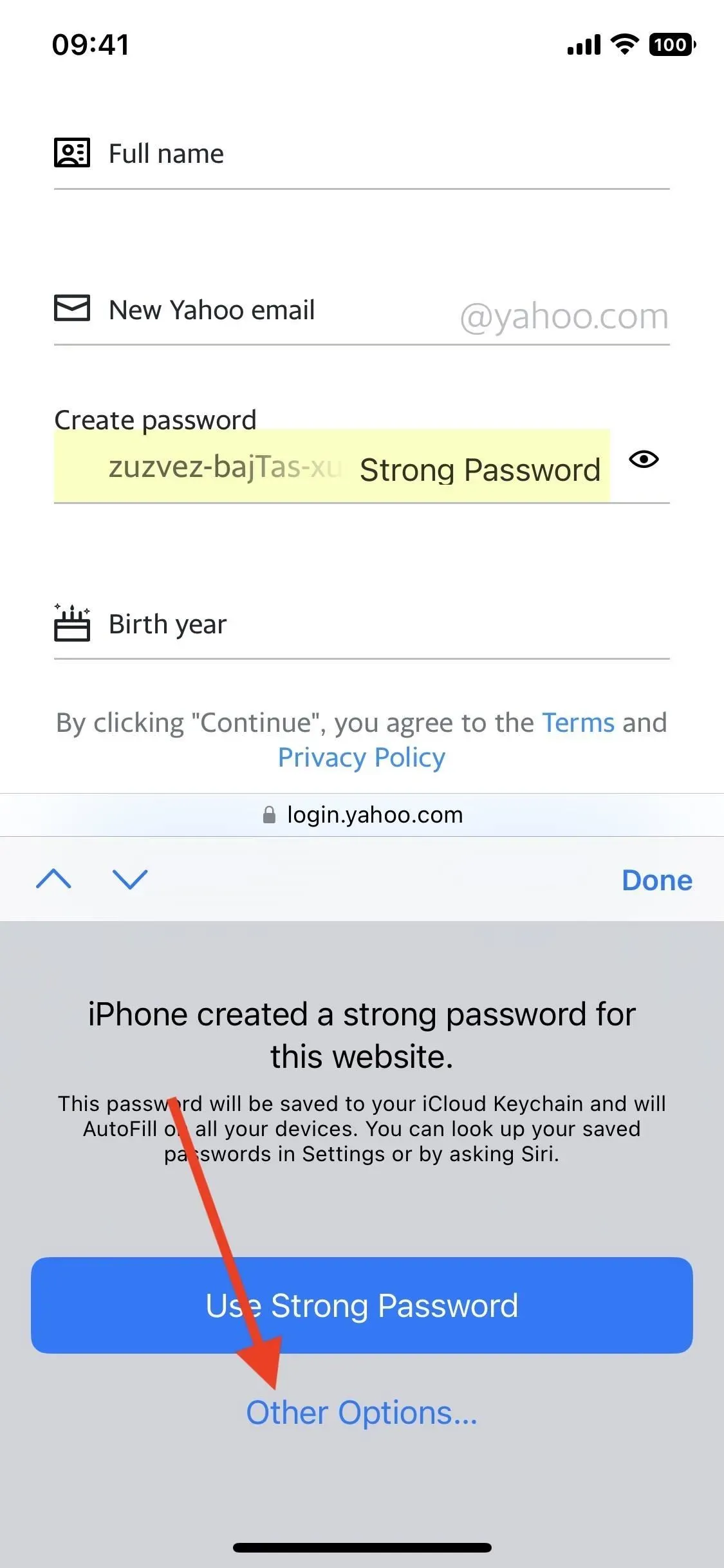
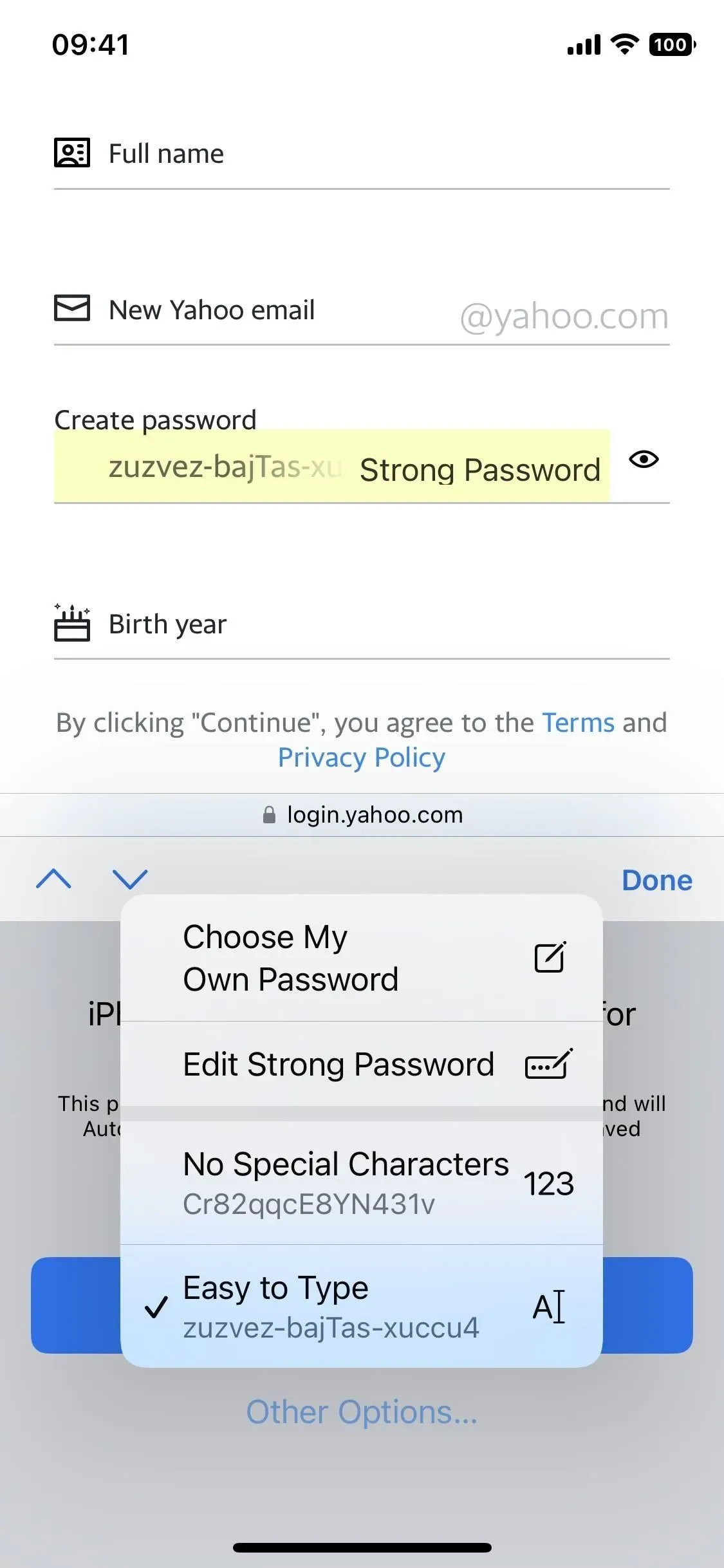
12. Bijgewerkt webzoekprogramma
Safari’s Find in Page-tool kan ongelooflijk handig zijn wanneer u iets op een webpagina moet vinden. Het bevindt zich op de deelpagina of in de zoekbalk en werkt wanneer u het woord of de woordgroep invoert waarnaar u op de pagina wilt zoeken. Met iOS 16 heeft Apple het nog makkelijker gemaakt.
Wanneer u lang op een woord drukt en het gewenste gedeelte markeert, tikt u er nogmaals op om het contextmenu en de nieuwste toevoeging, Selectie zoeken, te openen. Het laat zien hoe vaak een woord/zin op een pagina is gebruikt en markeert het overal.
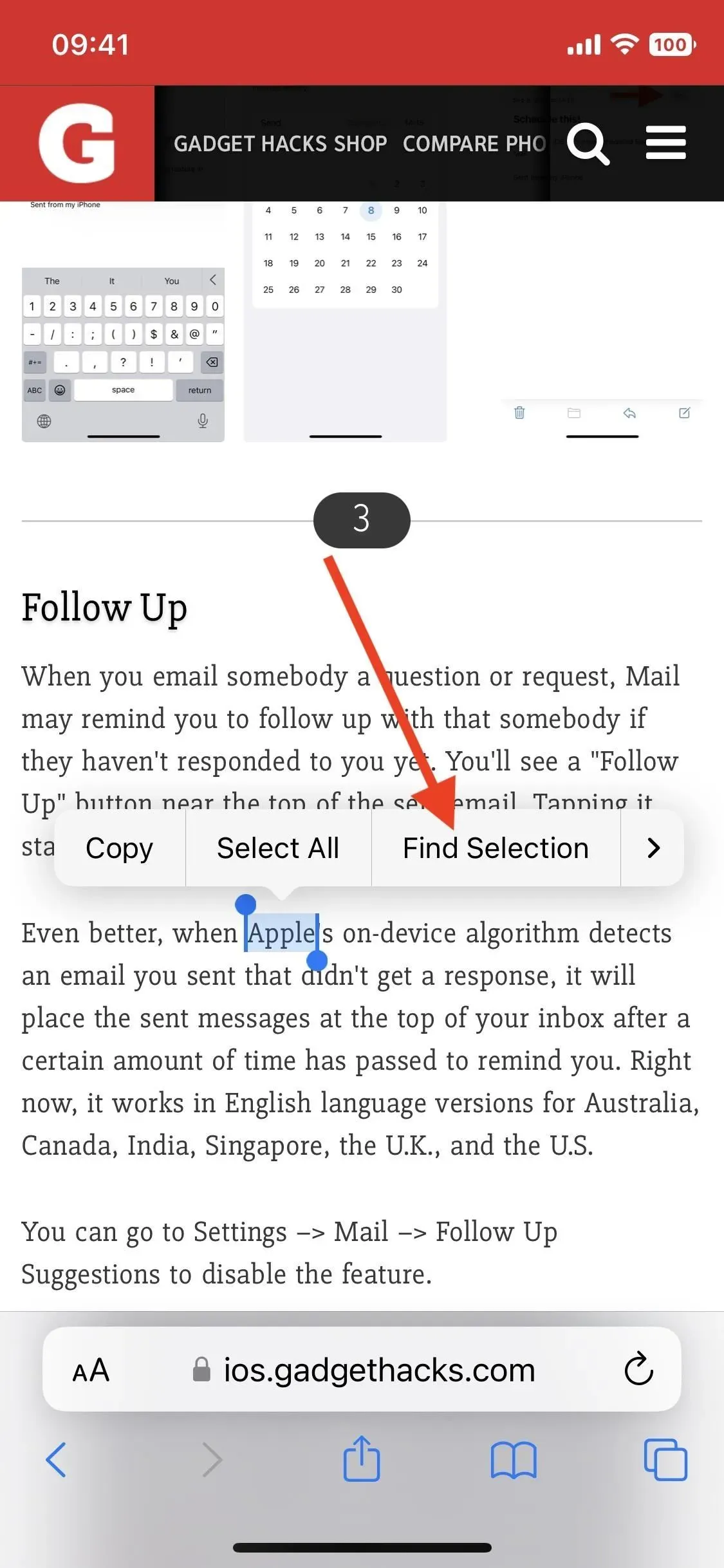
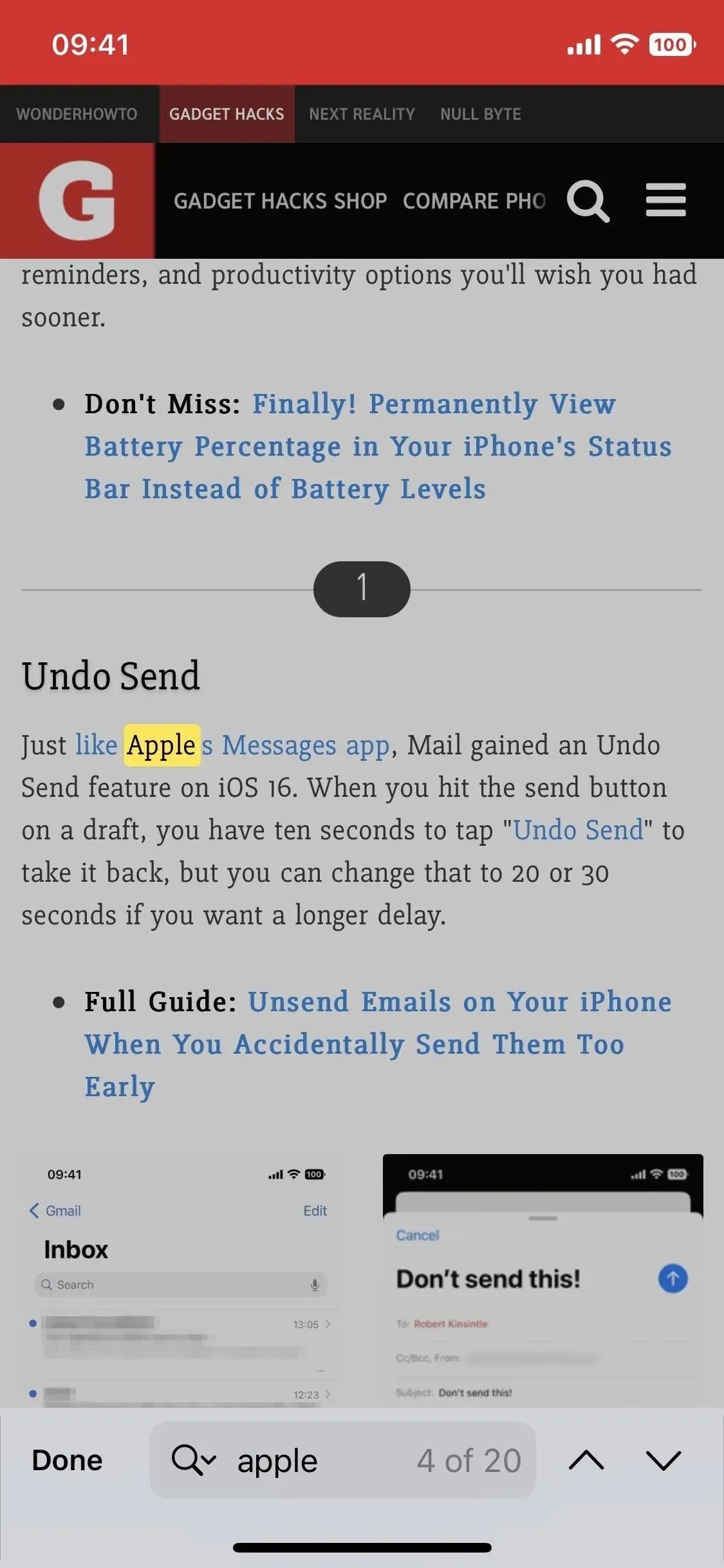
13. Vertaling van webpagina’s
Hoewel het voorheen mogelijk was om tekst in afbeeldingen vanuit Safari te vertalen, was dit niet eenvoudig en leverde het niet de beste resultaten op. Nu is alles veel gemakkelijker. Tik op de Safari-foto die u wilt vertalen en houd deze vast, tik op Toon tekst en tik vervolgens op de knop Vertalen. In plaats van een vertaalactieblad op te halen, vervangt Live Text eenvoudig de tekst in de afbeelding.

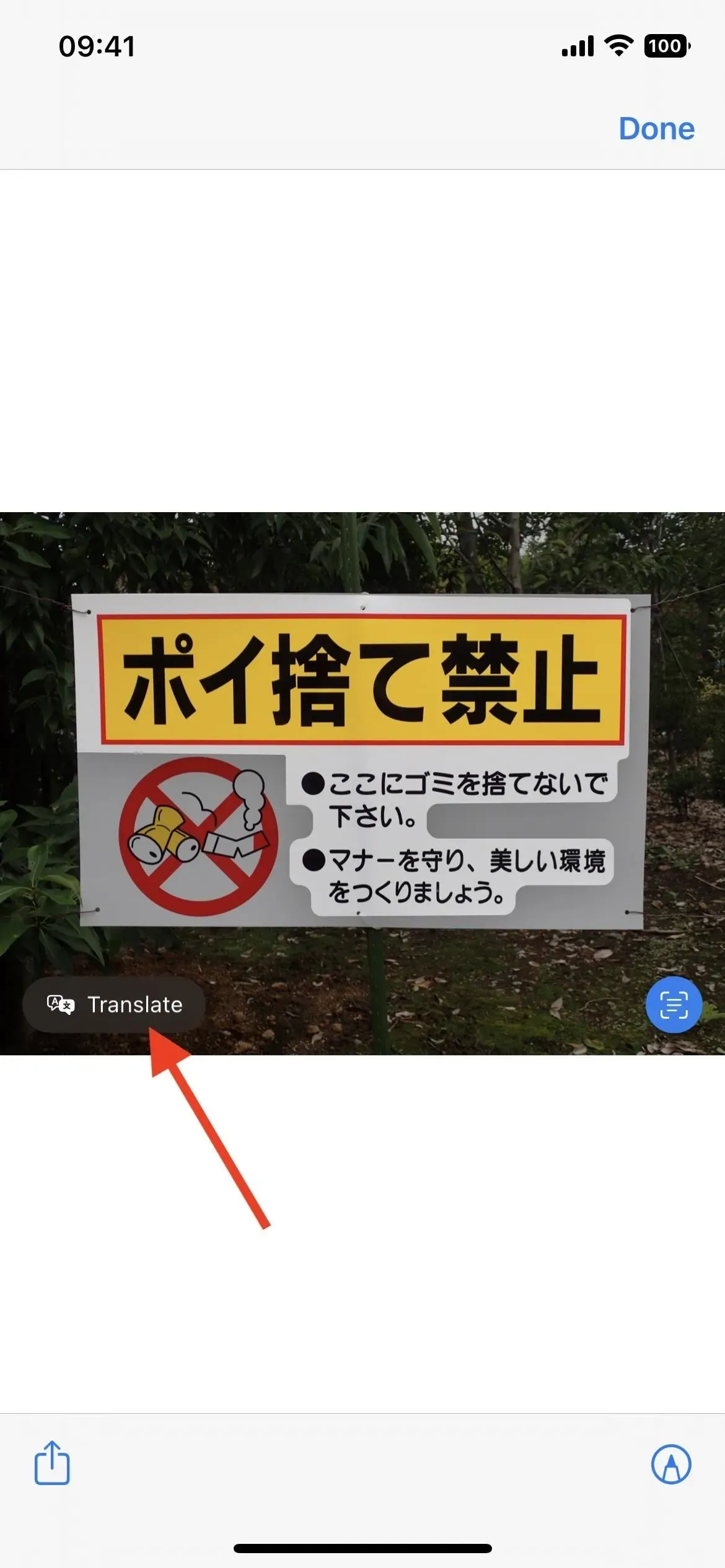
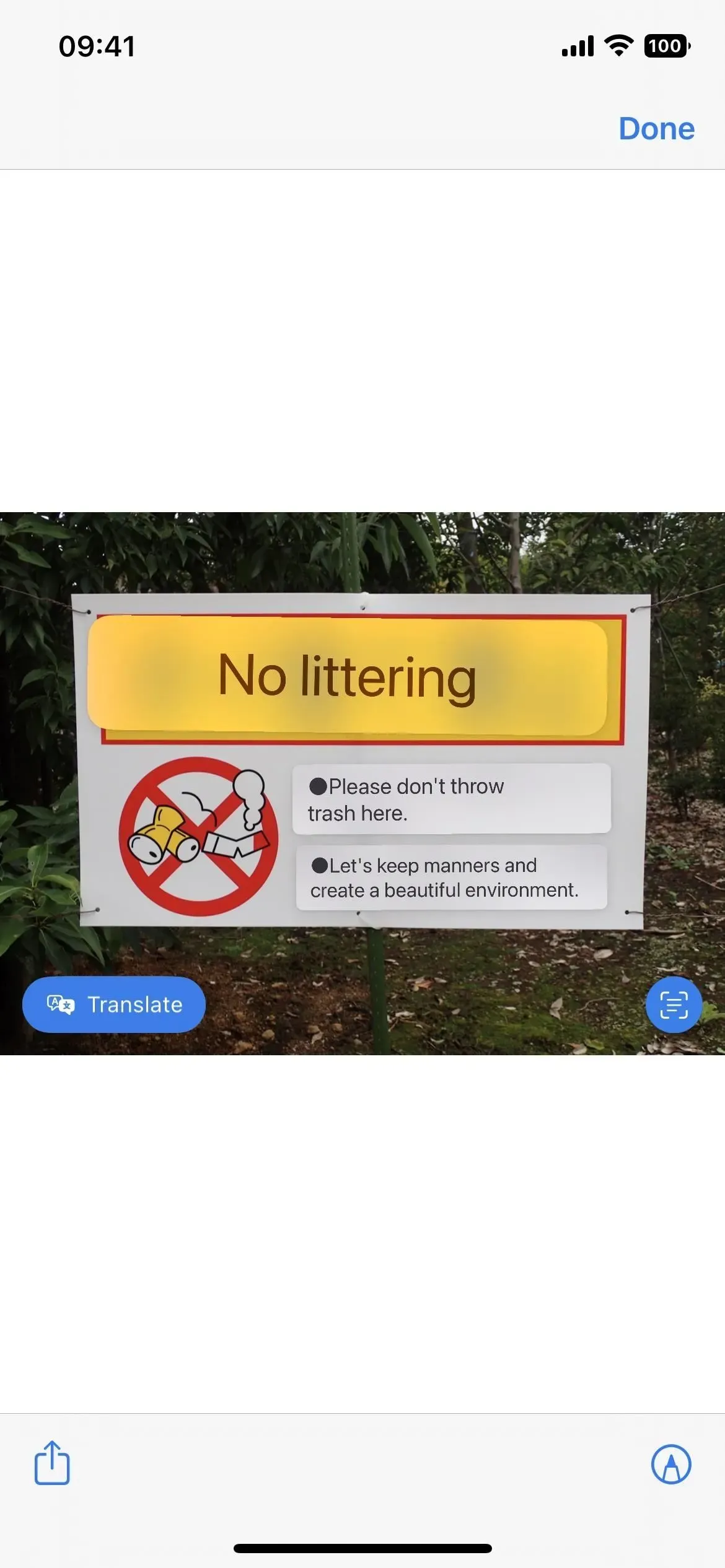
14. Extra talen voor het vertalen van Safari-webpagina’s
Als u tekst op een webpagina in Safari moet vertalen, tikt u op het menu Pagina-instellingen (AA) in de zoekbalk en vervolgens op Website vertalen. Voorheen werkte het alleen met Chinees (Vereenvoudigd), Chinees (Traditioneel), Engels, Frans, Duits, Italiaans, Japans, Portugees (Brazilië), Russisch en Spaans.
In iOS 16 ondersteunt het nu ook Arabisch, Nederlands, Indonesisch, Koreaans, Pools, Thais, Turks en Vietnamees.
15. Live tekst in video
U kunt Live Text nu gebruiken om te communiceren met tekst die zichtbaar is in gepauzeerde videoframes. U kunt dus kopiëren en plakken, naar informatie zoeken, inhoud vertalen, URL’s bezoeken en meer. Het werkt in Foto’s, Snelle weergave en andere apps, evenals video’s die u afspeelt in Safari. U ziet een Live Text-knop als deze tekst detecteert in een gepauzeerd frame. Als u een video in staande richting bekijkt, moet u mogelijk op de knop met het weglatingsteken (•••) drukken om de optie Tekst weergeven te zien.
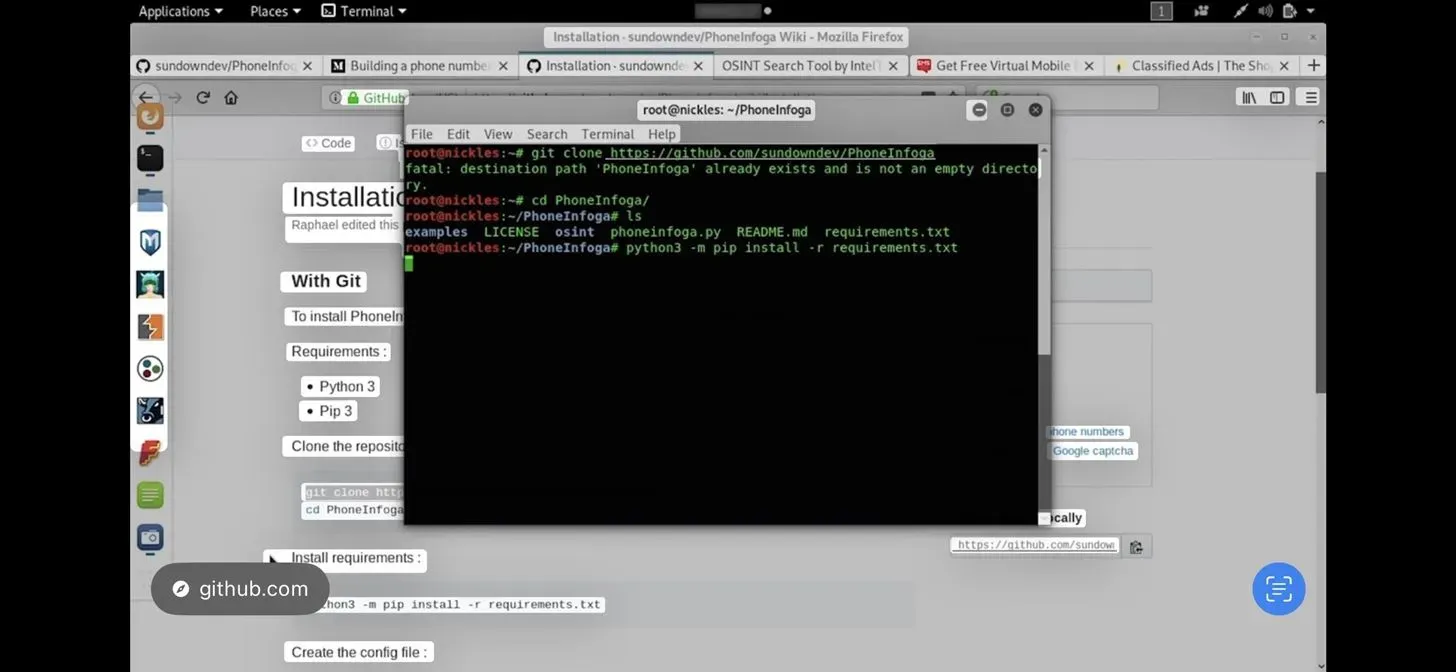
16. Toon specifieke tabbladgroepen met focusfilters
De focusmodus bestaat al sinds vorig jaar om je iPhone bepaalde machtigingen te geven, afhankelijk van wat je wilt doen. Het is ontworpen om werk- of studietijd te scheiden van persoonlijke tijd – en het is zojuist geüpdatet.
Met iOS 16 heeft Focus een nieuwe optie genaamd Filters. Wat heeft dit met safari te maken? Dat betekent dat je het alleen kunt gebruiken om een specifieke groep Safari-tabbladen weer te geven voor de focus die je aanpast. Als u bijvoorbeeld een werkfocus instelt, kunt u ervoor zorgen dat de focus alleen een groep werkgerelateerde tabbladen weergeeft.
Ga naar Voorkeuren -> Focus -> Werk (of andere focus), klik op Filter toevoegen en klik op Tabbladgroep instellen voor Safari. Klik op “Selecteren” om een tabbladgroep te zoeken en te selecteren en klik vervolgens op “Toevoegen” om uw wijzigingen op te slaan. Andere apps waarvoor u filters kunt toepassen, zijn onder meer Agenda, Mail en Berichten.


17. Nieuwe snelkoppelingsacties
Als u graag snelkoppelingen en automatiseringen maakt, zult u blij zijn te weten dat Safari nog veel meer acties heeft waarmee u kunt werken in de app Snelkoppelingen. Er zijn nieuwe acties voor tabbladen, tabbladgroepen, focusfilters en meer (zie hieronder). Ook de titel “Webpagina weergeven” enigszins gewijzigd in “Webweergave weergeven”.
- Zoek bladwijzers
- Bladwijzer openen
- vrij uitzicht
- Installeer Safari Focus-filter
- Zoek items in de leeslijst
- Item in leeslijst openen
- Maak een tabbladgroep
- Zoek tabgroepen
- Tabbladgroep openen
- sluit Tab
- Maak een nieuw privétabblad aan
- Nieuw tabblad maken
- Zoek tabbladen
- Tabblad openen

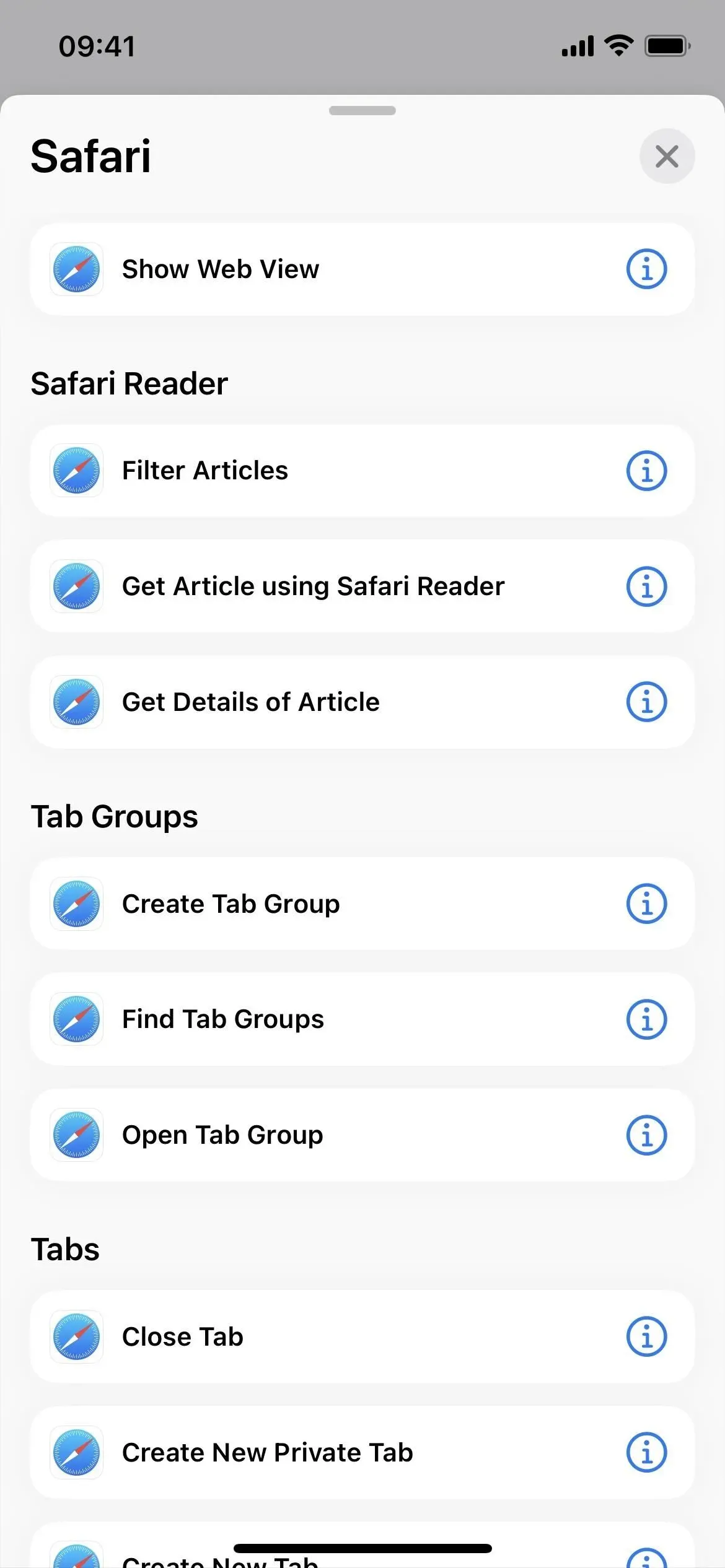
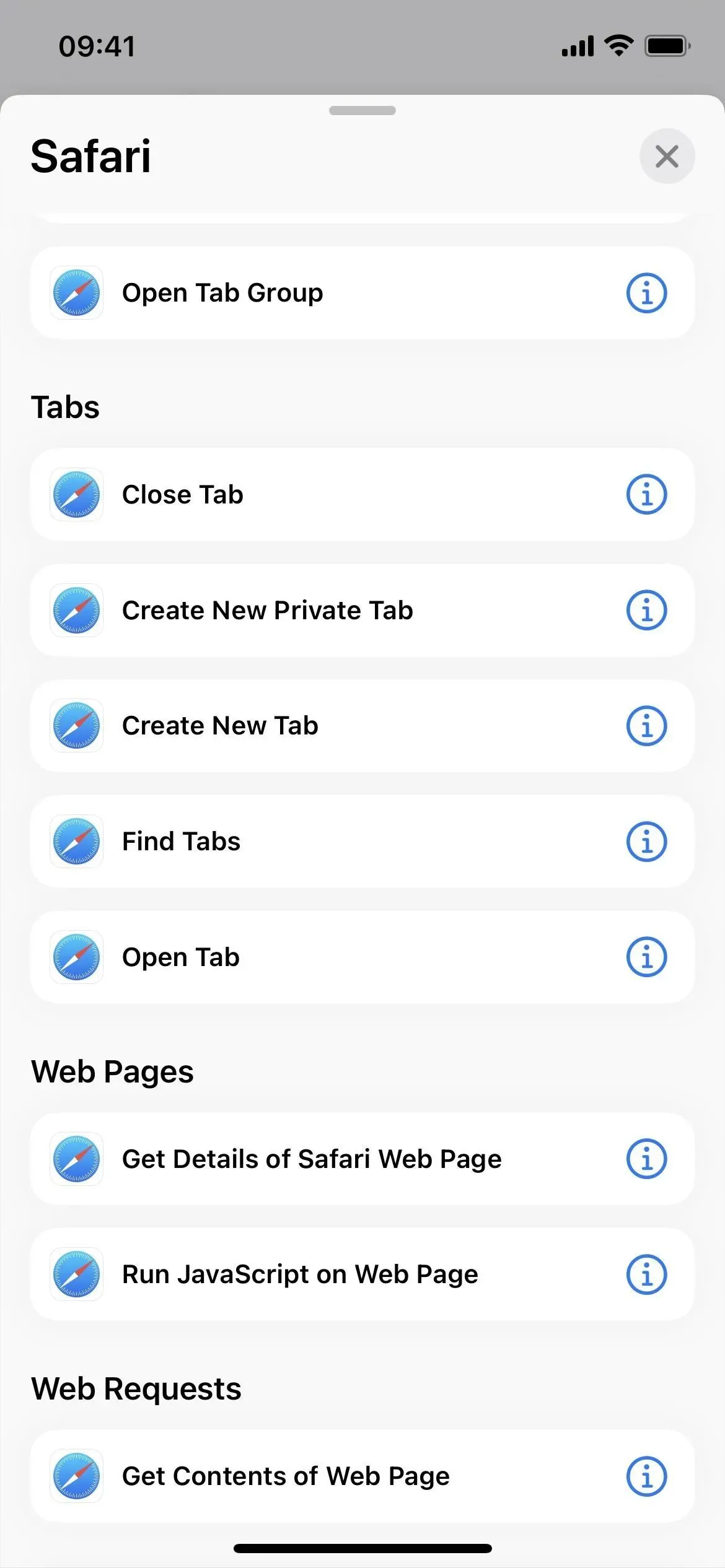
Geef een reactie