Hoe u eenvoudig Bluetooth-problemen op uw Mac kunt oplossen
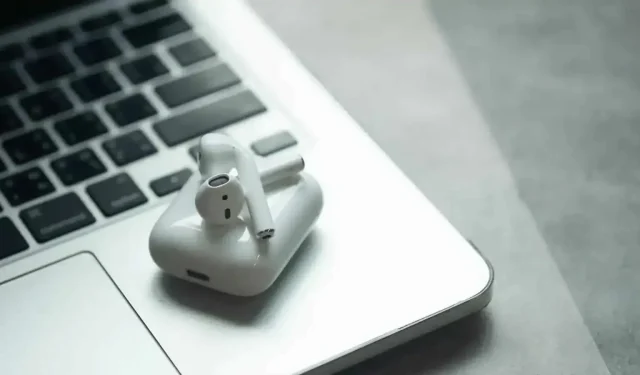
Bluetooth is even fantastisch als kieskeurig. Op een Mac kan het, net als elders, gebeuren dat je accessoires niet meer of niet goed aansluiten. Hier leest u hoe u met de situatie op een Mac omgaat.
Bluetooth is even fantastisch als kieskeurig. Dankzij het protocol kunnen onze apparaten eenvoudig draadloos met elkaar communiceren, waardoor we de computers kunnen verlaten en naar muziek kunnen blijven luisteren of op een toetsenbord kunnen typen zonder ons zorgen te hoeven maken over kabels. Maar het is niet perfect, en hik komt helaas maar al te vaak voor. Het kan voorkomen dat Bluetooth-apparaten regelmatig niet meer werken met uw Mac. Gelukkig is er een heel simpele oplossing.
Heb je hem uit en weer aan gezet?
Natuurlijk, het is een cliché, maar soms is het voldoende om je Bluetooth-apparaat uit en weer in te schakelen. Mac-apparaten, zoals een toetsenbord, trackpad of muis, hebben een aan/uit-knop. Op andere apparaten, zoals AirPods, moet je ze in de oplaadcase plaatsen en eruit halen.
Vergeet de Mac zelf niet. Opnieuw opstarten kan Bluetooth-problemen oplossen. Als dat niet werkt, kan het probleem worden verholpen door het apparaat los te koppelen van uw Mac en opnieuw te koppelen.
Maar misschien hoeft u er niet doorheen te gaan of opnieuw op te starten. Er is nog een optie om te testen, een optie die Apple niet benadrukt.
Bluetooth-module resetten
Het resetten van de Bluetooth-module van uw Mac kan uw problemen oplossen. Het is als een aan/uit-knop voor de hardware die alle Bluetooth-verbindingen op je Mac bestuurt. Als er problemen zijn, zou een reset alles moeten herstellen en de communicatie tussen uw apparaten opnieuw moeten starten.
Het enige waar u rekening mee moet houden, is dat al uw Bluetooth-verbindingen tijdelijk worden onderbroken. Dit betekent dat als u een draadloos toetsenbord en draadloze muis gebruikt, u deze niet kunt gebruiken totdat ze opnieuw zijn aangesloten. Dit duurt meestal maar een paar seconden, maar probeer dit niet als je weet dat je de volgende minuut een toetsenbord of muis nodig hebt.
Voorheen was deze methode hetzelfde voor alle versies van macOS. Dit is sinds de introductie van macOS Monterey niet meer het geval.
De Bluetooth-module resetten in macOS Monterey of hoger
Om Bluetooth op een Mac met macOS 12 Monterey of macOS 13 Ventura te resetten, opent u een terminal. Typ vervolgens “sudo pkill bluetoothd” in het venster en druk op Enter. Voer uw wachtwoord in wanneer daarom wordt gevraagd, druk nogmaals op Enter en start uw Mac opnieuw op. Bij het opnieuw opstarten wordt de Bluetooth-module gereset.
De Bluetooth-module resetten in macOS Big Sur of ouder
De bediening is eenvoudiger. Houd om te beginnen Shift + Option (Alt) op uw toetsenbord ingedrukt en klik op het Bluetooth-pictogram in de menubalk. Je ziet dan een aantal verborgen opties die normaal niet in dit menu voorkomen; klik op Foutopsporing. Selecteer “Bluetooth resetten” in het submenu dat wordt geopend en start uw computer opnieuw op.
Geef een reactie