Met een grote iPhone-update kun je eindelijk verouderde wifi-netwerken beheren en zelfs hun wachtwoorden bekijken
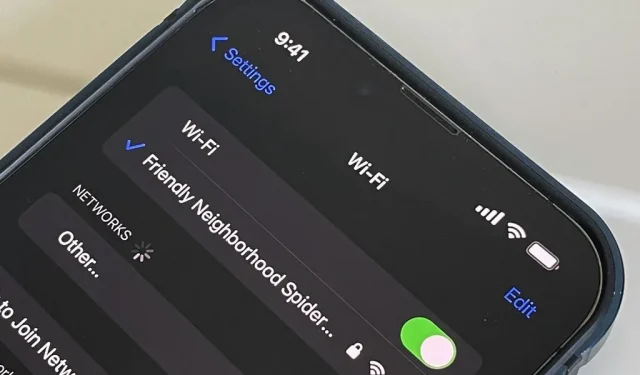
Android biedt al jaren gemakkelijke manieren om alle wifi-netwerken te bekijken waarmee je in het verleden verbinding hebt gemaakt, en je kunt zelfs opgeslagen wachtwoorden in platte tekst zien. Met iOS 16 gaf Apple ons eindelijk een vergelijkbare manier om opgeslagen wifi-hotspots te bekijken, hun wachtwoorden te kopiëren en oude te verwijderen zonder in de buurt van hun hotspots te zijn.
Om de nieuwe wifi-instellingen op je iPhone te beheren, heb je iOS 16 nodig. Deze wijziging is ook zichtbaar in iPadOS 16 voor iPad, dat nog in bèta is.
1. Bekijk netwerken waarmee u eerder verbinding hebt gemaakt
In iOS 16 kun je met Apple alle wifi-netwerken bekijken waarmee je iPhone is verbonden en onthouden. Als iCloud-sleutelhanger is ingeschakeld op al uw Apple-apparaten, kunt u zelfs de wifi-netwerken zien die op die andere apparaten zijn opgeslagen. U kunt bijvoorbeeld uw iPhone gebruiken om alle netwerken te zien die zijn opgeslagen door uw Mac of iPad.
Voorafgaand aan iOS 16 kon je Sleutelhangertoegang op je Mac gebruiken om enkele netwerken van je iPhone te vinden als Keychain op alle apparaten was ingeschakeld voor iCloud. Nu kunt u alle eerdere iOS-netwerken bekijken die rechtstreeks op uw iPhone zijn opgeslagen.
Ga naar Instellingen -> Wi-Fi -> Bewerken om alle opgeslagen netwerken te zien. Log vervolgens in met Face ID, Touch ID of een toegangscode om toegang te krijgen. Alle opgeslagen Wi-Fi-hotspots bevinden zich in het gedeelte “Bekende netwerken”.

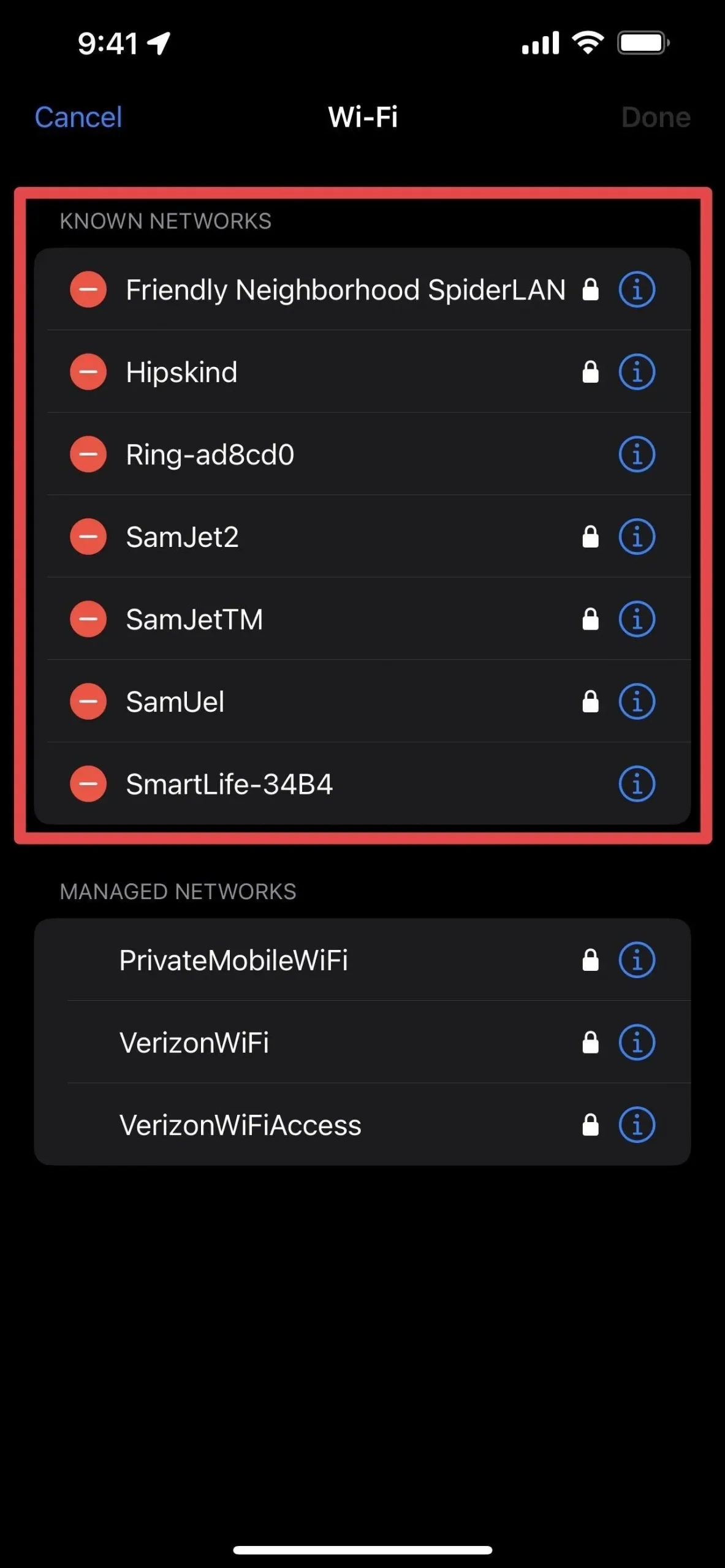
2. Verwijder netwerken waarmee u eerder verbinding hebt gemaakt
U kunt ook elke bekende Wi-Fi-hotspot verwijderen zonder er dichtbij te zijn of er verbinding mee te maken. Als u bijvoorbeeld op vakantie was en wifi gebruikte in een hotel, kunt u dat netwerk van uw iPhone bekijken en verwijderen, zodat het in de toekomst niet automatisch probeert er verbinding mee te maken. Wachtwoorden zijn waarschijnlijk toch anders.
In iOS 15 en eerder kunt u een Wi-Fi-netwerk van uw iPhone verwijderen door de informatie (i) ervoor te bekijken in uw Wi-Fi-instellingen en “Vergeet dit netwerk” te kiezen. Je kunt dit nog steeds doen in iOS 16, maar net als bij oudere versies van de software moet je in de buurt van een netwerk zijn om het in je instellingen te zien.
Je kunt netwerkinstellingen resetten via Instellingen -> Algemeen -> Overzetten of Resetten -> Resetten om alle netwerken te verwijderen en opnieuw te beginnen, maar dit is overdreven als je maar één netwerk wilt verwijderen. Bovendien interfereert het met andere instellingen , zoals de naam van uw iPhone, handmatig vertrouwde certificaten, roaming en eventuele gevestigde VPN’s. U kunt ook netwerken openen en verwijderen uit uw iCloud-sleutelhanger met uw Mac, maar mogelijk vindt u niet elk netwerk.
Daarom is het nieuwe menu Bewerken voor Wi-Fi-instellingen zo geweldig. Klik tijdens het bekijken van de Wi-Fi-bewerkingsopties op het minteken naast het netwerk dat u wilt verwijderen, klik vervolgens op Verwijderen en vervolgens op Gereed.
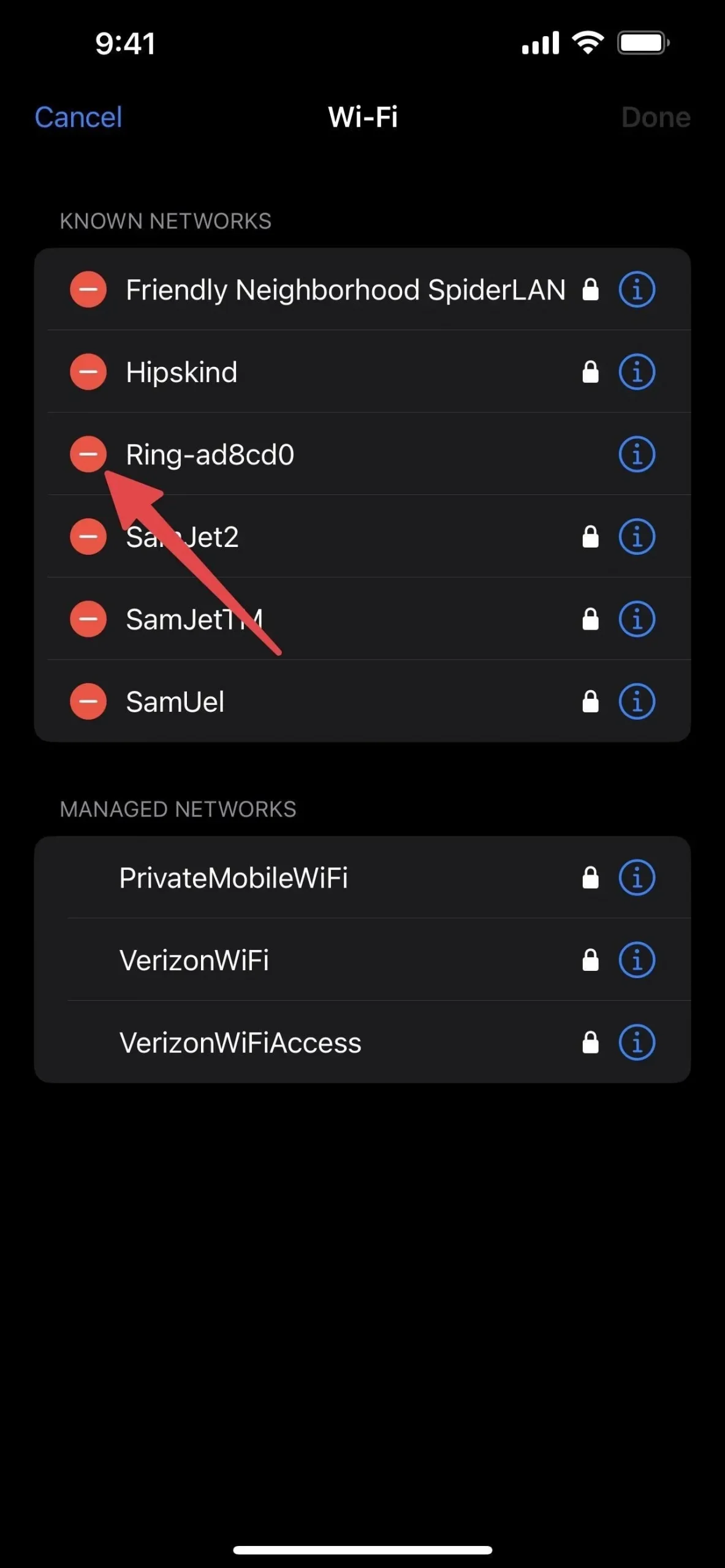

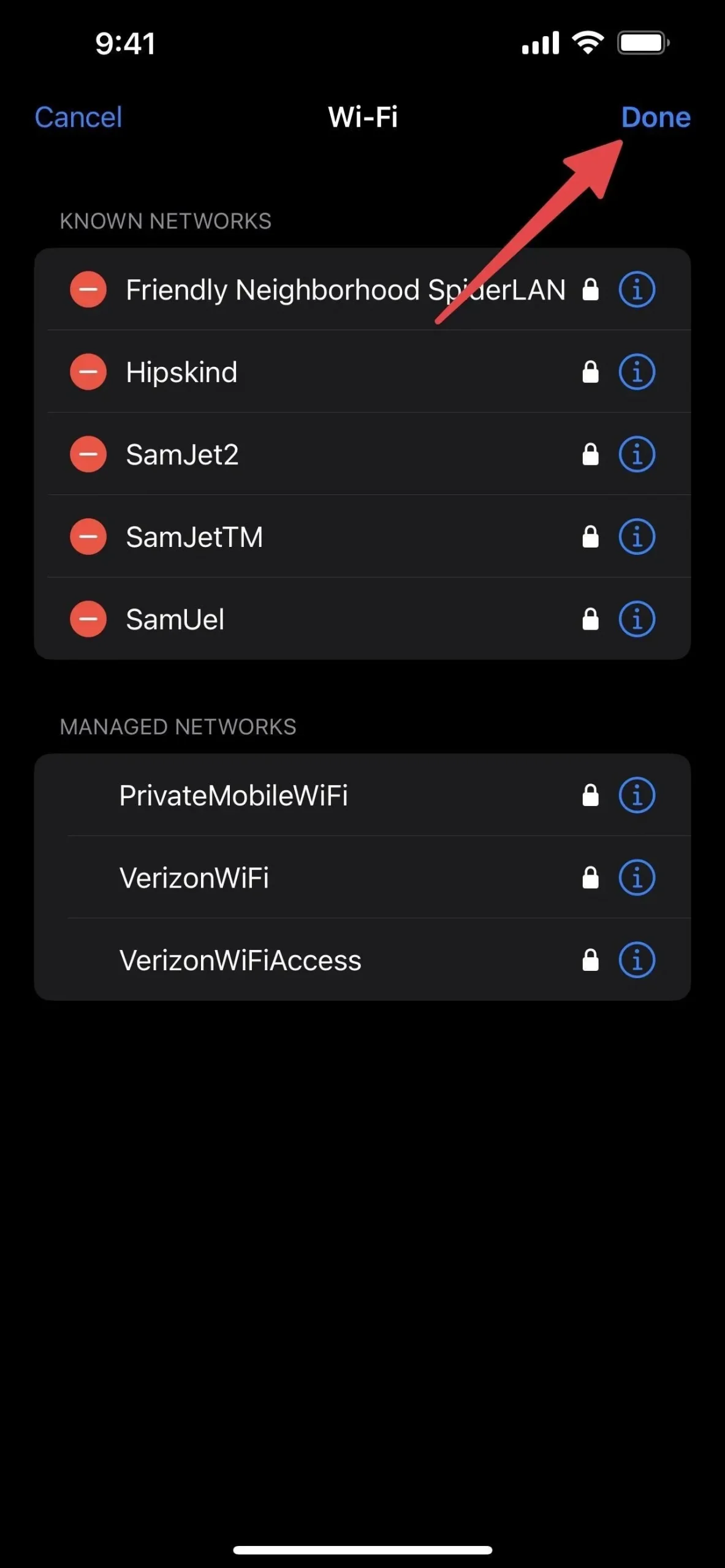
Als u iCloud-sleutelhanger hebt ingeschakeld op al uw met iCloud verbonden apparaten, wordt u gevraagd om de verwijdering te bevestigen, omdat het netwerk op alle apparaten zal worden vergeten. Klik op “Verwijderen” om te bevestigen.
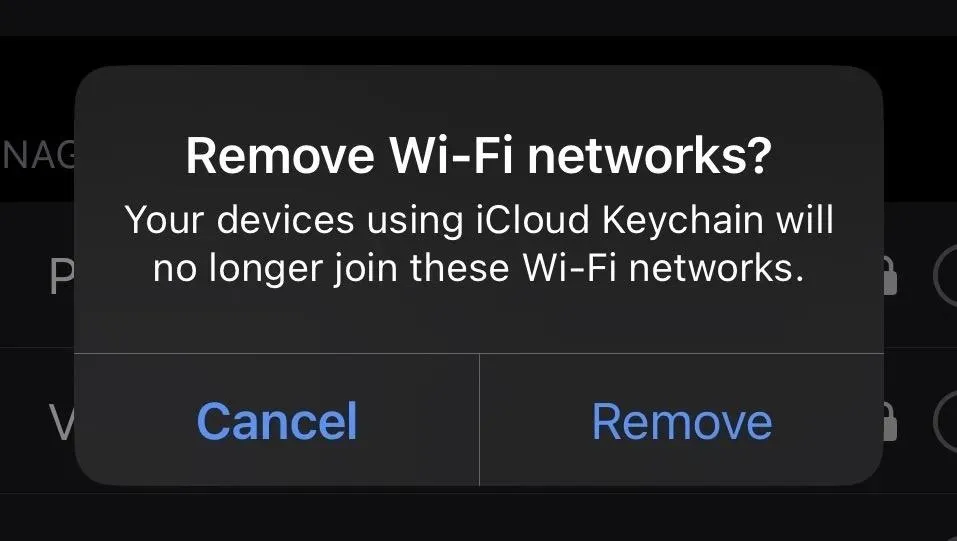
3. Bekijk en kopieer wachtwoorden voor het huidige Wi-Fi-netwerk
Een andere geweldige Wi-Fi-functie in iOS 16 is de mogelijkheid om het wachtwoord van het Wi-Fi-netwerk waarop u zich momenteel bevindt of een netwerk in uw lijst met bekende netwerken te bekijken en te kopiëren. Als je iCloud-sleutelhanger hebt ingeschakeld, kun je ook wachtwoorden van al je apparaten bekijken en kopiëren.
Vóór iOS 16 kon je wifi-wachtwoorden van een Mac naar Keychain Access zien en kopiëren, maar het enige dat je op je iPhone kon doen, was je huidige netwerkwachtwoord onmiddellijk delen met vrienden en familie bij jou in de buurt zonder het in platte tekst te zien .
Ga naar Instellingen -> Wi-Fi, tik op de infoknop (i) naast het netwerk waarmee je bent verbonden en tik vervolgens op het nieuwe veld ‘Wachtwoord’, waardoor de tekens met stippen worden gedimd. Uw iPhone authenticeert u met Face ID, Touch ID of uw toegangscode, waarbij de toegangscode in platte tekst wordt onthuld. Wanneer het wachtwoord wordt geopend, verschijnt er ook een optie “Kopiëren”, zodat u het wachtwoord naar uw klembord kunt kopiëren.
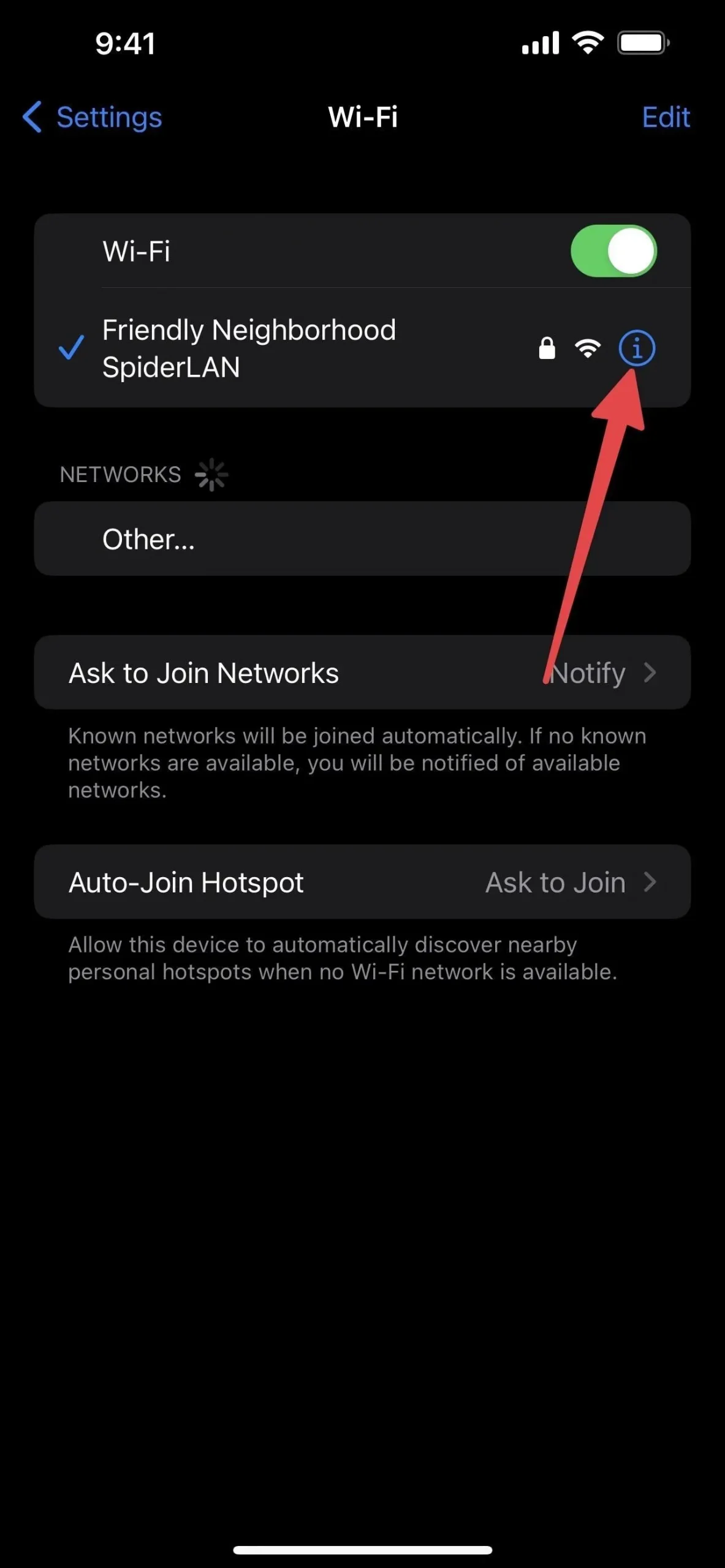
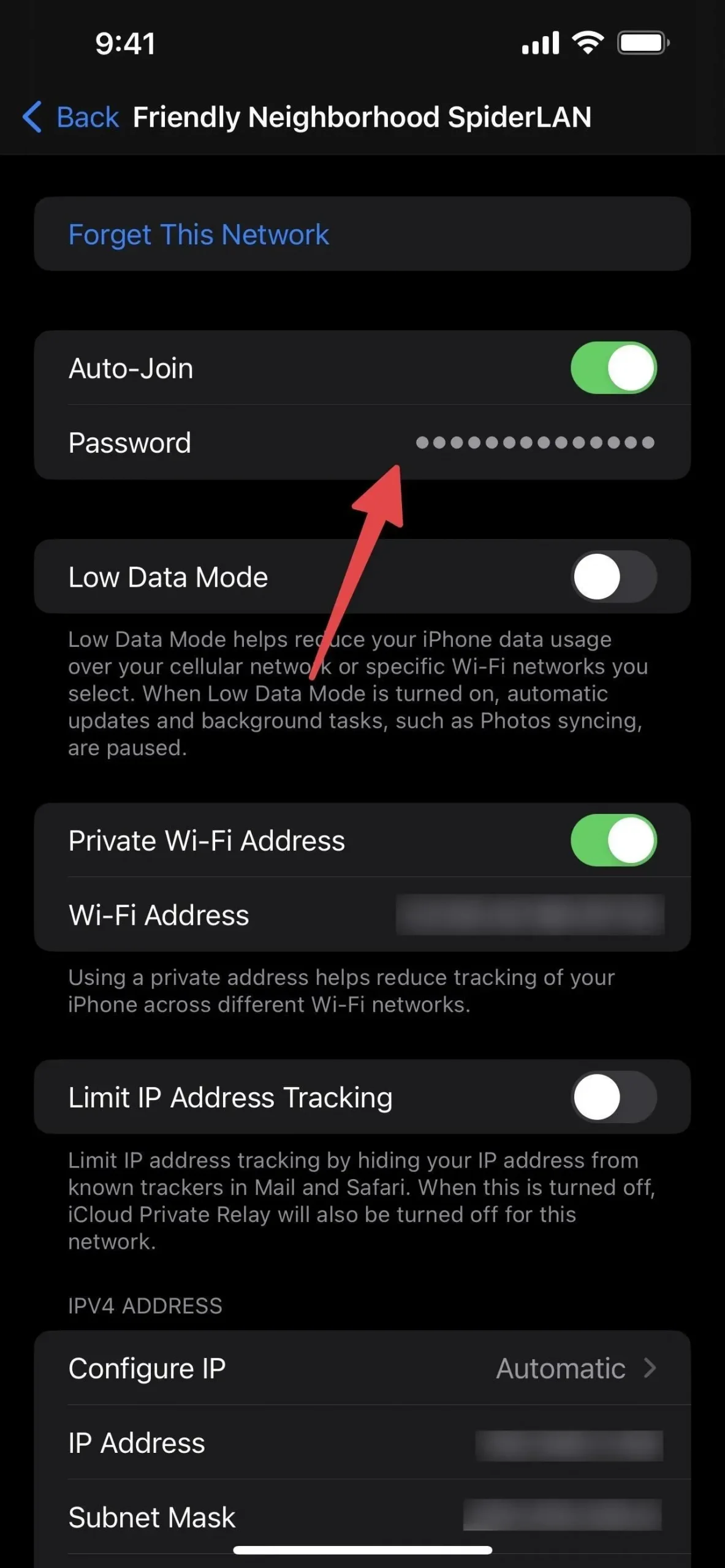
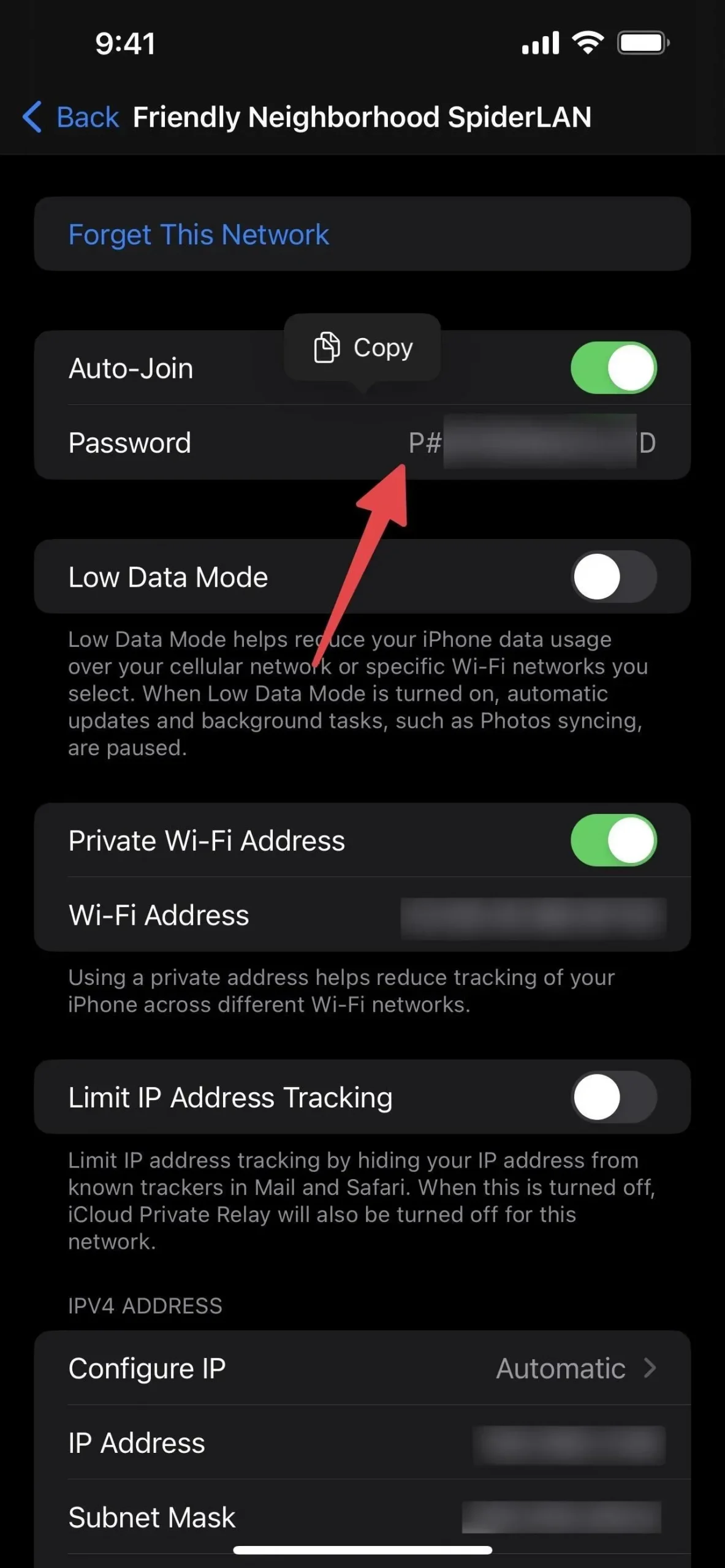
4. Bekijk en kopieer wachtwoorden voor opgeslagen Wi-Fi-netwerken
Het proces voor opgeslagen netwerken is hetzelfde als voor het momenteel verbonden netwerk, alleen moet u zich in het Wi-Fi Edit-menu bevinden om alle bekende Wi-Fi-netwerken te vinden. Als u het veld ‘Wachtwoord’ voor de hotspot niet ziet, is het netwerk waarschijnlijk niet veilig en is er geen wachtwoord nodig om verbinding te maken.
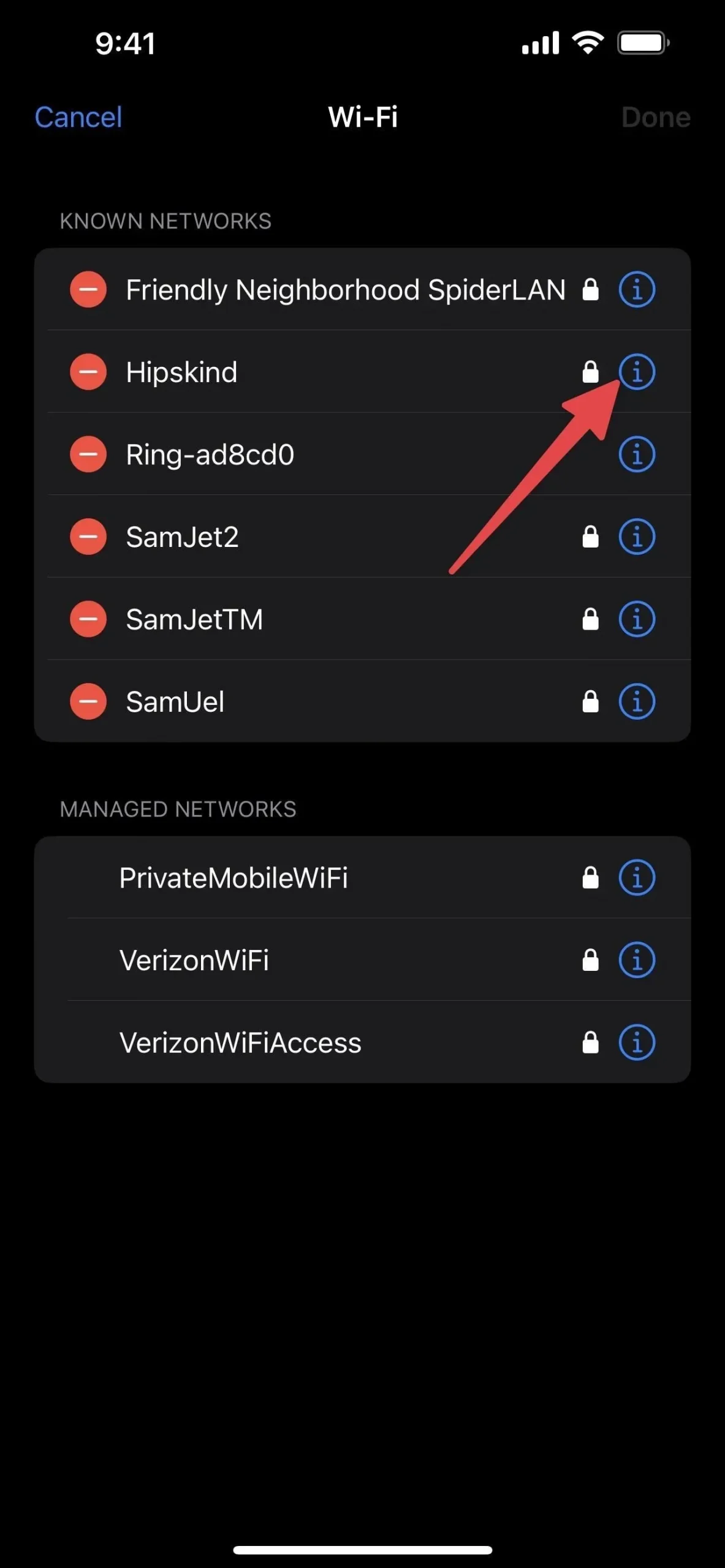
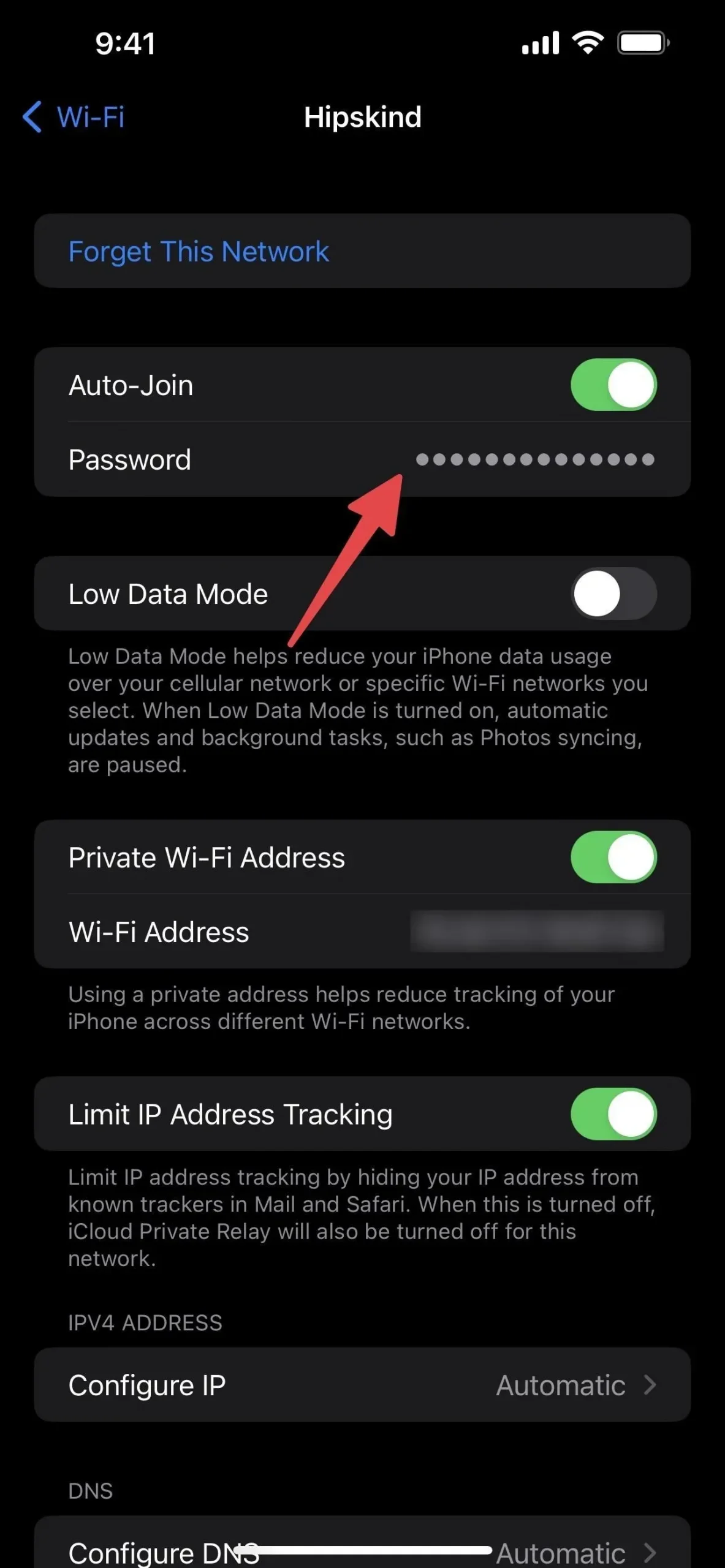
5. Bekijk beheerde netwerken van uw netwerkaanbieder
U ziet ook Beheerde netwerken in de Wi-Fi-instellingeneditor. Deze netwerken zijn automatisch aan uw apparaat toegevoegd via uw provider of configuratieprofiel en u kunt ze niet verwijderen of vergeten in de instellingen voor bewerken.
Als u bijvoorbeeld Verizon gebruikt, ziet u mogelijk VerizonWiFiAccess en PrivateMobileWiFi. Op AT&T zie je attwifi en AT&T Wi-Fi Passport. Dit zijn toegangspunten die providers gebruiken om verkeer van hun mobiele netwerk af te voeren.
In tegenstelling tot bekende netwerken kunt u ze niet verwijderen/vergeten of wachtwoorden bekijken.
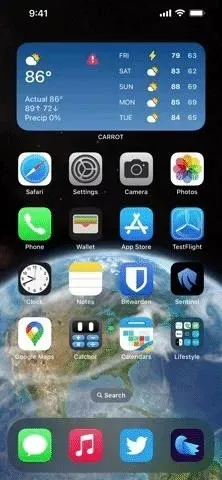

Geef een reactie