Een verzonden bericht bewerken op iPhone, iPad en Mac
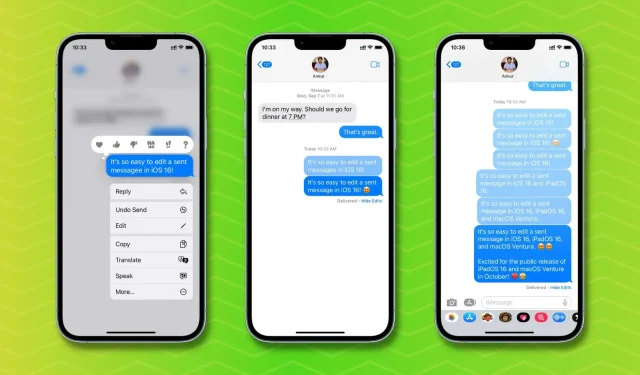
Met de ingebouwde Berichten-app in iOS 16, iPadOS 16 en macOS Ventura kun je een verzonden iMessage verwijderen of zelfs bewerken als je een typefout wilt corrigeren of correcties wilt aanbrengen. Laten we dus eens kijken wat u nodig heeft en hoe u een verzonden bericht op iPhone, iPad en Mac kunt bewerken.
Vereisten
Om een bericht te bewerken dat je al hebt verzonden, moeten jij (de afzender) en de ontvanger hun apparaten updaten:
- iPhone moet worden bijgewerkt naar iOS 16 (app Instellingen > Algemeen > Software-update).
- iPad moet worden bijgewerkt naar iPadOS 16 (momenteel in bèta).
- Mac moet worden bijgewerkt naar macOS Ventura (momenteel in bèta).
Hoe een bericht te bewerken
Op iPhone en iPad
Volg deze stappen om een bericht op iPhone te bewerken in iOS 16:
- Open de Berichten-app en navigeer naar het betreffende gesprek.
- Houd het bericht ingedrukt dat u wilt bewerken.
- Tik op Bewerken.
- Breng uw wijzigingen aan en klik op het blauwe vinkje.
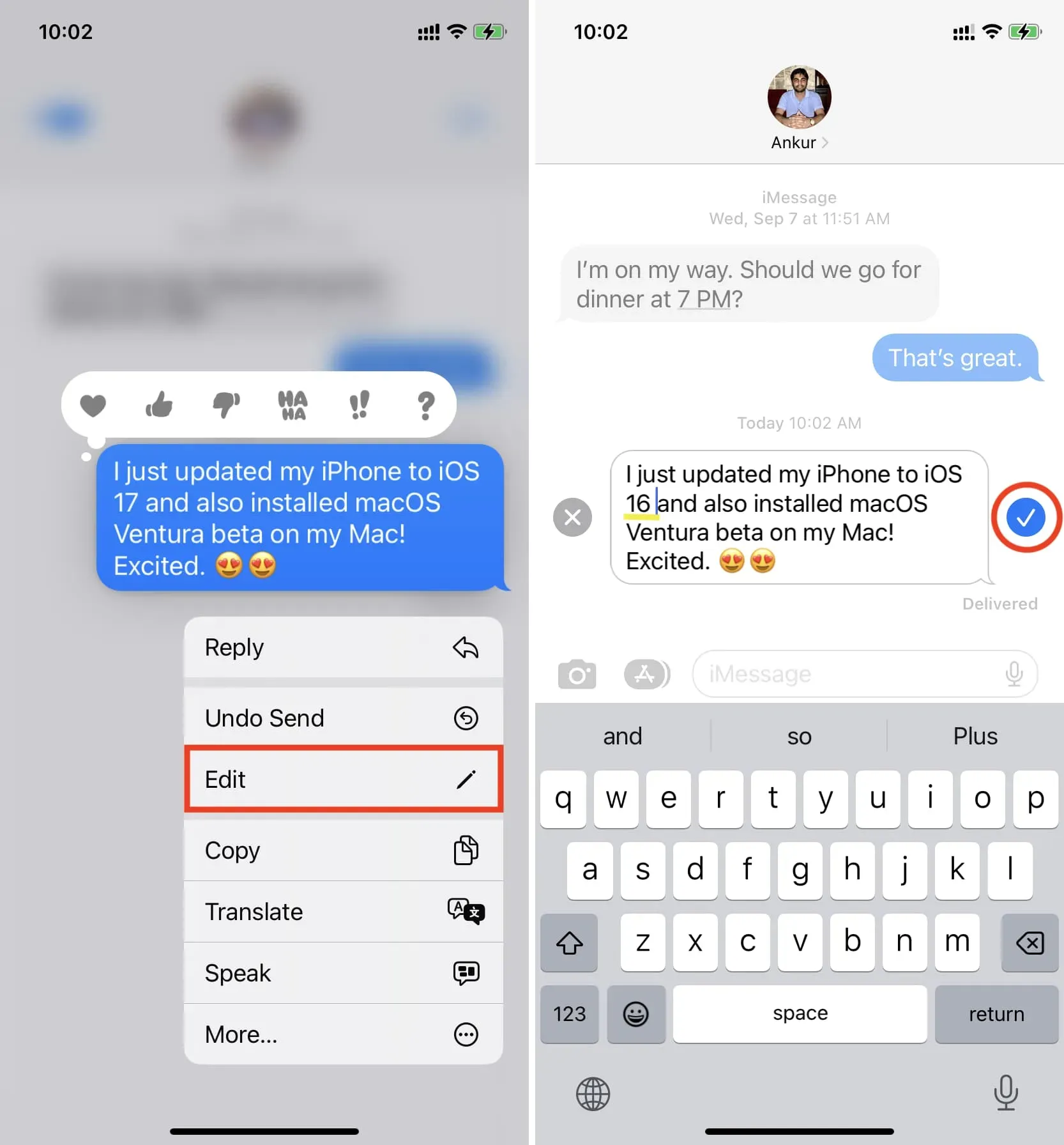
U heeft met succes een reeds verzonden bericht bewerkt. Deze bewerking wordt weergegeven op het apparaat van de ontvanger. Maar zoals gezegd kunnen ze het wijzigingslogboek van het bericht zien door op Bewerkt te klikken.
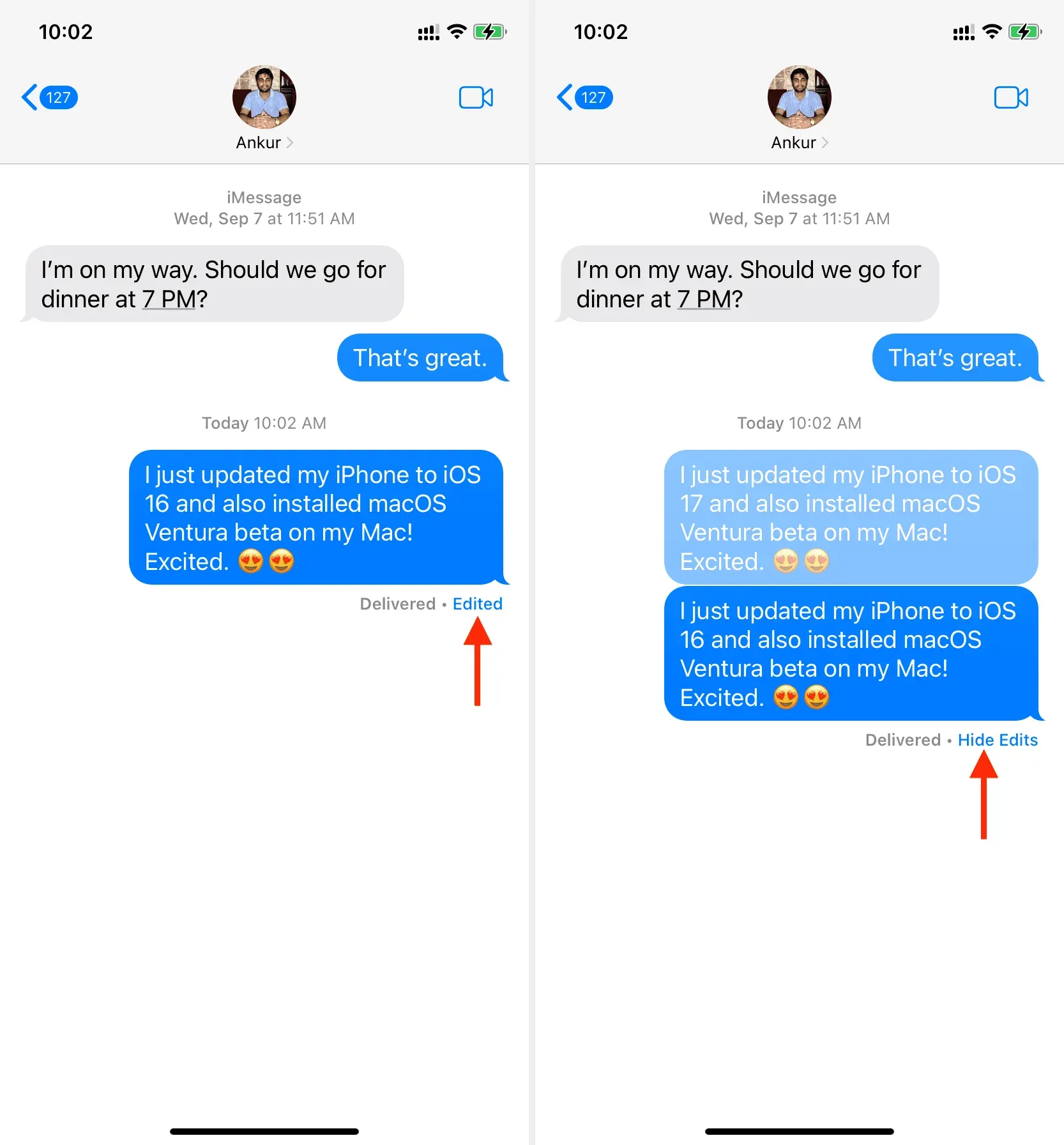
Op Mac
Zo bewerkt u een verzonden iMessage op Mac:
- Start de Berichten-app en open het relevante gesprek.
- Control-klik of klik met de rechtermuisknop op het verzonden bericht dat u wilt bewerken.
- Selecteer Bewerken.
- Breng uw wijzigingen aan en druk op het blauwe vinkje of druk op de Return/Enter-toets.
Op Apple Watch
Zelfs nadat u uw Apple Watch hebt bijgewerkt naar watchOS 9, kunt u een verzonden bericht vanaf uw pols niet meer bewerken. Wanneer ik op een recent verzonden bericht op mijn watchOS 9 Apple Watch tik, verschijnen de gebruikelijke opties voor React, Send en Reply. Maar er is geen edit-knop.
Er is echter een oplossing.
Stel dat u een bericht hebt verzonden vanaf uw Apple Watch dat u wilt bewerken. U kunt dit niet op uw horloge doen, maar u kunt wel naar dat gesprek op uw iPhone navigeren en het bericht van daaruit bewerken.
Ten slotte, hoewel je met de Apple Watch Berichten-app geen bericht kunt bewerken, wordt er wel een geschiedenis van wijzigingen weergegeven. U kunt op “Bewerkt” klikken en de wijzigingen bekijken.
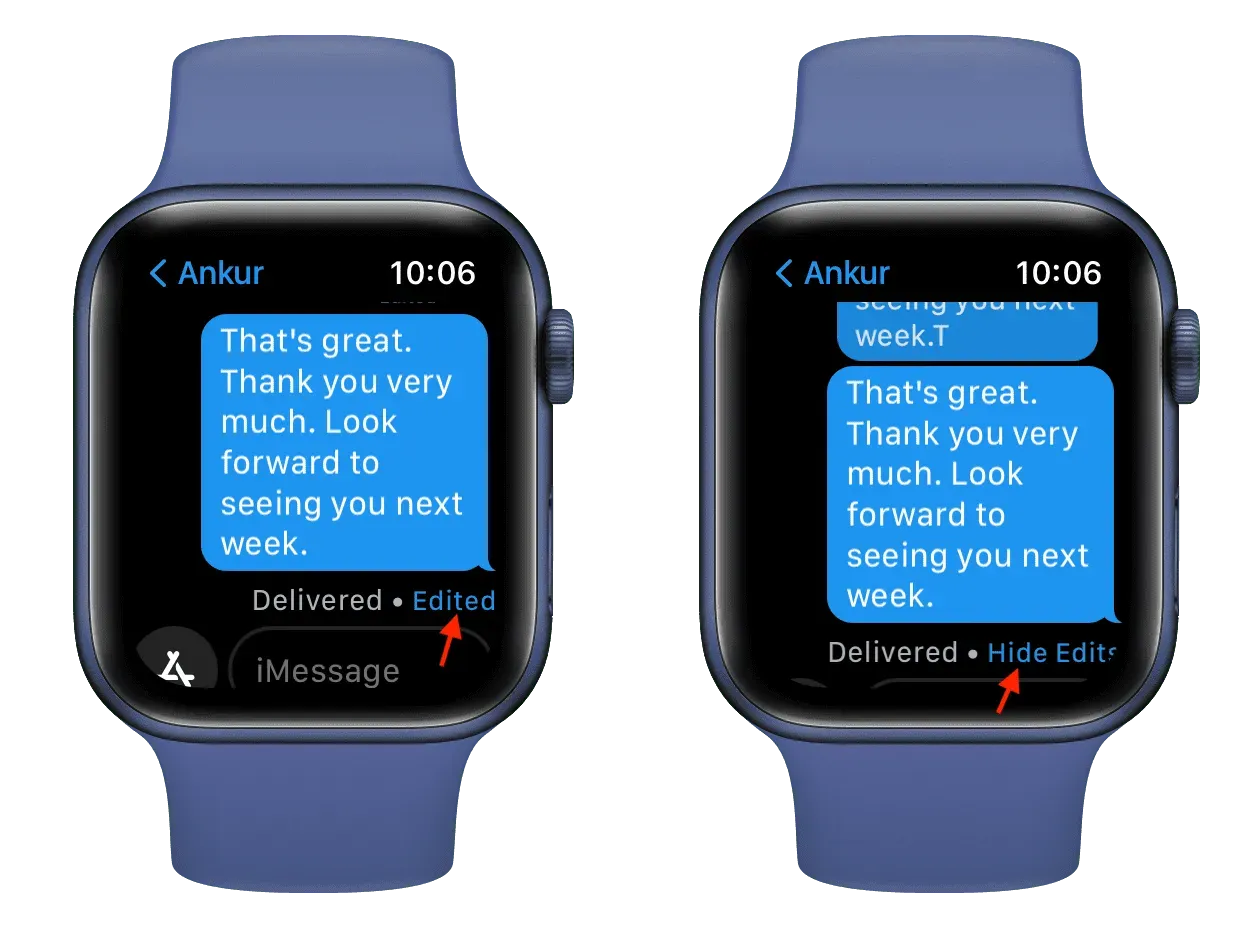
Hoeveel tijd heb ik om een bericht te bewerken?
Je hebt de mogelijkheid om een verzonden bericht binnen 15 minuten na verzending te bewerken.
Hoe vaak kan een bericht worden gewijzigd?
U kunt een verzonden bericht natuurlijk maximaal 5 keer bewerken binnen een tijdsbestek van 15 minuten.
Ziet de ontvanger het bewerkte bericht?
Ja. Zodra je een bericht hebt bewerkt, verschijnt er een klein blauw label ‘Bewerkt’ onder dat bericht voor jou en de ontvanger. De ontvanger kan op Bewerkt klikken om een overzicht te zien van de wijzigingen die in dit bericht zijn aangebracht.
Wat als u niet wilt dat de ontvanger de bewerkingsgeschiedenis ziet?
Als u niet wilt dat de ontvanger de vorige versie van het bewerkte bericht ziet, is uw enige optie het verzenden van het bericht ongedaan te maken in plaats van het te bewerken. Onthoud echter dat u 15 minuten de tijd heeft om een verzonden bericht te bewerken en slechts 2 minuten om een verzonden bericht in te trekken.
Kan ik een verzonden SMS bewerken?
Nee. De sms (groene bol) wordt verzonden en verwerkt door uw provider en u kunt deze niet bewerken. U kunt alleen iMessage (blauwe bol) bewerken die via Wi-Fi of mobiele data wordt verzonden en wordt beheerd door Apple.
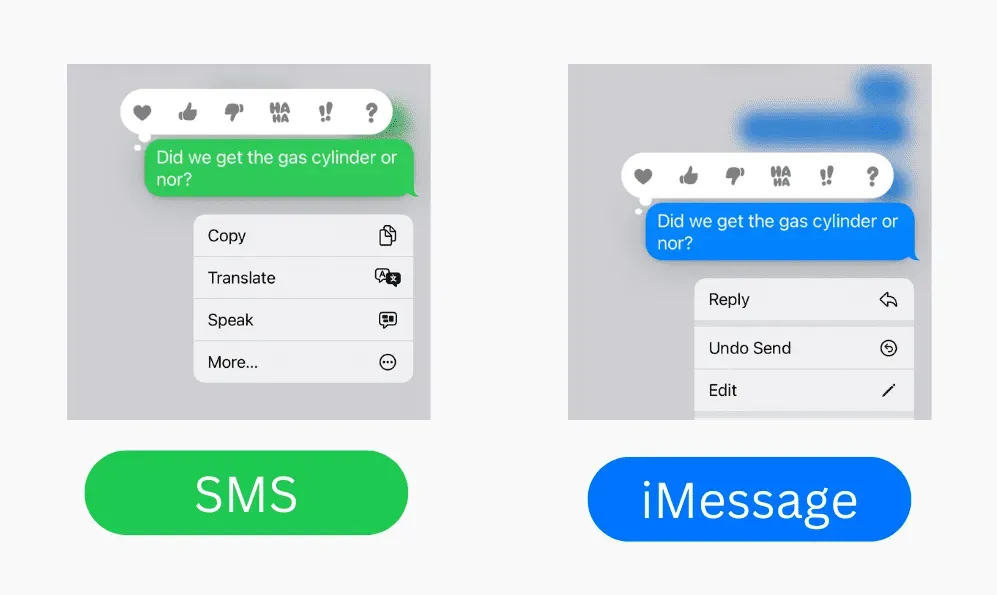
Zie je de optie Bewerken niet in de Berichten-app op je iPhone, iPad of Mac?
Volg deze stappen als je de optie om een verzonden bericht te bewerken niet ziet:
1) Vergeet deadlines niet. U kunt een verzonden bericht niet meer bewerken als er 15 minuten zijn verstreken. Om te zien wanneer je een bericht hebt verzonden, plaats je je vinger op het bericht en veeg je naar links om het tijdstempel te zien.
2) Zorg ervoor dat uw apparaat is bijgewerkt naar iOS 16, iPadOS 16 of macOS Ventura.
3) Wacht een paar seconden: tijdens mijn hertest ontdekte ik dat je misschien een paar seconden moet wachten na het verzenden van een bericht om de opties Bewerken en Verzenden ongedaan te maken.
4) Forceer de Berichten-app. Als je de optie Bewerken nog steeds niet ziet nadat je op een bericht hebt getikt, ga je gang en sluit je de Berichten-app geforceerd. Open het daarna opnieuw en klik op het verzonden bericht. Nu zie je de optie om het te bewerken.
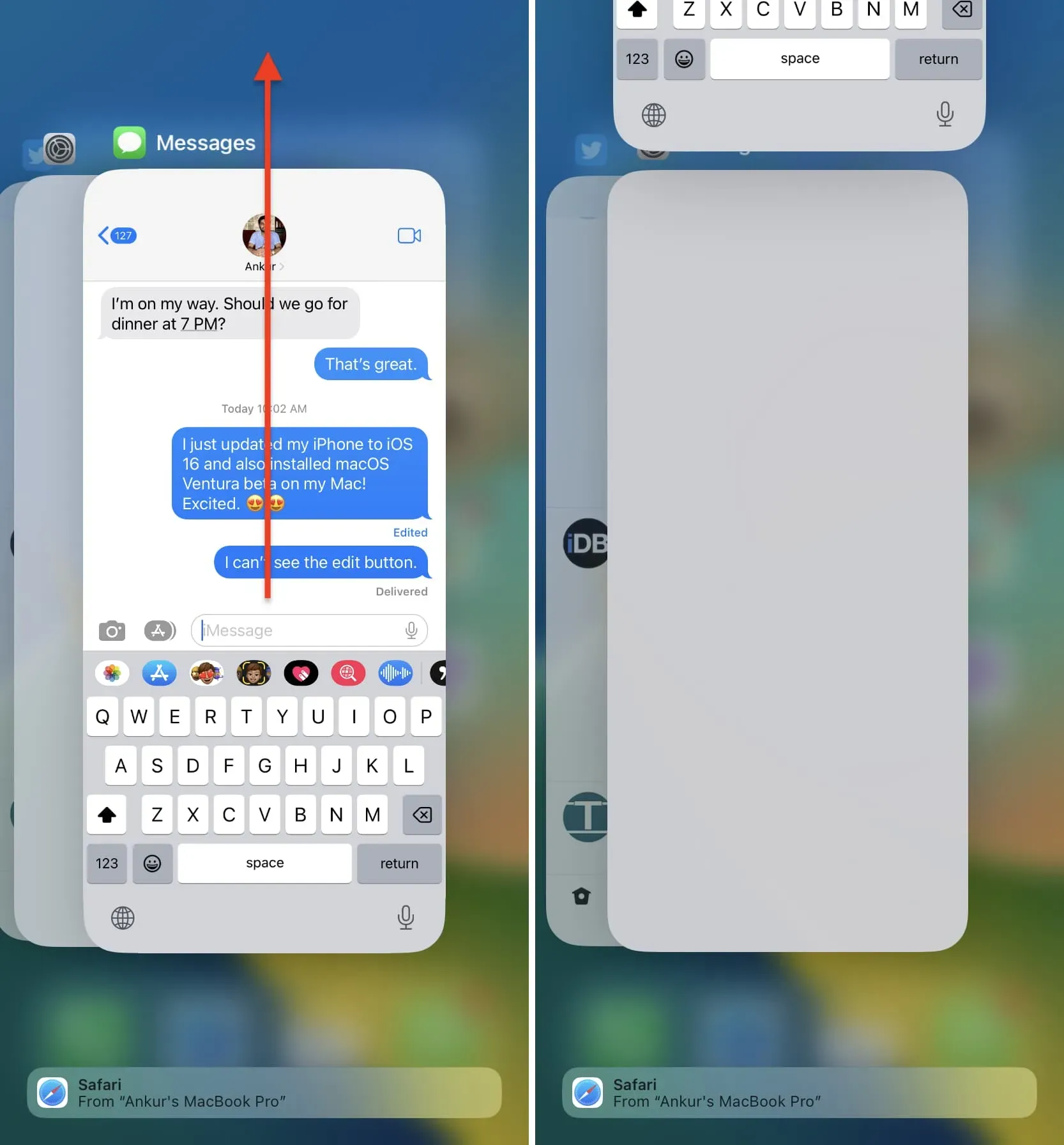
Wat gebeurt er als ik een bericht bewerk dat ik naar iemand heb gestuurd op iOS 15, iPadOS 15 of macOS Monterey?
Als het apparaat van de ontvanger niet up-to-date is met de vereiste versie van iOS, iPadOS of macOS, ontvangt deze een nieuw bericht telkens wanneer u het bericht aan uw kant bewerkt. Dit nieuwe bericht zegt “Bewerkt” naar “uw bewerkte bericht”. Hier is hoe het eruit ziet:
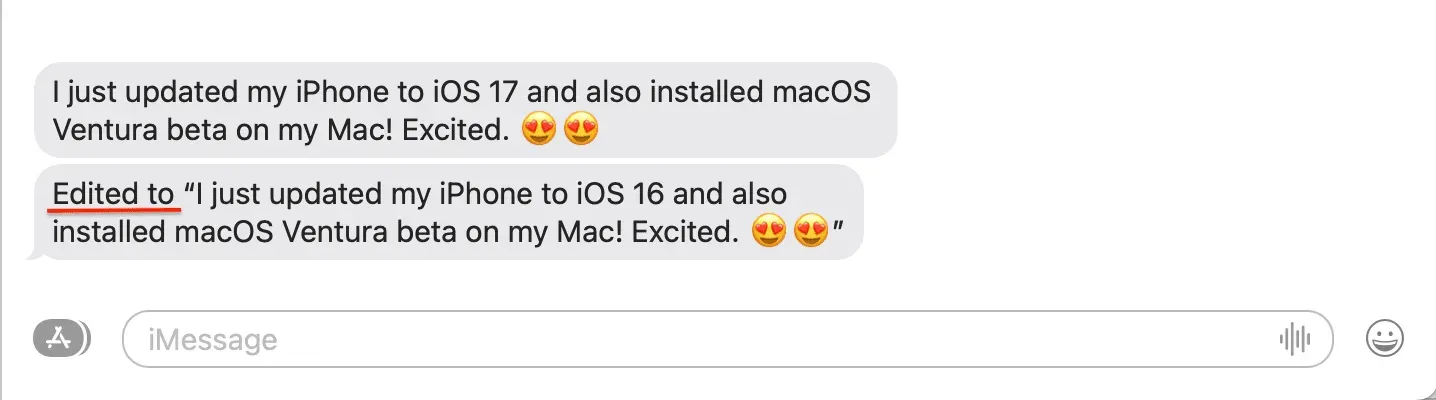
Wat vind je van deze nieuwe functie?
Geef een reactie