Apple’s nieuwe knipgereedschap isoleert op magische wijze objecten en verwijdert achtergronden van afbeeldingen op je iPhone
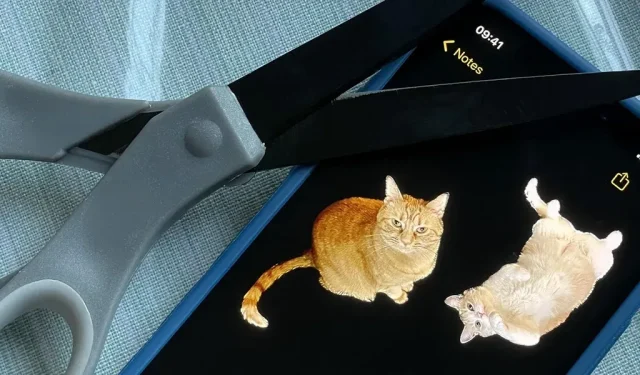
Een van de handigste nieuwe functies die Apple in iOS 16 heeft toegevoegd, stelt je in staat om direct een onderwerp in een foto te markeren door het van de achtergrond te scheiden. Eenmaal uitgepakt, kunt u de clipping overal plakken, opslaan of plaatsen als een nieuwe afbeelding, en u kunt er zelfs een sticker van maken op berichten-apps.
Voorheen moest je een app van derden gebruiken, zoals Erase.bg of Photoshop Express op je iPhone om automatisch een object uit een foto te knippen. Nu kunt u eenvoudig objecten in foto’s oppakken en knippen zonder enige extra toepassing. Apple heeft deze functie ingebouwd in iOS 16, iPadOS 16 en macOS 13, en het werkt in Foto’s, Bestanden, Berichten, Safari en apps die Snelle weergave gebruiken, evenals schermafbeeldingen.
De Apple-demo hieronder laat zien hoe een hond kan worden gescheiden van de achtergrond in een foto en vervolgens naar de Berichten-app kan worden gesleept.
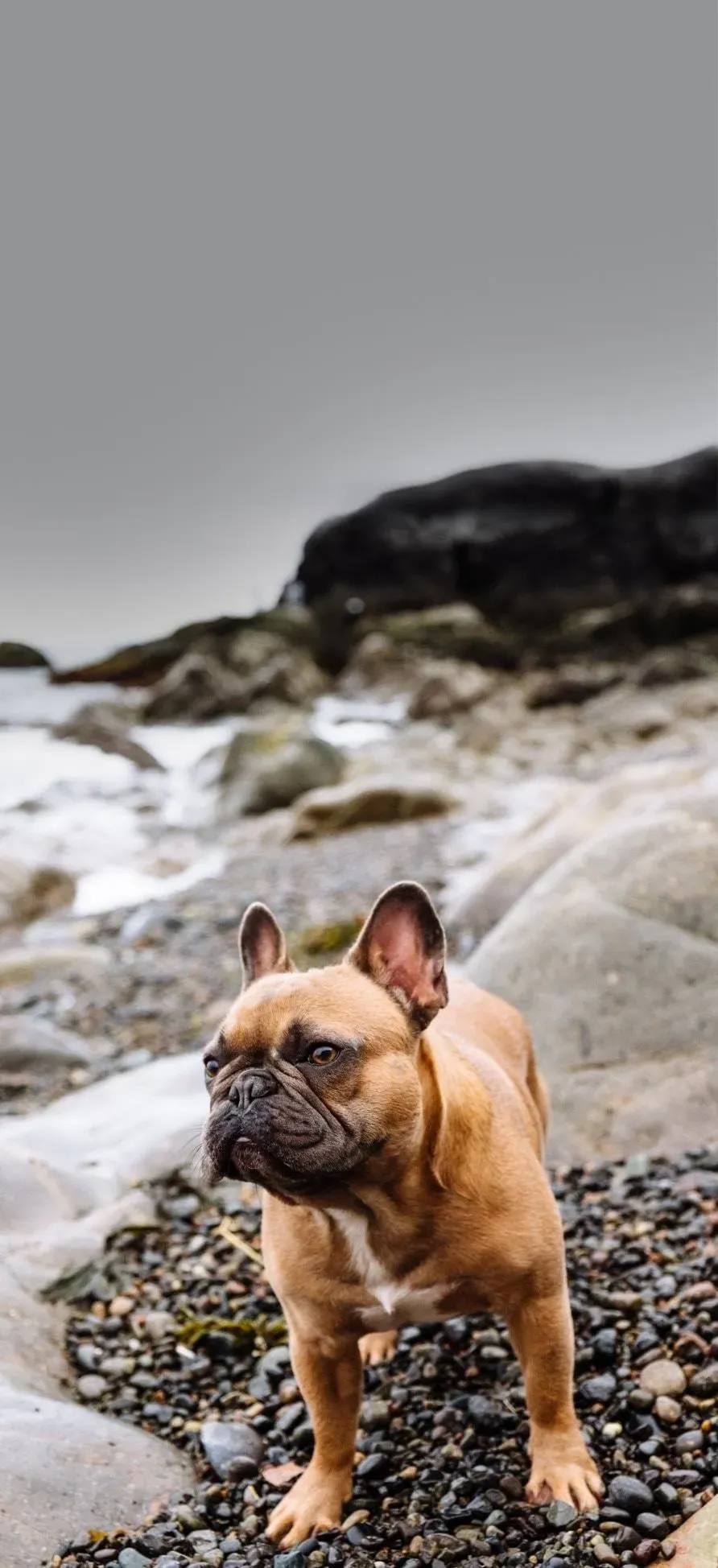
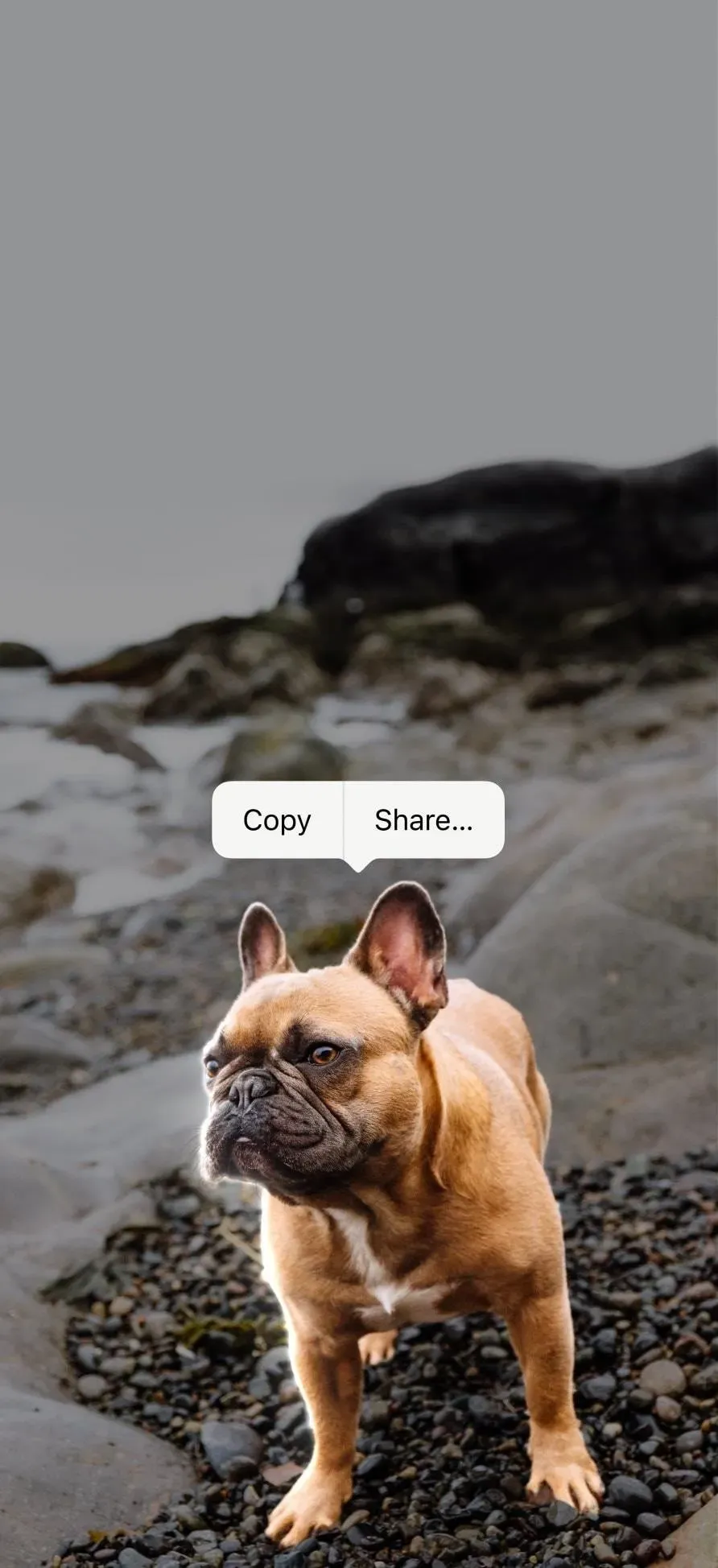
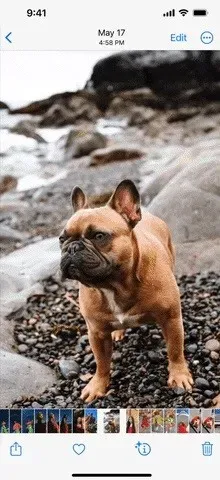
Hoe het snijgereedschap werkt
Als u een foto van uw huisdier zou afdrukken en perfect zou knippen met een schaar, zou u de uitsparing overal kunnen plaatsen. Hetzelfde concept in iOS 16. Wanneer je een object uitknipt met de nieuwe functie van Apple, wist je de achtergrond van de foto, maak je alles rond de uitsnede transparant en sla je het resultaat op als een nieuwe PNG-afbeelding die transparante achtergronden ondersteunt.
Het is als magie. Het is eigenlijk het product van een geavanceerd machine learning-model versneld door CoreML en Neural Engine om 40 miljard bewerkingen uit te voeren in slechts milliseconden.
U kunt een object of object uit alle soorten afbeeldingsbestanden knippen, inclusief screenshots, JPEG’s, portretten, Live Photos, RAW-bestanden, video’s en meer. Er moet een duidelijke scheiding zijn tussen de objecten en de achtergrond, anders werkt het mogelijk niet, ongeacht het bestandstype.
Ondersteunde apparaten
Deze functie werkt alleen op apparaten met een A12 Bionic-chip of nieuwer, zoals weergegeven in de onderstaande lijsten. Dit betekent dat deze functie niet werkt op iPhone X, iPhone 8 en iPhone 8 Plus.
iPhone-modellen die uitsparingen ondersteunen
- iPhone 14, 14 Plus, 14 Pro, 14 Pro Max – 2022
- iPhone SE (3e generatie) – 2022
- iPhone 13, 13 mini, 13 Pro, 13 Pro Max – 2021
- iPhone 12, 12 mini, 12 Pro, 12 Pro Max – 2020
- iPhone SE (2e generatie) – 2020
- iPhone 11, 11 Pro, 11 Pro Max – 2019
- iPhone XS, XS Max, XR – 2018
iPad-modellen die uitsparingen ondersteunen
- iPad Air (5e generatie) – 2022
- iPad (9e generatie), iPad mini (6e generatie) – 2021
- iPad Pro 12.9 (5e generatie), iPad Pro 11 (3e generatie) – 2021
- iPad (8e generatie), iPad Air (4e generatie) – 2020
- iPad Pro 12.9 (4e generatie), iPad Pro 11 (2e generatie) – 2020
- iPad mini (5e generatie), iPad Air (3e generatie) – 2019
- iPad Pro 12.9 (3e generatie), iPad Pro 11 (1e generatie) – 2018
Hoe u objecten in foto’s daadwerkelijk uitknipt
Om verwarring te voorkomen, zijn er in iOS 16 verschillende manieren om een object uit een foto te knippen. Welke methode je gebruikt, hangt af van je app en hoe je de foto of video bekijkt.
Gebruik voor portretten en alle niet-bewegende beeldformaten de meest geschikte methode hieronder. Hetzelfde geldt voor Live Photos, maar het kan een paar pogingen kosten voordat alles werkt. U kunt ook “Live” voor Live Photo uitschakelen om de knipfunctie op een stilstaande versie van de afbeelding uit te proberen. Voor video moet u de video pauzeren en ervoor zorgen dat het object vrij is.
Hoe meer de scheiding tussen de objecten en de achtergrond opvalt, hoe gemakkelijker het zal zijn om iets uit te knippen. Als de afbeelding of video wazig is, kunt u niets selecteren.
Methode 1: Open het menu Kopiëren/Delen
Open uw afbeelding in Foto’s, Berichten of een andere ondersteunde app. Houd vervolgens het object of de objecten die u wilt knippen aangeraakt. Laat los wanneer u een gloeiende lijn rond een object of objecten ziet. Wanneer u de knop loslaat, verschijnt het menu Kopiëren/Delen, waarna u:
- Klik op “Kopiëren” om het nieuwe afbeeldingsbestand aan het klembord toe te voegen. Je kunt het dan ergens in een andere applicatie plakken.
- Klik op “Delen” om het deelblad te openen, waar u het nieuwe afbeeldingsbestand naar het klembord kunt kopiëren, het kunt opslaan in “Foto’s” of “Bestanden”, er een profielfoto van kunt maken voor een van uw contacten, het in berichten kunt verzenden, delen het in een sociaal netwerk. mediatoepassing die u hebt geïnstalleerd en meer.


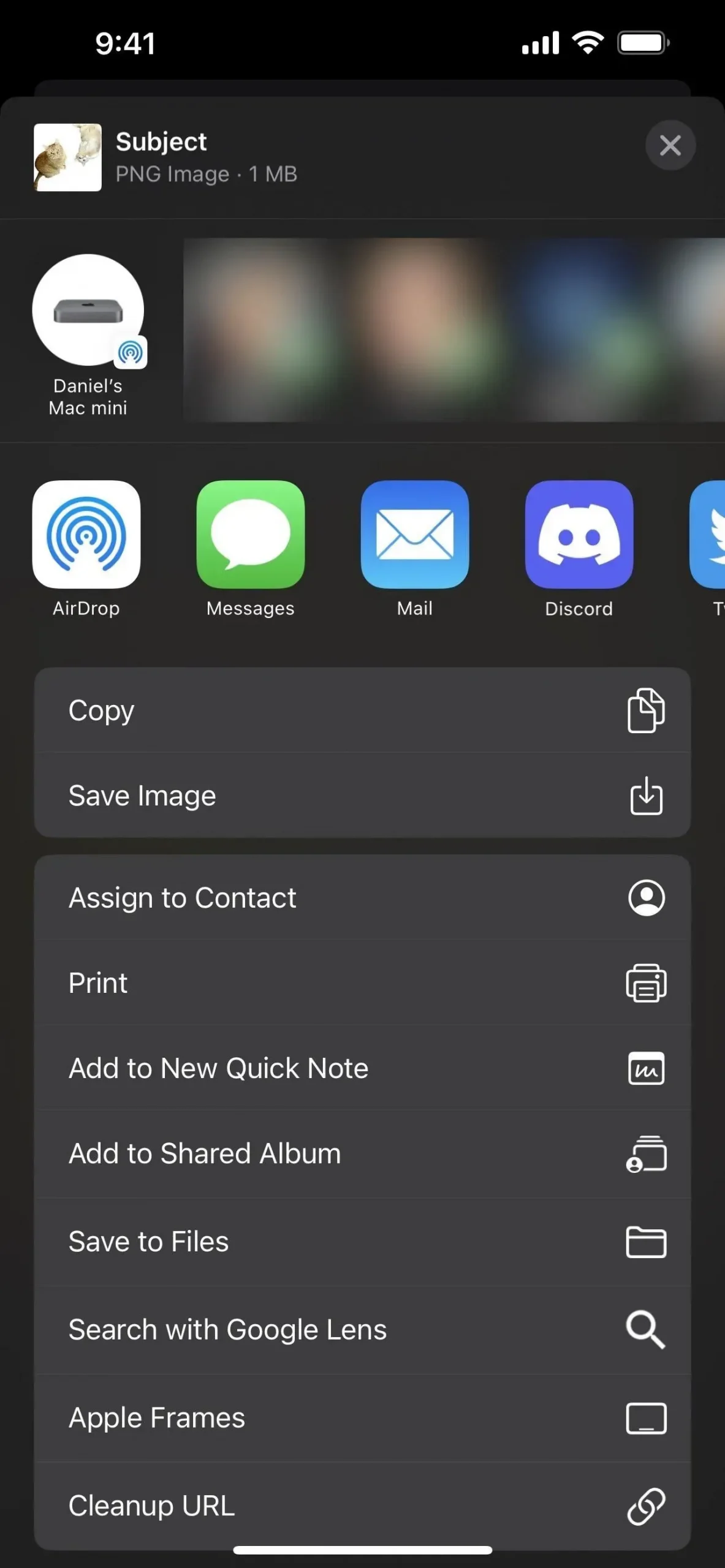
Methode 2: slepen en neerzetten
Open uw afbeelding in Foto’s, Berichten of een andere ondersteunde app. Houd vervolgens het object of de objecten die u wilt knippen aangeraakt. Je ziet een gloeiende lijn rond het object of de objecten, maar laat het nog niet los. Sleep in plaats daarvan het object of de objecten van hun oorspronkelijke positie totdat de uitsparing is verkleind.
Terwijl u de uitgesneden afbeelding vasthoudt, gebruikt u een andere vinger om naar een andere toepassing te schakelen en de locatie te zoeken waar u het afbeeldingsbestand wilt plaatsen. Laat ten slotte het nieuwe afbeeldingsbestand los om het waar nodig te plaatsen.


Methode 3: Druk lang op bestanden
Open de afbeelding in Bestanden of een andere ondersteunde applicatie. Navigeer in Bestanden naar de map waar de foto staat, maar open de afbeelding niet. Tik in plaats daarvan op een bestand en houd het vast om het snelmenu te openen. In het menu zou je een optie “Snelle acties” moeten zien – tik erop om meer opties te zien. Selecteer vervolgens Achtergrond verwijderen.
Zodra u op Achtergrond verwijderen klikt, wordt het geëxtraheerde object uit de afbeelding opgeslagen als een PNG-bestand in dezelfde map.
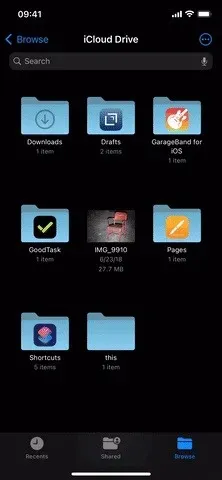
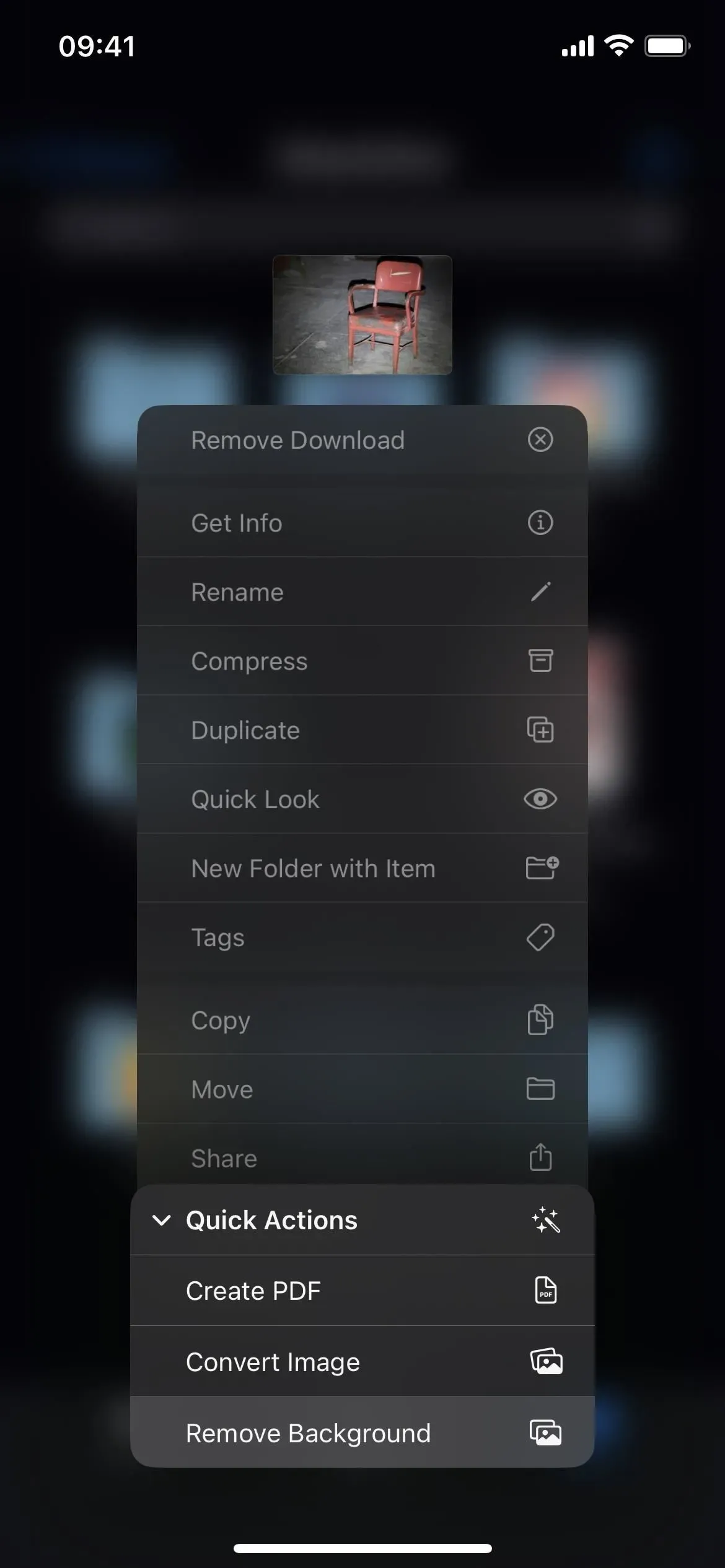
Methode 4: druk lang op afbeeldingen
Open de afbeelding in Safari of een andere ondersteunde applicatie. In Safari kun je in een artikel staan met meerdere foto’s, op een pagina met zoekresultaten met meerdere foto’s, een websiteversie van een afbeelding bekijken, het daadwerkelijke afbeeldingsbestand bekijken, enzovoort. foto waar het ook verschijnt afbeelding.
Tik op de afbeelding waaruit u een afbeelding wilt extraheren en houd deze vast om het snelle actiemenu te openen. Klik in het menu op “Thema kopiëren” om het nieuwe PNG-bestand voor het geïsoleerde object naar het klembord te kopiëren. Ga vervolgens naar elke gewenste app en plak deze waar nodig.
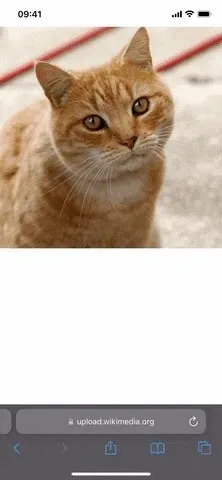
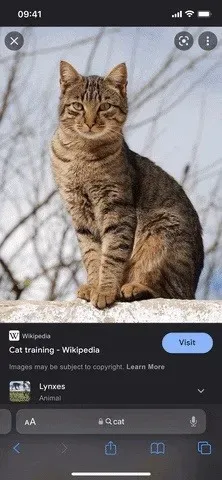
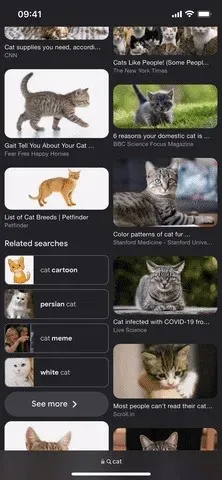
Geef een reactie