Wifi werkt niet in iOS 16 op iPhone of iPad? 10 manieren om het te repareren!
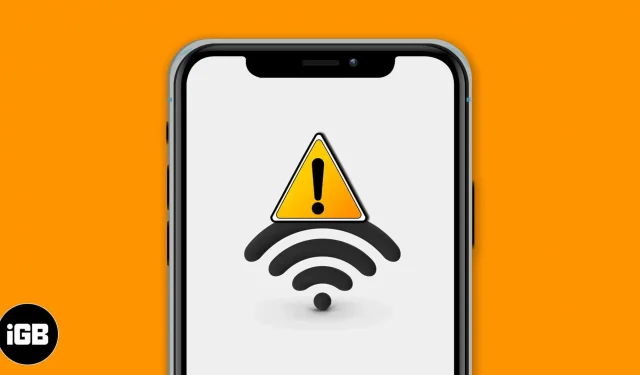
Soms vindt u het misschien moeilijk om Wi-Fi goed te laten werken op uw iPhone. Hoewel verbonden, worden websites of applicaties mogelijk niet geladen. Soms kan uw apparaat zelfs geen verbinding maken met het Wi-Fi-netwerk. Gelukkig hebben we een aantal bewezen oplossingen bedacht om te verhelpen dat wifi niet werkt op iPhone en iPad.
- Controleer uw router
- Schakel wifi uit en maak opnieuw verbinding
- Schakel de vliegtuigmodus in en uit
- Start je iPhone opnieuw op
- Vergeet het wifi-netwerk en maak opnieuw verbinding
- Schakel VPN uit
- Werk uw iPhone bij naar de nieuwste versie van iOS
- Reset netwerk instellingen
- Gebruik je eigen DNS
- Neem contact op met Apple-ondersteuning
1. Controleer uw router
De eerste stap is ervoor te zorgen dat u zich binnen het bereik van uw draadloze router bevindt en dat vanaf die kant alles in orde is.
Open Instellingen op je iPhone en tik op Wifi. Zorg ervoor dat u bent verbonden met het juiste netwerk. Een blauw vinkje voor de naam betekent dat je verbonden bent. Klik daarna op de “i” naast de juiste verbonden Wi-Fi-netwerknaam en zet de schakelaar aan om automatisch verbinding te maken.
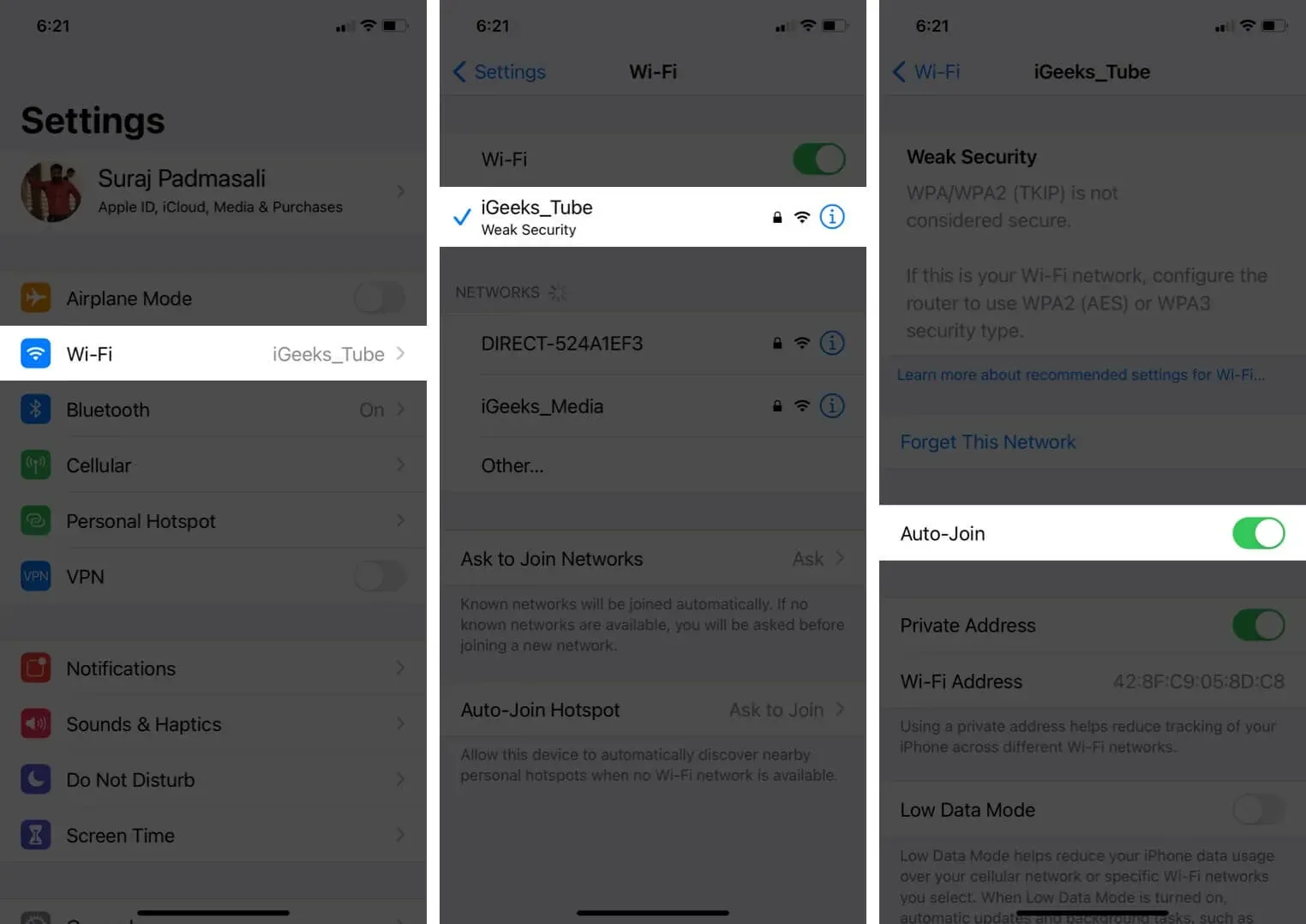
Opmerking. Soms kan uw apparaat in plaats van een echt netwerk (thuis, op kantoor, enz.) automatisch verbinding maken met een open, verbroken netwerk waarmee u in het verleden per ongeluk of opzettelijk verbinding hebt gemaakt. Om dit probleem op te lossen, klikt u op de “i” naast die Wi-Fi-naam en schakelt u de schakelaar uit om automatisch lid te worden.
Tot slot, en vooral, herstart je wifi-router. Dit is een van de gemakkelijkste, meest betrouwbare en snelste manieren om dit probleem op te lossen. Je kunt de hoofdschakelaar of de aan/uit-knop op de router gebruiken om hem uit en na een minuut weer aan te zetten.
2. Schakel Wi-Fi uit en maak opnieuw verbinding
- Open “Instellingen” en klik op “Wi-Fi”.
- Zet de schakelaar voor Wi-Fi uit.
- Druk na 30 seconden op dezelfde schakelaar om hem weer in te schakelen.
- Laat je iPhone verbinding maken met een bekend netwerk. Of klik, indien nodig, op de naam van het wifi-netwerk om er lid van te worden. Voer het Wi-Fi-wachtwoord in als daarom wordt gevraagd.
3. Schakel de vliegtuigmodus in en uit
- Open Control Center: veeg op een iPhone met Face ID omlaag vanuit de rechterbovenhoek van het scherm. Veeg op modellen met een startknop omhoog vanaf de onderkant van het scherm.
- Tik op het vliegtuigpictogram om het in te schakelen.
- Klik na 15 seconden op hetzelfde pictogram om het uit te schakelen.
Je iPhone zou automatisch verbinding moeten maken met het Wi-Fi-netwerk en alles zou correct moeten werken. Maak indien nodig handmatig verbinding met wifi via de app Instellingen (methode hierboven).
4. Start je iPhone opnieuw op
Het is een effectieve oplossing om verschillende iPhone-netwerkproblemen op te lossen. Wanneer u uw apparaat opnieuw opstart, wordt het RAM-geheugen gewist, worden inactieve taken gereset, worden apps die niet goed werken opnieuw gestart, enzovoort. Tijdelijke problemen worden hierdoor opgelost.
Opnieuw opstarten houdt in dat u het apparaat uitschakelt en vervolgens weer inschakelt. U kunt de fysieke knoppen gebruiken zoals u normaal zou doen, of onze iPhone-resethandleiding volgen.
5. Vergeet wifi-netwerk en maak opnieuw verbinding
Zorg ervoor dat u het Wi-Fi-wachtwoord kent voordat u deze stappen uitvoert.
- Open “Instellingen” en klik op “Wi-Fi”.
- Klik op de “i” naast het aangesloten netwerk.
- Klik op “Vergeet dit netwerk” → “Vergeten”.
- Optioneel maar aanbevolen: Start je iPhone opnieuw op.
- Open Instellingen → Wifi. Klik op de Wi-Fi-netwerknaam en voer het wachtwoord in om opnieuw verbinding te maken.
6. Schakel VPN uit
U kunt problemen ondervinden bij het verbinden met een VPN (in sommige gevallen en bij sommige apps en websites). Om dit op te lossen, schakelt u uw VPN uit met behulp van de bijbehorende app. Of open Instellingen en zet de schakelaar voor VPN uit.
7. Werk uw iPhone bij naar de nieuwste versie van iOS
Het is beter om de nieuwste versie van het besturingssysteem te hebben. Dit zorgt ervoor dat u over de nieuwste functies en nieuwste verbeteringen beschikt. Dus update je iPhone voor een soepele en zorgeloze ervaring. Daarna behoren je wifi-problemen tot het verleden!
8. Reset de netwerkinstellingen
Hiermee worden alle netwerkinstellingen op uw iPhone verwijderd, zoals opgeslagen Wi-Fi-apparaten, Bluetooth, VPN-configuraties, enz. en worden ze teruggezet naar de standaardinstellingen. Persoonlijke gegevens zoals foto’s, video’s, contacten, apps worden echter niet beïnvloed.
- Open “Instellingen” en klik op “Algemeen”.
- Bereik het einde en klik op Reset.
- Klik op Netwerkinstellingen resetten.
- Voer uw apparaatwachtwoord in en bevestig.
9. Gebruik je eigen DNS
Werken bovenstaande oplossingen niet voor jou? In een dergelijke situatie kunt u proberen de DNS op uw iPhone te wijzigen. Dit kan het probleem met het niet werken van wifi oplossen, vooral als u problemen ondervindt bij het openen van bepaalde websites en apps.
10. Neem contact op met Apple-ondersteuning
Eindelijk, als niets het probleem lijkt op te lossen, is het tijd om contact op te nemen met de officiële ondersteuning van Apple . U kunt contact met hen opnemen via online chat, per telefoon of zelfs via Twitter.
Ondertekenen
Ik hoop dat het je is gelukt om het probleem op te lossen en wifi weer aan het werk te krijgen. Deel alstublieft met ons en toekomstige lezers welke oplossingen voor u hebben gewerkt. Je kunt ook eventuele extra trucs vermelden die je hebt.
Als je wifi-problemen hebt op je Mac, zal onze gedetailleerde gids je helpen.
Ten slotte zou ik willen voorstellen dat u wat iPhone-gerelateerde inhoud bekijkt. De nieuwste versie heeft verschillende nieuwe functies die je niet mag missen!
Geef een reactie