Toshiba Smart TV-scherm dupliceren repareren (Android, iOS, Windows)
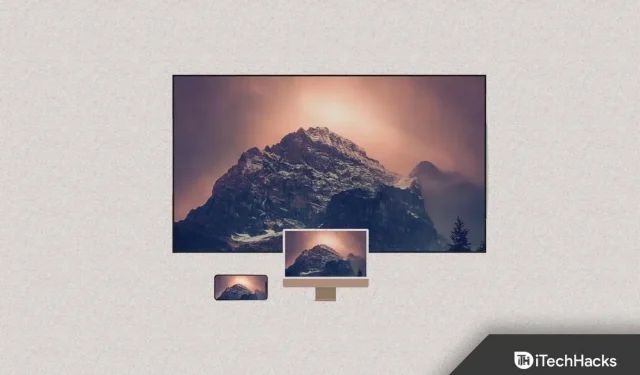
U kunt uw mobiele telefoon casten en weergeven op uw Toshiba-tv om video’s te bekijken, mobiele games te spelen en apps op uw tv te openen als u thuis een Toshiba-tv hebt. Met een online beschikbare app voor schermspiegeling kunt u dit allemaal doen. Hier zijn meer details over Toshiba Smart TV-schermspiegeling.
Inhoud:
- 1 Toshiba Smart TV Screen Mirroring Fix
- 1.1 Schermspiegeling op Toshiba TV zonder app
- 1.2 Schermspiegeling op een Toshiba TV met AirBeam TV
- 1.3 Schermspiegeling op Toshiba VIDAA OS Smart TV
- 1.4 Spiegel iPhone naar Toshiba Smart TV
- 1.5 Toshiba Smart TV Screen Mirroring op Windows-pc
- 1.6 Schermspiegeling op Toshiba TV met HDMI-kabel
- 1.7 Laatste woorden
Repareer Toshiba Smart TV Screen Mirroring
Smart TV’s worden nu gebruikt voor meer dan alleen het bekijken van online content. Het spiegelen van het scherm van je Android- of iOS-apparaat is ook mogelijk. Maar is er een reden waarom je dit zou willen doen? Dit is erg handig als u van plan bent een document of presentatiebestand te tonen.
En als uw vergaderruimte slechts één tv-scherm heeft, weet u hoe u deze draadloos kunt presenteren. Deze gids laat u zien hoe u uw smartphonescherm kunt spiegelen op een Toshiba-tv. Dus hoe werkt Screen Mirroring? Hiermee kunt u uw telefoon- of computerscherm op andere apparaten weergeven, net zoals op uw telefoon of computer.
Er is praktisch niets dat niet via een draadloos netwerk kan worden uitgezonden. Al je apparaten en je tv, behalve streamingdiensten, zijn beschermd door DRM. Het gebruik van Toshiba TV om vanaf uw smartphone te streamen is heel eenvoudig en gemakkelijk. In de volgende gids wordt uitgelegd hoe u het scherm van uw apparaat kunt spiegelen op Toshiba Smart TV.
Spiegelscherm op Toshiba TV zonder app
Met behulp van uw Toshiba TV-instellingen en uw laptop-, telefoon- of tabletinstellingen kunt u elk smartapparaat op uw TV weergeven. Om uw Toshiba-tv te spiegelen, moet u deze verbinden met hetzelfde Wi-Fi-netwerk als het apparaat dat u wilt spiegelen.
Als u dit niet doet, kunt u geen van deze instructies volgen.
Volg deze stappen om aan de slag te gaan:
1. Selecteer Input in het menu van je tv.
2. Screen Mirroring moet geselecteerd zijn.
3. Volg, afhankelijk van je telefoon of laptop, de instructies voor schermspiegeling.
4. Selecteer een tv op uw apparaat nadat de tv en het apparaat zijn ingesteld om te spiegelen.
Uw Toshiba-tv zou nu het scherm van uw apparaat moeten weergeven als alles goed gaat.
Misschien werkten deze instructies niet voor jou, of wil je gewoon de app gebruiken.
Schermspiegel op een Toshiba TV met AirBeam TV
Eigenaren van Toshiba TV’s gebruiken steeds vaker de AirBeam TV-app om hun schermen te spiegelen. En via de app store kun je de app op elk device downloaden.
Bovendien is het heel gemakkelijk te gebruiken als je het eenmaal hebt. Het spiegelen kan ook worden gestart door deze stappen te volgen.
1. Open eerst de AirBeam TV-app op het apparaat dat u op het grote scherm wilt bekijken.
2. Selecteer vervolgens uw tv in de lijst.
3. Nadat je op “Start Mirroring” hebt geklikt, klik je nogmaals op je tv-naam.
4. Klik vervolgens op “Uitzending starten”.
Dat is alles. De reden dat uw tv niet wordt weergegeven in de app, is hoogstwaarschijnlijk omdat deze niet is verbonden met hetzelfde draadloze thuisnetwerk als uw telefoon.
Schermspiegeling op Toshiba VIDAA OS Smart TV
We leggen uit hoe je het scherm van Toshiba VIDAA OS Smart TV kunt spiegelen. Op het apparaat kunt u schermreproductie uitvoeren door de onderstaande stappen te volgen.
1. Selecteer een afstandsbediening voor uw Toshiba VIDAA OS TV. Dit doe je door op de Home-knop te drukken.
2. Selecteer Ingangen uit de beschikbare opties. Er is nog een andere optie in dit gedeelte genaamd “Screen Mirroring”. Selecteer het.
3. Na het voltooien van de bovenstaande stappen, wordt Toshiba Smart TV-schermspiegeling onmiddellijk ingeschakeld.
4. In het menu “Beeldscherm en geluid” in het menu “Instellingen” zal er een item “Apple Airplay” zijn als uw tv dit ondersteunt.
Mirror iPhone naar Toshiba Smart TV
Om Toshiba Smart TV en iPhone met hetzelfde Wi-Fi-netwerk te verbinden, moeten beide apparaten tegelijkertijd verbonden zijn.
Apple Screen Mirroring is anders dan Android. Het is niet mogelijk om je scherm direct te spiegelen.
U zult waarschijnlijk een app zoals Miracast op uw iPhone moeten installeren als u apps van derden naar Toshiba Smart TV wilt casten.
1. Zoek en selecteer Toshiba Smart TV in de applicatie.
2. Toshiba Smart TV’s geven nu de optie “Altijd” weer in het promptdialoogvenster.
3. Het telefoonscherm verschijnt binnen ongeveer twee seconden op uw Toshiba Smart TV.
4. Nu kunt u uw scherm spiegelen of alles rechtstreeks vanaf uw telefoon streamen.
Toshiba Smart TV Screen Mirroring op Windows-pc
Windows-laptops kunnen streamen naar Toshiba-tv’s zonder HDMI-kabels. Hier is hoe:
1. Houd tegelijkertijd de Windows-toets + K ingedrukt.
2. Aan de rechterkant ziet u de Windows Connect-dia. Klik gewoon op “Andere apparaattypen zoeken” onderaan de pagina.
3. Selecteer Bluetooth of ander apparaat toevoegen in het menu.
4. Selecteer vervolgens Draadloos beeldscherm of Dock.
5. Selecteer Toshiba Smart TV uit de beschikbare apparaten. U bent nu klaar om uw pc naar Toshiba Smart TV te spiegelen.
Schermspiegel op Toshiba TV met HDMI-kabel
Ten slotte kunt u uw laptop- of computerscherm naar uw Toshiba-tv spiegelen met behulp van de klassieke HDMI-verbindingsmethode.
Hiervoor heb je echter een HDMI-kabel en een computer met een HDMI-poort nodig.
Als u aan beide vereisten voldoet, hoeft u alleen beide apparaten met een kabel aan te sluiten.
Zorg er ook voor dat je tv aanstaat. Zorg ervoor dat HDMI is geselecteerd als invoerbron.
U kunt deze optie alleen gebruiken als uw apparaten niet zijn verbonden met een draadloos netwerk.
Laatste woorden
Het zal gemakkelijk zijn om de meeste Android- en Windows-apparaten aan te sluiten. Degenen die iOS-apparaten gebruiken, moeten de Apple AirPlay-compatibiliteit van hun Toshiba Smart TV-model controleren. Zo ja, dan bent u helemaal klaar. Uw iOS-apparaat moet mogelijk met een Lightning-kabel op de HDMI-poort worden aangesloten.
Geef een reactie