Een e-mailherinnering krijgen op iPhone, iPad en Mac in iOS 16 en macOS Ventura
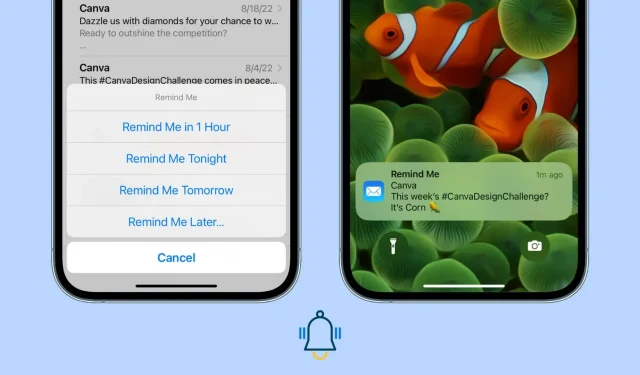
De Mail-app in iOS 16 en macOS Ventura heeft een ingebouwde herinneringsfunctie die je waarschuwt om deze e-mail over een uur, vanavond, morgen of een datum en tijd naar keuze te bezoeken. Bovendien wordt deze brief bovenaan uw mailbox weergegeven, zodat u deze gemakkelijk kunt bekijken.
Ik zal u vertellen waarom deze nieuwe functie Herinner mij nuttig is en hoe u deze kunt gebruiken, zodat u geen antwoord of aandacht voor een belangrijke openstaande e-mail mist.
open brief probleem
Laten we een hypothetisch voorbeeld nemen.
Op een vrijdag om 19.00 uur krijg je een e-mail van je werk op je iPhone en open je die, maar kom je niet meteen in actie omdat je het op maandagochtend wilt aanpakken. Een manier om de aandacht op deze e-mail te vestigen, is door deze als ongelezen te markeren, waardoor een ongelezen punt voor die e-mail wordt weergegeven. Als u echter veel e-mails ontvangt (vrijdag tot zondag), kan die ongelezen e-mail vast komen te zitten in uw inbox en kunt u deze vergeten.
Om deze situaties aan te pakken, kunt u met de Mail-app nu herinneringen aan e-mails toevoegen. Op de ingestelde dag en tijd zal deze herinnering je op de hoogte stellen en deze e-mail automatisch naar de bovenkant van je inbox verplaatsen om je aandacht te trekken.
Gebruik Herinner mij in de Mail-app op de iPhone
Standaard is het piepgeluid voor de iOS Mail-app ingesteld op Nee. U moet dus de juiste meldingsinstellingen voor de mail-app inschakelen en dan kunt u de herinneringsfunctie op een zinvolle manier gebruiken. Als je meldingen en waarschuwingsgeluiden niet inschakelt, zal Remind Me deze e-mail alleen op de ingestelde tijd naar de bovenkant van je inbox verplaatsen. Er zal geen geluidsalarm zijn.
Stel de Mail-app in om meldingen te verzenden
1) Open de app Instellingen en tik op Meldingen.
2) Scroll naar beneden en tik op “Mail” in de lijst met applicaties.
3) Schakel hier het selectievakje Vergrendelscherm en banners in om de melding effectief weer te geven.
4) Klik in hetzelfde scherm op “Geluiden” en selecteer de gewenste toon.
5) Vergeet ten slotte niet op “Meldingen instellen”> selecteer een account> “Geluiden”> en schakel waarschuwingen in, en klik op “Geluiden” om de toon te zetten.
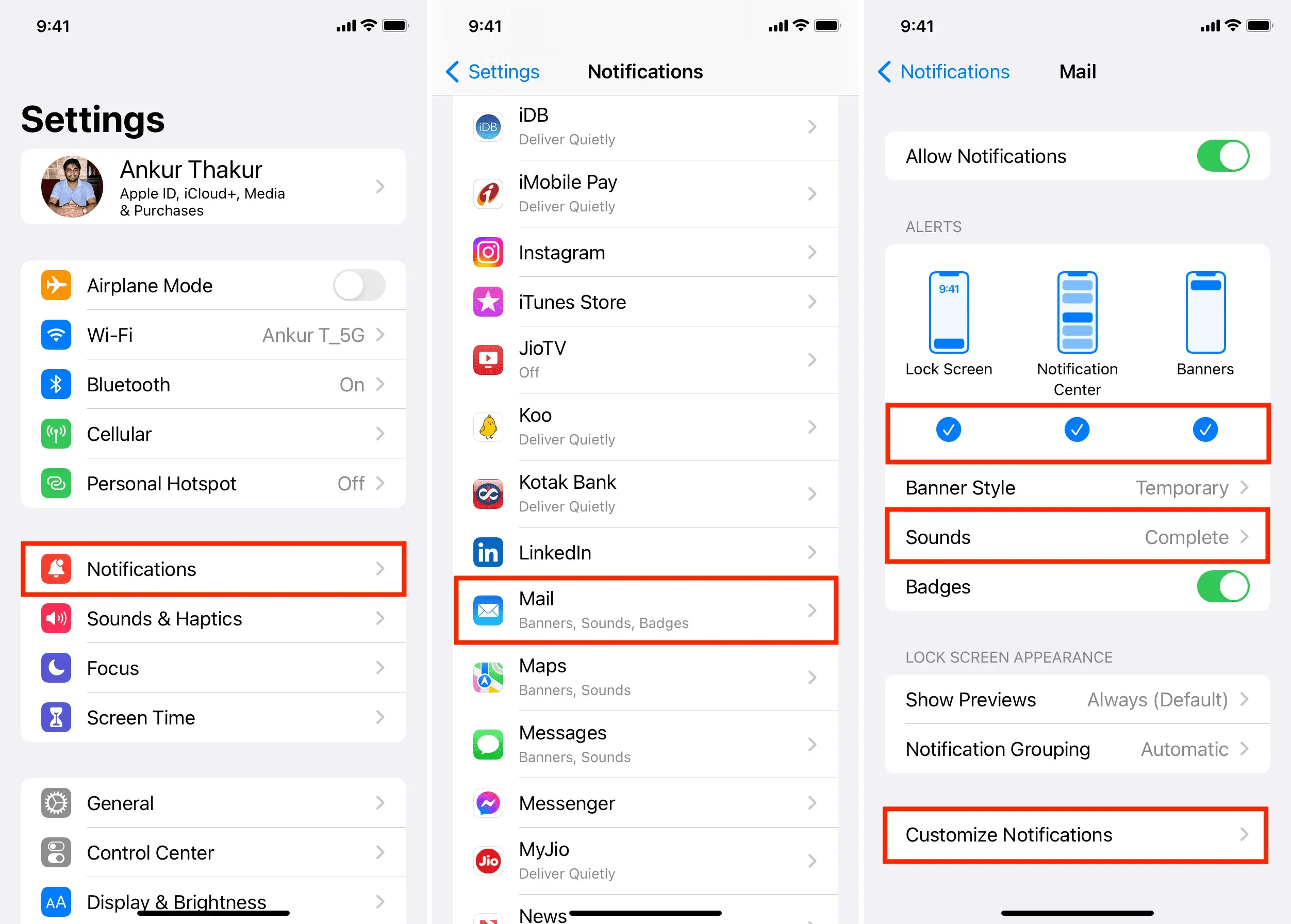
Ontvang e-mailherinneringen in de Mail-app
1) Start de Mail-app en zoek de belangrijke e-mail waaraan u wilt worden herinnerd.
2) Veeg op het scherm Postvak IN naar rechts en tik op Herinneren. U kunt deze e-mail ook naar links vegen en op Meer > Herinner mij tikken.
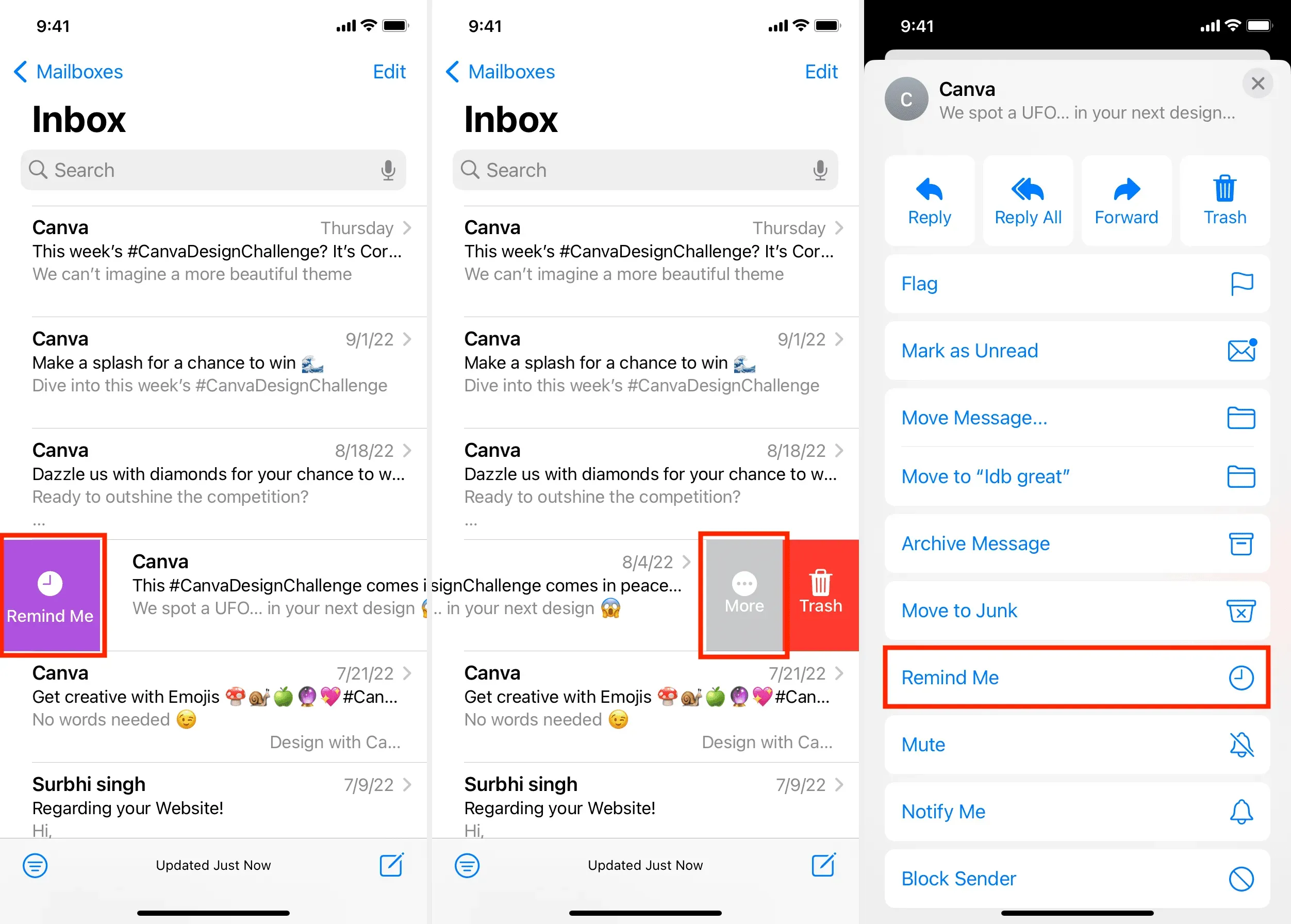
3) Nu kun je een herinnering kiezen over een uur, vanavond of morgen. Als u uw eigen datum en tijd wilt instellen, klikt u op Herinner me later, selecteert u de gewenste datum en tijd en klikt u op Gereed.

U heeft met succes een herinnering ingesteld voor deze e-mail. Je ziet een klein klokpictogram en een herinneringstijd naast die e-mail op je Inbox-scherm.
Wanneer het tijd is voor een herinnering, zal de iPhone Mail-app je waarschuwen. U kunt eenvoudig op deze melding klikken en u wordt direct naar die e-mail geleid.

Toegang tot alle herinneringsmails
Nadat u een herinnering aan een of meer e-mails hebt toegevoegd, ziet u een nieuw gedeelte Herinner mij op het scherm Postbussen. Tik erop om al je herinneringsmails te zien.
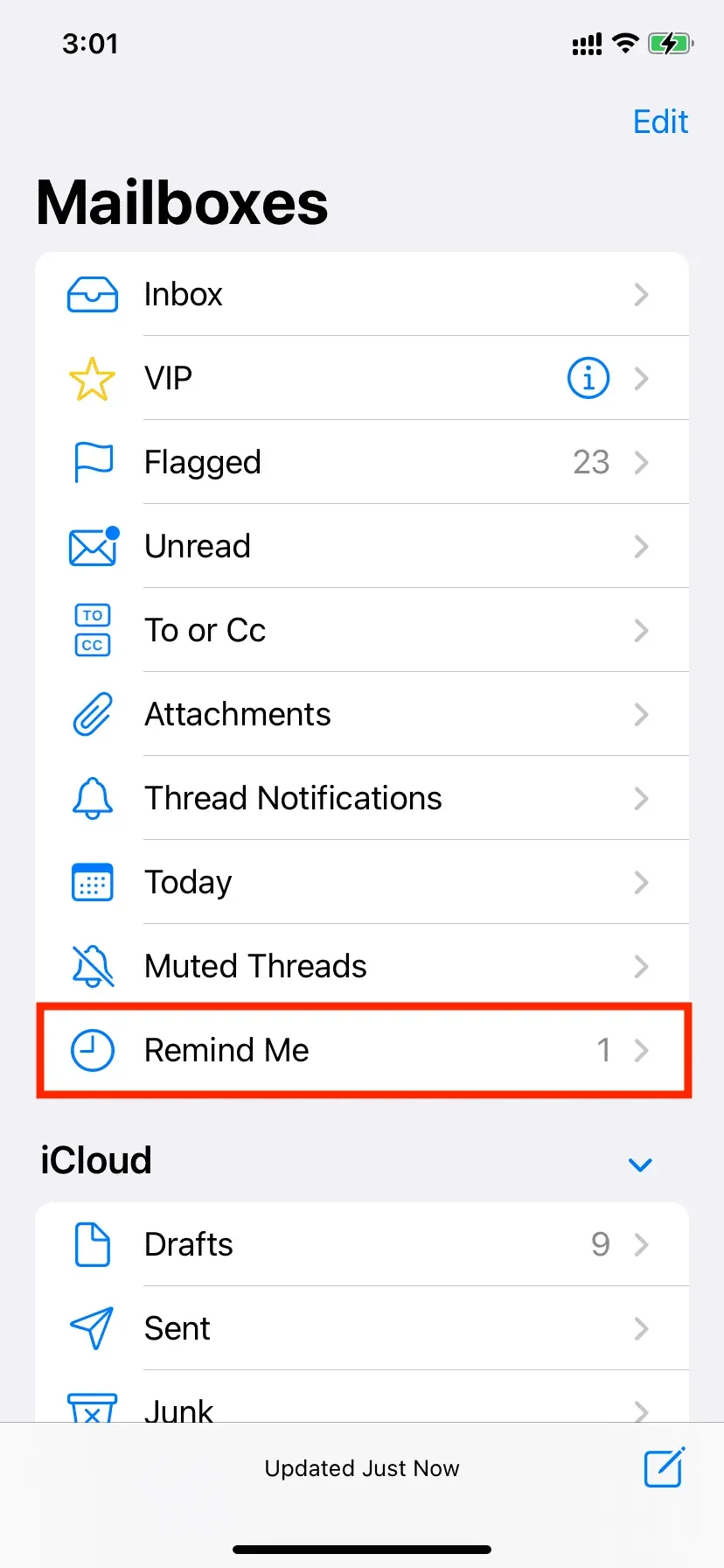
verander tijd
Als u de herinneringstijd wilt wijzigen, heeft u drie mogelijkheden:
- Veeg naar rechts, tik op “Herinneren” en u kunt de tijd wijzigen.
- Veeg naar links en tik op Meer > Herinnering bewerken.
- Open de herinneringsmail en klik op Bewerken.

E-mailherinnering verwijderen
Ben je van gedachten veranderd en wil je geen notificaties meer ontvangen? De e-mailherinnering is eenvoudig te verwijderen. Veeg gewoon naar links op die e-mail en selecteer “Wissen”.

U kunt ook dezelfde drie methoden gebruiken als tijdbewerking om een herinnering te verwijderen. Hier is er een van:
1) Open de Mail-app en tik op de herinneringsmail.
2) Klik op “Bewerken”.
3) Selecteer Herinnering verwijderen.
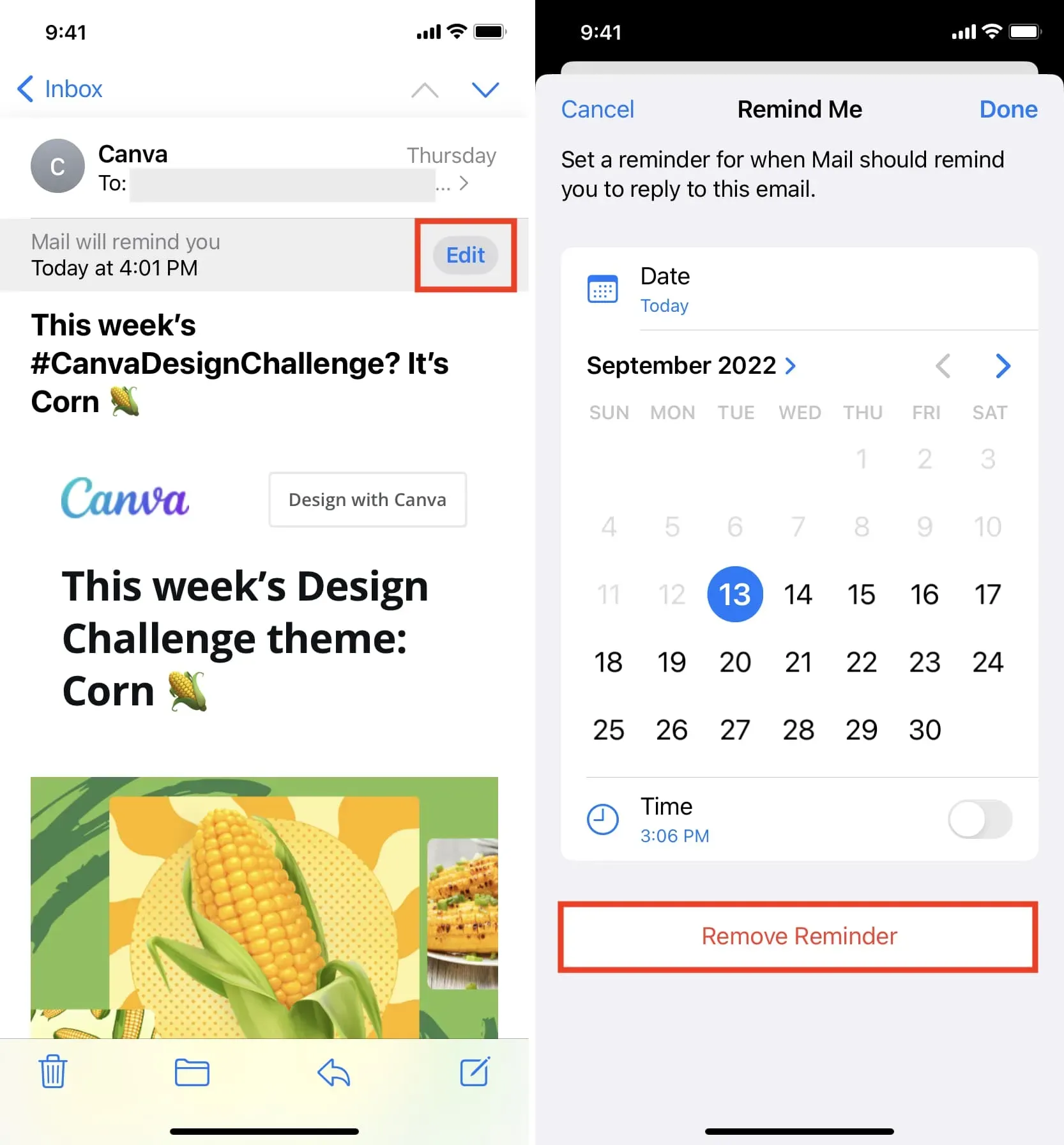
Gebruik Herinner me in de Mail-app op de Mac
Zodra u uw Mac hebt bijgewerkt naar macOS Ventura (momenteel in bèta), krijgt de Mail-app een functie Herinner mij. Hier is hoe het te gebruiken.
Zorg ervoor dat de mail-app notificaties kan versturen
1) Open Systeemvoorkeuren (dit is de nieuwe naam voor Systeemvoorkeuren) en selecteer Meldingen in de linkerzijbalk.
2) Selecteer Mail in de lijst met toepassingen.
3) Zorg ervoor dat in ieder geval Meldingen en banners toestaan is ingeschakeld.
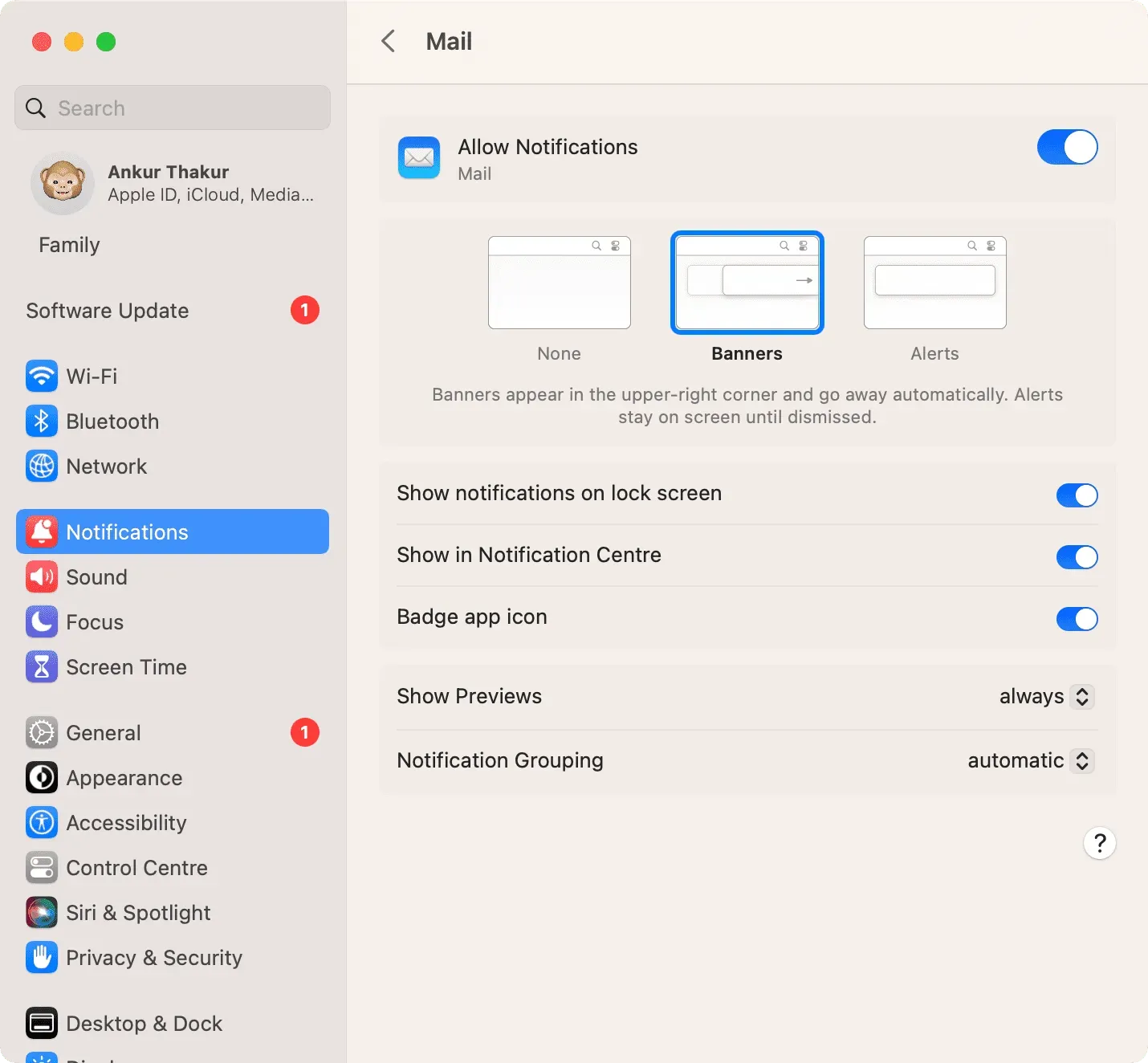
Gebruik “Herinner mij” in de Mac Mail-app
Zodra meldingen zijn ingesteld, volgt u deze stappen om de functie Herinner mij te gebruiken:
1) Start de Mail-app op macOS Ventura en selecteer de e-mail waaraan u wilt worden herinnerd. Gebruik dan een van deze om een herinnering toe te voegen:
Veeg naar rechts op een e-mail en selecteer Herinner mij.
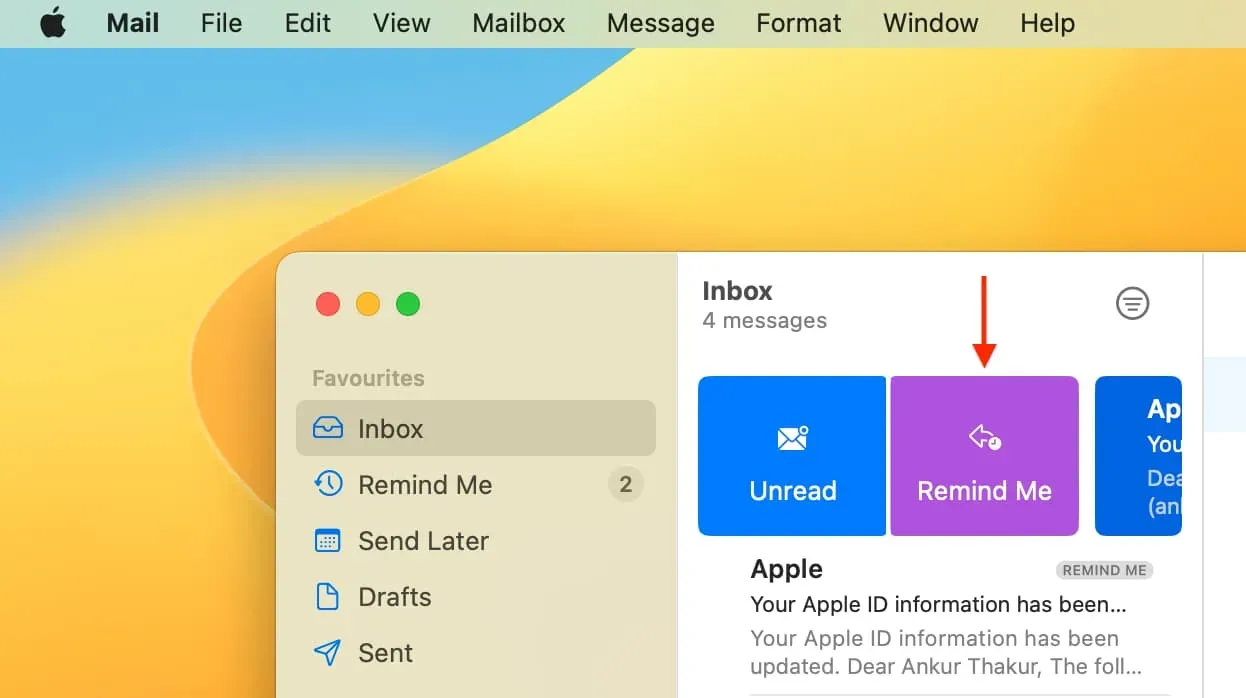
Control-klik of klik met de rechtermuisknop op de geselecteerde e-mail en selecteer Herinner mij.
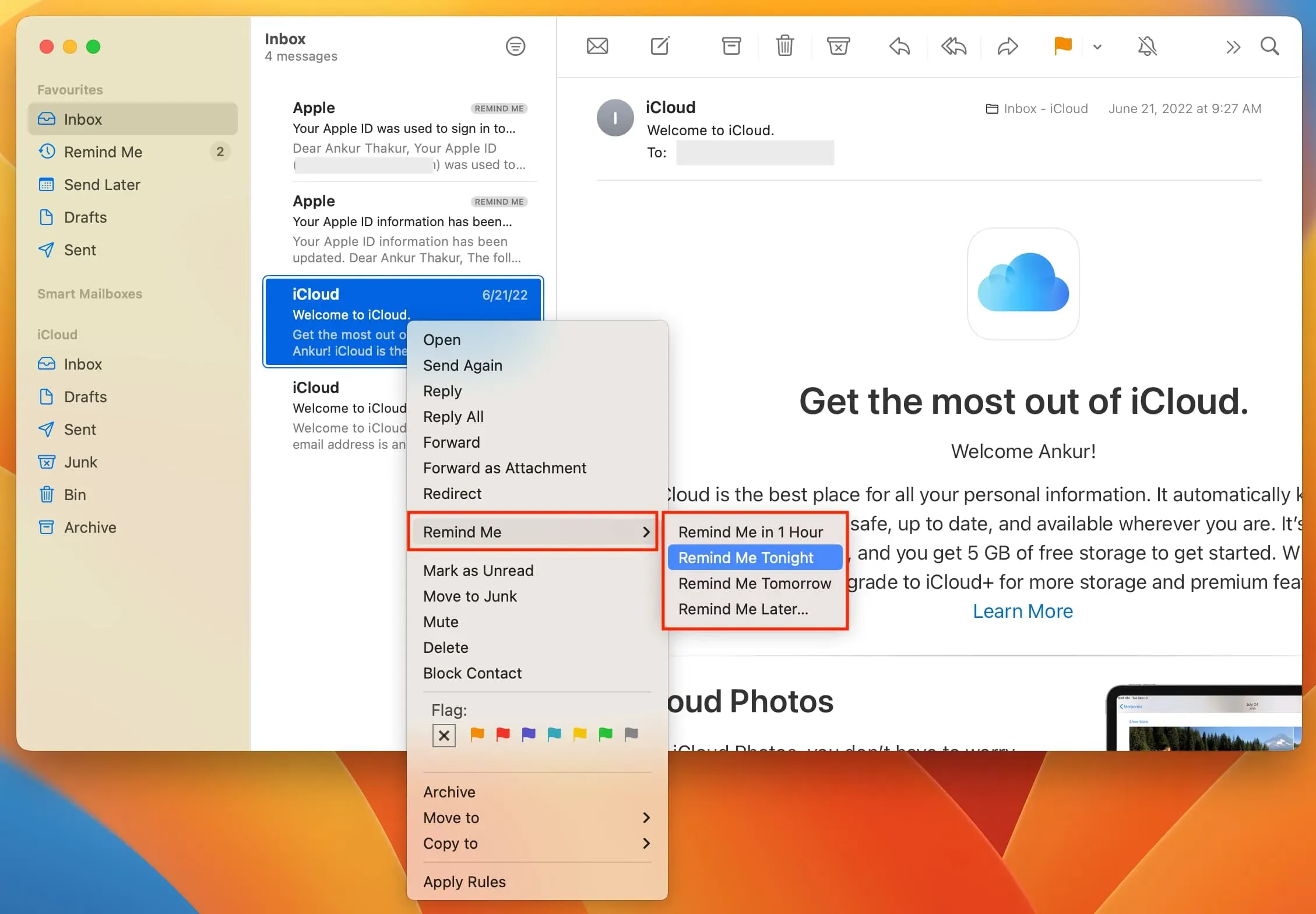
U kunt ook op “Bericht” in de bovenste menubalk klikken en “Herinner mij” selecteren.
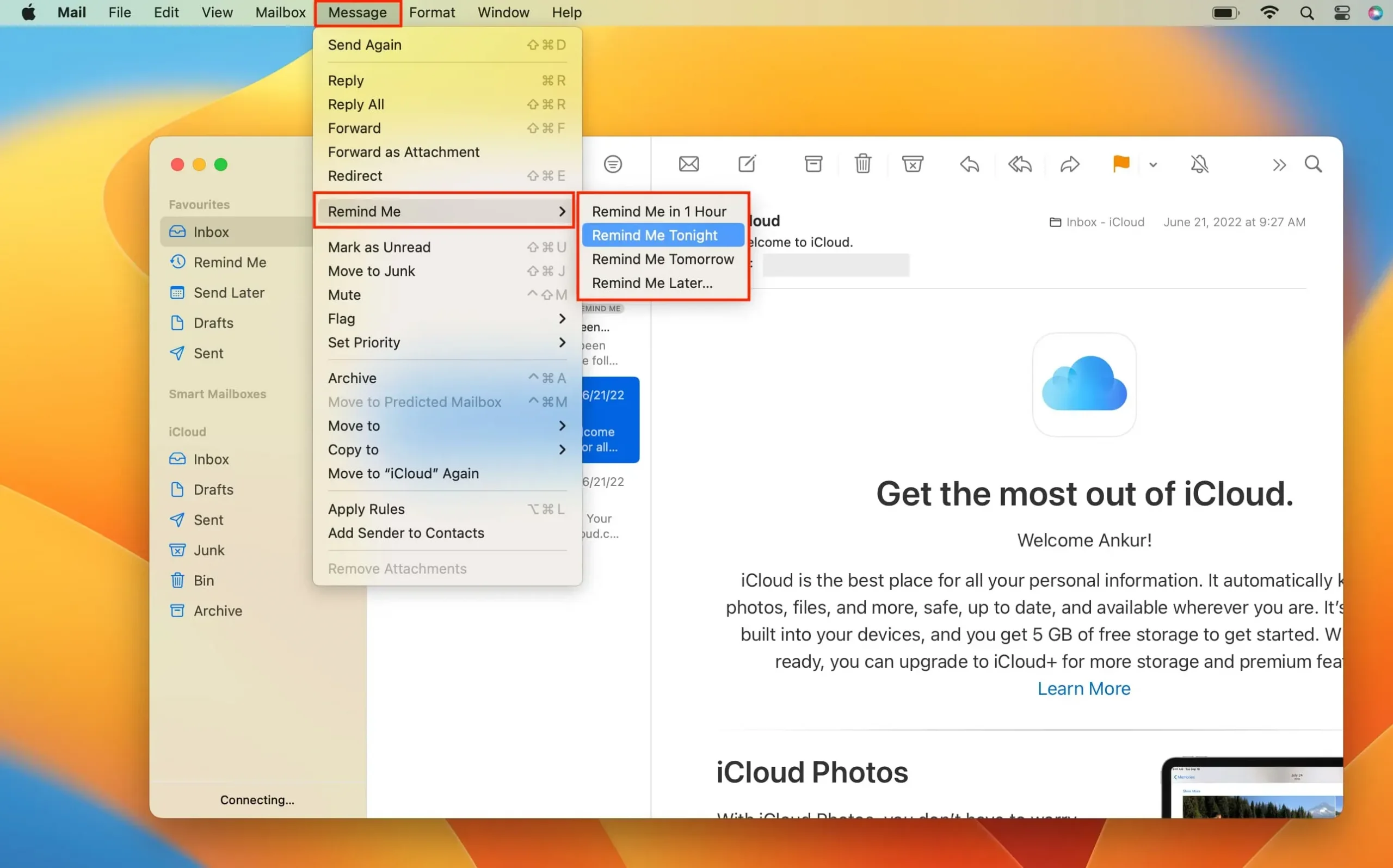
3) Selecteer “Herinner me over 1 uur”, “Herinner me vanavond” of “Herinner me morgen”.
4) Om uw eigen tijd en datum in te stellen, selecteert u “Herinner mij later”, stelt u de tijd in en klikt u op “Schedule”.
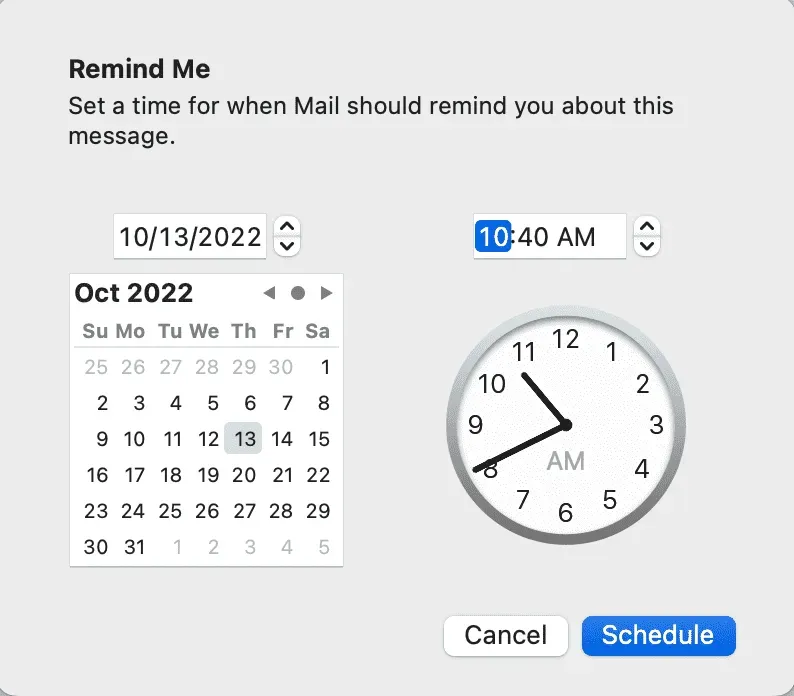
E-mailherinneringen bekijken, wijzigen en verwijderen
Net als de iPhone en iPad voegt de Mac Mail-app een gedeelte “Herinner mij” toe aan de zijbalk met alle herinnerings-e-mails. Als u de zijbalk van Mail niet ziet, drukt u tegelijkertijd op Control + Command + S.
Om de herinneringstijd te wijzigen, opent u deze e-mail en klikt u op Bewerken.
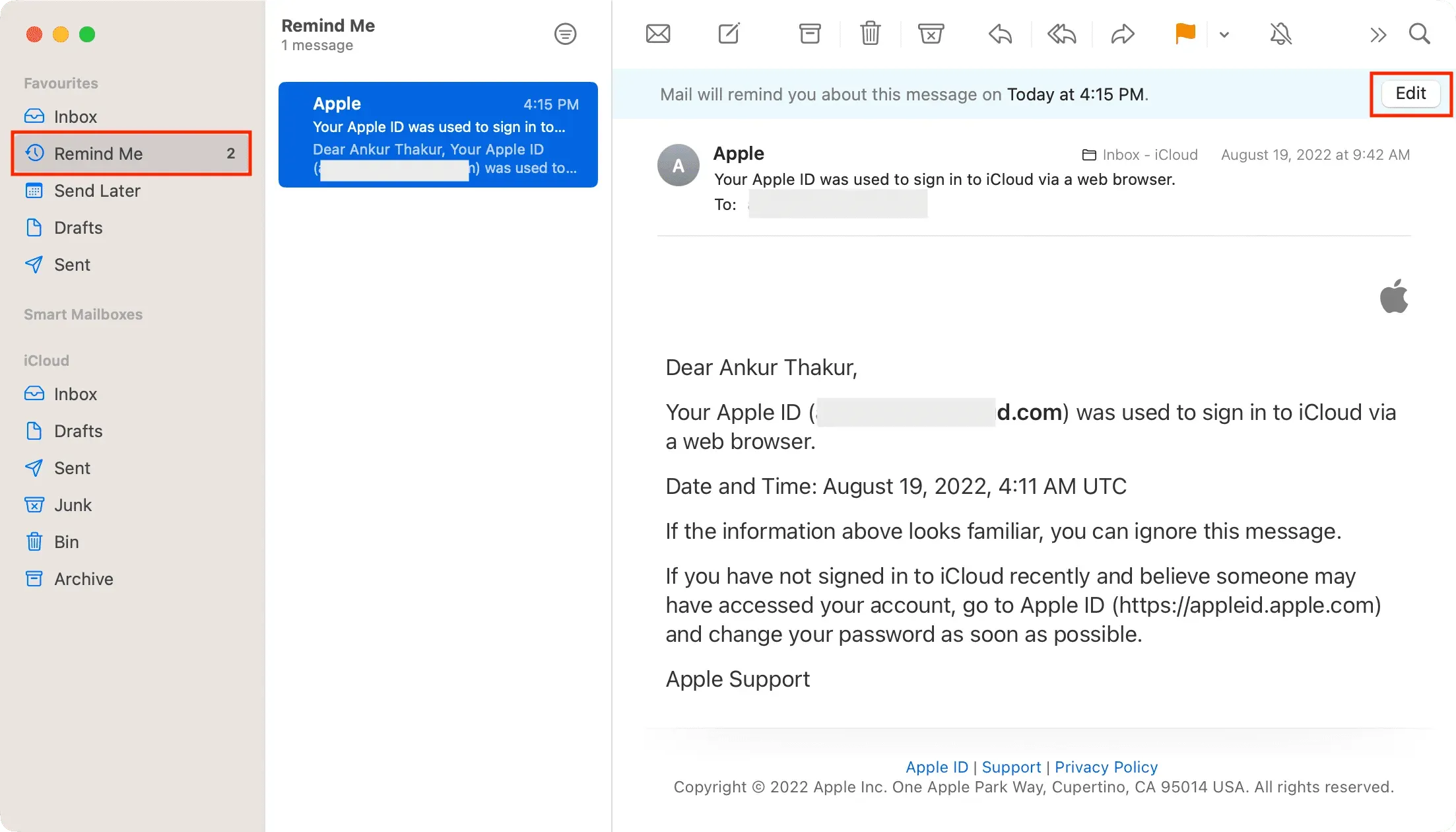
Er is momenteel geen zichtbare optie om een herinnering te verwijderen in de Mac Mail-app. Als u de e-mail echter vanuit het gedeelte Herinneren terug naar uw Postvak IN sleept, zou het u er niet aan moeten herinneren.
Hier leest u hoe u een belangrijke e-mailherinnering kunt krijgen in de Mail-app, zodat u deze later kunt bekijken en nooit meer hoeft te missen.
Wat vind je van deze functie?
Geef een reactie