Is de League of Legends-update traag? 8 eenvoudige oplossingen
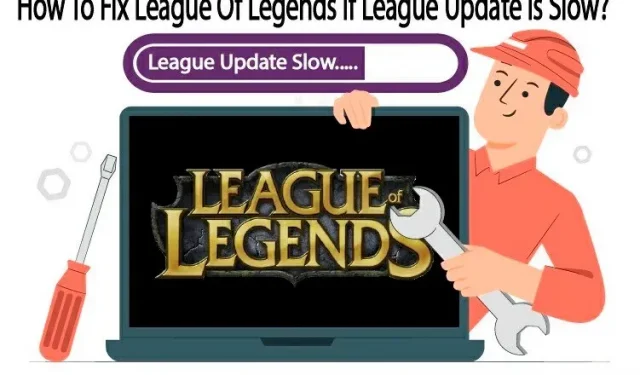
League of Legends is een van de toonaangevende esports-videogames ter wereld. Wat meer is, het is ook een hoog gewaardeerde gratis pc-spelkampioen.
Het probleem met de “langzame competitie-update” doet zich echter vaak voor en geen enkele melding kan u helpen erachter te komen wat er mis is. Volg dit artikel om het probleem met de trage competitie-update op te lossen.
Hoe kan ik de trage update van League Of Legends op Windows 10 oplossen?
- Start League of Legends met beheerdersrechten.
- Verwijder de configuratie- en logboekmappen van League Of Legends.
- Repareer je League Of Legends-installatie.
- Schakel Windows Firewall uit.
- Installeren. NET Framework 3.5 handmatig.
- Gebruik de hextech-tool van Riot Game.
- VPN instellen om het probleem met langzaam downloaden op te lossen.
- Lol moet opnieuw worden geïnstalleerd.
1. Voer League Of Legends uit als beheerder
In sommige gevallen heeft het opstartprogramma van League of Legends mogelijk beheerdersrechten nodig om toegang te krijgen tot bepaalde bestanden en services. Uw computer kan trage LOL-downloads ervaren als u zonder beheerdersrechten werkt. Het wordt aanbevolen om de League of Legends-game-launcher uit te voeren met beheerdersrechten, zoals hieronder beschreven:
- Eerst moet u de toetsen Ctrl+Shift+Esc op uw toetsenbord ingedrukt houden om Taakbeheer te openen.
- Klik op het tabblad Details om meer details te zien.
- Identificeer alle League of Legends- en Riot-gerelateerde taken en zorg ervoor dat geen van deze momenteel actief is.
- Selecteer elk League of Legends- en Riot-gerelateerd proces met behulp van het contextmenu en selecteer de optie Taak beëindigen.
- Klik op Proces beëindigen.
- Druk vervolgens tegelijkertijd op de Windows + E-toetsen om Verkenner te openen.
- Navigeer met behulp van de C-schijf naar de map “Riot Games”.
- Selecteer League of Legends (of waar je de game ook hebt geïnstalleerd).
- De volgende stap is het openen van de League of Legends-client. Dubbelklik op het bestand LeagueClient.exe om de League of Legends-client te starten.
- Als u het spel niet kunt starten, klikt u met de rechtermuisknop op LeagueClient.exe en selecteert u “Als administrator uitvoeren” in het vervolgkeuzemenu.
De snelheid van het downloadproces zou nu moeten zijn toegenomen; als dit echter niet het geval is, gaat u verder met de volgende oplossing.
2. Verwijder de configuratie- en logboekmappen van League of Legends.
U kunt een probleem tegenkomen bij het spelen met de log- en configuratiebestanden. Om het probleem met de trage update van League of Legends op te lossen, moet u de Config- en Log-mappen LOL verwijderen.
- Druk op de toetsen Ctrl+Shift+Esc om Taakbeheer te openen.
- Klik op het tabblad Details.
- Zorg ervoor dat er momenteel geen League of Legends- of Riot-missies actief zijn.
- Selecteer elk aan Lol en Riot gerelateerd proces door met de rechtermuisknop op het menu te klikken en de optie Taak beëindigen te selecteren.
- Wanneer u wordt gevraagd de actie te bevestigen, klikt u op Proces beëindigen.
- Druk daarna tegelijkertijd op Windows + E om Verkenner te starten.
- Zoek de map Riot Games op de C-schijf.
- Selecteer vervolgens League of Legends (of een andere locatie).
- Klik met de rechtermuisknop op de map Configuratie.
- Klik vervolgens op de knop Verwijderen.
- Zoek vervolgens het Logs-bestand in de gamemap.
- Klik met de rechtermuisknop op de map “Logs” en verwijder deze.
- Start League of Legends en log in op uw account.
- Zorg ervoor dat het probleem met de trage update van de competitie is opgelost. Ga anders door naar de volgende stap.
3. Herstel je League Of Legends-installatie
Beschadigde gamebestanden kunnen ook leiden tot trage download- en updatesnelheden van League of Legends. De ingebouwde LOL-hersteltool helpt dit probleem ook op te lossen.
Met behulp van deze ingebouwde reparatietool kun je gamebestanden repareren en het probleem met de updatevertraging van League of Legends oplossen. Hier is hoe je het kunt doen:
- Navigeer naar de League of Legends-snelkoppeling op het bureaublad en klik er met de rechtermuisknop op.
- Selecteer “Als administrator uitvoeren” in het vervolgkeuzemenu dat in de lijst verschijnt.
- Klik in de spelinstellingen op het tandwielpictogram in de rechterbovenhoek.
- Klik op het tabblad Algemeen op de knop Volledig herstel starten.
- Druk op de toets “Ja” om door te gaan.
- Tijdens dit proces probeert de game zichzelf automatisch te herstellen. Het kan enige tijd duren.
- Start uw computer opnieuw op nadat het herstelproces van de game is voltooid.
Controleer of het latentieprobleem is opgelost. Ga anders door naar de volgende stap voor probleemoplossing.
4. Schakel Windows Defender Firewall uit.
Windows Defender Firewall blokkeert soms automatisch online gametaken, wat resulteert in lage downloadsnelheden. Ze veroorzaken vaak valse positieven en blokkeren legitieme games zoals League of Legends. Door de Windows Firewall uit te schakelen, kunt u mogelijk de lage downloadsnelheid voor League of Legends-updates oplossen.
- Klik op het zoekveld.
- Typ Windows Firewall in het zoekveld en druk op Enter om Windows Defender Firewall te openen.
- Daarnaast is het ook beschikbaar via het controlepaneel. Klik op Configuratiescherm > Systeem en beveiliging > Windows Defender Firewall.
- Selecteer in het linkerdeelvenster de optie Windows Defender Firewall in- of uitschakelen.
- Schakel Windows Defender Firewall uit voor alle netwerkcategorieën, inclusief privé-, openbare netwerk- en domeininstellingen. Klik dan onderaan op OK.
- Controleer nu de downloadsnelheid door het LOL-spel uit te voeren.
Als je na het uitschakelen van Antivirus en Firewall een toename hebt in het trage updateproces van de League, maak dan een uitsluitingslijst voor de game in de antivirusinstellingen.
Opmerking. Op dit moment kunt u ook uw antivirussoftware opnieuw inschakelen; het is echter het beste om het uitgeschakeld te laten totdat het probleemoplossingsproces is voltooid.
5. Installeer. NET Framework 3.5 handmatig
De. NET Framework is een op Microsoft Windows gebaseerd softwareplatform en een belangrijk onderdeel van League of Legends. Dus het probleem met de trage update van League of Legends kan ook optreden als. Net Framework is niet geïnstalleerd of beschadigd. Daarom zal het downloaden van het Framework helpen het probleem op te lossen.
- Installeren. Net Framework 3.5 op uw computer.
- Herstart je computer na de installatie. U kunt zien of het probleem is opgelost nadat u uw computer opnieuw hebt opgestart.
- Nadat je je computer opnieuw hebt opgestart, start je “League of Legends” en kun je het spel spelen.
- Als het laden van League of Legends nog steeds lang duurt, ga dan verder met de volgende methode.
6. Gebruik de Riot Game Hextech Repair Tool.
Hextech Repair Tool van Riot Games toont de nieuwste technologie voor spelersondersteuning. Door deze tool te gebruiken, kunt u enkele van de eenvoudige en hardnekkige technische problemen van League of Legends oplossen.
- Open een webbrowser en ga naar de officiële website om de Riotgames Hextech Tool te installeren.
- Kopieer ook de volgende link en plak deze in uw webbrowser om de Hex-tool te openen.
| https://support-leagueoflegends.riotgames.com/hc/en-us/articles/224826367 |
- Installeer het en voer het uit om te zien of er beschadigde bestanden op uw computer staan.
- Open de locatie van het League of Legends-bestand wanneer de Hex-tool is voltooid.
Als het probleem aanhoudt, ga dan verder met de volgende voorgestelde methode.
7. Stel een VPN in om het probleem met langzame downloads op te lossen
Als uw internetprovider bepaalde services beperkt, kan het downloaden van League of Legends-updates lang duren. U kunt het probleem met de downloadsnelheid oplossen door een VPN te gebruiken om netwerkverkeer door te laten en te voorkomen dat services worden geblokkeerd. Volg deze stappen om het trage downloadprobleem op te lossen:
- Kies de VPN van uw keuze en zorg ervoor dat deze veilig en legaal is.
- Installeer het en start vervolgens de VPN.
- Selecteer de server waarmee u verbinding wilt maken in de lijst met beschikbare regio’s.
- Zorg ervoor dat het probleem met de trage update van League of Legends is opgelost.
8. LOL moet opnieuw worden geïnstalleerd
U moet League of Legends verwijderen en opnieuw installeren als u de bovenstaande oplossingen en stappen voor probleemoplossing hebt geprobeerd. Dit is het laatste redmiddel om het trage updateprobleem van de League op te lossen.
Stappen om League of Legends te verwijderen
Hieronder staan de stappen om u te helpen League of Legends van uw computer te verwijderen:
- Klik op de Windows-knop.
- Nadat u op de Windows-knop hebt gedrukt, selecteert u de optie “Instellingen”.
- Ga naar het Apps-menu en je zult het gedeelte Apps & functies vinden.
- Vind League of Legends in de lijst door naar beneden te scrollen.
- Zodra u LOL hebt gevonden, klikt u erop en klikt u vervolgens op de knop “Verwijderen”.
- Klik nogmaals op de knop Verwijderen om het programma te verwijderen en ook oude installatiebestanden te verwijderen.
- Klik op Gereed.
Stap om League of Legends opnieuw te installeren
Dit zijn de methoden die u moet volgen om de nieuwste versie van League of Legends opnieuw te installeren:
- Ga naar uw webbrowser om de downloadpagina van League of Legends te bezoeken.
- Klik op de knop Downloaden voor Windows.
- Klik op de knop “Installeren” om het installatieproces te starten.
- Nadat het installatieproces is voltooid. Voer je League of Legends gebruikersnaam en wachtwoord in om in te loggen.
- De game wordt verder geïnstalleerd, dus je moet wachten tot het proces is voltooid.
- Klik in de volgende stap op de knop “Afspelen” en de rest van de spelbestanden wordt gedownload.
Conclusie
Het is tijd om af te ronden, dus hier is onze volledige gids over het oplossen als het probleem met de trage update van League Of Legends optreedt in Windows 10. De meeste methoden die ik heb aanbevolen, hebben een hoog slagingspercentage, dus we hopen dat deze gids nuttig is geweest voor Jij.
Het is echter een goed idee om eerst je internetsnelheid en verbinding te testen om er zeker van te zijn dat de game geen problemen veroorzaakt. Als uw Wi-Fi-internetservice niet werkt, stelt u uw netwerkinstellingen opnieuw in en laat LOL de standaard TCP/IP-instellingen gebruiken. Als uw internet goed werkt, kunt u dit probleem mogelijk oplossen door de bovenstaande methoden voor probleemoplossing te volgen.
FAQ
Waarom is de LOL-update zo traag?
League of Legends maakt gebruik van meerdere servers die zijn verbonden met de achterkant van het spel. Een vertraging bij het downloaden van bestanden of het updateproces voor League of Legends kan te wijten zijn aan de wifi-internetsnelheid, LOL-servers of een toepassing van derden.
Wat is de downloadgrootte voor League of Legends?
Er zijn niet zoveel bestanden om te downloaden voor League of Legends. De bestandsgrootte is momenteel echter 8,2 GB, maar updates zullen meer ruimte toevoegen. Daarom wordt bij het spelen van League of Legends 4 GB tot 8 GB RAM aanbevolen.
Waarom duurt het zo lang om League of Legends te installeren?
Wanneer League of Legends traag wordt geïnstalleerd omdat een andere toepassing de installatie onderbreekt, kan dit te wijten zijn aan een netwerkprobleem of een serverstoring. Als je League of Legends-installatie zo lang duurt, controleer dan eerst je internetverbinding via Wi-Fi.
Waarom is de competitie traag?
Het laadscherm geeft waarschijnlijk aan dat er iets mis is met de LOL Riot-server waardoor de gebruiker de app niet kan gebruiken. Spelers kunnen de app gaan gebruiken zodra LOL Riot het probleem heeft opgelost.
Geef een reactie